Rýchly začiatok: Preskúmajte tabule a zostavy v mobilných aplikáciách služby Power BI
V tomto rýchlom začiatku preskúmate aplikáciu Power BI Mobile a preskúmate vzorovú tabuľu a zostavu. Zobrazuje sa aplikácia Power BI pre iOS, kroky však môžete jednoducho sledovať aj v iných zariadeniach.
Vzťahuje sa na:
 |
 |
 |
 |
|---|---|---|---|
| iPhone | iPad | Android | Okná |
Poznámka
Podpora mobilnej aplikácie Power BI pre telefóny so systémom Windows 10 Mobile bola ukončená od 16. marca 2021. Zistiť viac
Tabuľa je portálom do životného cyklu a procesov vašej spoločnosti. Poskytuje prehľad, na jednom mieste tu môžete sledovať aktuálny stav podniku. Zostavy sú interaktívnym zobrazením údajov pomocou vizuálov, ktoré znázorňujú rôzne zistenia a prehľady z týchto údajov.

Predpoklady
- Registrácia v službe Power BI: Ak nie ste zaregistrovaní v službe Power BI, pred začatím sa zaregistrujte a získate bezplatnú skúšobnú verziu .
- Inštalácia aplikácie Power BI pre vaše zariadenie: Stiahnite si mobilnú aplikáciu Power BI** z obchodu App Store (iOS) alebo Google Play (Android).
- Stiahnutie súboru Retail Analysis Sample (Ukážka analýzy maloobchodu): Prvým krokom v tomto stručnom úvode je stiahnutie súboru Retail Analysis Sample (Ukážka analýzy maloobchodu) v služba Power BI. Zistite, ako si stiahnuť ukážku do konta Power BI, aby ste mohli začať. Nezabudnite vybrať súbor Retail Analysis Sample (Ukážka analýzy maloobchodu).
Po splnení predpokladov a stiahnutí súboru Retail Analysis Sample (Ukážka analýzy maloobchodu) do konta Power BI ste pripravení začať s touto stručnou prehliadkou.
Zobrazenie tabule v mobilnom zariadení
Otvorte vo svojom zariadení aplikáciu Power BI a prihláste sa pomocou prihlasovacích údajov konta Power BI. Údaje sú zhodné s tými, ktoré používate v služba Power BI v prehliadači.
Teraz ťuknite na ikonu
 Pracovné priestory, vyberte položku Moje pracovné priestory a potom ťuknutím otvorte súbor Retail Analysis Sample (Ukážka analýzy maloobchodu).
Pracovné priestory, vyberte položku Moje pracovné priestory a potom ťuknutím otvorte súbor Retail Analysis Sample (Ukážka analýzy maloobchodu).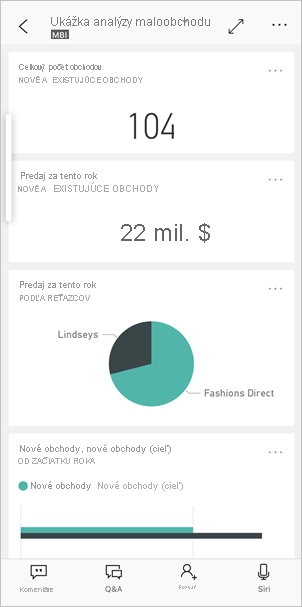
Vzhľad tabúľ služby Power BI v mobilnom zariadení sa mierne líši od vzhľadu na služba Power BI. Všetky dlaždice sa zobrazujú s rovnakou šírkou a sú usporiadané jedna za druhou, zhora nadol.
Posuňte sa nadol a ťuknite na vyplnený čiarový graf "Predaj za tento rok, predaj za minulý rok".
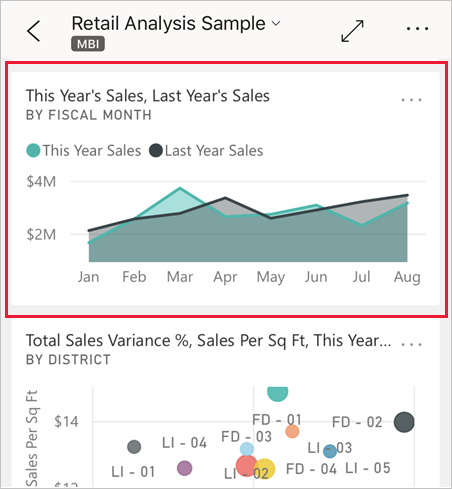
Otvorí sa v režime zamerania.
V režime zamerania ťuknite na položku Apr v grafe. V hornej časti grafu sa zobrazia hodnoty pre apríl.
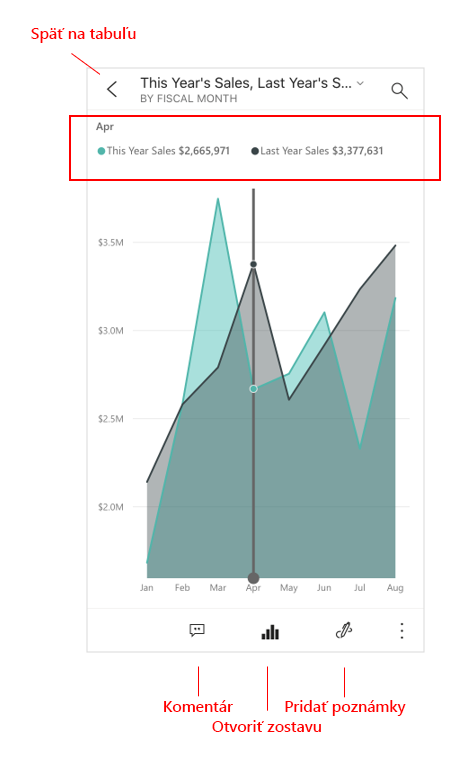
Ťuknite na ikonu
 Zostava v dolnej časti obrazovky (v zariadeniach s Androidom sa môže nachádzať v hornej časti obrazovky). Zostava súvisiaca s touto dlaždicou sa otvorí v režime na šírku.
Zostava v dolnej časti obrazovky (v zariadeniach s Androidom sa môže nachádzať v hornej časti obrazovky). Zostava súvisiaca s touto dlaždicou sa otvorí v režime na šírku.
V bublinovom grafe ťuknite na žltú bublinu "040 - Juniors". Všimnite si, ako sa zvýrazňujú súvisiace hodnoty v iných grafoch.
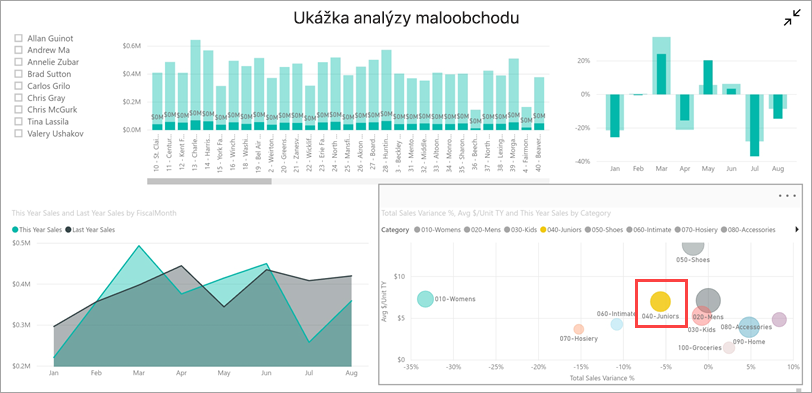
Potiahnite prstom nahor, aby sa v dolnej časti zobrazil panel s nástrojmi. Ťuknite na položku Ďalšie možnosti (...).
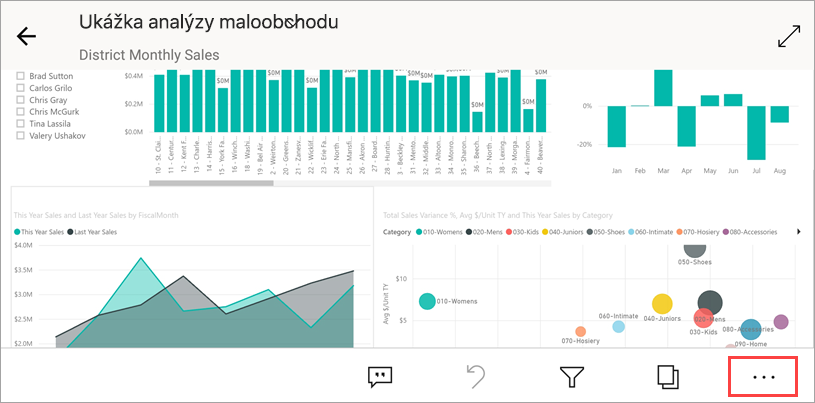
Posuňte sa v zozname nadol a vyberte položku Pridať poznámky.
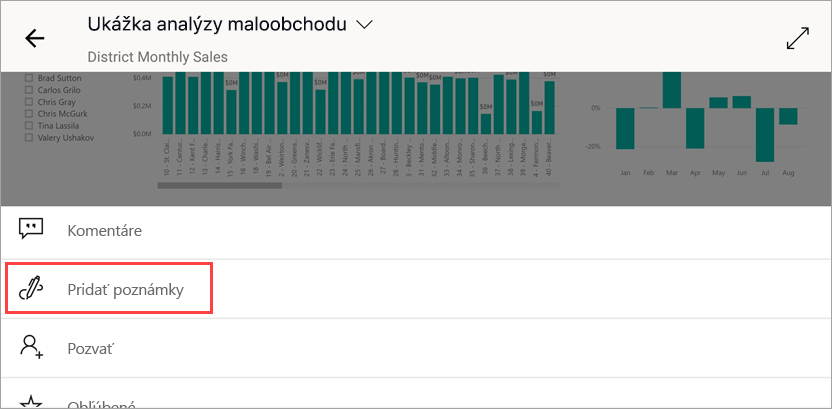
Na paneli s nástrojmi poznámok ťuknite na ikonu usmiatej tváre a potom ťuknite na stranu zostavy, na ktorú chcete pridať emotikony.
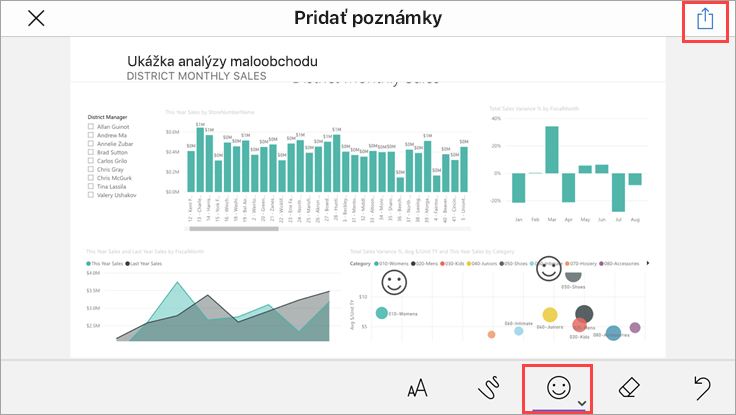
Teraz ťuknite na položku Zdieľať v pravom hornom rohu.
Vyberte spôsob, akým sa má zostava zdieľať.
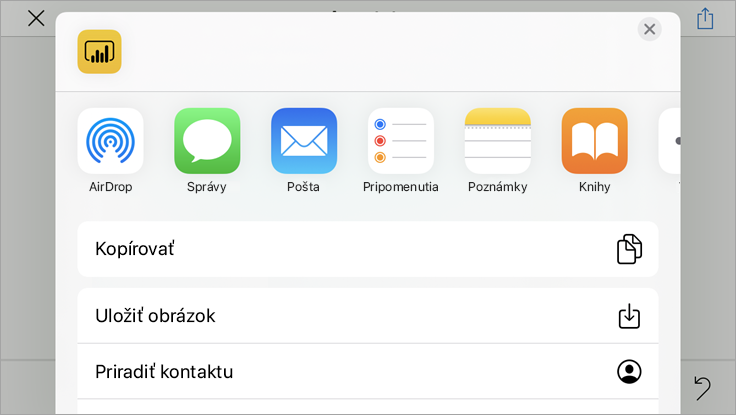
Túto snímku zostavy môžete zdieľať s kýmkoľvek vo svojej organizácii alebo mimo nej. Ak správu odošlete používateľom vo vašej organizácii, ktorí majú vlastné konto Power BI, budú si tiež môcť zobraziť zostavu Ukážka analýzy maloobchodu.
Vyčistenie zdrojov
Ak chcete, môžete tabuľu, zostavu a sémantický model ukážky analýzy maloobchodu odstrániť po dokončení príručky so stručným návodom.
Otvorte služba Power BI (služba Power BI) a prihláste sa.
Na navigačnej table vyberte položku Môj pracovný priestor.
Vyberte kartu tabule a potom kliknite na kôš.
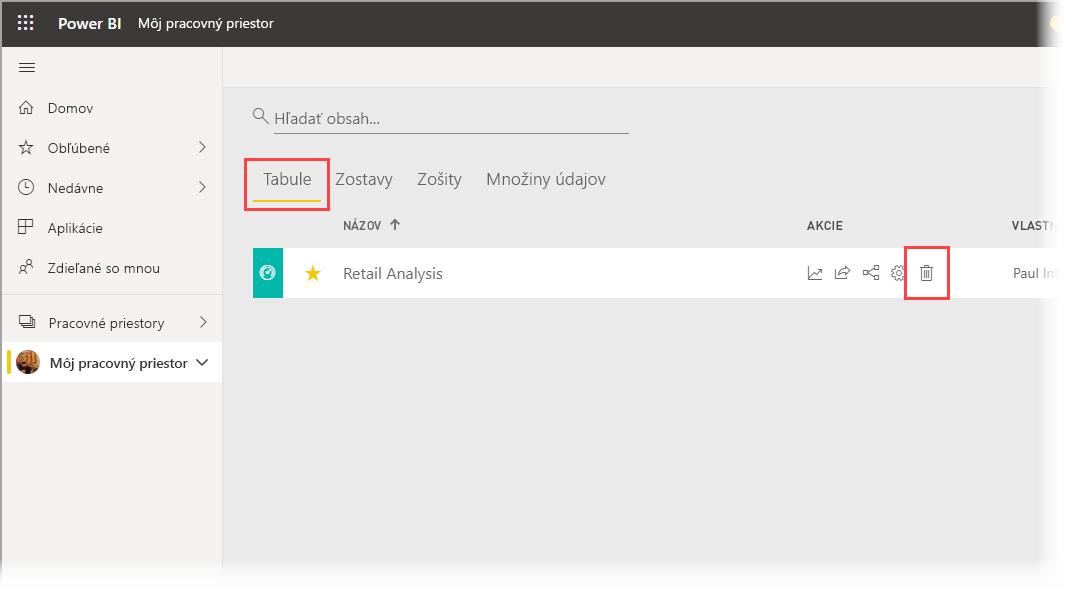
Teraz kliknite na kartu zostavy a vykonajte to isté.
Teraz vyberte kartu sémantické modely, kliknite na položku Ďalšie možnosti (...) a vyberte položku Odstrániť.
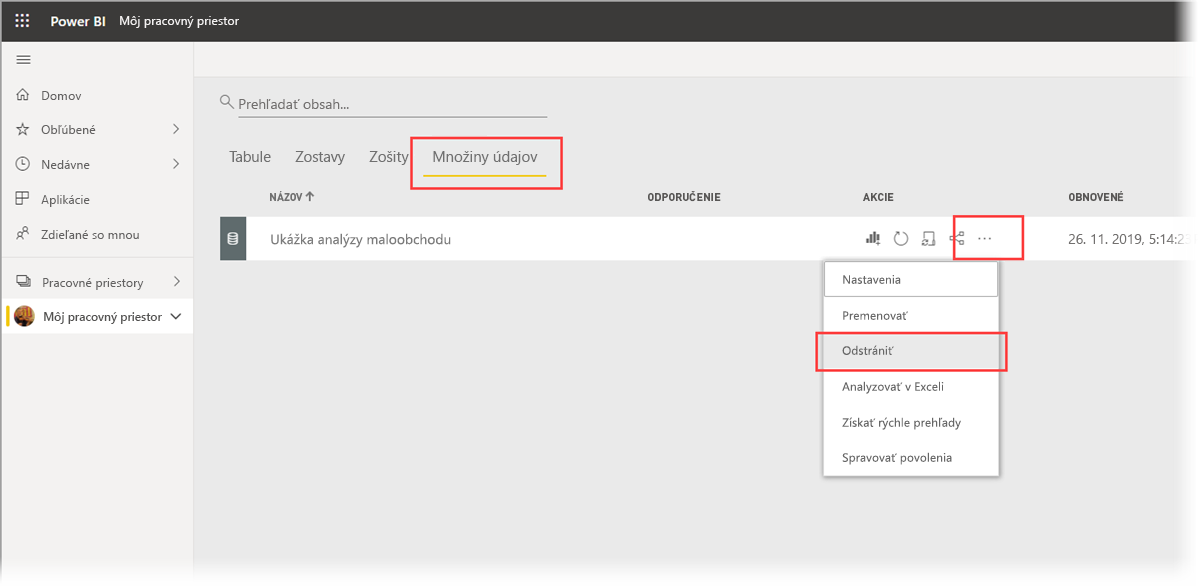
Súvisiaci obsah
V tomto rýchlom štarte ste preskúmali ukážku tabule a zostavy vo svojom mobilnom zariadení. Prečítajte si viac o práci v služba Power BI.