Navrhovanie zostáv Služby Power BI so zjednodušením ovládania
VZŤAHUJE SA NA: služba Power BI aplikácie Power BI Desktop
Navrhujte a vytvárajte pútavé zostavy aj so zjednodušením ovládania. Pri vytváraní zostavy by ste sa mali bez ohľadu na publikum stať, že zostavy bude možné používať čo najviac ľudí bez potreby jej prispôsobenia špeciálnemu návrhu.
Pre používateľov Windowsu vyberte v aplikácii Nastavenia vysoký kontrast.
Tento článok popisuje funkcie a nástroje na zjednodušenie ovládania určené na vytváranie zostáv so zjednodušeným ovládaním v službe Power BI.
Vo všeobecnosti platí, že pri používaní služby Power BI s čítačkou obrazovky sa odporúča vypnúť režim skenovania alebo režim prehľadávania.
Na zlepšenie procesu vytvárania zostáv pomocou čítačiek obrazovky je k dispozícii kontextová ponuka. Ponuka umožňuje, aby sa polia v zdroji presúvali nahor alebo nadol v zozname Polia . Ponuka tiež umožňuje premiestniť polia do iných častí, napríklad Legenda, Hodnota či ďalších.
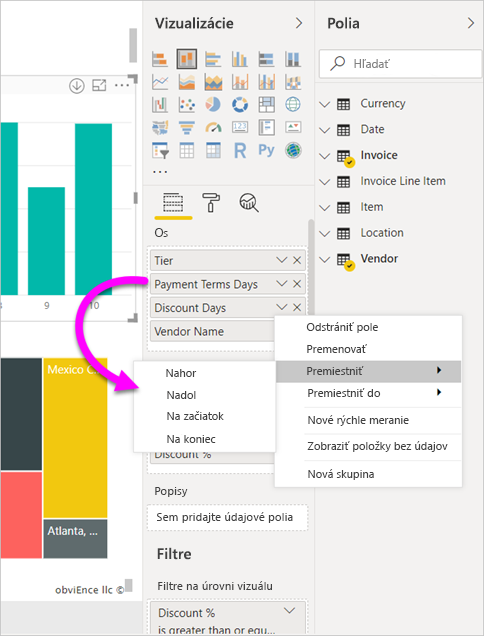
Typy funkcií na zjednodušenie ovládania
Služba Power BI umožňuje vytvárať zostavy so zjednodušeným ovládaním, no ako autor zostavy je na vás, aby ste túto funkciu začlenili do svojich zostáv. V tomto článku sú popísané tri kategórie funkcií na zjednodušenie ovládania:
- Vstavané funkcie na zjednodušenie ovládania (nevyžadujú sa konfigurácia)
- Vstavané funkcie na zjednodušenie ovládania (vyžadujúce konfiguráciu)
- Ďalšie tipy a dôležité informácie
Každú z týchto kategórií rozoberáme v nasledujúcich sekciách.
Vstavané funkcie na zjednodušenie ovládania
Power BI obsahuje vstavané funkcie na zjednodušenie ovládania, ktoré od autora zostavy nevyžadujú žiadnu konfiguráciu. Medzi tieto funkcie patria:
- navigácia pomocou klávesnice,
- kompatibilita s čítačkou obrazovky,
- zobrazenie farieb s vysokým kontrastom,
- režim zamerania,
- zobrazenie tabuľky údajov.
K dispozícii sú aj funkcie, ktoré pomáhajú pri použití zostavy. Články popisujúce tieto funkcie nájdete na konci tohto článku v časti Súvisiaci obsah .
Pozrime sa teda na jednotlivé vstavané funkcie zjednodušenia ovládania.
navigácia pomocou klávesnice,
Ako autor zostavy sa nemusíte starať o to, či sa vaši používatelia môžu pohybovať v zostave pomocou klávesnice. Vo vizuáloch Power BI možno pohybovať pomocou klávesnice. Používateľ zostavy môže prechádzať údajovými bodmi vo vizuáloch, prepínať medzi kartami strany a mať prístup k interaktívnym možnostiam vrátane krížového zvýraznenia, filtrovania a vytvárania filtrov.
Keď sa používateľ pohybuje po zostave, zobrazí sa zameranie, ktoré označuje miesto, kde v zostave sa používateľ nachádza. V závislosti od používaného prehliadača sa môže režim zamerania zobraziť inak.
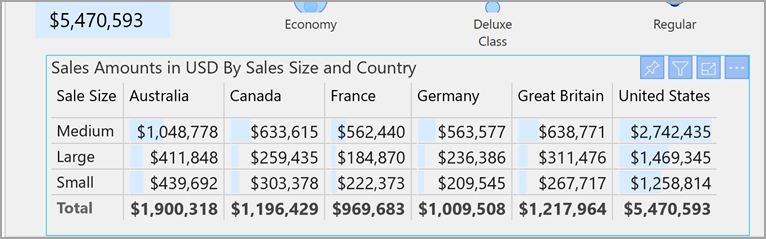
Ak chcete získať prístup k najčastejšie používaným klávesovým skratkám, môžete stlačiť kombináciu klávesov Shift + ? a zobrazí sa dialógové okno s klávesovými skratkami. Ďalšie informácie nájdete v článkoch o zjednodušenom ovládaní a klávesových skratkách v časti Súvisiaci obsah na konci tohto článku.
Kompatibilita s čítačkou obrazovky
Vo všeobecnosti platí, že každý objekt v službe Power BI, ktorý používa navigáciu pomocou klávesnice, je tiež kompatibilný s čítačkami obrazovky. Keď používateľ zostavy prejde na vizuál, čítačka obrazovky prečíta jeho názov, typ a akýkoľvek alternatívny text, ak je tento vizuál nastavený.
Zobrazenie farby s vysokým kontrastom
Power BI ponúka v zostavách podporu vysokého kontrastu. Ak používate vo Windowse režim vysokého kontrastu, Power BI Desktop automaticky zistí, ktorý motív s vysokým kontrastom sa vo Windowse používa, a použije tieto nastavenia vo vašich zostavách. Tieto farby s vysokým kontrastom zostanú v zostave aj po publikovaní v služba Power BI alebo inde.
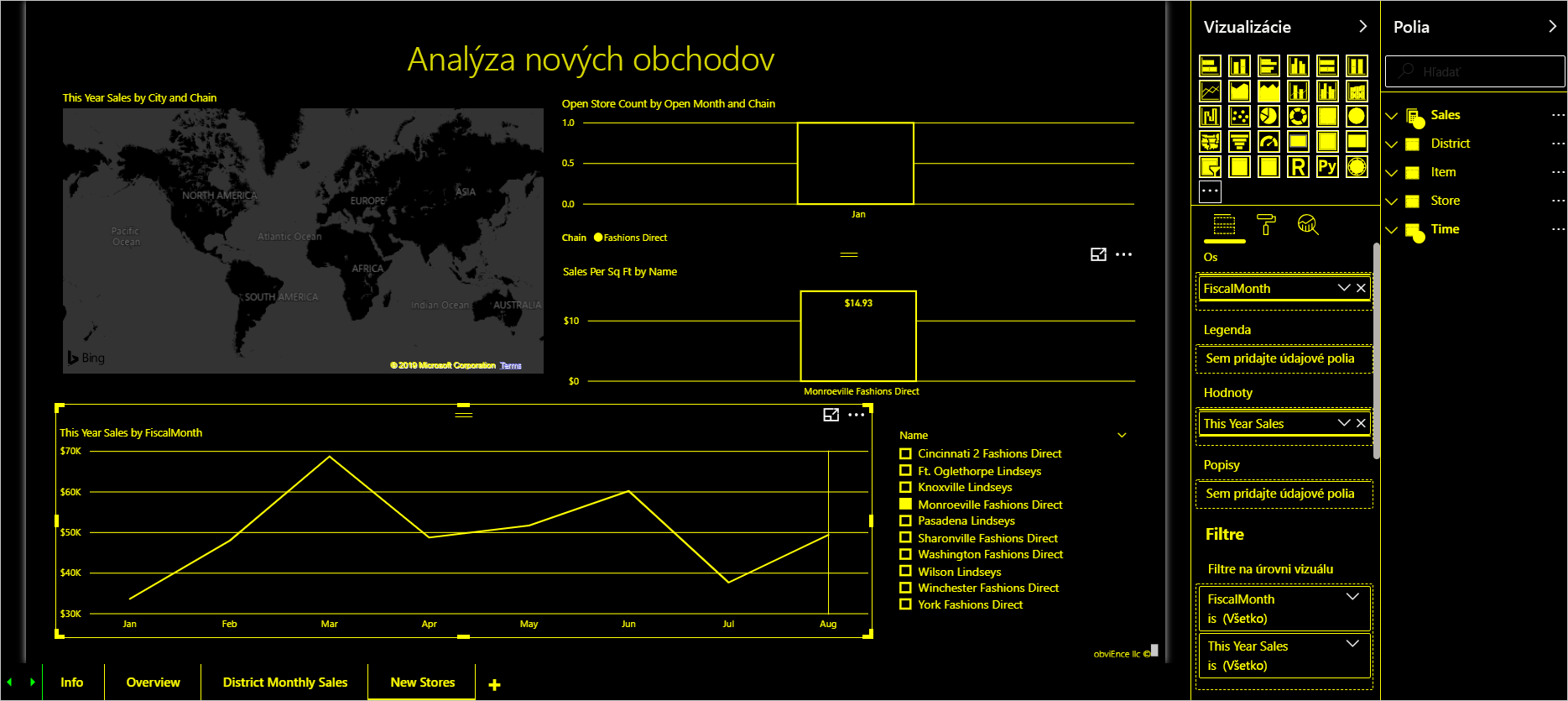
Služba Power BI sa tiež pokúsi zistiť nastavenia vysokého kontrastu vybraté pre Windows, ale efektivita a presnosť tohto zisťovania závisí od prehliadača, ktorý sa používa pre služba Power BI. Ak chcete manuálne nastaviť motív v služba Power BI, v ľavom hornom rohu môžete vybrať položku Zobraziť>farby s vysokým kontrastom v režime Úprav a potom vybrať motív, ktorý chcete použiť v zostave.
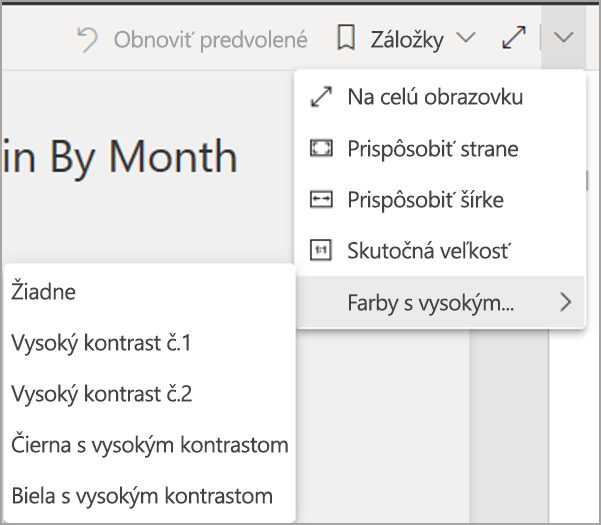
režim zamerania,
Ak si používateľ zostavy prezerá vizuál na tabuli, môže ho rozšíriť tak, aby vyplnil väčšiu časť obrazovky. Stačí, ak vyberiete ikonu Režim zamerania v kontextovej ponuke vizuálu.
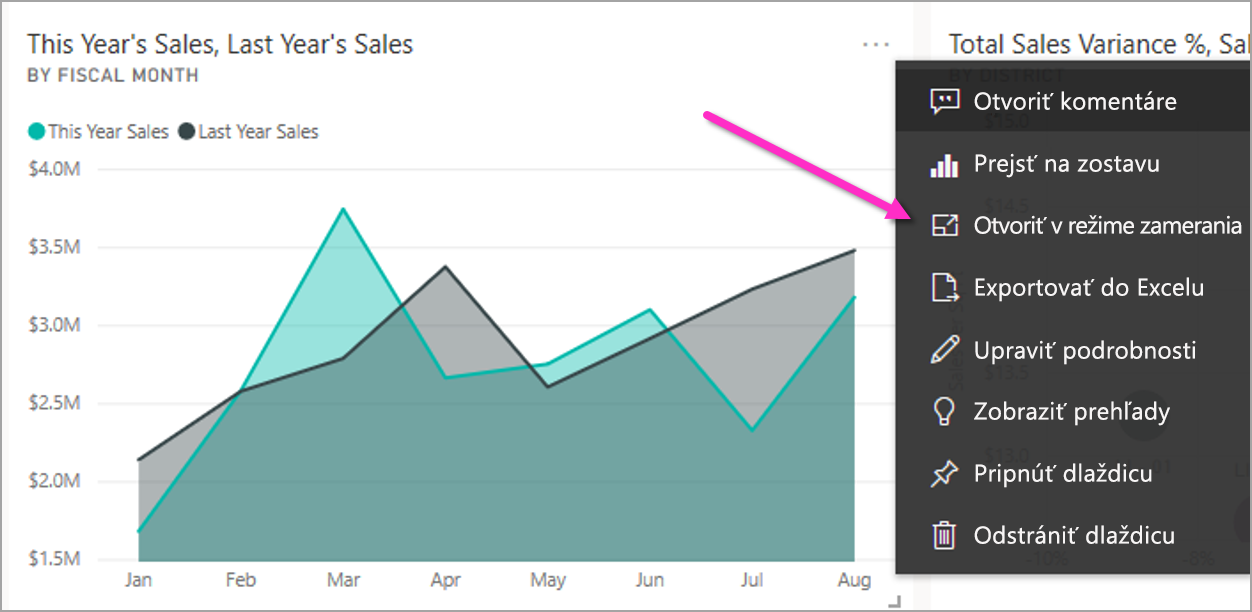
zobrazenie tabuľky údajov.
Používatelia zostavy si môžu údaje vo vizuáli zobraziť aj v tabuľkovom formáte stlačením kombinácie klávesov Alt + Shift + F11. Táto tabuľka sa podobá tej po stlačení možnosti Zobraziť údaje v kontextovej ponuke vizuálu, zobrazuje však tabuľku, ktorá je vhodná pre čítačky obrazovky.
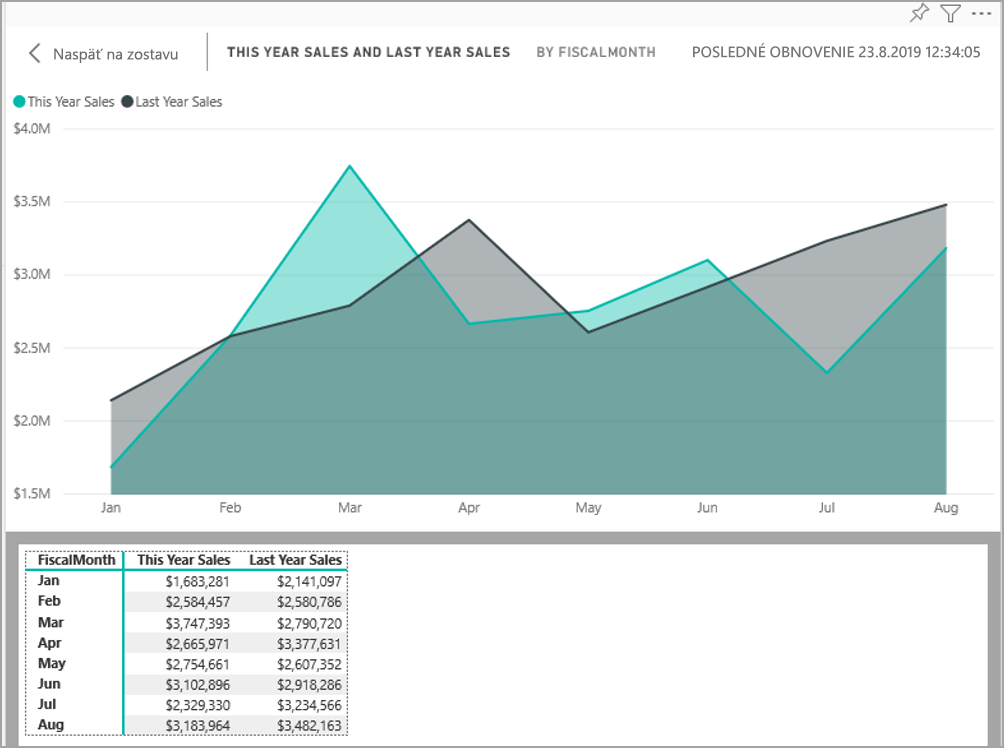
Vstavané funkcie na zjednodušenie ovládania vyžadujúce konfiguráciu
Power BI obsahuje vstavané funkcie na zjednodušenie ovládania, ktoré od autora zostavy vyžadujú konfiguráciu. Medzi tieto funkcie patria:
- Alternatívny text
- poradie prvkov,
- Názvy a menovky
- Značky
- Motívy zostáv
Alternatívny text
Alternatívny text (alternatívny textový popis) sa používa na opísanie vzhľadu a funkcie vizuálov a obrázkov na strane zostavy pre používateľov čítačky obrazovky. Autori zostáv by mali pridať alternatívny text ku každému objektu, ktorý do zostavy prináša zmysluplné informácie. Vďaka alternatívnemu textu používatelia vašej zostavy pochopia, akú informáciu sa snažíte pomocou vizuálneho prvku komunikovať, aj keď vizuál, obrázok, tvar alebo textové pole nevidia. Alternatívny text môžete zadať ku každému objektu v zostave Power BI Desktop. Objekt (ako je napríklad vizuál, tvar atď.) vyberiete a na table Vizualizácie vyberiete sekciu Formát , rozbalíte položku Všeobecné a potom sa posuniete nadol a vyplníte textové pole Alternatívny text . Textové pole Alternatívny text je limit 250 znakov.
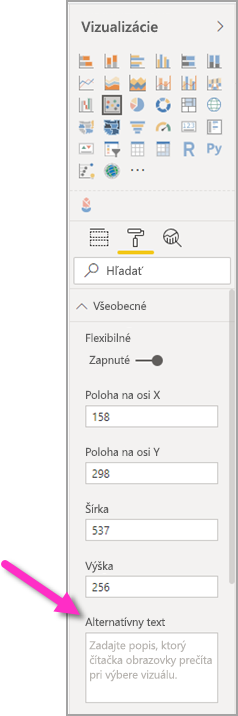
Alternatívny text by mal obsahovať informácie o prehľade, ktorý si má spotrebiteľ z vizuálu odniesť. Keďže čítačka obrazovky prečíta názov a typ vizuálu, stačí vám vyplniť len popis. Alternatívny text nasledujúceho vizuálu by mohol byť napríklad: Čistá spokojnosť používateľov podľa farby predaných produktov ďalej členená podľa triedy produktov.
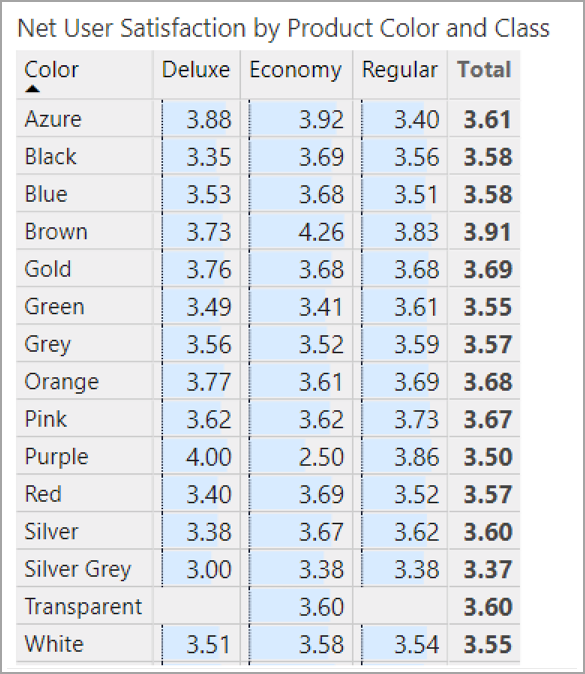
Majte na pamäti, že volanie prehľadu alebo konkrétnych údajových bodov v statickom alternatívnym texte nemusí byť práve najvhodnejšie, pretože údaje v službe Power BI sú dynamické. Ak chcete použiť dynamický alternatívny text, pozrite si nasledujúcu časť, ktorá popisuje podmienené formátovanie alternatívneho textu.
Poznámka
Keď exportujete zostavu do PowerPointu, PowerPoint pridá alternatívny text ku každej položke na stránke. Ak nezadáte alternatívny text každej položky, predvolený alternatívny text v PowerPointe je "Nie je zadaný alternatívny text".
Podmienené formátovanie alternatívneho textu
Jednou z funkcií, vďaka ktorým je služba Power BI taká zaujímavá, je skutočnosť, že jej údaje sú dynamické. Dynamický alternatívny text môžete vytvárať pomocou mierok DAX a podmieneného formátovania. Čítačky obrazovky potom dokážu prečítať hodnoty špecifické pre údaje, ktoré si zobrazuje používateľ zostavy.

poradie prvkov,
Nastavenie poradia kariet pomáha používateľom pohybovať sa po vašej zostave pomocou klávesnice v takom poradí, v akom používatelia zobrazujú vizuály zostavy. Ak do zostavy zahŕňate dekoratívne tvary a obrázky, mali by ste ich odstrániť z poradia kariet.
Ak chcete nastaviť poradie kariet, vyberte kartu Zobrazenie na páse s nástrojmi a v časti Zobraziť tably vyberte položku Výber , čím zobrazíte tablu výberu .
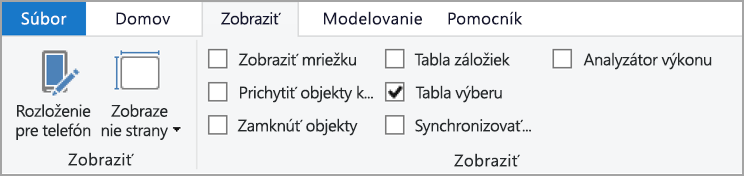
Na table výberu výberom položky Poradie kariet sa zobrazí aktuálne poradie kariet pre vašu zostavu. Môžete vybrať objekt a potom ho pomocou tlačidiel so šípkami nahor a nadol premiestniť v hierarchii. Môžete tiež vybrať objekt myšou a presunúť ho na požadované miesto v zozname. Kliknutím na číslo vedľa objektu ho skryjete z poradia kariet.
Názvy a označenia
Názvy vizuálov a strán zostavy predstavujú dôležité funkcie na zjednodušenie ovládania, ktoré slúžia ako referencia pre spotrebiteľa zostavy. Nepoužívajte v názvoch zostáv skratky ani žargón. Ak zdieľate zostavu s novým používateľom alebo s niekým, kto je vo vašej organizácii externý, možno nebude vedieť, čo vaše výrazy alebo skratky znamenajú. Nasledujúci obrázok znázorňuje vizuál so skratkou v názve (na ľavej strane) a jasnejší názov vizuálu na pravej strane.
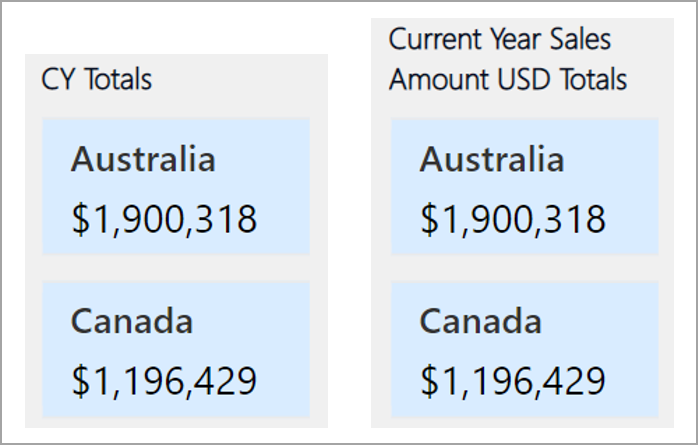
Uistite sa, že názvy, označenia osí, hodnoty legendy a označenia údajov v rámci vizuálu je možné jednoducho prečítať a pochopiť. Porovnajte nasledujúce obrázky – prvý obrázok obsahuje menej čísel a popisov údajov, na druhom obrázku ich je veľa.
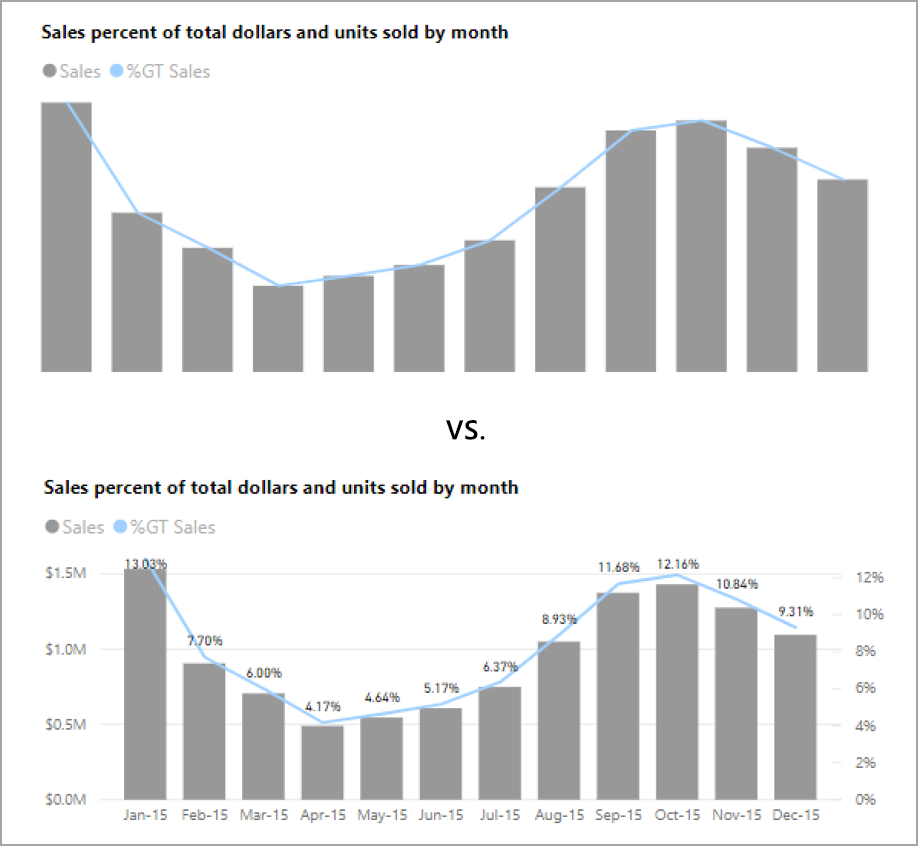
Pomocou označení údajov môžete dokonca zapnúť alebo vypnúť označenia jednotlivých radov vo vizuáli alebo ich umiestniť nad alebo pod rad. Hoci sa služba Power BI snaží čo najlepšie umiestniť označenia údajov nad alebo pod čiaru, niekedy to nie je jasné. V nasledujúcom vizuáli nie sú označenia údajov veľmi bezproblémové a ľahko sa čítajú.

Umiestnenie označení údajov nad alebo pod váš rad môže pomôcť, najmä ak používate čiarový graf s viacerými čiarami. Vďaka niekoľkým úpravám vyzerajú označenia údajov oveľa lepšie.
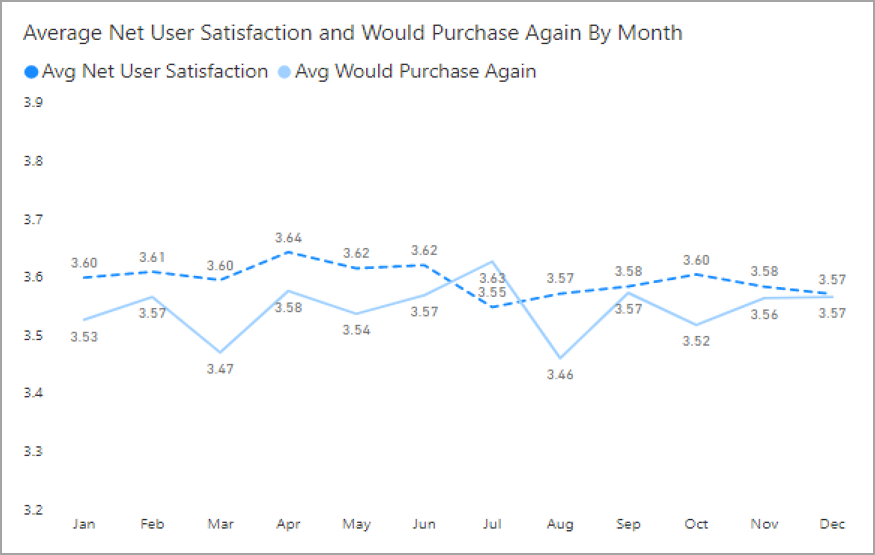
Značky
Najvhodnejším postupom je nepoužívať farbu (vrátane funkcií podmieneného formátovania) ako jediný spôsob sprostredkovania informácií. Namiesto toho môžete na vyjadrenie rôznych radov použiť značky.
Pre čiarové, plošné a kombinované vizuálne prvky, ako aj pre bodové a bublinové vizuálne prvky, môžete zapnúť značky a pre každú čiaru použiť odlišný tvar značky.
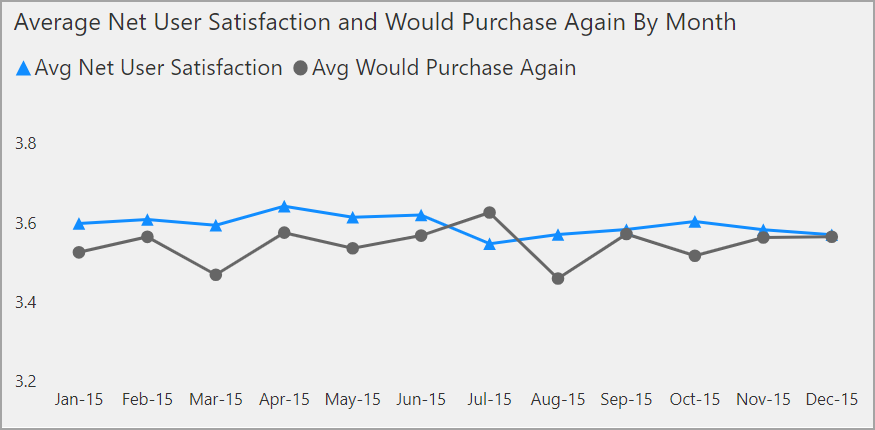
Značky zapnete tak, že vyberiete časť Formát na table Vizualizácie, rozbalíte časť Tvary , posuniete sa nadol a nájdete prepínač Zobraziť značku , ktorý prepnete do možnosti Zapnuté, ako je to znázornené na nasledujúcom obrázku.
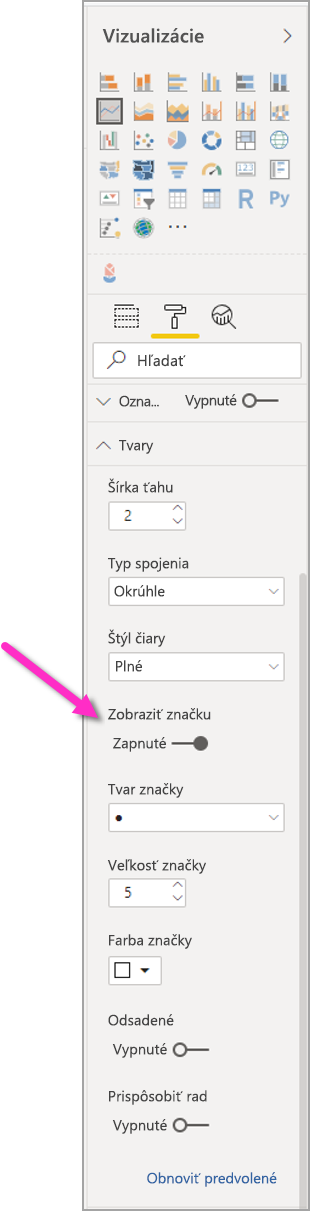
Tiež môžete použiť položku Prispôsobiť rad na výber názvov jednotlivých čiar (alebo oblastí, ak používate plošný graf) z rozbaľovacieho zoznamu v časti Tvary. Pod rozbaľovacím zoznamom môžete upraviť mnoho aspektov značky použitej pre vybratú čiaru vrátane jej tvaru, farby a veľkosti.
Aj keď autorom zostáv odporúčame zapnúť označenia údajov a značky, ak ich zapnú všetky pre každý vizuál, môže to rušiť a zostava by bola horšie prístupná. Na nasledujúcom obrázku môžete porovnať vizuál, ktorý má zapnuté označenia údajov a značky, so zrozumiteľnejším vizuálom, ktorý má označenia údajov vypnuté.
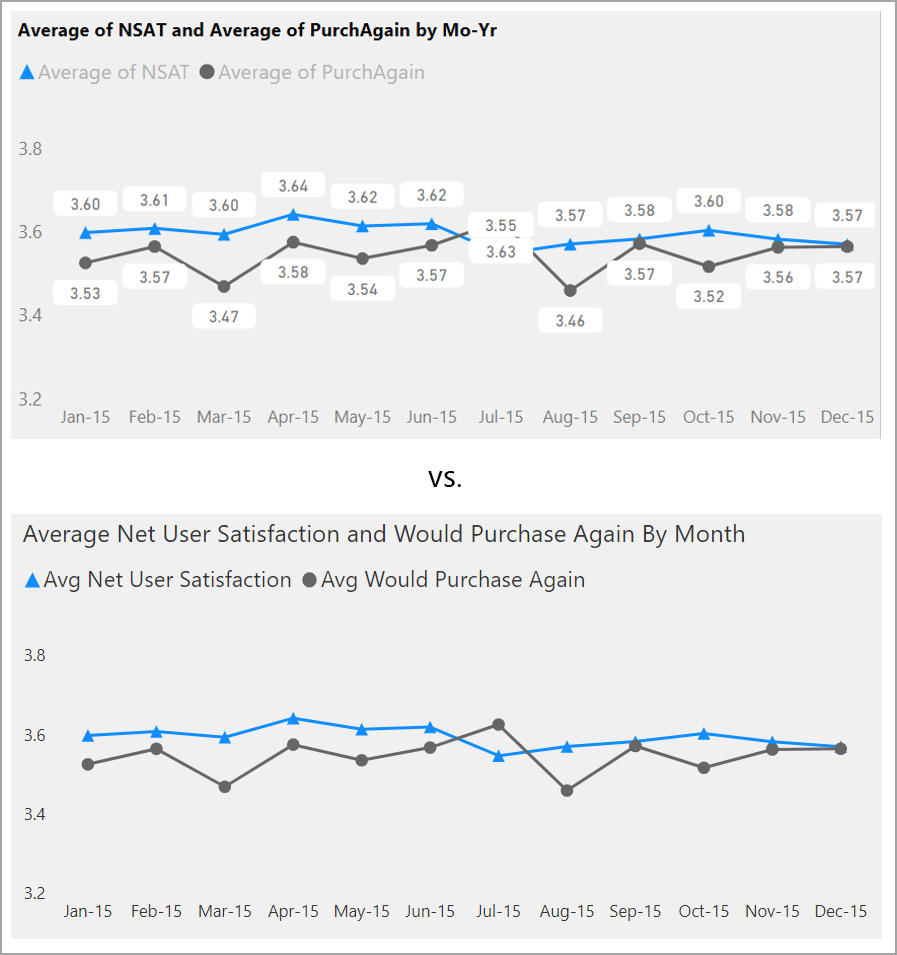
Ak si nie ste istí, či sú vaše vizuály alebo zostavy príliš preplnené, otestujte ich pri teste primúlením. Ak sú vaše oči viac vykreslené na označenia údajov ako údajové body, vypnite označenia údajov.
Motívy, kontrast a farby vhodné aj pre farboslepých ľudí
Mali by ste zabezpečiť dostatočný kontrast medzi textom a farbami pozadia. Kritérium úspešnosti 1.4.3 usmernení WCAG 2.1 vymedzuje, že text a farba pozadia musia mať kontrastný pomer aspoň 4,5:1. Farby svojej zostavy môžete skontrolovať pomocou nástrojov, ako napríklad Color Contrast Analyzer, WebAIM a Accessible Colors .
Tiež by ste mali zvážiť, že niektorí diváci zostavy môžu mať problémy s farbou. Nástroje ako Coblis a Vischeck simulujú, čo vidia používatelia zostáv s rôznymi vizuálnymi schopnosťami. Použitie menšieho počtu farieb alebo čiernobielej palety v zostave môže pomôcť zmierniť vytváranie zostáv bez zjednodušenia ovládania.
Isté farebné kombinácie je pre používateľov náročné rozlíšiť. Kombinácie zahŕňajú nasledovné:
- zelená a červená
- zelená a hnedá
- zelená a fialová
- zelená a modrá
- svetlozelená a žltá
- modrá a sivá
- zelená a sivá
- zelená a čierna
Nepoužívajte tieto farby spolu v grafe alebo na tej istej strane zostavy. Power BI obsahuje niekoľko vstavaných motívov, vďaka čomu bude vaša zostava dostupnejšia, ale najlepšie bude, ak svoju zostavu skontrolujete ešte pomocou ďalších nástrojov, ktoré sme navrhli v tomto článku.

Tipy a dôležité informácie
Táto časť poskytuje niekoľko usmernení, tipov a dôležitých informácií, ktoré by ste mali mať na pamäti pri vytváraní zostáv so zjednodušeným ovládaním.
Zistite, čo chce vaše publikum
Vytvorenie zostavy predstavuje opakovaný proces. Skôr než začnete umiestňovať vizuály na stranu, porozprávajte sa s niekoľkými používateľmi vašej zostavy, aby ste lepšie pochopili, aké informácie chcú získať z vašej zostavy a ako si ich chcú pozrieť.
Súčasťou tohto procesu by malo byť aj zjednodušenie ovládania. Možno zistíte, že vaša vízia sa nedá na mysli používateľov vašej zostavy. Keď si pripravíte počiatočný koncept zostavy, ukážte ho používateľovi zostavy a získajte tak ďalšie pripomienky. Ako autor zostavy môžete vďaka pripomienkam zmierniť budúci príval žiadostí o zmeny od nespokojných používateľov zostavy.
Vytvorte jednoduchú a konzistentnú zostavu
Vytvorte čo najjednoduchšiu zostavu. Ľudia sa často pokúšajú pridať priveľa do jedného vizuálu. Ak by ich však rozdelili do viacerých vizuálov, bolo by to jednoduchšie a zrozumiteľnejšie. Ak vizuály zobrazujú rôzne aspekty údajov a používajú filtre alebo vizuálne interakcie na vytvorenie bohatých možností, zvážte použitie viacerých vizuálov. Zároveň však umiestnite na stranu minimálny počet vizuálov. Snažte sa vyhnúť zbytočnej redundancii a nepotrebným položkyam na strane. Nepotrebujete dva vizuály, ktoré budú zobrazovať to isté. Používatelia zostáv môžu príliš veľa vizuálov zahltiť všetkými informáciami, ktoré dostávajú, alebo môžu mať obmedzenú pozornosť a môžu rušiť pozornosť. Vďaka tomu sa bude zostava nielen ľahšie používať, ale bude mať aj príliš veľa vizuálov na strane, čo môže znížiť výkon zostavy.
Postarajte sa o konzistentnosť zostavy používaním rovnakej farby a štýlu písma vo vizuálnych prvkoch v zostave. Použite rovnakú veľkosť písma pre všetky názvy vizuálov, označenia údajov a názvy osí. Ak používate rýchle filtre na viacerých stranách zostavy, umiestnite ich na rovnaké miesto na každej strane zostavy.
Otestujte, či je zájmom
Ak chcete rýchlo otestovať, ako budú vašu zostavu používať slabí používatelia, zní temenný jas monitoru alebo obrazovky mobilného zariadenia. K dispozícii sú aj doplnky pre prehliadač, ktoré vám môžu pomôcť vykonať test prichytenia.
Kontrolný zoznam zjednodušenia ovládania zostavy
Power BI okrem nástrojov a funkcií na zjednodušenie ovládania ponúka aj nasledujúci kontrolný zoznam, ktorý môžete použiť pri vytváraní zostáv. Pomocou tohto kontrolného zoznamu zabezpečíte, že vaše zostavy budú pred publikovaním prístupné pre najväčšiu cieľovú skupinu.
Všetky vizuály
- Uistite sa, že názvy, označenia osí, označenia údajov a pozadie majú kontrastný pomer aspoň 4,5:1.
- Nevýznamajte farbu ako jediný prostriedok sprostredkovania informácií. Na doplnenie alebo nahradenie farby použite text alebo ikony.
- Nahraďte nepotrebný žargón alebo skratky.
- Uistite sa, že ste ku každému nede dekoratívnym vizuálom na strane pridali alternatívny text .
- Skontrolujte, či je vaša strana zostavy určená pre používateľov s poruchou farbocitu.
Rýchle filtre
- Ak máte na stranách zostavy kolekciu niekoľkých rýchlych filtrov, uistite sa, že je váš návrh konzistentný v celej zostave. Použite rovnaké písmo, farby a priestorové umiestnenie v najväčšej možnej miere.
Textbox
- Uistite sa, že písmo a pozadie majú kontrastný pomer aspoň 4,5:1.
- Nezabudnite do poľa alternatívny text pridať textový obsah, aby ho čítačky obrazovky mohli prečítať.
Vizuálne interakcie
- Sú kľúčové informácie prístupné len prostredníctvom interakcie? Ak áno, usporiadajte vizuály tak, aby boli vopred filtrované, vďaka čomu bude dôležitý záver zrejmejší.
- Používate na navigáciu záložky? Skúste sa pohybovať po zostave pomocou klávesnice, vďaka čomu zabezpečíte prijateľné skúsenosti aj pre používateľov s výhradne klávesnicou.
Zoradenia
- Zámerne ste nastavili spôsob zoradenia jednotlivých vizuálov na strane? Tabuľka Zobrazenie údajov zobrazuje údaje v spôsobe zoradenia, ktorý ste nastavili vo vizuáli.
Popisy
- Dôležité informácie nevnášajte do popisov. Používatelia s problémami s motorikou a používatelia, ktorí nepoužívajú myš, k nim iba jednoducho pristupujú.
- Pridávajte popisy do grafov ako vedľajšie informácie. Obsahuje tabuľku Zobrazenie údajov pre každý vizuál.
Video
- Nevstúpte do videa, ktoré sa automaticky spustí pri vykreslení strany.
- Uistite sa, že vaše video obsahuje titulky alebo poskytne prepis.
Zvuk
- Nevstúpte do zvuku, ktorý sa automaticky spustí pri vykreslení strany.
- Poskytnite prepis akéhokoľvek zvukového súboru.
Tvary
- Uistite sa, že všetky dekoratívne tvary sú v poradí kariet označené ako skryté, aby ich čítačka obrazovky nečísella.
- Nepoužívajte príliš veľa dekoratívnych tvarov, aby nerušili.
- Keď používate tvary na zadávanie údajových bodov, pomocou alternatívneho textu vysvetlite, o čo ide.
Obrázky
- Keď používate obrázky na poukázanie údajových bodov, pomocou alternatívneho textu vysvetlite, o čo ide.
- Uistite sa, že všetky dekoratívne obrázky sú v poradí kariet označené ako skryté, aby ich čítačka obrazovky nečísella.
- Nepoužívajte príliš veľa dekoratívnych obrázkov, aby nerušili.
Vizuály Power BI
- Skontrolujte tabuľku Zobrazenie údajov, či vizuály Power BI nie sú k dispozícii. Ak zobrazené informácie nestačia, nájdite iný vizuál.
- Ak používate vlastný vizuál Os prehrávania, uistite sa, že sa nebude prehrávať automaticky. Uistite sa, že používateľ musí na spustenie alebo zastavenie meniacich sa hodnôt stlačiť tlačidlo Prehrať/Pozastaviť.
Naprieč vizuálmi na strane
- Nastavenie poradia kariet a vypnutie poradia kariet (označenie položky ako skrytej) vo všetkých dekoratívnych položkách.
Dôležité informácie a obmedzenia
Niekoľko známych problémov a obmedzení funkcií zjednodušenia ovládania. Popisy týchto problémov a obmedzení sú uvedené v nasledujúcom zozname:
- Najlepšie riešenie pri použití čítačiek obrazovky s aplikáciou Power BI Desktop dosiahnete, ak otvoríte čítačku obrazovky ešte pred otvorením akýchkoľvek súborov v aplikácii Power BI Desktop.
Súvisiaci obsah
Nasledujúce články popisujú zjednodušenie ovládania v službe Power BI:
