Vytváranie vizuálov Power BI pomocou jazyka R
VZŤAHUJE SA NA: služba Power BI aplikácie Power BI Desktop
S aplikáciou Power BI Desktop môžete použiť jazyk R na vizualizáciu svojich údajov. R je jazyk a prostredie na štatistické výpočty a grafiku.
Inštalácia jazyka R
Power BI Desktop predvolene neobsahuje, nenasadzuje ani neinštaluje nástroj R. Na spustenie R skriptov v aplikácii Power BI Desktop je potrebné samostatne nainštalovať jazyk R v lokálnom počítači. Nástroj R si môžete bezplatne stiahnuť a nainštalovať z mnohých umiestnení vrátane odkladacieho priestoru CRAN. Aktuálne vydanie skriptovania v jazyku R v aplikácii Power BI Desktop podporuje v inštalačnej ceste znaky a medzery kódovania Unicode (prázdne znaky).
Povolenie vizuálov R v aplikácii Power BI Desktop
Po inštalácii nástroja R ho Power BI Desktop automaticky povolí. Ak chcete overiť, či aplikácia Power BI Desktop povolila R v správnom umiestnení, postupujte podľa týchto krokov:
V ponuke aplikácie Power BI Desktop vyberte položky Súbor>Možnosti a nastavenia>Možnosti.
Na ľavej strane stránky Možnosti vyberte v časti Globálne položku Skriptovanie v jazyku R.
V časti Možnosti R skriptu overte, či je v poli Zistené domovské adresáre jazyka R zadaná lokálna inštalácia jazyka R a či zodpovedá lokálnej inštalácii jazyka R, ktorú má Power BI Desktop používať. Cesta k lokálnej inštalácii jazyka R na nasledujúcom obrázku je C:\Program Files\R Open\R-3.4.4\.
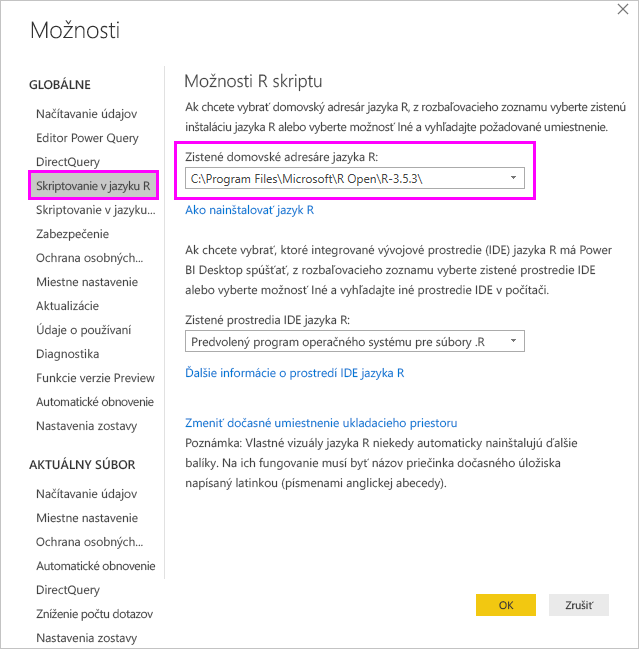
Dôležité
Aktuálna verzia jazyka R podporovaná v aplikácii Power BI Desktop aj na služba Power BI je verzia 3.4.4.
Po overení inštalácie jazyka R môžete začať vytvárať vizuály R.
Vytváranie vizuálov R v aplikácii Power BI Desktop
Ak chcete pridať vizuál R, vyberte ikonu vizuáluR na table Vizualizácia .
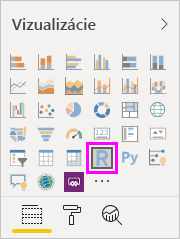
V zobrazenom okne Povoliť skriptovacie vizuály vyberte položku Povoliť.
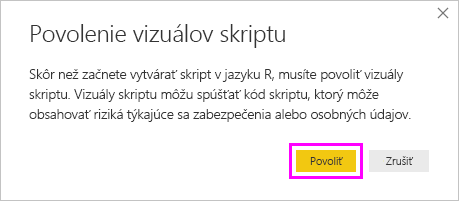
Po pridaní vizuálu R do zostavy vykoná Power BI Desktop nasledujúce zmeny:
Na plátne zostavy sa zobrazí zástupný obrázok vizuálu R.
Editor R skriptu sa zobrazí v dolnej časti stredovej tably.
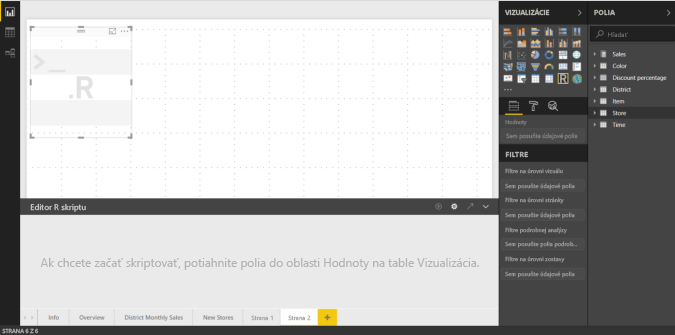
V časti Hodnoty na table Vizualizácia presuňte z tably Polia polia, ktoré chcete použiť v R skripte, rovnako ako pri akomkoľvek inom vizuáli v aplikácii Power BI Desktop. Prípadne môžete priamo vybrať polia na table Polia .
Pre R skript sú k dispozícii len polia, ktoré ste pridali do časti Hodnoty . Počas práce na R skripte v editore R skriptu môžete do časti Hodnoty pridať nové polia alebo ich z tejto časti odstrániť. Power BI Desktop automaticky zisťuje, ktoré polia ste pridali alebo odstránili.
Poznámka
Predvolený typ agregácie pre vizuály R je Nezhrnúť.
Teraz môžete použiť vybraté údaje na vytvorenie vykresleného grafu:
- Počas výberu polí editor R skriptu generuje pre tieto polia podporný kód väzby R skriptu v sivej sekcii v hornej časti tably editora.
- Ak odstránite pole, editor R skriptu automaticky odstráni podporný kód pre dané pole.
V príklade znázornenom na nasledujúcom obrázku sú vybraté tri polia: Horse Power, gear a drat. Na základe týchto výberov vygeneruje editor R skriptu kód väzby, ktorý je zhrnutý takto:
- Vytvorte údajový rámec s názvom sémantický model, ktorý sa skladá z rôznych polí vybraných používateľom.
- Predvolená agregácia je Nezhrnúť.
- Podobne ako v prípade vizuálov tabuľky sú polia zoskupené a duplicitné riadky sa zobrazujú len raz.
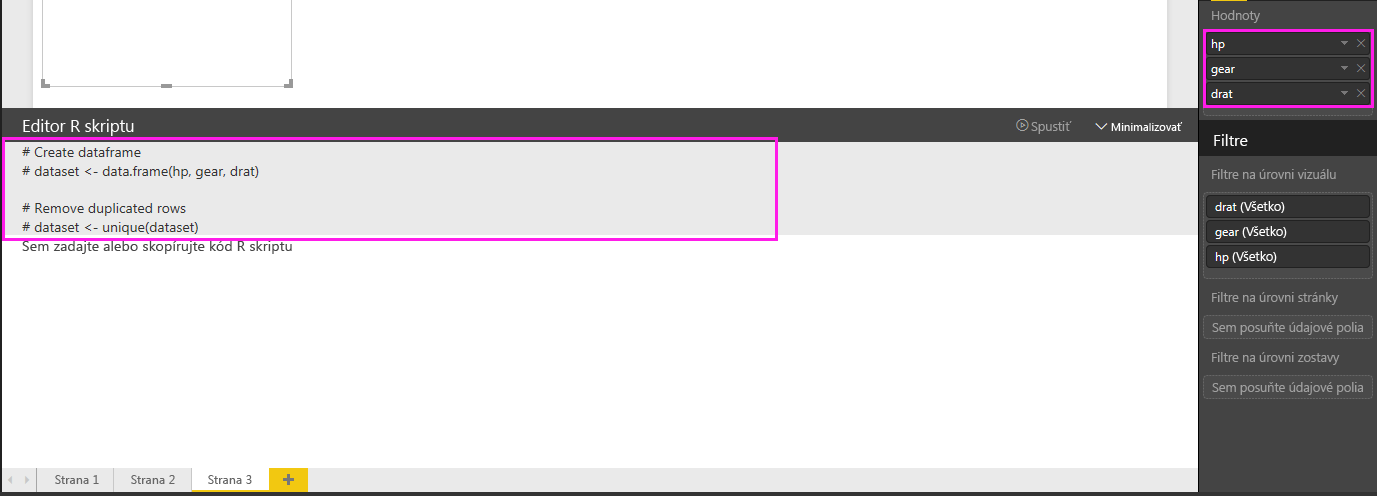
Prepitné
V niektorých prípadoch možno nebudete chcieť, aby dochádzalo k automatickému zoskupeniu, alebo môžete chcieť, aby sa zobrazovali všetky riadky vrátane duplicitných položiek. V takom prípade pridajte pole indexu do sémantického modelu, čo bude mať za následok, že všetky riadky sa budú považovať za jedinečné a zabráni sa zoskupovaniu.
Vygenerovaný údajový rámec sa nazýva sémantický model a k vybratým stĺpcom pristupujete podľa ich príslušných názvov. Prístup k poľu
gearzískate napríklad pridanímdataset$geardo R skriptu. Pre polia s medzerami alebo špeciálnymi znakmi použite jednoduché úvodzovky.Keď máte údajový rámec automaticky vygenerovaný pomocou vybratých polí, môžete začať písať R skript, ktorý Power BI Desktop vykreslí na predvolené zariadenie R. Po dokončení skriptu vyberte ikonu Spustiť skript na pravej strane záhlavia editora R skriptu.
Keď vyberiete ikonu skriptu Spustiť, aplikácia Power BI Desktop identifikuje oblasť vykreslenia a prezentuje ju na plátne. Keďže proces sa vykoná na vašej lokálnej inštalácii programu R, skontrolujte, či sú nainštalované požadované balíky R.
Power BI Desktop opakovane vykreslí vizuál, ak sa vyskytne niektorá z nasledujúcich udalostí:
V záhlaví editora R skriptu vyberte ikonu Spustiť skript.
K zmene údajov dochádza z dôvodu obnovenia údajov, filtrovania alebo zvýraznenia.
Nasledujúci obrázok ukazuje príklad kódu vykreslenia korelácie, ktorý vykreslí korelácie medzi atribútmi rôznych typov áut.
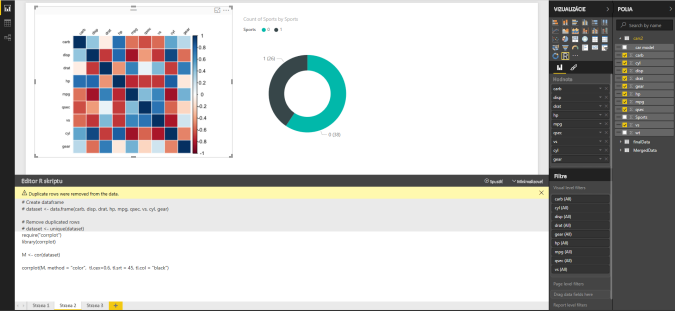
Ak chcete zväčšiť zobrazenie vizualizácií, zrušte výber vizuálu R alebo minimalizujte editor R skriptu. Podobne ako pri ostatných vizuáloch v aplikácii Power BI Desktop, môžete vykonať krížové filtrovanie vykreslenia korelácie výberom konkrétnej hodnoty, napríklad Automaticky alebo Manuálne, vo vizuáli prstencového grafu na pravej strane.

Úpravou R skriptu môžete prispôsobiť vizuál a využiť silu jazyka R tak, že do príkazu vykreslenia pridáte parametre.
Pôvodný príkaz vykreslenia je:
corrplot(M, method = "color", tl.cex=0.6, tl.srt = 45, tl.col = "black")R skript zmeňte tak, aby príkaz vykreslenia bol nasledujúci:
corrplot(M, method = "circle", tl.cex=0.6, tl.srt = 45, tl.col = "black", type= "upper", order="hclust")Výsledkom je, že vizuál R teraz vykreslí kruhy, do úvahy berie len hornú polovicu a zmení poradie matice na zoskupenie korelovaných atribútov.
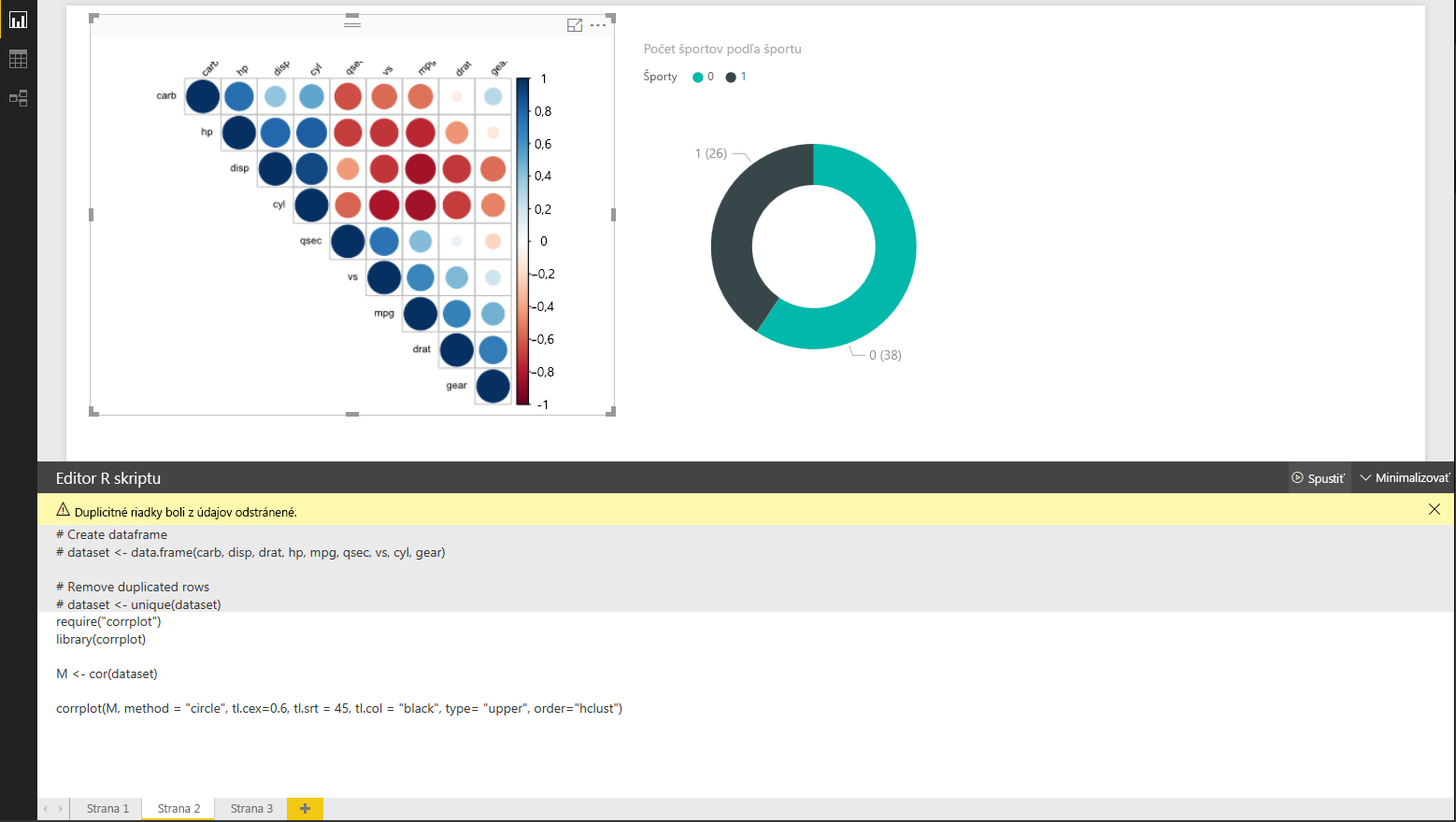
Keď spustíte R skript, ktorý má za následok chybu, na plátne sa namiesto vykreslenia vizuálu R zobrazí chybové hlásenie. Ak chcete zobraziť podrobnosti o chybe, v hlásení o chybe vizuálu R vyberte položku Zobraziť podrobnosti .
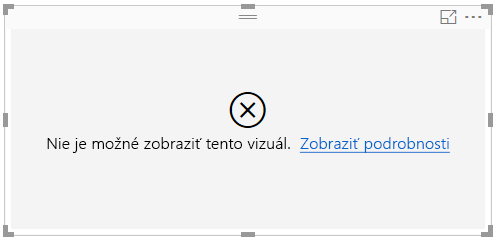
Zabezpečenie skriptov R
Vizuály R sa vytvárajú pomocou skriptov R, ktoré môžu obsahovať kód predstavujúci riziko z hľadiska zabezpečenia alebo ochrany osobných údajov. Pri pokuse o prvé zobrazenie alebo interakciu s vizuálom sa používateľovi zobrazí upozornenie týkajúce sa bezpečnosti. Vizuál R povoľte iba vtedy, ak dôverujete autorovi a zdroju, alebo keď skontrolujte a pochopíte R skript.
Známe obmedzenia
Vizuály R v aplikácii Power BI Desktop majú nasledujúce obmedzenia:
Veľkosť údajov: Údaje používané vizuálom R na vykreslenie sú obmedzené na 150 000 riadkov. Ak je vybratých viac ako 150 000 riadkov, použije sa len prvých 150 000 riadkov a v obrázku sa zobrazí správa.
Veľkosť výstupu: Vizuál R má limit veľkosti výstupu 2 MB.
Rozlíšenie: Všetky vizuály R sa zobrazujú s rozlíšením 72 DPI.
Vykreslenie zariadenia: Podporované je iba vykreslenie predvoleného zariadenia.
Čas výpočtu: Ak výpočet vizuálu R prekročí päť minút, spôsobí chybu v dôsledku časového limitu.
Vzťahy: Rovnako ako v prípade iných vizuálov aplikácie Power BI Desktop platí, že ak sú vybraté údajové polia z rôznych tabuliek a nie sú medzi nimi definované žiadne vzťahy, dôjde k chybe.
Obnovenia: Vizuály R sa obnovujú po aktualizácii údajov, filtrovaní a zvýraznení. Samotný obrázok však nie je interaktívny a nemôže byť zdrojom krížového filtrovania.
Zvýraznenia: Vizuály R reagujú na zvýraznenie iných vizuálov, nie je však možné výberom prvkov vo vizuáli R vykonať krížové filtrovanie ďalších prvkov.
Zobrazovacie zariadenia: Na plátne sa správne zobrazia iba vykreslenia, ktoré sa vykresľujú na predvolené zobrazovacie zariadenie nástroja R. Explicitne sa vyhnite používaniu iného zobrazovača nástroja R.
Premenovanie stĺpcov: Vizuály R nepodporujú premenovanie vstupných stĺpcov. Pri spúšťaní skriptu sa budú stĺpce označovať ich pôvodným názvom.
Inštalácie RRO: 32-bitová verzia aplikácie Power BI Desktop v tomto vydaní neidntifikuje automaticky inštalácie RRO. Cestu k inštalačnému adresáru jazyka R musíte zadať manuálne v časti Možnosti a nastavenia>Možnosti>skriptovanie v jazyku R.
Súvisiaci obsah
Ďalšie informácie o technológii R v službe Power BI nájdete v nasledujúcich článkoch:
Pripomienky
Pripravujeme: V priebehu roka 2024 postupne zrušíme službu Problémy v službe GitHub ako mechanizmus pripomienok týkajúcich sa obsahu a nahradíme ju novým systémom pripomienok. Ďalšie informácie nájdete na stránke: https://aka.ms/ContentUserFeedback.
Odoslať a zobraziť pripomienky pre