Vytvorenie prehľadov ukazovateľov výkonu a manuálnych metrík v službe Power BI
VZŤAHUJE SA NA: služba Power BI aplikácie Power BI Desktop
Metriky v službe Power BI umožňujú zákazníkom vytvoriť si metriky a sledovať ich podľa kľúčových obchodných cieľov na jednej table. V tomto článku vykonáte nasledujúce kroky:
- Vytvorte svoj prvý prehľad ukazovateľov výkonu.
- Vytvorenie manuálnej metriky.
- Úprava metriky.
- Zdieľajte prehľad ukazovateľov výkonu s ostatnými.
Metriky môžete pripojiť aj k existujúcemu vizuálu zostavy v službe Power BI. Podrobnosti nájdete v téme Vytváranie pripojených metrík.
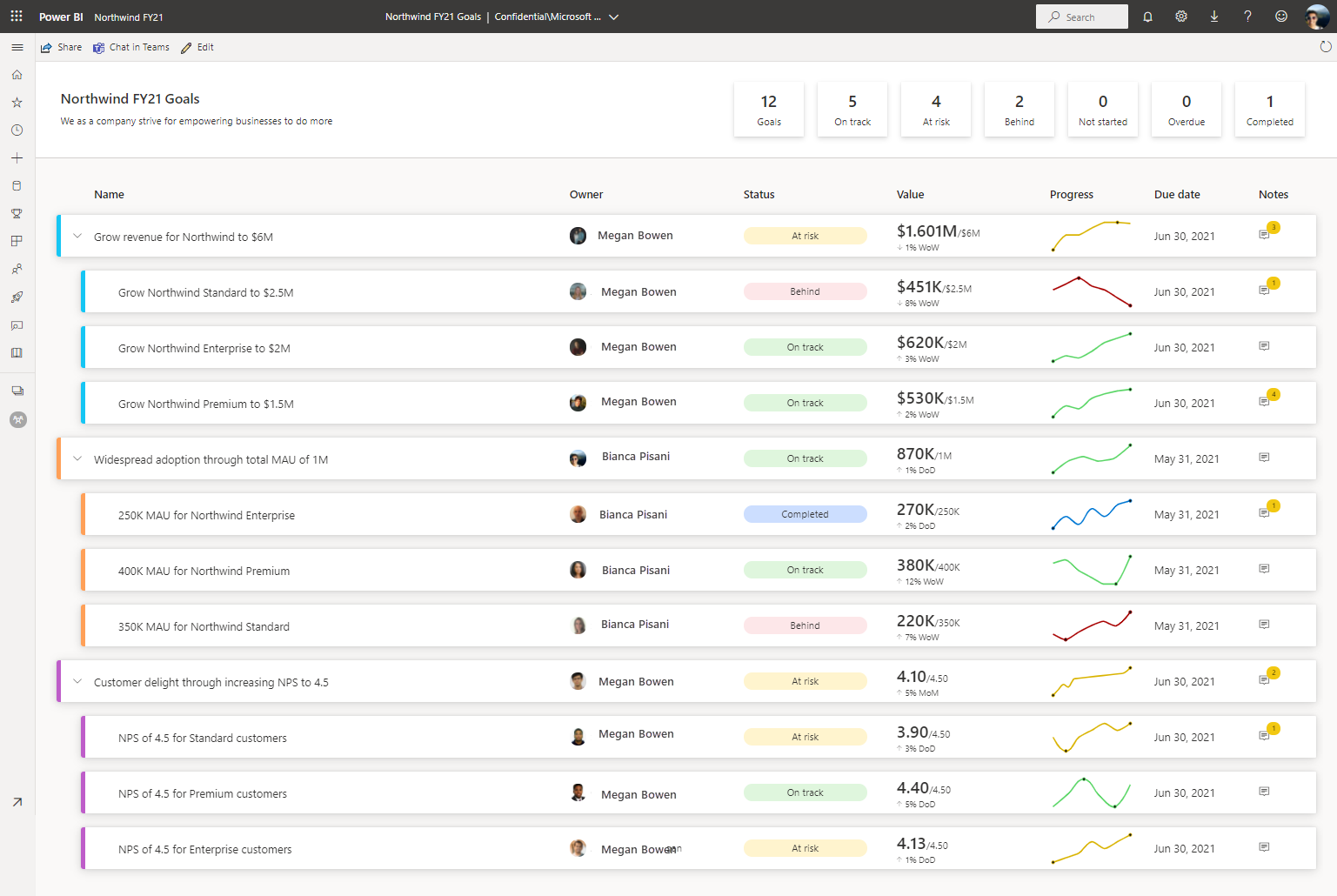
Predpoklady
Na vytváranie a zdieľanie metriky v štandardných pracovných priestoroch potrebujete licenciu Power BI Pro. Potrebujete tiež:
- Spravovanie, člen alebo prispievateľ v pracovnom priestore. Prečítajte si viac o rolách v pracovných priestoroch.
- Povolenie na vytváranie pre sémantický model.
Krok 1: Vytvorenie prehľadu ukazovateľov výkonu
Prihláste sa do služba Power BI (app.powerbi.com) v prehliadači.
Na navigačnej table vyberte položku Metriky a otvorte centrum Metriky.
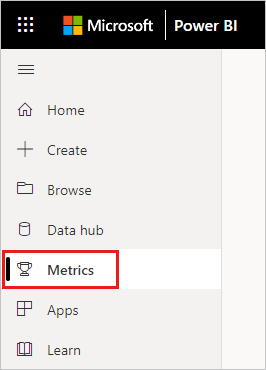
V centre metrík vyberte položku Nový prehľad ukazovateľov výkonu.
Otvorí sa nový prehľad ukazovateľov výkonu, ktorý môžete začať vyplniť metrikami.
Vyberte ikonu ceruzky na úpravy vedľa položky Prehľad ukazovateľov výkonu bez názvu a pomenujte svoj nový prehľad ukazovateľov výkonu.
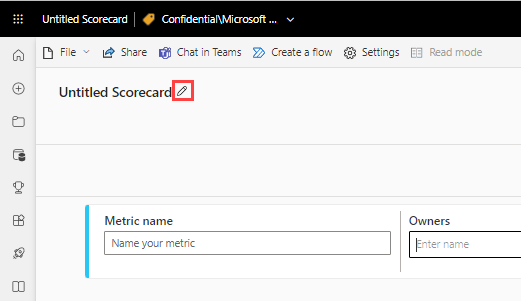
Služba Power BI automaticky uloží prehľad ukazovateľov výkonu do časti Môj pracovný priestor, ale môžete ho premiestniť do iného pracovného priestoru. Vyberte položky Súbor>Prehľad ukazovateľov výkonu presunu.
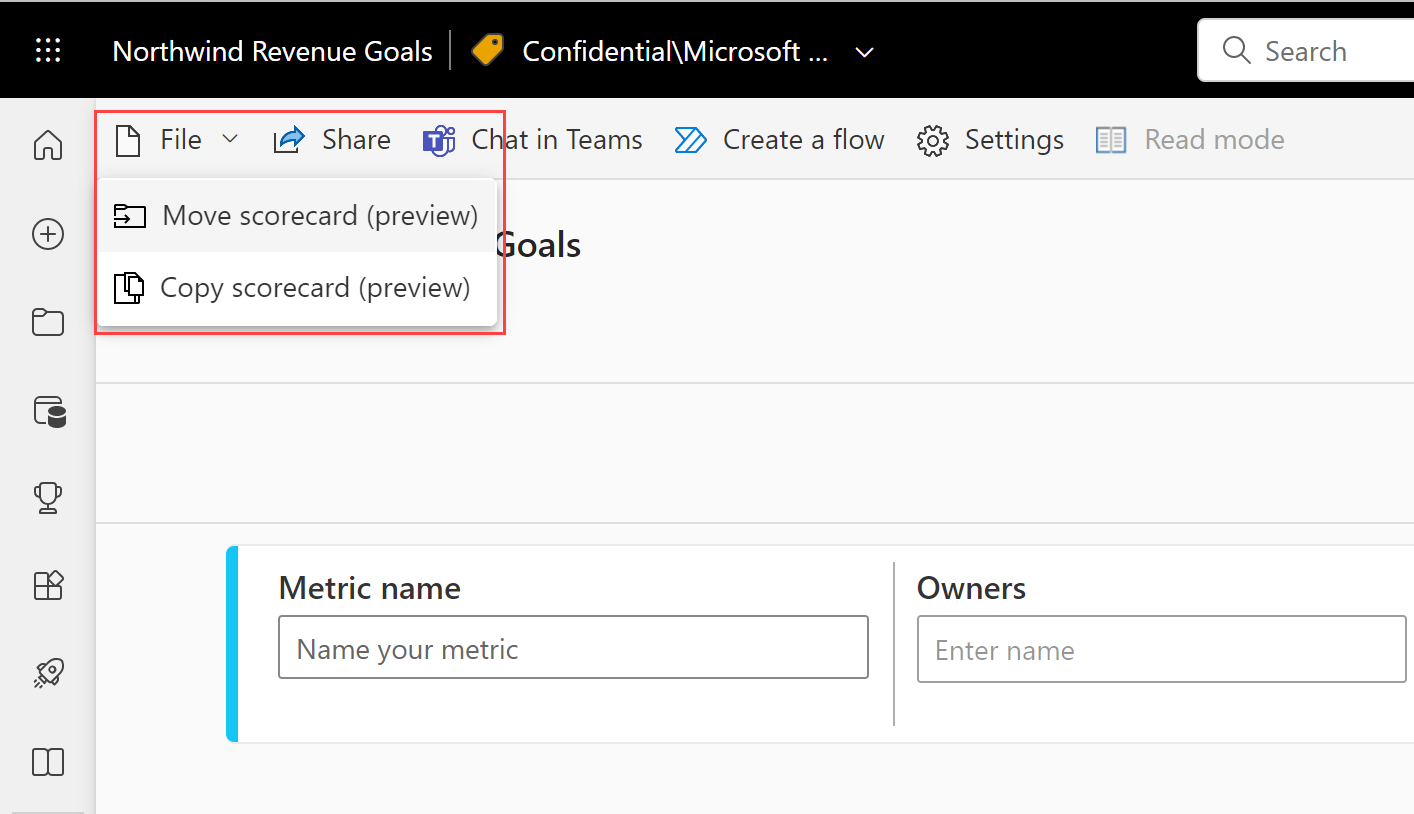
V dialógovom okne Prehľad ukazovateľov výkonu presunutie vyberte ľubovoľný dostupný pracovný priestor. Ak nemáte iný pracovný priestor, musíte si najprv vytvoriť jeden. Podrobnosti nájdete v téme Vytvorenie pracovného priestoru v službe Power BI .
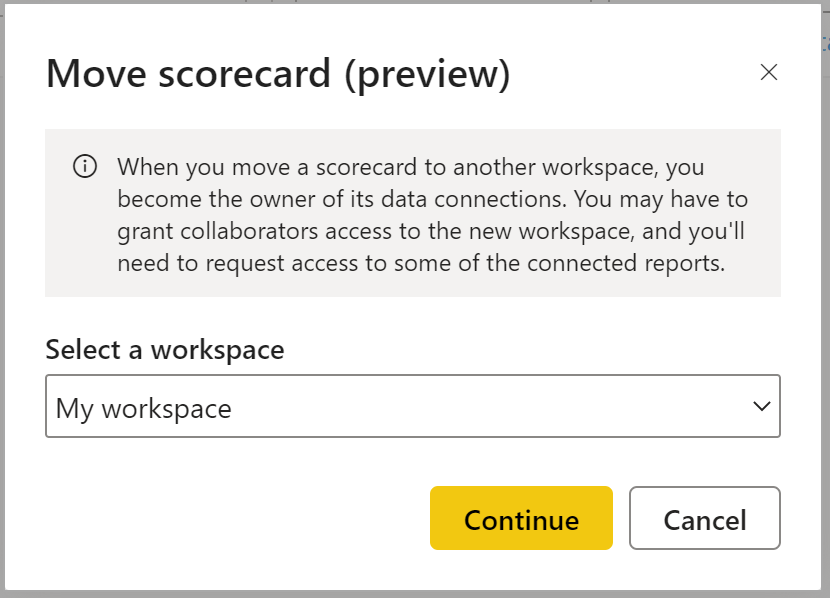
Služba Power BI uloží tieto položky do pracovného priestoru: samotný prehľad ukazovateľov výkonu a sémantický model priradený k prehľadu ukazovateľov výkonu, ktorý uchováva všetky údaje metrík.
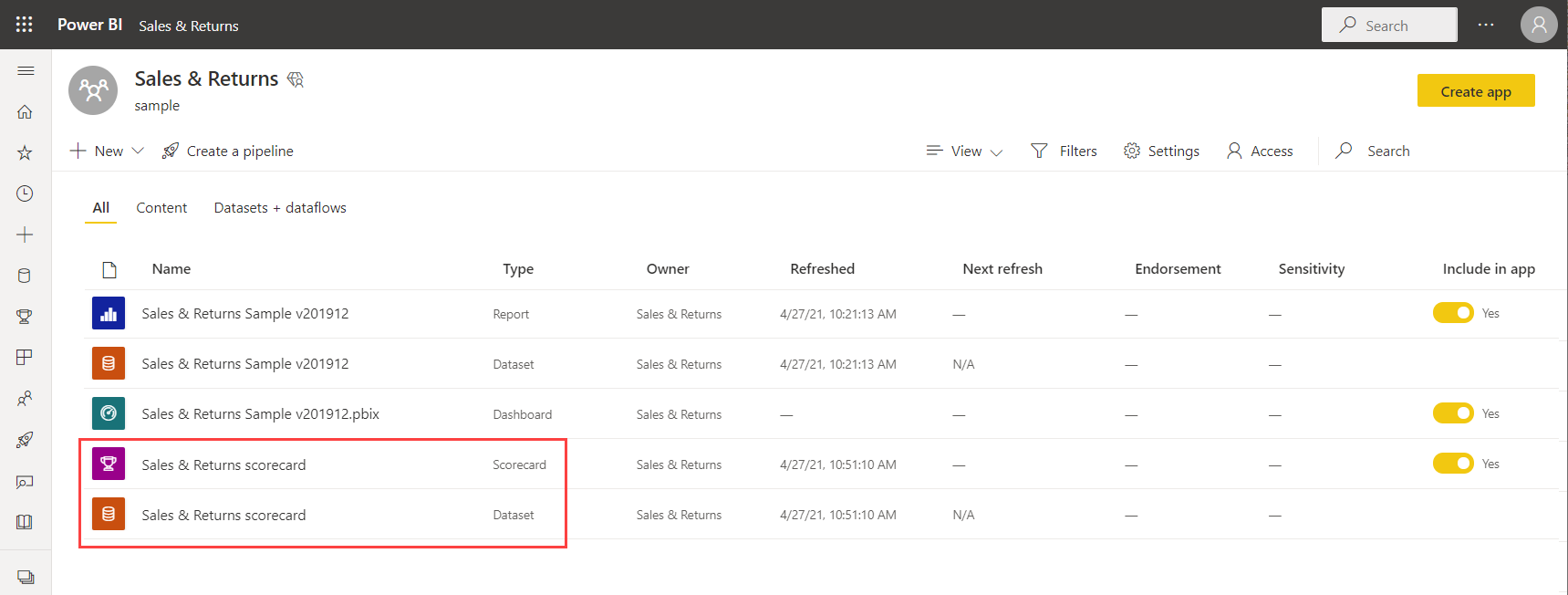
Krok č. 2: Vytvorenie manuálnej metriky
V prehľade ukazovateľov výkonu vyberte položku Nová metrika.
Rozhodnite sa pre názov metriky a vlastníka.
Vlastníkmi môžu byť jednotlivci alebo distribučné skupiny v rámci ID Microsoft Entra vo vašej organizácii.
Nastavte hodnoty Current (Aktuálne) a Target (Cieľ ) pre svoje metriky. V tomto článku zadáte číslo manuálne. Môžete ho tiež pripojiť k existujúcemu vizuálu zostavy v službe Power BI. Podrobnosti nájdete v téme Vytváranie pripojených metrík.
Nastavte formát pre svoje hodnoty a vyberte stav, počiatočný dátum a koncový dátum.
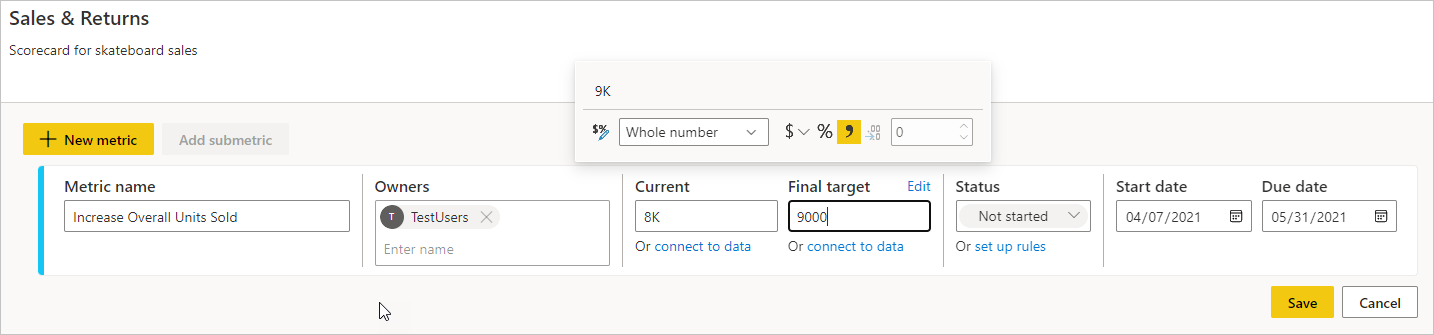
Power BI automaticky predstavuje hodnoty v číselnom zápise. Napríklad rok 2044 je vyjadrený ako 2 K.
Vyberte položku Uložiť.
Názov metriky je jediným požadovaným poľom pre vašu metriku. Zostávajúce polia môžete nechať prázdne a potom sa vrátiť, aby ste ich po definovaní všetkých metrík upravili.
Krok č. 3 (voliteľné): Vytvorenie podmetriky
Môžete tiež definovať jednu alebo viacero podmetriok pre svoju metriku. Podobne ako v prípade nadradených metrík, aj podmetriky je možné pripojiť alebo nastaviť manuálne. Podrobnosti nájdete v téme Vytváranie podmetriok .
Krok č. 4 (voliteľné): Aktualizácia cyklu sledovania metriky
Všetky nové metriky vytvorené v rámci prehľadov ukazovateľov výkonu majú predvolený denný cyklus sledovania, čo znamená, že údaje a priebeh sa počítajú každodenne. Mnohé metriky a metriky však vyžadujú sledovanie na inej frekvencii. V týchto prípadoch môžete zmeniť predvolený cyklus sledovania v metriky prostredníctvom nastavení metriky. Cyklus sledovania nemá vplyv na obnovenie údajov.
Otvorte prehľad ukazovateľov výkonu a vyberte položku Upraviť.

Vyberte názov ľubovoľnej metriky alebo podmetriky. Služba Power BI otvorí tablu Podrobnosti .
Vyberte kartu Nastavenia.
Nastavte frekvenciu cyklu sledovania pre svoju metriku a vyberte položku Sledovať.
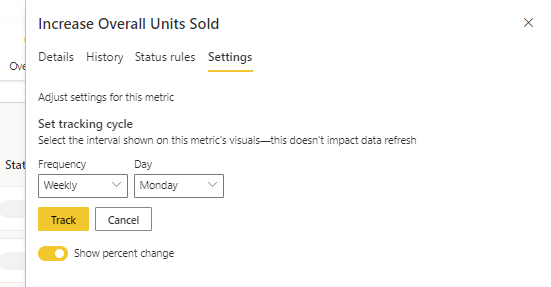
Krok 5 (voliteľné): Zdieľajte svoj prehľad ukazovateľov výkonu
Zdieľanie je najjednoduchší spôsob, ako ľuďom poskytnúť prístup k prehľadu ukazovateľov výkonu v služba Power BI. Zdieľať môžete s ľuďmi vo svojej organizácii aj mimo tejto organizácie.
Keď zdieľate prehľad ukazovateľov výkonu, ľudia, s ktorými ich zdieľate, si ich môžu zobraziť a pracovať s nimi. Môžu ho tiež upraviť, ak majú v pracovnom priestore rolu Spravovanie, člena alebo prispievateľa. Používateľom s prístupom k prehľadu ukazovateľov výkonu sa v prehľade ukazovateľov výkonu zobrazujú tie isté údaje ako vy. Ak im to povolíte, môžu spolupracovníci, s ktorými ich zdieľate, zdieľať so svojimi spolupracovníkmi. Ľudia mimo vašej organizácie si môžu prehľad ukazovateľov výkonu zobraziť a pracovať s ním, nemôžu ho však zdieľať.
Ak ho chcete zdieľať, vyberte tlačidlo Zdieľať na paneli akcií prehľadu ukazovateľov výkonu a postupujte podľa krokov uvedených v prostredí. Je to rovnaké ako zdieľanie tabule.
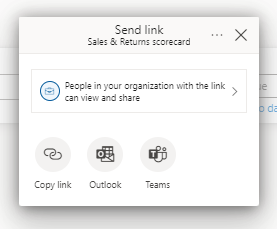
Keď zdieľate prehľady ukazovateľov výkonu v rámci svojej organizácie alebo mimo tejto organizácie, príjemcovia potrebujú licencie na Power BI Pro, pokiaľ obsah nie je súčasťou kapacity Power BI Premium .
Súvisiaci obsah
- Začíname s metrikami v službe Power BI
- Vytváranie pripojených metrík v službe Power BI
- Neustály prehľad o metrikách v službe Power BI
Máte ďalšie otázky? Skúste Komunita Power BI.
Pripomienky
Pripravujeme: V priebehu roka 2024 postupne zrušíme službu Problémy v službe GitHub ako mechanizmus pripomienok týkajúcich sa obsahu a nahradíme ju novým systémom pripomienok. Ďalšie informácie nájdete na stránke: https://aka.ms/ContentUserFeedback.
Odoslať a zobraziť pripomienky pre