Začíname s aplikáciou Power BI Desktop
VZŤAHUJE SA NA: služba Power BI aplikácie Power BI Desktop
Víta vás príručka Začíname s aplikáciou Power BI Desktop. V tejto prehliadke uvidíte, ako Power BI Desktop funguje, čo dokáže a ako môžete vytvárať robustné dátové modely a skvelé zostavy na zostáv na zostáv s cieľom rozšíriť analytické nástroje.
Ak chcete získať rýchly prehľad o tom, ako Power BI Desktop funguje a ako sa používa, obrazovky v tejto príručke si môžete preveriť v priebehu niekoľkých minút. Ak chcete poznať podrobnejšie informácie, môžete si jednotlivé časti prečítať, vykonať príslušné kroky a vytvoriť vlastný súbor v aplikácii Power BI Desktop, ktorý môžete publikovať v služba Power BI a zdieľať s ostatnými.
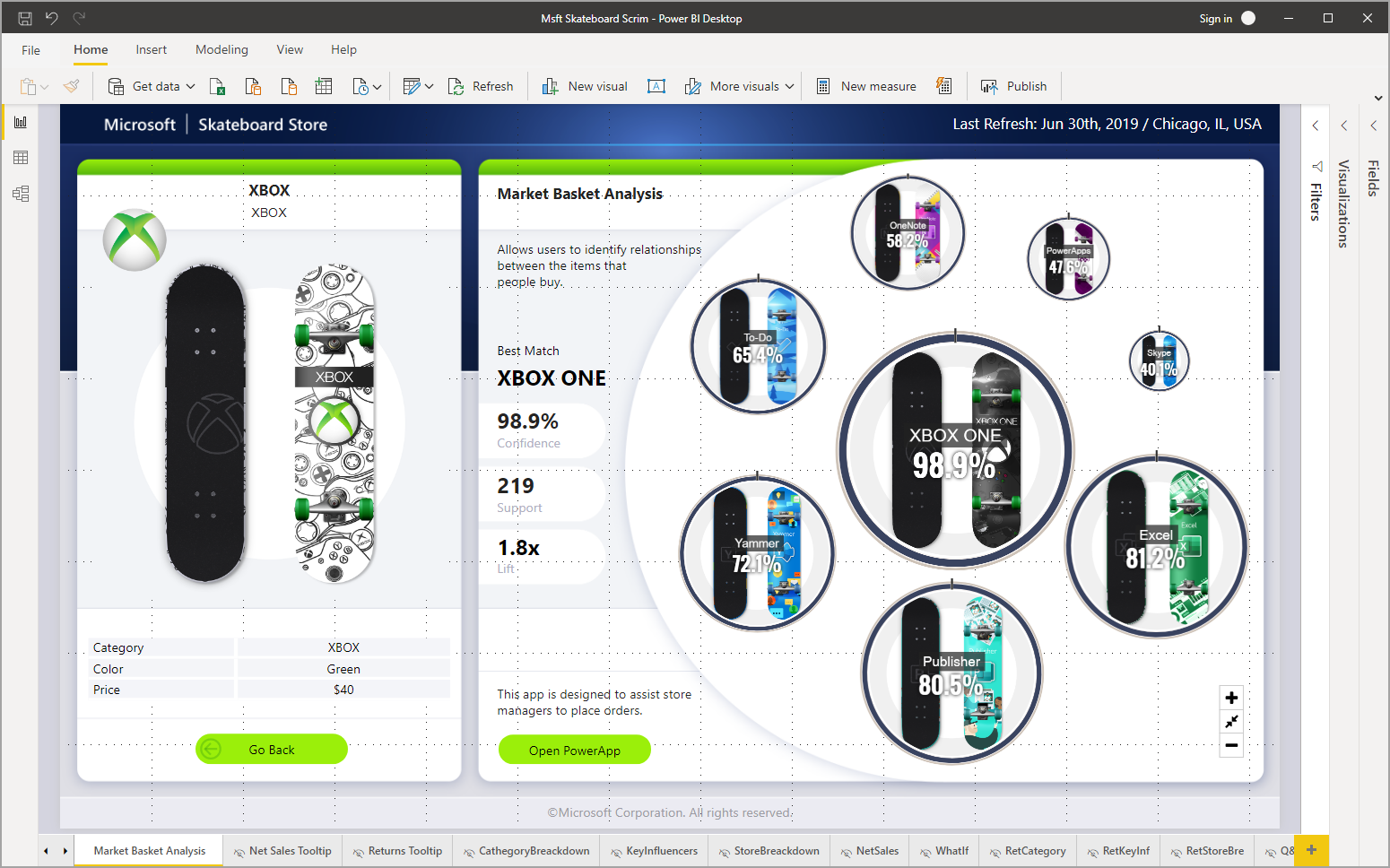
Môžete si tiež pozrieť video Začíname s aplikáciou Power BI Desktop a stiahnuť si excelový zošit Finančná ukážka , ktorý môžete sledovať spolu s videom.
Dôležité
Najnovšiu verziu aplikácie Power BI Desktop môžete získať z lokality Windows Store alebo ako jeden spustiteľný súbor obsahujúci všetky podporované jazyky, ktorý si stiahnete a nainštalujete do počítača.
Ako funguje aplikácia Power BI Desktop
S aplikáciou Power BI Desktop môžete:
- Pripojenie údajov vrátane viacerých zdrojov údajov.
- Tvarujte údaje s dotazmi, pomocou ktorými vytvárate prehľadné a pôsobivé dátové modely.
- Používať dátové modely na vytváranie vizualizácií a zostáv.
- Zdieľajte svoje súbory zostáv s inými používateľmi, aby ich mohli využiť, stavať na tom a zdieľať ich. Súbory .pbix aplikácie Power BI Desktop môžete zdieľať ako všetky ostatné súbory, ale najúčinnejší spôsob je nahrať ich do služba Power BI.
Aplikácia Power BI Desktop integruje osvedčené technológie spoločnosti Microsoft, ako napríklad mechanizmus dotazov, modelovanie údajov a vizualizáciu. Analytici údajov a ďalší používatelia môžu vytvárať kolekcie dotazov, údajových pripojení, modelov a zostáv a jednoducho ich zdieľať s ostatnými používateľmi. Vďaka kombinácii aplikácie Power BI Desktop a služba Power BI sa dajú nové prehľady zo sveta údajov jednoduchšie modelovať, vytvárať, zdieľať a rozširovať.
Aplikácia Power BI Desktop centralizuje, zjednodušuje a zefektívňuje všetko, čo by inak bolo nesúvislým, neprepojeným a namáhavým procesom navrhovania a vytvárania odkladacích priestorov a zostáv analytických nástrojov. Ste pripravení vyskúšať si ju? Poďme na to.
Inštalácia a spustenie aplikácie Power BI Desktop
Ak si chcete stiahnuť Power BI Desktop, prejdite na stránku na stiahnutie aplikácie Power BI Desktop a vyberte položku Stiahnuť zadarmo. Ak chcete zobraziť možnosti sťahovania, vyberte možnosť zobrazenia možností sťahovania alebo jazyka.
Aplikáciu Power BI Desktop si môžete stiahnuť aj z služba Power BI. V hornom paneli s ponukami vyberte ikonu Stiahnuť a potom vyberte položku Power BI Desktop.
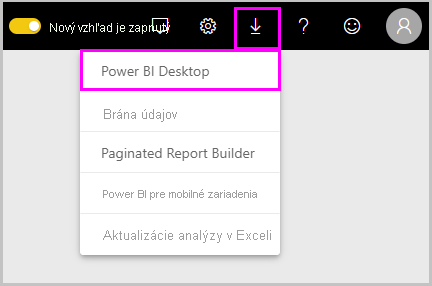
Na stránke Microsoft Store vyberte položku Získať a postupujte podľa pokynov na inštaláciu aplikácie Power BI Desktop v počítači. Spustite aplikáciu Power BI Desktop z ponuky Štart systému Windows alebo z ikony na paneli úloh systému Windows.
Po prvom spustení sa v aplikácii Power BI Desktop zobrazí uvítacia obrazovka.
Na uvítacej obrazovke môžete získať údaje, zobraziť nedávne zdroje, otvoriť nedávne zostavy, otvoriť ďalšie zostavy alebo vybrať iné prepojenia. Uvítaciu obrazovku môžete zatvoriť výberom ikony Zavrieť.
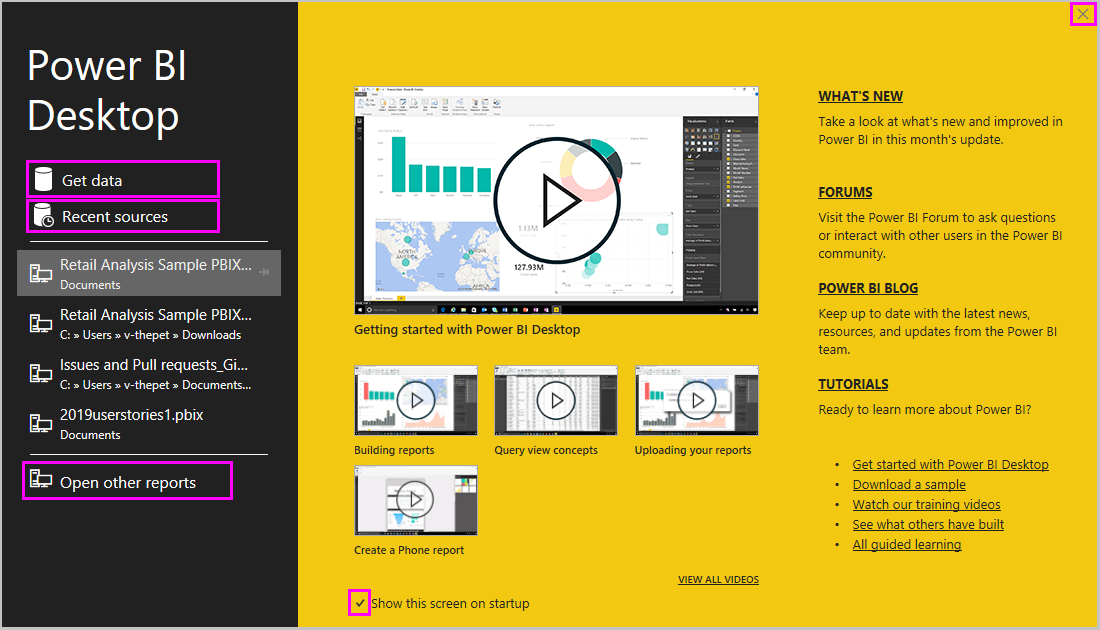
Pozdĺž ľavej strany aplikácie Power BI Desktop sú ikony troch zobrazení aplikácie Power BI Desktop: zhora nadol sú to Zostava, Údaje a Model. Aktuálne zobrazenie označuje žltý pruh na ľavej strane. Zobrazenia môžete meniť výberom niektorej z ikon.
Ak používate navigáciu pomocou klávesnice, stlačením kombinácie klávesov Ctrl + F6 sa zameranie presunie na danú časť tlačidiel v okne. Ďalšie informácie o zjednodušení ovládania a službe Power BI nájdete v našich článkoch o zjednodušení ovládania.

Zobrazenie Zostava je predvolené.
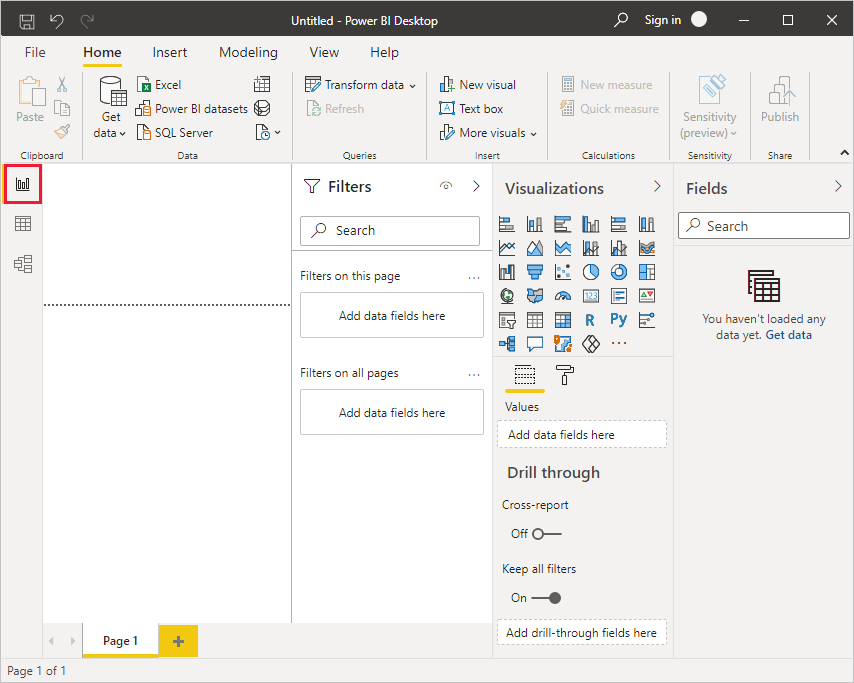
Aplikácia Power BI Desktop tiež obsahuje Editor Power Query, ktorá sa otvára v samostatnom okne. V Editor Power Query môžete vytvárať dotazy a transformovať údaje a potom spresnený dátový model načítať do aplikácie Power BI Desktop, kde môžete vytvárať zostavy.
Pripojenie k údajom
Keď máte nainštalovanú aplikáciu Power BI Desktop, môžete sa jednoducho pripojiť k čoraz väčšiemu množstvu údajov. Ak chcete zobraziť mnohé typy dostupných zdrojov údajov, vyberte položky Získať údaje>Viac na karte Domov v aplikácii Power BI Desktop a potom sa v okne Získať údaje posúvajte v zozname všetkých zdrojov údajov. V tejto rýchlej prehliadke sa pripojíte k niekoľkým rôznym webovým zdrojom údajov.
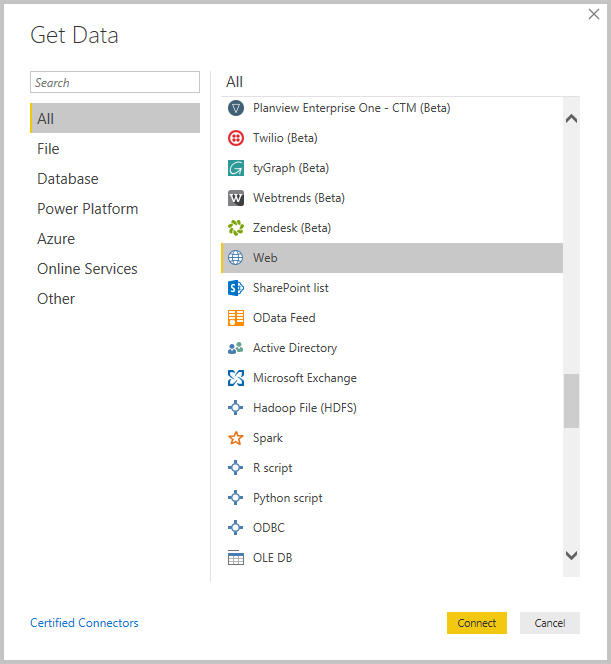
Predstavte si, že ste analytik údajov a pracujete pre predajcu slnečných okuliarov. Chcete pomôcť svojmu klientovi zamerať sa na predaj slnečných okuliarov, kde slnko svieti najčastejšie. Takže možno budete chcieť nájsť na webe nejaké informácie o slnečných lokalitách.
Na karte Domov v aplikácii Power BI Desktop vyberte položky Získať údaje>Web a pripojte sa k webovému zdroju údajov.
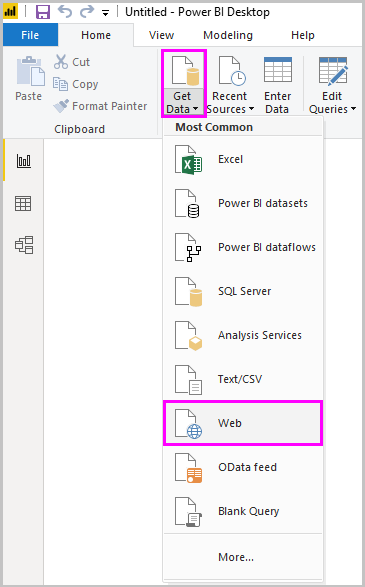
V dialógovom okne Z webu prilepte adresu týkajúcu sa slnečných umiestnení do poľa URL adresy a vyberte tlačidlo OK.
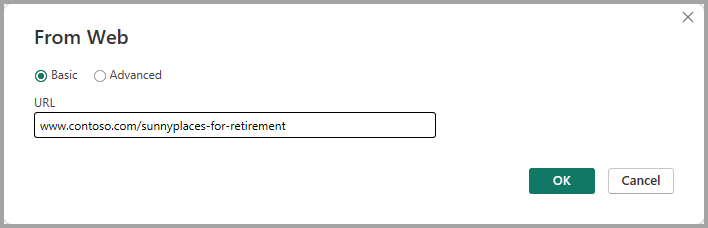
Poznámka
URL adresa použitá v tomto príklade je fiktívna, vlastné údaje môžete nájsť v rôznych tabuľkách a na webe.
Ak sa zobrazí výzva, na obrazovke Prístup k webovému obsahu vyberte položku Pripojenie a použite anonymný prístup.
Funkcia dotazu aplikácie Power BI Desktop sa spustí a kontaktuje webový zdroj. Okno Navigátor vráti to, čo sa našlo na webovej stránke, v tomto prípade HTML tabuľku s názvom Poradie najlepších a najhorších štátov pre dôchodcov a päť ďalších navrhovaných tabuliek. Zaujíma vás HTML tabuľka, takže ju vyberte, aby sa zobrazila ukážka.
Teraz môžete vybrať položku Načítať a načítať tabuľku, alebo položku Transformovať údaje a vykonať zmeny v tabuľke ešte pred načítavaním.
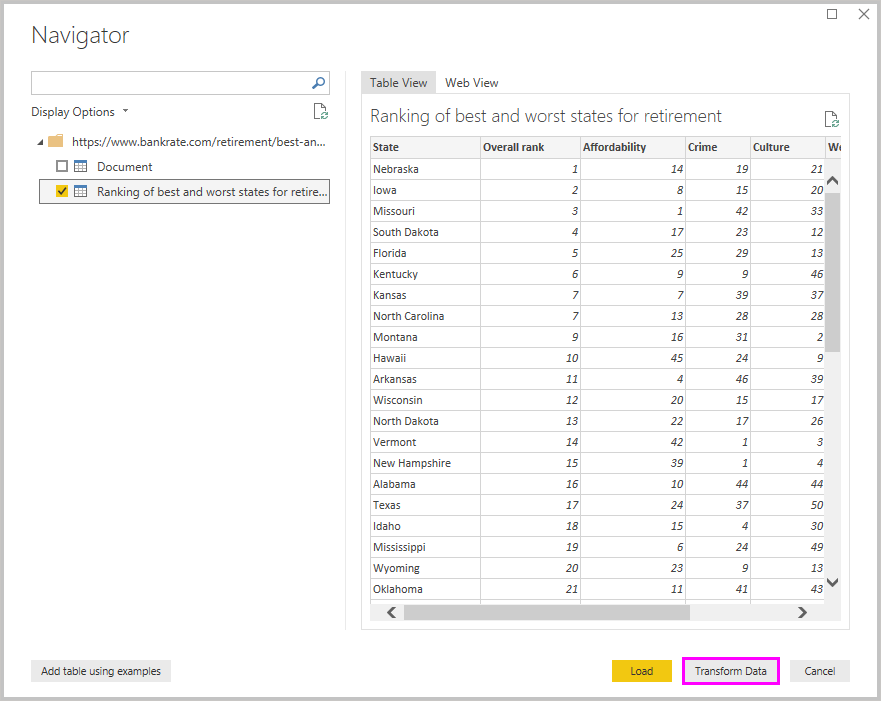
Keď vyberiete možnosť Transformovať údaje, spustí sa Editor Power Query s reprezentatívnym zobrazením tabuľky. Tabla Nastavenia dotazu je na pravej strane, prípadne ju môžete vždy zobraziť tak, že vyberiete položku Nastavenia dotazu na karte Zobraziť Editor Power Query.
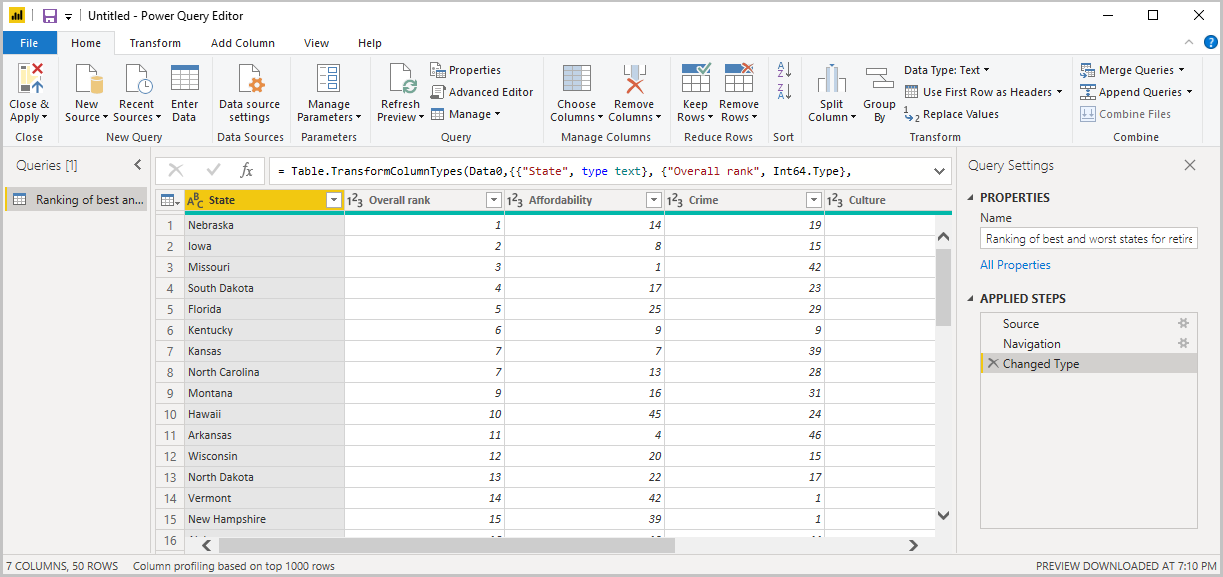
Ďalšie informácie o pripojení k údajom nájdete v téme Pripojenie k údajom v aplikácii Power BI Desktop.
Tvarovanie údajov
Teraz, keď ste pripojení k zdroju údajov, môžete údaje upraviť tak, aby vyhovovali vašim potrebám. Ak chcete údaje tvarovať, zadajte Editor Power Query s podrobnými pokynmi na úpravu údajov počas načítavania a prezentácie. Tvarovanie neovplyvní pôvodný zdroj údajov, ale iba dané zobrazenie údajov.
Poznámka
Údaje tabuľky použité v tejto príručke sú fiktívne a ilustratívne. Kroky, ktoré musíte vykonať s údajmi, ktoré nájdete a ktoré používate, sa preto môžu líšiť, čo si vyžaduje, aby ste boli kreatívni v tom, ako upravujete kroky alebo výsledky– a aj to je zábavná zábava pri učení.
Tvarovanie môže znamenať transformáciu údajov, ako je napríklad premenovanie stĺpcov alebo tabuliek, odstránenie riadkov alebo stĺpcov, alebo zmenu typov údajov. Editor Power Query zaznamenáva tieto kroky sekvenčne v časti Použité kroky na table Nastavenia dotazu. Vždy, keď sa dotaz pripojí k zdroju údajov, vykonajú sa tieto kroky, takže údaje sú vždy tvarované určeným spôsobom. Tento proces sa vyskytne, keď použijete dotaz v aplikácii Power BI Desktop, alebo keď ktokoľvek použije vami zdieľaný dotaz, napríklad v služba Power BI.
Všimnite si, že položka Použité kroky v Nastavenia dotazu už obsahuje niekoľko krokov. Môžete vybrať jednotlivé kroky a zobraziť tak jeho účinok na Editor Power Query. Najprv ste zadali webový zdroj a potom ste zobrazili ukážku tabuľky v okne Navigátor . V treťom kroku, Zmenený typ, služba Power BI rozpoznala údaje celého čísla pri importovaní a automaticky zmenila pôvodný webový textového typu údajov na Kto čísel.

Ak potrebujete zmeniť typ údajov, vyberte stĺpec alebo stĺpce, ktoré sa majú zmeniť. Podržte kláves Shift, ak chcete vybrať niekoľko susediacich stĺpcov, alebo kláves Ctrl, ak chcete vybrať stĺpce, ktoré nie sú susediace. Buď kliknite pravým tlačidlom myši na hlavičku stĺpca, vyberte položku Zmeniť typ a v ponuke vyberte nový typ údajov, alebo rozbaľte zoznam vedľa položky Typ údajov v skupine Transformovaťna karte Domov a vyberte nový typ údajov.
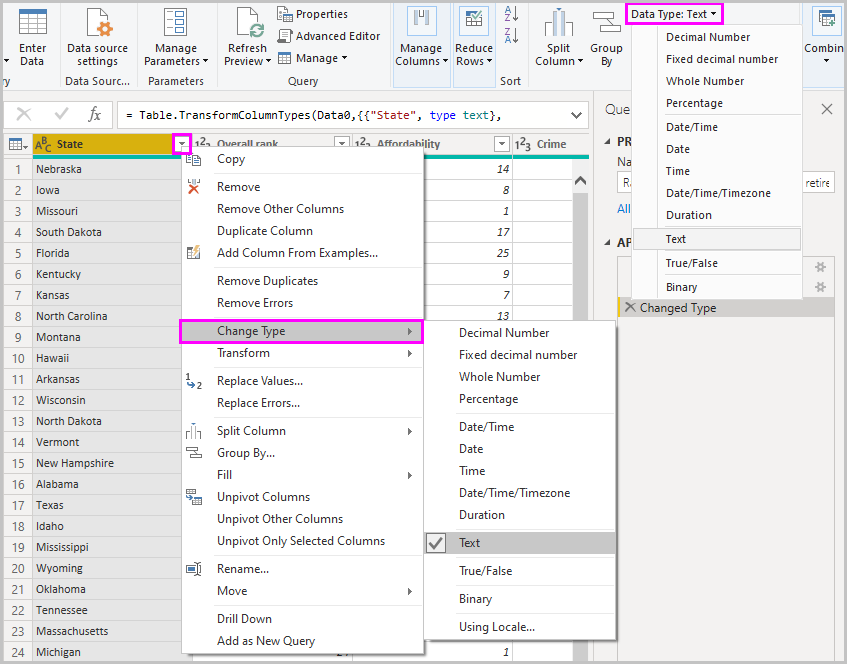
Poznámka
Editor Power Query v aplikácii Power BI Desktop používa ponuku na páse s nástrojmi alebo ponuku zobrazenú kliknutím pravým tlačidlom myši na dostupné úlohy. Väčšina úloh, ktoré môžete vybrať na páse s nástrojmi na kartách Domov alebo Transformovať , je k dispozícii aj po kliknutí na položku pravým tlačidlom myši a výbere zo zobrazenej ponuky.
Teraz môžete na údaje použiť vlastné zmeny a transformácie a zobraziť ich v časti Použité kroky.
Napríklad v prípade predaja slnečných okuliarov sa najviac zaujímate o počasie, takže sa rozhodnete zoradiť tabuľku podľa stĺpca Počasie namiesto stĺpca Celkové poradie. Rozbaľte šípku vedľa hlavičky Počasie a vyberte položku Zoradiť vzostupne. Údaje sa teraz zobrazujú zoradené podľa hodnotenia počasia a krok Zoradené riadky sa zobrazí v časti Použité kroky.
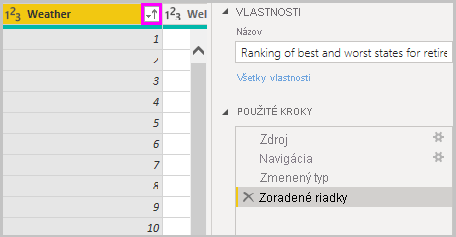
O predaj slnečných okuliarov v štátoch s najhorším počasím veľký záujem nemáte, preto sa ich rozhodnete z tabuľky odstrániť. Na karte Domov vyberte položky Zredukovať riadky>Odstrániť riadky>Odstrániť spodné riadky. V dialógovom okne Odstrániť spodné riadky zadajte číslo 10 a potom vyberte tlačidlo OK.

Spodných 10 riadkov s najhorším počasím sa odstráni z tabuľky a krok Odstránené spodné riadky sa zobrazí v časti Použité kroky.
Rozhodli ste sa, že tabuľka obsahuje príliš veľa informácií, ktoré nepotrebujete, a odstránite stĺpce Cenová dostupnosť, Kriminalita, Kultúra a Wellness . Vyberte hlavičku každého stĺpca, ktorý chcete odstrániť. Podržte kláves Shift, ak chcete vybrať niekoľko susediacich stĺpcov, alebo kláves Ctrl, ak chcete vybrať stĺpce, ktoré nie sú susediace.
Potom v skupine Spravovať stĺpce na karte Domov vyberte položku Odstrániť stĺpce. Môžete tiež kliknúť pravým tlačidlom myši na jednu z vybratých hlavičiek stĺpcov a v ponuke vybrať položku Odstrániť stĺpce . Vybraté stĺpce sa odstránia a krok Odstránené stĺpce sa zobrazí v časti Použité kroky.
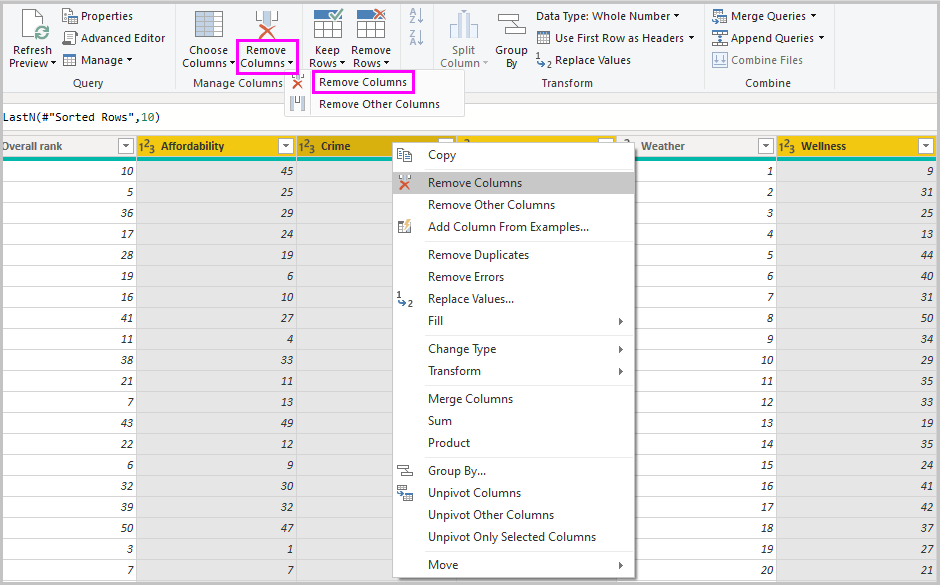
Pri druhom zamyslení povedala, že cenová dostupnosť môže byť predsa len v prípade predaja slnečných okuliarov relevantná. Chcete tento stĺpec vrátiť späť. Posledný krok môžete jednoducho vrátiť na table Použité kroky tak , že vedľa kroku vyberiete ikonu odstránenia X . Teraz krok zopakujte a vyberte iba stĺpce, ktoré chcete odstrániť. Ak potrebujete väčšiu flexibilitu, každý stĺpec môžete odstrániť v samostatnom kroku.
Môžete kliknúť pravým tlačidlom myši na ktorýkoľvek krok na table Použité kroky a vybrať, či ho chcete odstrániť, premenovať, premiestniť nahor alebo nadol v sekvencii alebo pridať alebo odstrániť kroky po ňom. V prípade medzikroku vás Power BI Desktop upozorní, ak by zmena mohla ovplyvniť neskoršie kroky a prerušiť dotaz.
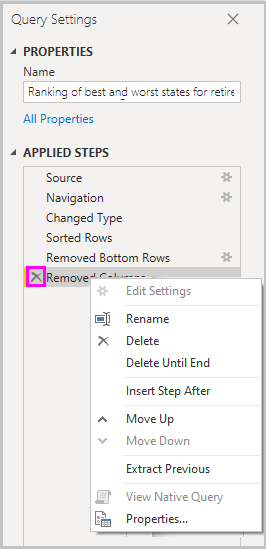
Ak by ste napríklad už nechceli tabuľku zoradiť podľa počasia, môžete skúsiť odstrániť krok Zoradené riadky. Power BI Desktop vás upozorní, že odstránením tohto kroku môžete svoj dotaz prerušiť. Po zoradení podľa počasia ste odstránili spodných 10 riadkov, takže ak odstránite zoradenie, odstránia sa rôzne riadky. Upozornenie sa zobrazí aj vtedy, ak vyberiete krok Zoradené riadky a pokúsite sa pridať nový medzikrok.
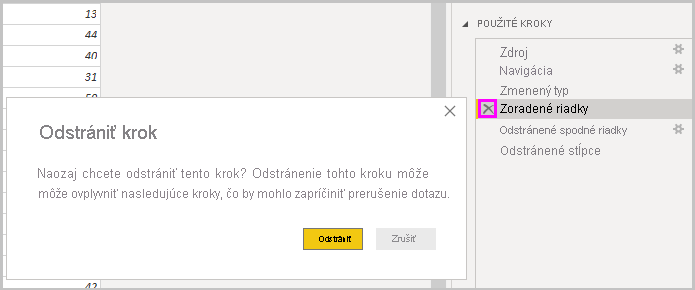
Nakoniec môžete zmeniť názov tabuľky, aby sa týkal predaja slnečných okuliarov namiesto dôchodku. V časti Vlastnosti na table Nastavenia dotazu nahraďte starý názov názvom Najlepšie štáty na predaj slnečných okuliarov.
Dokončený dotaz pre tvarované údaje vyzerá takto:
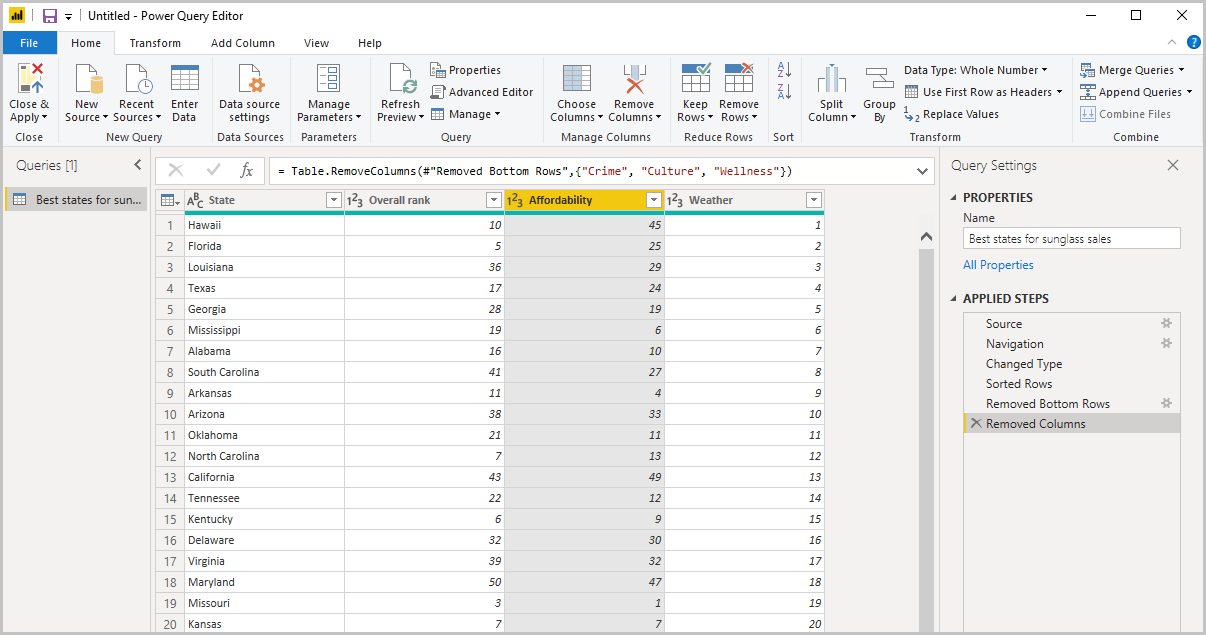
Ďalšie informácie o tvarovaní údajov nájdete v téme Tvarovanie a kombinovanie údajov v aplikácii Power BI Desktop.
Kombinovanie údajov
Zaujímavé údaje, ktoré sú o rôznych štátoch, budú užitočné pri vytváraní ďalších analýz a dotazov. Je tu však jeden problém: väčšina daných údajov namiesto celých názvov štátov používa ich dvojpísmenové kódy. Ak chcete tieto údaje použiť, kódy štátov potrebujete nejakým spôsobom priradiť k ich celým názvom.
Máte šťastie. Na to je potrebný ďalší verejný zdroj údajov, ale pred kombinovaním s tabuľkou budete musieť trochu upraviť tvarovanie údajov.
Ak chcete importovať údaje o kódoch štátov do Editor Power Query, vyberte položku Nový zdroj>Web zo skupiny Nový dotaz na karte Domov na páse s nástrojmi.
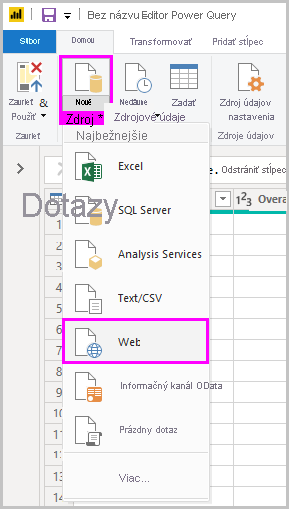
V dialógovom okne Z webu zadajte URL adresu lokality s kódmi štátov: https://en.wikipedia.org/wiki/List_of_U.S._state_abbreviations.
V okne Navigátor vyberte tabuľku Kódy a skratky pre štáty USA, federálne okresy, územia a ďalšie oblasti a potom vyberte položku OK. Tabuľka sa otvorí v Editor Power Query.
Odstráňte všetky stĺpce okrem Name and status of region (Názov a stav oblasti), Name and status of region (Názov a stav oblasti) a ANSI. Ak chcete ponechať iba tieto stĺpce, podržte stlačený kláves Ctrl a vyberte dané stĺpce. Potom buď kliknite pravým tlačidlom myši na jednu z hlavičiek stĺpcov a vyberte položku Odstrániť ostatné stĺpce, alebo v skupine Spravovať stĺpce na karte Domov vyberte položku Odstrániť ostatné stĺpce.
Rozbaľte šípku vedľa hlavičky stĺpca Name and status of region_1 a vyberte položky Filtre>rovná sa. V dialógovom okne Filtrovať riadky rozbaľte pole Zadajte alebo vyberte hodnotu vedľa položky rovná sa a vyberte položku Štát. Vyberte položku OK.
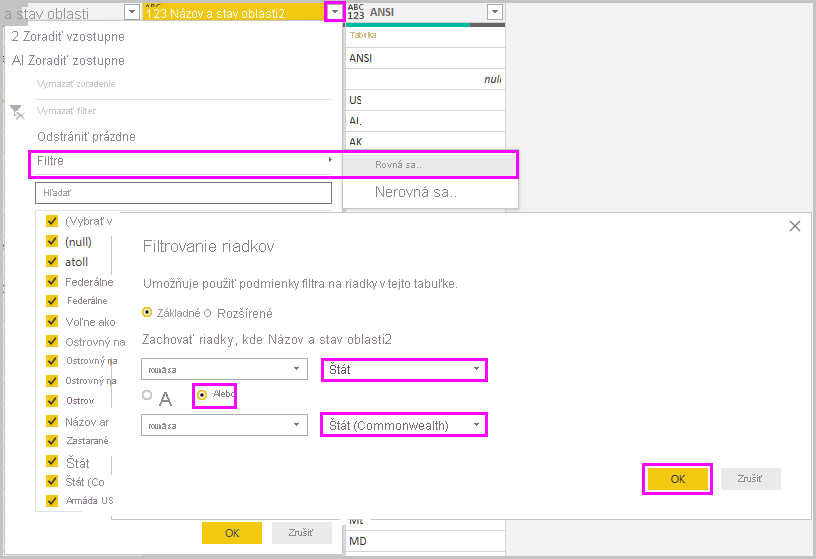
Po odstránení nadbytočných hodnôt, ako sú Federálny dištrikt a ostrov , máte zoznam 50 štátov a ich oficiálnych dvojpísmenových kódov. Stĺpce môžete premenovať tak, aby dávali väčší zmysel, napríklad Názov štátu, Stav a Skratka, a to kliknutím pravým tlačidlom myši na hlavičky stĺpcov a výberom položky Premenovať.
Všimnite si, že všetky tieto kroky sa zaznamenávajú v časti Použité kroky na table Nastavenia dotazu.
Vaša tvarovaná tabuľka teraz vyzerá takto:
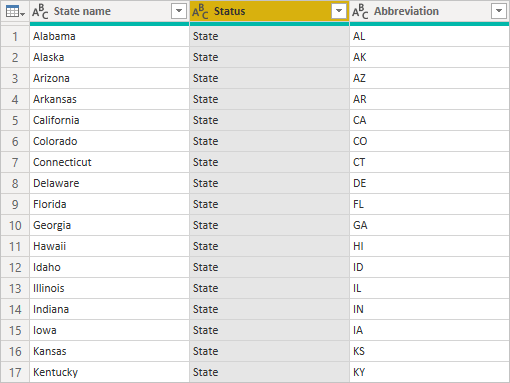
Premenujte tabuľku na Kódy štátov v poli Vlastnosti Nastavenia dotazu.
Keď máte tvar tabuľky Kódy štátov, môžete tieto dve tabuľky skombinovať do jednej. Keďže tabuľky, ktoré teraz máte, sú výsledkom dotazov, ktoré ste použili na údaje, nazývajú sa aj dotazy. Existujú dve základné možnosti, ako dotazy skombinovať: zlúčiť a pripojiť.
Keď máte aspoň jeden stĺpec, ktorý by ste chceli pridať do iného dotazu, dotazy zlúčte. Ak chcete do existujúceho dotazu pridať ďalšie riadky s údajmi, dotaz pripojte.
V tomto prípade chcete zlúčiť dotaz Kódy štátov s dotazom Najlepšie štáty na predaj slnečných okuliarov. Ak chcete zlúčiť dotazy, prepnite sa do dotazu Najlepšie štáty na slnečné okuliare jeho výberom na table Dotazy na ľavej strane Editor Power Query. Potom vyberte položku Zlúčiť dotazy v skupine Kombinovať na karte Domov na páse s nástrojmi.
V okne Zlúčenie rozbaľte pole a vyberte položku Kódy štátov z ostatných dostupných dotazov. Vyberte stĺpec, ktorý sa má zhodovať z každej tabuľky, v tomto prípade Štát z dotazu Najlepšie štáty na predaj slnečných okuliarov a Názov štátu z dotazu Kódy štátov.
Ak sa zobrazí dialógové okno Úrovne ochrany osobných údajov, vyberte položku Ignorovať kontroly úrovní ochrany osobných údajov pre tento súbor a potom vyberte položku Uložiť. Vyberte položku OK.
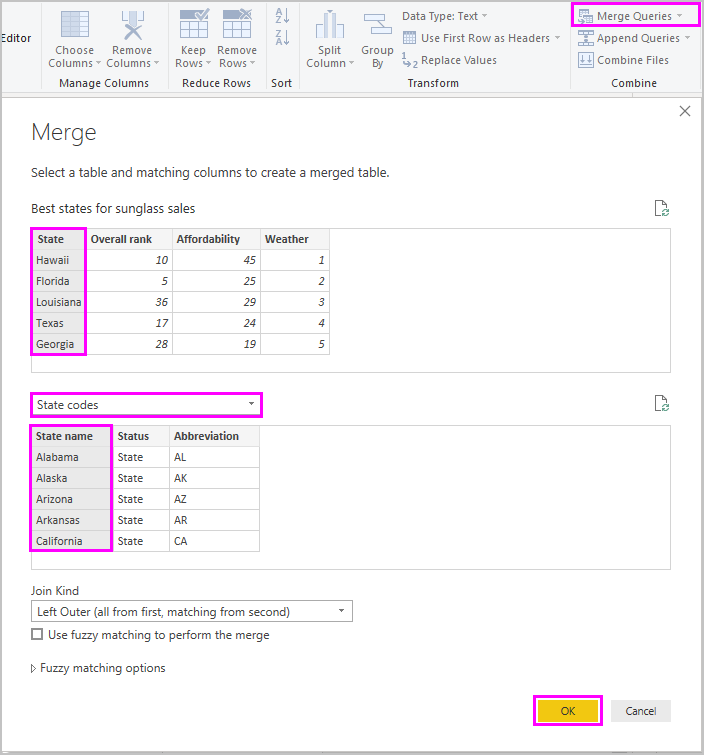
Nový stĺpec s názvom Kódy štátov sa zobrazí na pravej strane tabuľky Najlepšie štáty na predaj slnečných okuliarov. Obsahuje dotaz Kódy štátov, ktorý ste zlúčili s dotazom Najlepšie štáty na predaj slnečných okuliarov. Všetky stĺpce zo zlúčenej tabuľky sa zúžia do stĺpca Kódy štátov. Zlúčenú tabuľku môžete rozbaliť a zahrnúť iba požadované stĺpce.
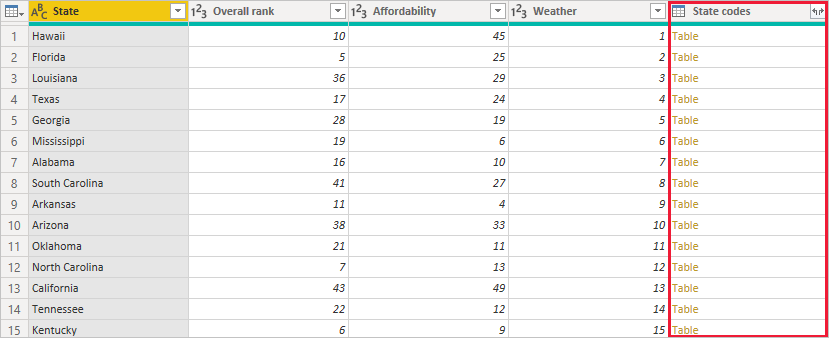
Ak chcete rozbaliť zlúčenú tabuľku a vybrať požadované stĺpce, vyberte ikonu Rozbaliť v hlavičke stĺpca. V dialógovom okne Rozbaliť vyberte iba stĺpec Skratka . Zrušte výber možnosti Použiť ako predponu pôvodný názov stĺpca a potom vyberte tlačidlo OK.
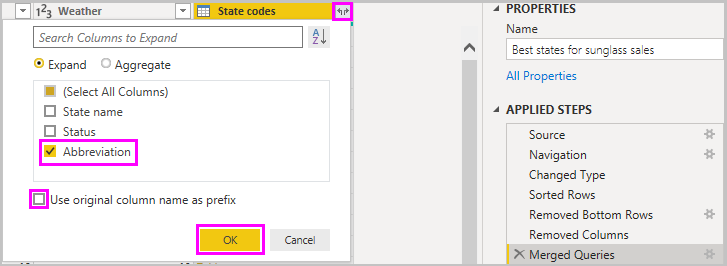
Poznámka
Môžete sa pohrať s tým, ako bude tabuľka Kódy štátov nahrať. Môžete trochu experimentovať a ak sa vám výsledok nebude páčiť, stačí daný krok odstrániť zo zoznamu Použité kroky na table Nastavenia dotazu. To môžete opakovať, koľkokrát chcete, kým proces rozbalenia nebude vyzerať podľa válu.
Podrobnejší popis krokov pri tvarovaní a kombinovaní údajov nájdete v téme Tvarovanie a kombinovanie údajov v aplikácii Power BI Desktop.
Teraz máte jednu tabuľku dotazov, ktorá kombinuje dva zdroje údajov, pričom každý z nich ste si vytvarovali podľa svojich potrieb. Tento dotaz môže slúžiť ako základ pre zaujímavejšie údajové pripojenia, ako napríklad demografické údaje, úrovne bohatstva alebo rekreačné príležitosti v štátoch.
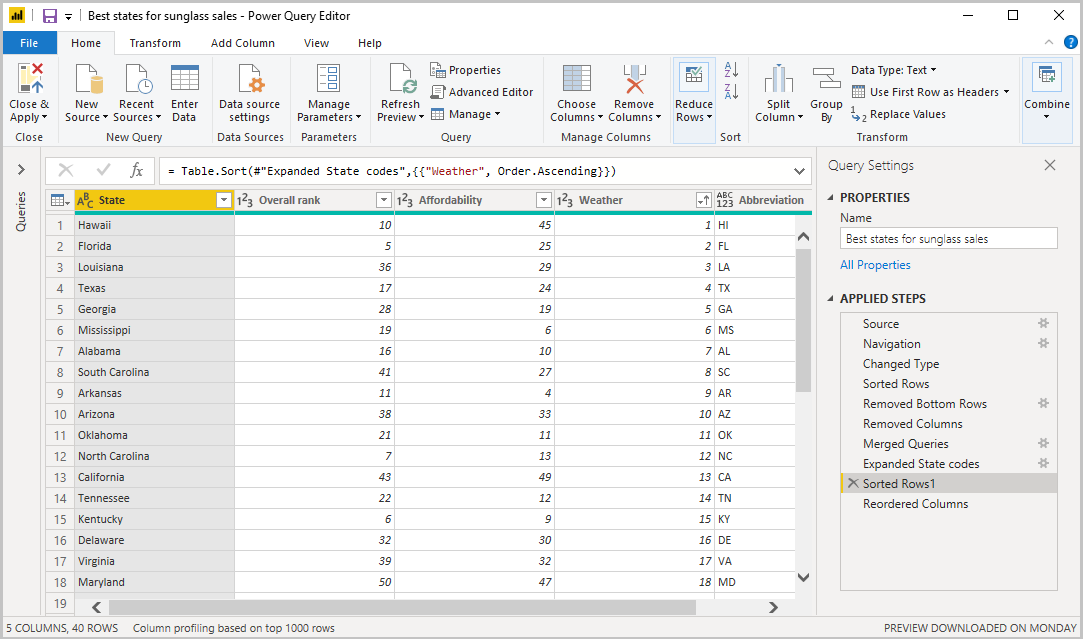
Už máte dostatok údajov na vytvorenie zaujímavej zostavy v aplikácii Power BI Desktop. Keďže ide o medzník, použite zmeny v Editor Power Query a načítajte ich do aplikácie Power BI Desktop výberom položky Zavrieť a použiť na karte Domov na páse s nástrojmi. Môžete tiež vybrať položku Použiť, aby bol dotaz otvorený Editor Power Query počas práce v aplikácii Power BI Desktop.
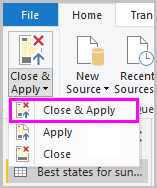
Po načítaní do aplikácie Power BI Desktop môžete v tabuľke vykonať ďalšie zmeny a opätovne načítať model a použiť všetky vykonané zmeny. Ak chcete Editor Power Query znova otvoriť v aplikácii Power BI Desktop, vyberte položku Transformovať údaje na karte Domov na páse s nástrojmi aplikácie Power BI Desktop.
Vytváranie zostáv
V zobrazení Zostava v aplikácii Power BI Desktop môžete vytvárať vizualizácie a zostavy. Zobrazenie Zostava má šesť hlavných oblastí:

- Pás s nástrojmi v hornej časti, ktorý zobrazuje bežné úlohy súvisiace so zostavami a vizualizáciami.
- Oblasť plátna v strede, kde môžete vytvoriť a usporiadať vizualizácie.
- Oblasť s kartami stránok v dolnej časti, ktorá umožňuje vybrať alebo pridať strany zostavy.
- Tabla Filtre , kde môžete filtrovať vizualizácie údajov.
- Tabla Vizualizácie , kde môžete pridať, zmeniť alebo prispôsobiť vizualizácie a použiť podrobnú analýzu.
- Tabla Formát , kde navrhnete zostavu a vizualizácie.
- Tabla Polia , na ktorej sa zobrazujú dostupné polia vo vašich dotazoch. Tieto polia môžete presunúť na plátno, tablu Filtre alebo tablu Vizualizácie a vytvoriť alebo upraviť vizualizácie.
Tably Filtre, Vizualizácie a Polia môžete rozbaliť a zbaliť výberom šípok v hornej časti tabiel. Zbalením tabiel získate viac miesta na plátne na vytváranie skvelých vizualizácií.
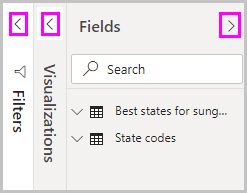
Ak chcete vytvoriť jednoduchú vizualizáciu, stačí vybrať ľubovoľné pole v zozname polí alebo presunúť pole zo zoznamu Polia na plátno. Presuňte napríklad pole Štát z tabuľky Najlepšie štáty na predaj slnečných okuliarov na plátno a pozrite sa, čo sa stane.
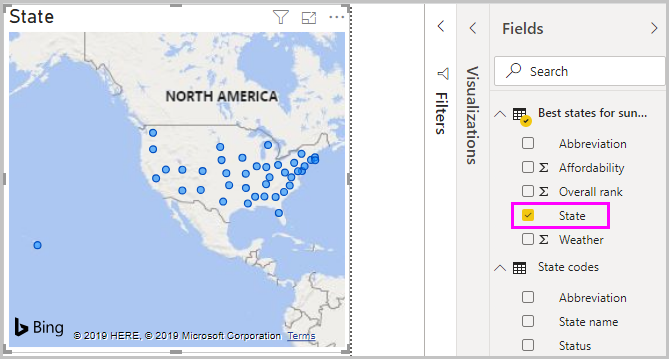
Pozrite na to! Aplikácia Power BI Desktop rozpoznala, že pole Štát obsahuje geolokačné údaje, a automaticky vytvorila vizualizáciu na základe mapy. Vizualizácia zobrazuje údajové body pre 40 štátov z dátového modelu.
Na table Vizualizácie sa zobrazujú informácie o vizualizácii , ktoré môžete upraviť.
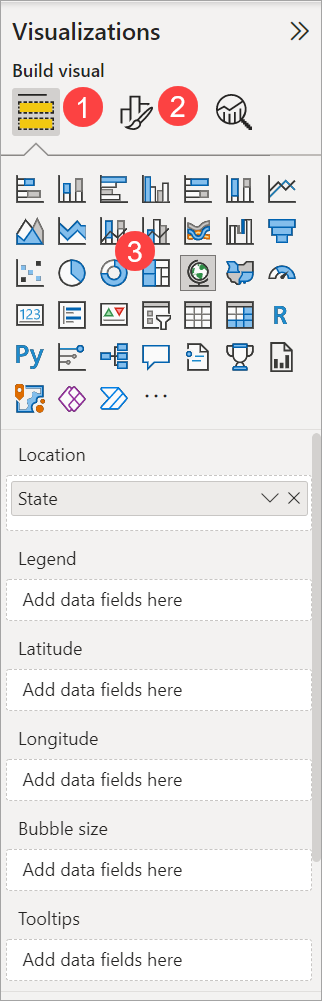
- Možnosť Polia na table Vizualizácia umožňuje presúvať údajové polia do kontajnerov polí na table a do iných kontajnerov polí.
- Možnosť Formát umožňuje použiť formátovanie a ďalšie ovládacie prvky vo vizualizáciách.
- Ikony zobrazujú typ vytvorenej vizualizácie. Typ vybratej vizualizácie môžete zmeniť výberom inej ikony alebo vytvorením novej vizualizácie výberom ikony bez existujúceho výberu vizualizácie.
Možnosti, ktoré sú k dispozícii v oblastiach Polia a Formát , závisia od typu vizualizácie a údajov, ktoré máte.
Chcete, aby vizualizácia mapy zobrazovala len 10 štátov s najlepším počasím. Ak chcete zobraziť iba prvých 10 štátov, na table Filtre ukážte na položku Štát je (Všetko) a rozbaľte šípku, ktorá sa zobrazí. V časti Typ filtra rozbaľte zoznam a vyberte položku Horných N. V časti Zobraziť položky vyberte položku Dole, pretože chcete zobraziť položky s najnižším číselným poradím, a do ďalšieho poľa zadajte hodnotu 10 .
Presuňte pole Počasie z tably Polia do poľa Podľa hodnoty a potom vyberte položku Použiť filter.
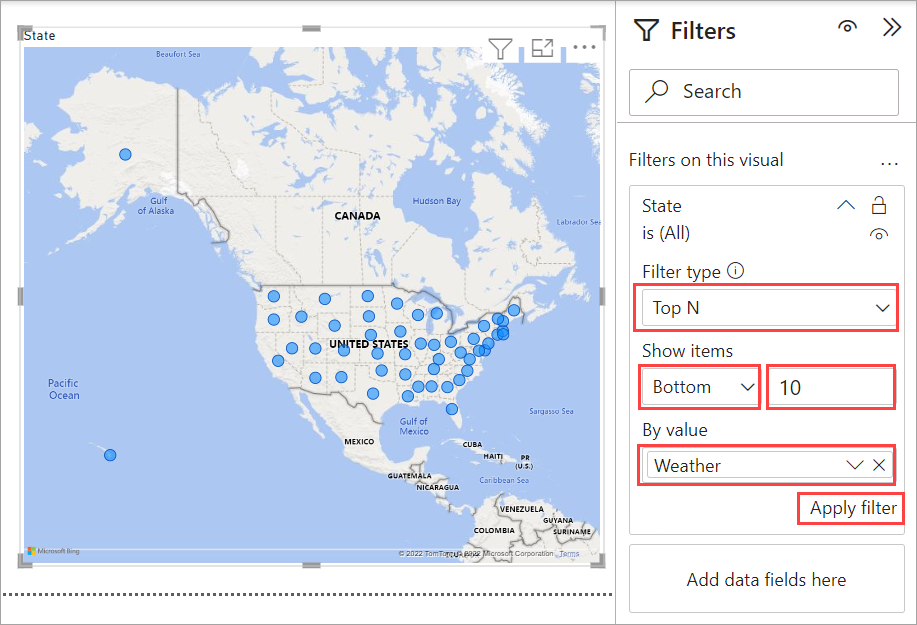
Vo vizualizácii mapy sa teraz zobrazí len prvých 10 štátov podľa počasia.
Vizualizáciu môžete premenovať. Vyberte ikonu Formát na table Vizualizácia a zadajte názov do vyhľadávacieho poľa. Na karte Názov zadajte text Prvých 10 štátov podľa počasia do poľa Text.
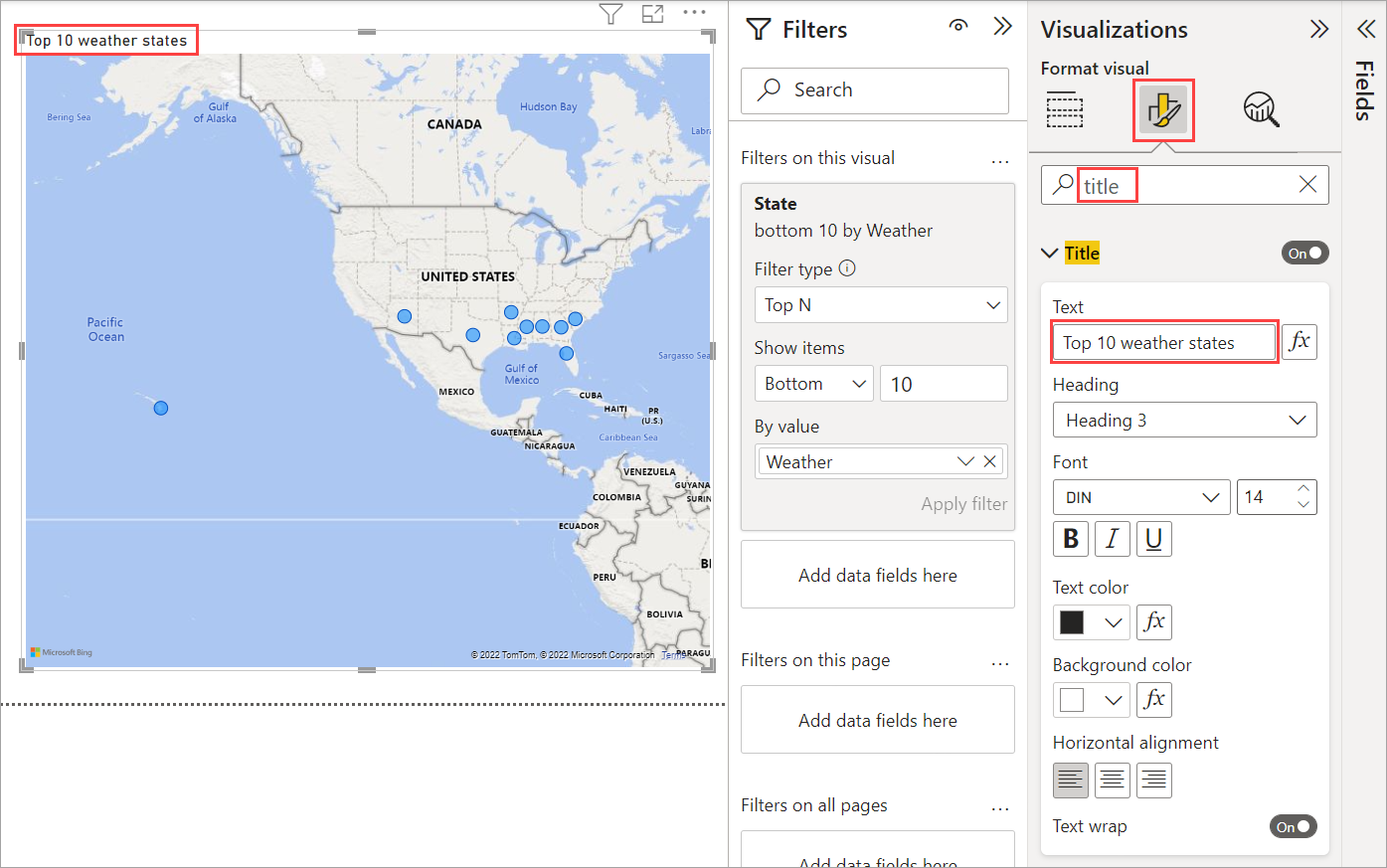
Ak chcete pridať vizualizáciu, ktorá zobrazuje názvy prvých 10 štátov podľa počasia a ich poradie od 1 do 10, vyberte prázdnu oblasť plátna a potom vyberte ikonu skupinového stĺpcového grafu z tably Vizualizácia . Na table Polia vyberte položky Štát a Počasie. Stĺpcový graf zobrazuje 40 štátov z vášho dotazu, ktoré sú zoradené od najvyššieho po najnižšie číselné poradie, teda od najhoršieho k najlepšiemu počasiu.
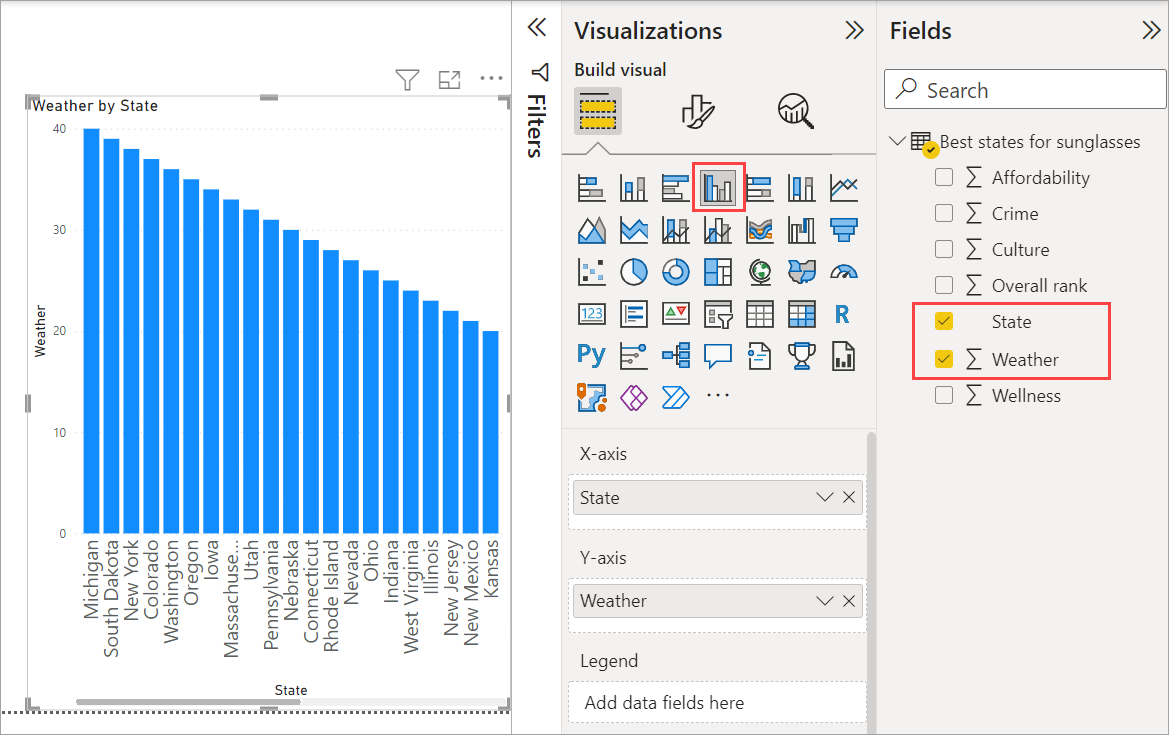
Ak chcete prepnúť poradie poradia tak, aby sa najprv zobrazilo číslo 1, vyberte položku Ďalšie možnosti (...) v pravom hornom rohu vizualizácie a v ponuke vyberte položku Zoradiť vzostupne .
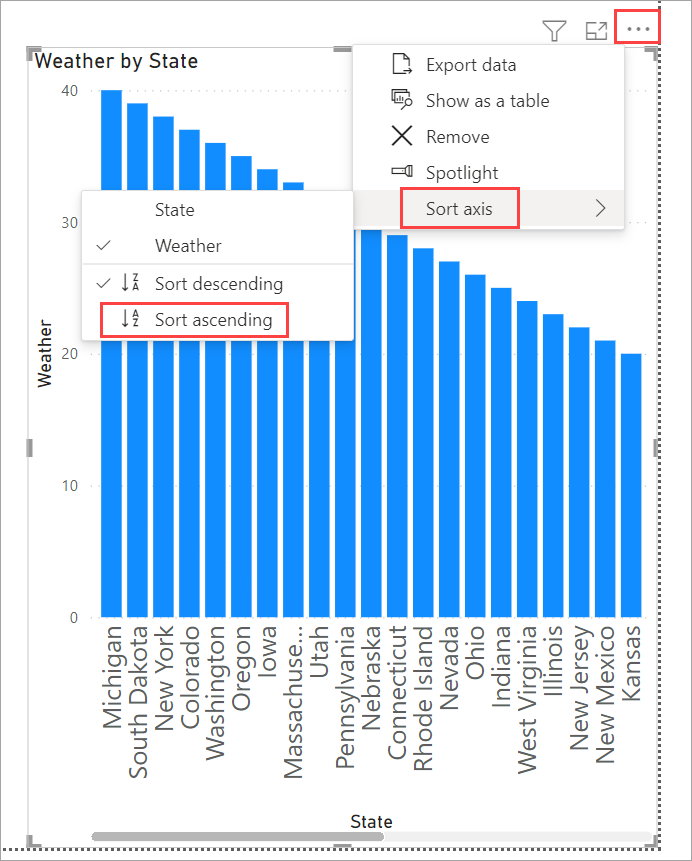
Ak chcete obmedziť tabuľku na prvých 10 štátov, použite rovnaký filter dolných 10 ako predtým pri vizualizácii mapy.
Premenujte vizualizáciu rovnakým spôsobom ako v prípade vizualizácie mapy. V časti Formát na table Vizualizácia tiež zmeňte názov osi Y z názvu Os>počasia na Hodnotenie počasia, aby bol zrozumiteľnejší. Potom selektor osi Y vypnite. Vyhľadajte jazdec Priblíženie, nastavte ho do polohy Zapnuté a označenia údajov zapnite.
Teraz sa zobrazí zoradených prvých 10 štátov s najlepším počasím spolu s ich číselným poradím.
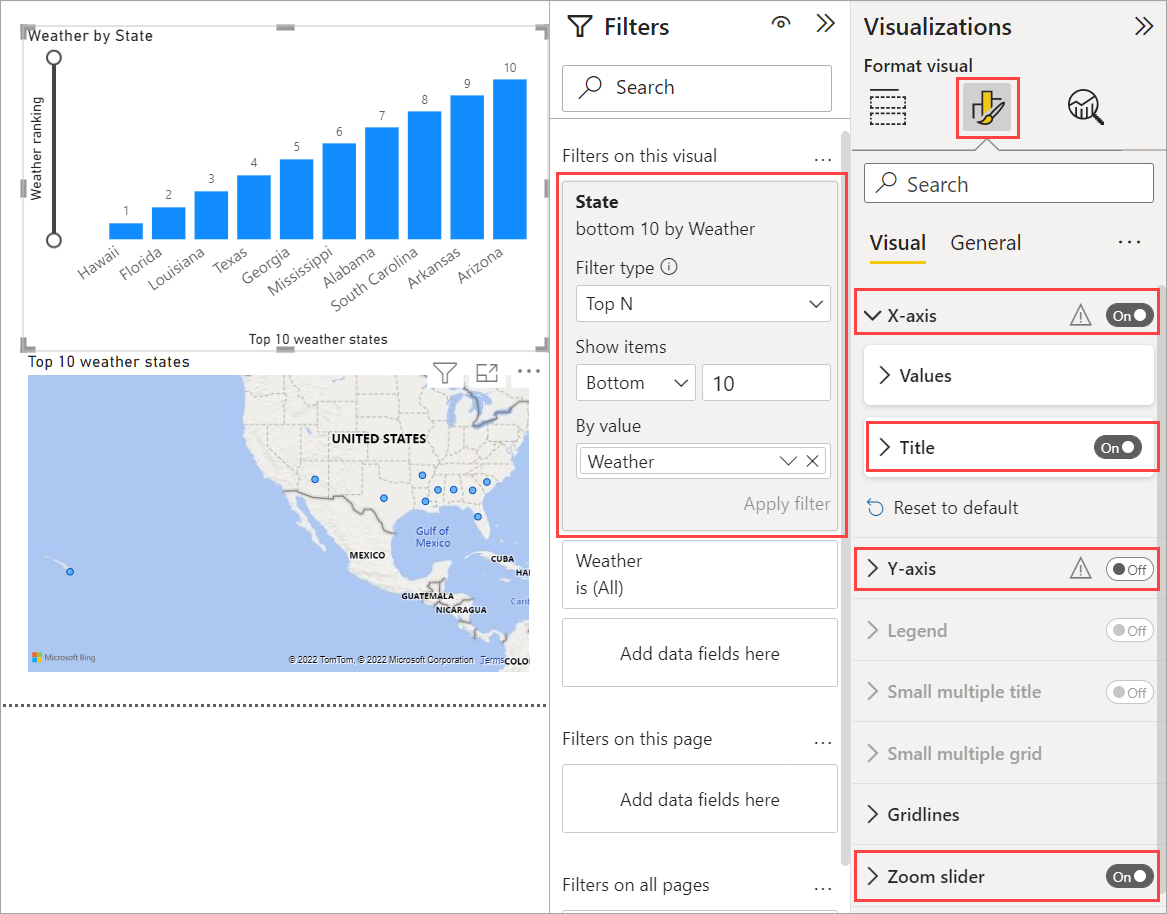
Môžete vytvoriť podobné alebo iné vizualizácie polí Cenová dostupnosť a Celkové poradie alebo skombinovať niekoľko polí do jednej vizualizácie. Môžete vytvoriť množstvo zaujímavých zostáv a vizualizácií. Tieto vizualizácie tabuľky a čiarového a skupinového stĺpcového grafu zobrazujú prvých 10 štátov podľa počasia spolu s informáciami o ich cenovej dostupnosti a celkovom hodnotení:
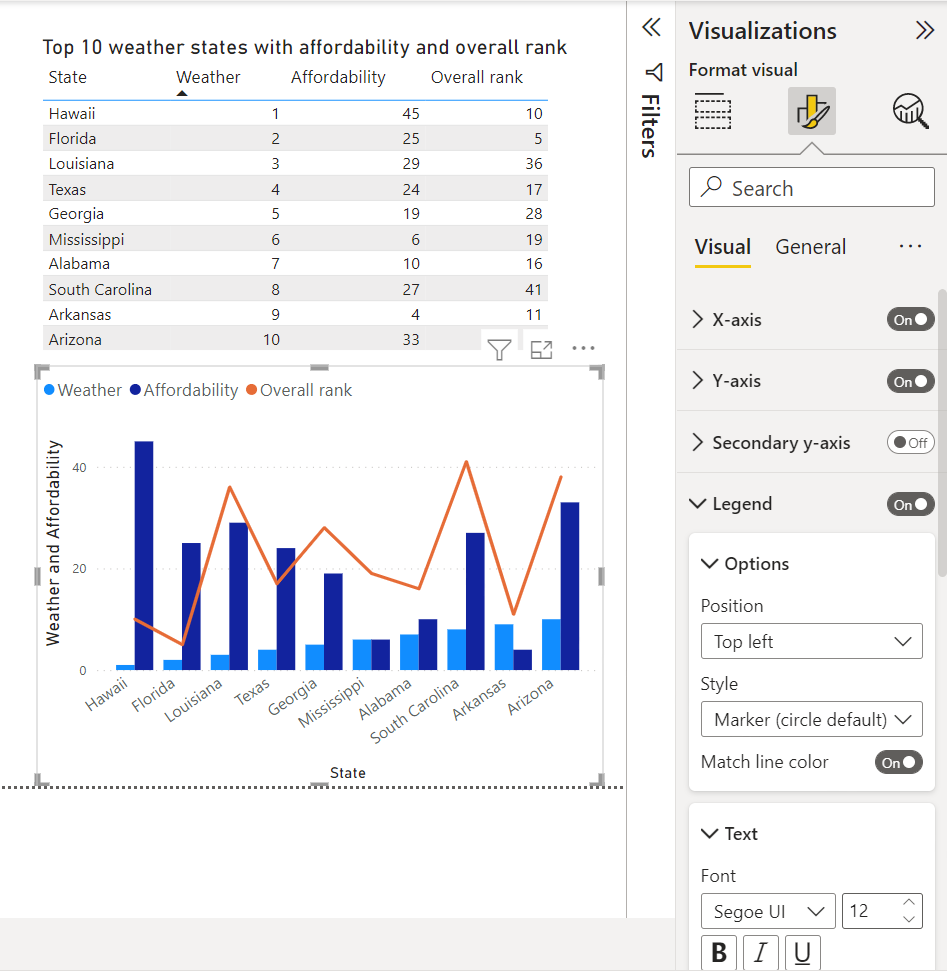
Na rôznych stranách zostavy môžete zobraziť rôzne vizualizácie. Ak chcete pridať novú stranu, vyberte + symbol vedľa existujúcich strán na paneli strán alebo vyberte položku Vložiť>novú stranu na karte Domov na páse s nástrojmi. Ak chcete premenovať stranu, dvakrát kliknite na názov strany na paneli strán alebo naň kliknite pravým tlačidlom myši a vyberte položku Premenovať stránku a potom zadajte nový názov. Ak chcete prejsť na inú stranu zostavy, vyberte stranu na paneli strán.

Do strán zostavy môžete pridať textové polia, obrázky a tlačidlá zo skupiny Vložiť na karte Domov . Ak chcete nastaviť možnosti formátovania pre vizualizácie, vyberte vizualizáciu a potom vyberte ikonu Formát na table Vizualizácie . Ak chcete nakonfigurovať veľkosti strán, pozadia a ďalšie informácie, vyberte ikonu Formát bez vybratej vizualizácie.

Keď dokončíte vytváranie strán a vizualizácií, vyberte položky Súbor>Uložiť a uložte zostavu. Ďalšie informácie o zostavách nájdete v téme Zobrazenie Zostava v aplikácii Power BI Desktop.
Zdieľanie práce
Teraz, keď už máte zostavu aplikácie Power BI Desktop, môžete ju zdieľať s ostatnými používateľmi. Svoju prácu môžete zdieľať viacerými spôsobmi. Súbor .pbix zostavy môžete distribuovať ako ľubovoľný iný súbor, súbor .pbix môžete nahrať z služba Power BI alebo ho môžete publikovať priamo z aplikácie Power BI Desktop do služba Power BI. Ak chcete publikovať alebo nahrávať zostavy do služba Power BI, musíte mať konto Power BI.
Ak chcete publikovať do služby Power BI z aplikácie Power BI Desktop, na karte Domov na páse s nástrojmi vyberte položku Publikovať.

Môže sa zobraziť výzva na prihlásenie do služby Power BI alebo na výber cieľa.
Po dokončení publikovania sa zobrazí nasledujúce dialógové okno:
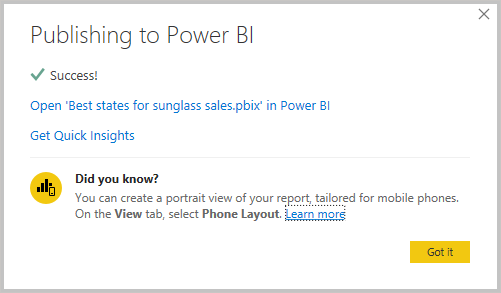
Keď vyberiete prepojenie na otvorenie zostavy v službe Power BI, zostava sa otvorí na vašej lokalite Power BI v časti Moje zostavy pracovného priestoru>.
Ďalším spôsobom zdieľania práce je jej načítanie zo služby Power BI. Prejdite na https://app.powerbi.com položku Otvoriť Power BI v prehliadači. Na domovskej stránke služby Power BI výberom položky Získať údaje vľavo dole spusťte proces načítania zostavy aplikácie Power BI Desktop.

Na ďalšej stránke vyberte v časti Súbory položku Získať.

Na ďalšej stránke vyberte položku Lokálny súbor. Vyhľadajte a vyberte súbor .pbix aplikácie Power BI Desktop a vyberte položku Otvoriť.
Po importe súboru sa zobrazí v časti Zostavy môjho pracovného priestoru> na ľavej table služba Power BI.
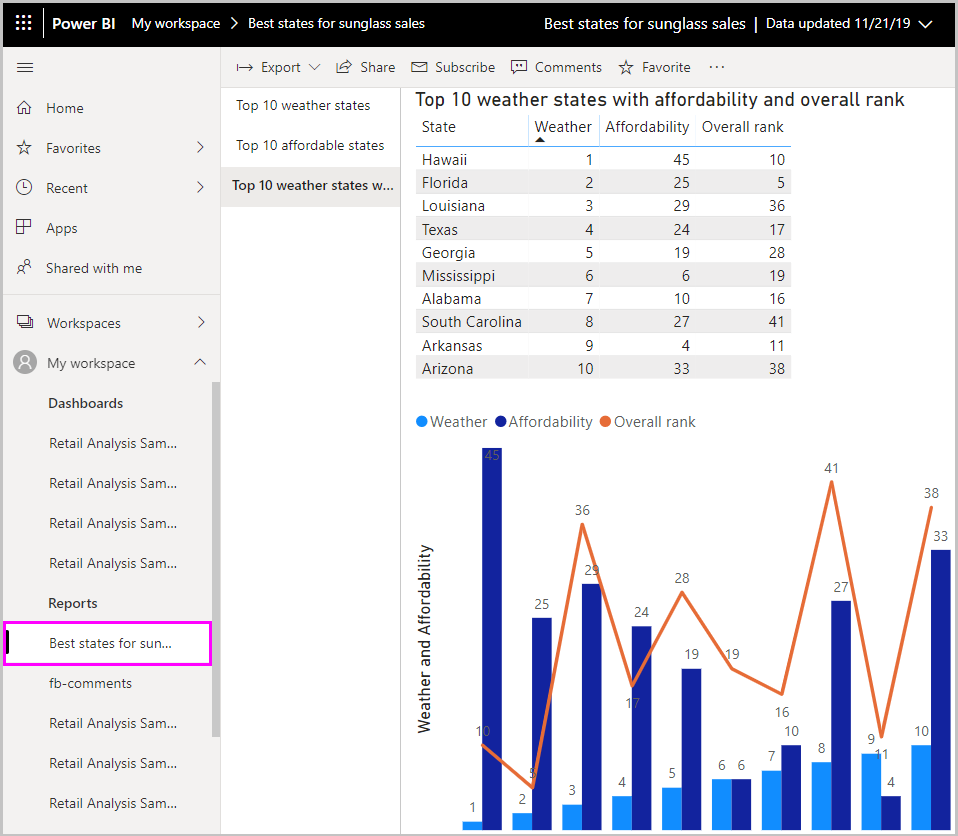
Keď vyberiete súbor, zobrazí sa prvá strana zostavy. Z kariet v ľavej časti zostavy môžete vybrať rôzne strany.
Zmeny v zostave môžete v službe Power BI vykonávať, keď v hornej časti plátna na vytváranie zostáv vyberiete položku Ďalšie možnosti>Upraviť.

Ak chcete zmeny uložiť, vyberte položky Súbor>Uložiť kópiu.
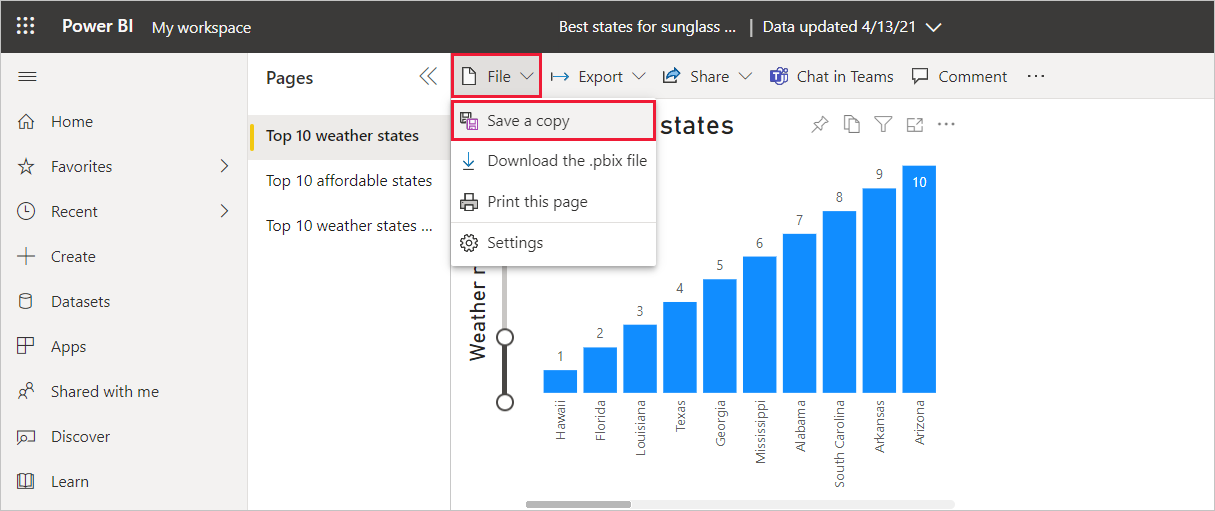
V službe Power BI môžete zo zostavy vytvoriť množstvo zaujímavých vizuálov, ktoré možno pripnúť na tabuľu. Ďalšie informácie o tabuliach v službe Power BI nájdete v téme Tipy o navrhovaní skvelej tabule. Ďalšie informácie o vytváraní, zdieľaní a úprave tabúľ nájdete v téme Zdieľanie tabule.
Ak chcete zostavu alebo tabuľu zdieľať, vyberte položku Zdieľať>zostavu v hornej časti otvorenej strany zostavy alebo tabule, alebo vyberte ikonu Zdieľať vedľa názvu zostavy alebo tabule v zoznamoch Môj pracovný priestor>Zostavy alebo Môj pracovný priestor>Tabule.
Ak chcete odoslať e-mail alebo vytvoriť prepojenie na zdieľanie zostavy alebo tabule s ostatnými používateľmi, dokončite akciu Zdieľanie zostavy alebo Zdieľanie tabule.
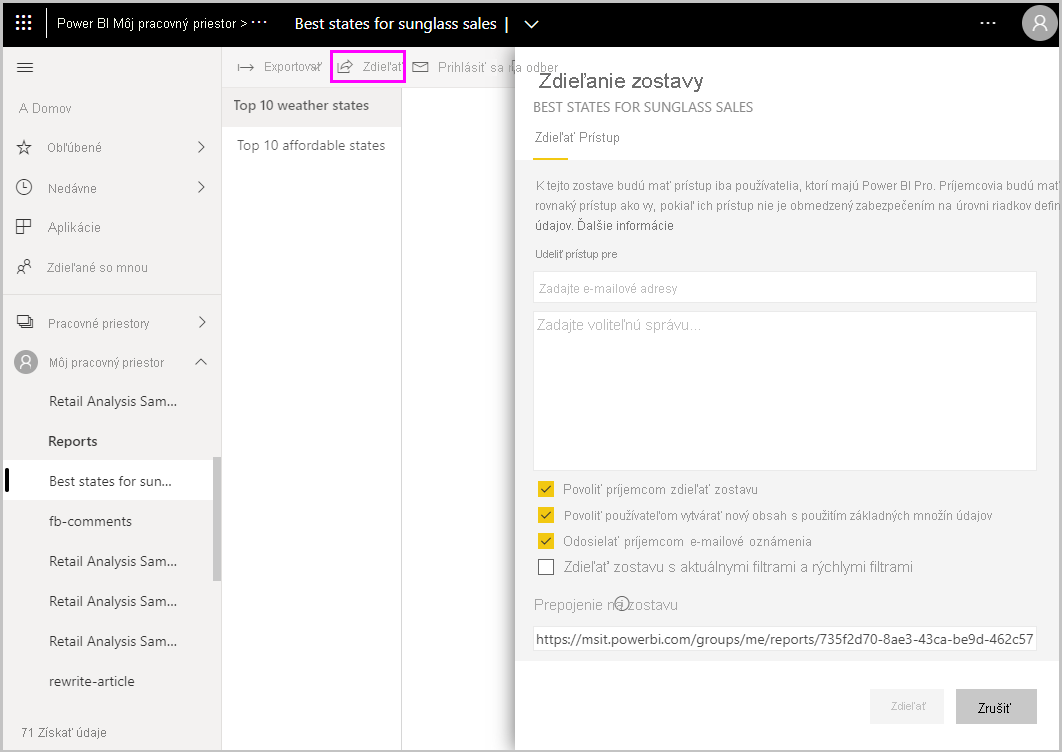
V aplikácii Power BI Desktop a služba Power BI možno vykonávať množstvo pôsobivých mash-upov a vizualizácií.
Dôležité informácie a obmedzenia
- Aplikácia Power BI Desktop sa aktualizuje a vydáva na mesačnej báze, zahŕňa pripomienky zákazníkov a nové funkcie. Podporovaná je len najnovšia verzia aplikácie Power BI Desktop. Ak sa obrátite na oddelenie podpory aplikácie Power BI Desktop, zobrazí sa výzva na inováciu na najnovšiu verziu.
- Pre údaje a zostavy, ktoré musia zostať v lokálnom prostredí, existuje samostatná a špecializovaná verzia služby Power BI, ktorá sa nazýva Power BI Report Server. Power BI Report Server používa samostatnú a špecializovanú verziu aplikácie Power BI Desktop, ktorá sa nazýva Power BI Desktop pre Power BI Report Server, ktorá sa aktualizuje trikrát ročne. V tomto článku sa popisuje štandardná aplikácia Power BI Desktop.
Súvisiaci obsah
Aplikácia Power BI Desktop podporuje pripojenie k portu diagnostiky. Port diagnostiky umožňuje pripojenie ďalších nástrojov, ktoré môžu vykonávať diagnostiku pomocou trasovania. Keď používate port diagnostiky, žiadne zmeny modelu nie sú podporované. Zmeny modelu môžu viesť k poškodeniu a strate údajov.
Ďalšie informácie o možnostiach aplikácie Power BI Desktop nájdete v nasledujúcich témach:
Pripomienky
Pripravujeme: V priebehu roka 2024 postupne zrušíme službu Problémy v službe GitHub ako mechanizmus pripomienok týkajúcich sa obsahu a nahradíme ju novým systémom pripomienok. Ďalšie informácie nájdete na stránke: https://aka.ms/ContentUserFeedback.
Odoslať a zobraziť pripomienky pre