Riešenie problémov s výkonom zostáv v službe Power BI
Tento článok obsahuje návod, ktorý vývojárom a správcom umožňuje riešiť problémy so slabým výkonom zostáv. Vzťahuje sa na zostavy služby Power BI a tiež na stránkované zostavy služby Power BI.
Pomalé zostavy môžu identifikovať používatelia zostáv, ktorí sa pri interakcii s rýchlymi filtrami alebo inými funkciami pomaly načítavajú alebo sa pomaly aktualizujú. Keď sú zostavy hosťované v kapacite Premium, pomalé zostavy je možné identifikovať aj monitorovaním aplikácie Power BI Premium Metrics. Táto aplikácia pomáha monitorovať stav a kapacitu predplatného služby Power BI Premium.
Sledovanie krokov vývojového diagramu
Pomocou nasledujúceho vývojového diagramu môžete zistiť príčinu pomalého výkonu a určiť, aké kroky treba vykonať.
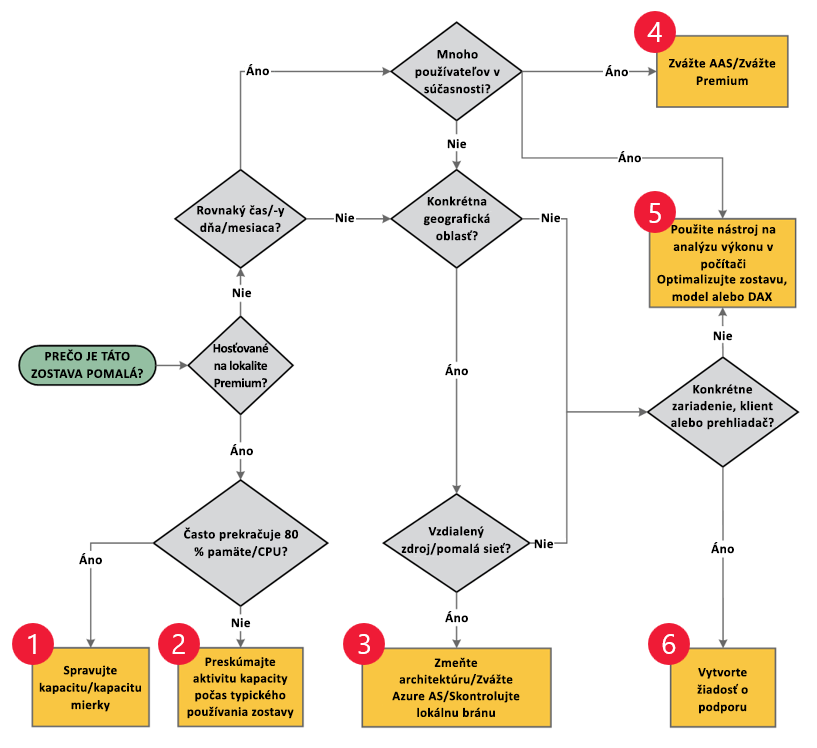
Existuje šesť koncových prvkov vývojového diagramu, pričom každý z nich popisuje akciu, ktorá sa má vykonať:
| Terminator | Akcií |
|---|---|
 |
• Spravovať kapacitu. • Škálovať kapacitu. |
 |
• Preskúmajte aktivitu kapacity počas typického používania zostavy. |
 |
• Zmena architektúry. • Zvážte službu Azure Analysis Services. • Skontrolujte lokálnu bránu. |
 |
• Zvážte službu Azure Analysis Services. • Zvážte službu Power BI Premium. |
 |
• Používajte Analyzátor výkonu Power BI Desktop. • Optimalizovať zostavu, model alebo DAX. |
 |
• Zvýšiť podporu žiadosti. |
Konanie
V prvom rade je potrebné vziať do úvahy, či je pomalá zostava hosťovaná v kapacite Premium.
Kapacita Premium
Keď je zostava hosťovaná v kapacite Premium, použite aplikáciu Microsoft Fabric Capacity Metrics na určenie, či kapacita hostiteľa zostavy často prekračuje kapacitné prostriedky. Keď je na zdroj tlak, môže byť čas na spravovanie alebo škálovanie kapacity (koncový bod vývojového diagramu 1). Ak sú k dispozícii dostatočné prostriedky, preskúmajte aktivitu kapacity počas typického používania zostavy (koncový bod vývojového diagramu 2).
Zdieľaná kapacita
Keď je zostava hosťovaná v zdieľanej kapacite, nie je možné monitorovať stav kapacity. Budete musieť zaujať iný prístup k vyšetrovaciemu postupu.
Najprv určte, či sa v určitých časoch dňa alebo mesiaca vyskytuje pomalý výkon. Ak áno – a mnoho používateľov otvára zostavu v týchto časoch – zvážte dve možnosti:
- Zvýšte priepustnosť dotazov migráciou sémantického modelu (predtým známeho ako množina údajov) do služby Azure Analysis Services alebo kapacity Premium (koncový bod vývojového diagramu 4).
- Pomocou aplikácie Power BI Desktop Analyzátor výkonu môžete zistiť, aký výkon majú jednotlivé prvky zostavy, napríklad vizuály a vzorce jazyka DAX. Je to užitočné najmä vtedy, ak potrebujete určiť, či k problémom s výkonom prispieva dotaz alebo vykresľovanie vizuálu (koncový bod vývojového diagramu 5).
Ak zistíte, že neexistuje žiaden časový vzor, v ďalšom kroku zvážte, či je pomalý výkon izolovaný od konkrétnej geografickej oblasti alebo oblasti. Ak je, je pravdepodobné, že zdroj údajov je vzdialený a je pomalá sieťová komunikácia. V tomto prípade zvážte:
- Zmena architektúry pomocou služby Azure Analysis Services (koncový bod vývojového diagramu 3).
- Optimalizácia výkonu brány lokálnych údajov (koncový bod vývojového diagramu 3).
Nakoniec, ak zistíte, že vo všetkých oblastiach neexistuje žiaden časový vzor a dochádza k pomalému výkonu, preskúmajte, či sa na konkrétnych zariadeniach, klientoch alebo webových prehliadačoch vyskytuje pomalý výkon. Ak nie, optimalizujte zostavu alebo model (koncový bod vývojového diagramu 5), ak nie je, použite Analyzátor výkonu Aplikácie Power BI Desktop, ako je to popísané vyššie.
Keď určíte, že konkrétne zariadenia, klienti alebo webové prehliadače prispievajú k pomalému výkonu, odporúčame vytvoriť žiadosť o podporu prostredníctvom stránky podpory služby Power BI (koncový bod vývojového diagramu 6).
Súvisiaci obsah
Ďalšie informácie o tomto článku nájdete v nasledujúcich zdrojoch:
Pripomienky
Pripravujeme: V priebehu roka 2024 postupne zrušíme službu Problémy v službe GitHub ako mechanizmus pripomienok týkajúcich sa obsahu a nahradíme ju novým systémom pripomienok. Ďalšie informácie nájdete na stránke: https://aka.ms/ContentUserFeedback.
Odoslať a zobraziť pripomienky pre