Vytvorenie súhrnov inteligentného rozprávania
VZŤAHUJE SA NA: služba Power BI aplikácie Power BI Desktop
Vizualizácia inteligentného rozprávania pomáha poskytnúť rýchly textový súhrn vizuálov a zostáv. Poskytuje relevantné inovatívne prehľady, ktoré si môžete prispôsobiť.

Súhrn inteligentného rozprávania môžete použiť v zostavách na reagovanie na kľúčové informácie, poukázanie na trendy a úpravu jazyka a formátu pre konkrétnu cieľovú skupinu. Keď pridáte dynamickú stránku zostavy Power BI do PowerPointu a neprilepíte snímku obrazovky so základnými informáciami o zostave, môžete pridať rozprávanie, ktoré sa aktualizuje pri každom obnovení. Vaša cieľová skupina môže použiť súhrn na pochopenie údajov, rýchlejší prechod na kľúčové body a vysvetlenie údajov pre ostatných.
Tento článok popisuje, ako pridať:
- Inteligentné rozprávanie pre stránku
- Inteligentné rozprávanie pre vizuál
- Ikona inteligentného rozprávania vo vizuáli
Pozrieť si video
Pozrite si video, v rámci čoho justyna ukazuje, ako používať inteligentné rozprávanie, a potom si to vyskúšajte sami pomocou vzorového súboru pod videom.
Poznámka
Toto video môže používať staršie verzie aplikácie Power BI Desktop alebo služba Power BI.
Začíname
Ak si chcete vyskúšať tieto kroky v aplikácii Power BI Desktop, stiahnite si vzorovú množinu údajov scenára predaja online.
Ak chcete postupovať podľa služba Power BI, stiahnite si ukážku. Prejdite do pracovného priestoru, kam chcete uložiť ukážku, a vyberte položku Nahrať. Ak chcete vytvoriť inteligentné rozprávanie pre stranu alebo vizuál, musíte ukážku otvoriť v režime úprav.
inteligentné rozprávanie pre stránku
Na strane Produkty v zostave vidíte, že už má vizuál inteligentného rozprávania. Môžete ho znovu vytvoriť.
Odstránenie vizuálu inteligentného rozprávania.
Vyberte plátno na vytváranie zostáv a potom na table Vizualizácie výberom ikony inteligentné rozprávanie automaticky vygenerujte súhrn.

Zobrazí sa rozprávanie založené na všetkých vizuáloch na strane. V ukážkovom súbore môže inteligentné rozprávanie napríklad automaticky vygenerovať súhrn vizuálov zostavy, ktoré sa zaoberajú príjmami, návštevami webových lokalít a predajmi. Power BI automaticky analyzuje trendy a zobrazí nárast výnosov aj návštev. Dokonca vypočíta aj rast, čo je v tomto prípade 72 percent.

inteligentné rozprávanie pre vizuál
- Kliknite pravým tlačidlom myši na vizuál a vyberte položku Súhrn.
- Môžete si vybrať, či chcete pripnúť súhrn na stranu zostavy.
Napríklad stránka Transakcie v ukážkovom súbore obsahuje súhrn bodového grafu, ktorý zobrazuje rôzne transakcie. Power BI analyzuje údaje a zobrazí, ktoré mesto alebo oblasť má najvyšší výnos na jednu transakciu a najvyšší počet transakcií. Inteligentné rozprávanie tiež zobrazuje očakávaný rozsah hodnôt týchto metrík. Väčšina miest produkuje menej ako 45 USD za transakciu a má menej ako 10 transakcií.
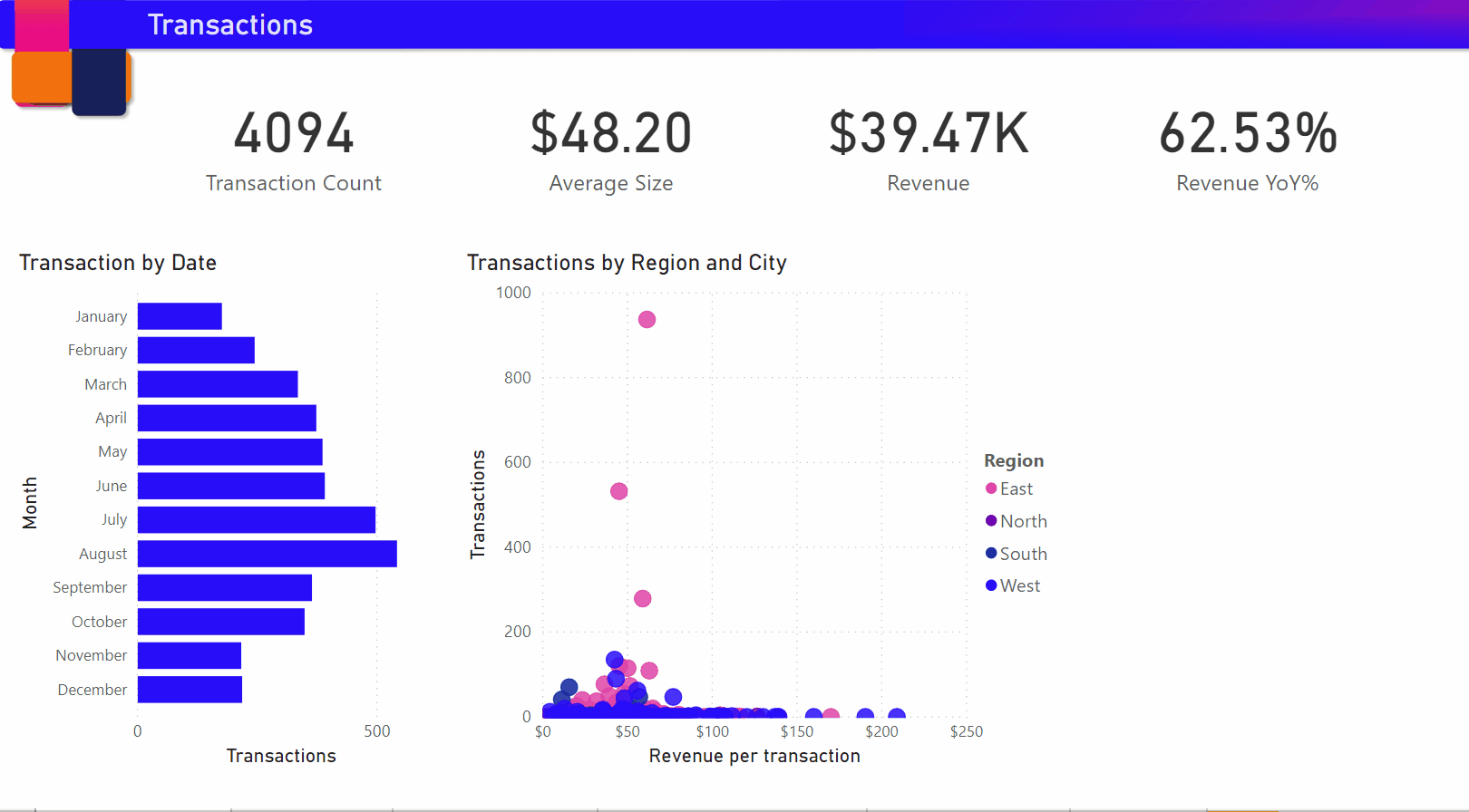
Úprava súhrnu
Súhrn inteligentného rozprávania je vysoko prispôsobiteľný. Existujúci text môžete pomocou príkazov v textovom poli upravovať alebo do neho pridávať. Môžete napríklad zmeniť text na tučné písmo alebo zmeniť jeho farbu.

Ak chcete prispôsobiť súhrn alebo pridať vlastné prehľady, použite dynamické hodnoty. Môžete text mapovať k existujúcim poliam a mierkam alebo použiť prirodzený jazyk na definovanie novej mierky, ku ktorú sa text primapuje. Ak chcete napríklad pridať informácie o počte vrátených položiek v ukážkovom súbore, pridajte hodnotu.
Pri zadávaní názvu hodnoty si môžete vybrať zo zoznamu návrhov rovnako ako vo vizuáli Q&A. Okrem toho, že môžete pomocou Vizuálu Q&A klásť otázky týkajúce sa vašich údajov, môžete si teraz vytvoriť vlastné výpočty bez použitia jazyka Data Analysis Expressions (DAX).
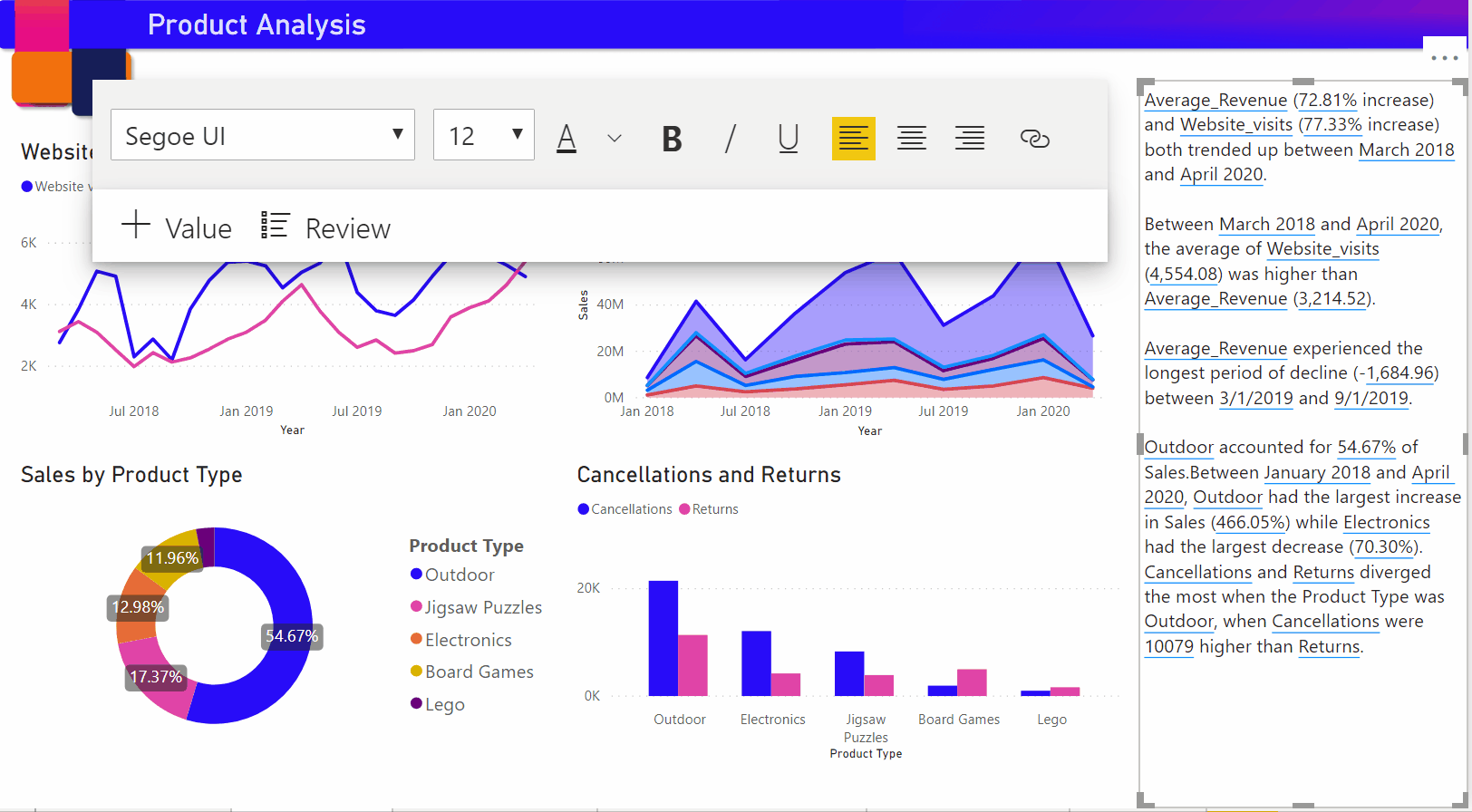
Dynamické hodnoty môžete tiež formátovať. V ukážkovom súbore môžete zobraziť hodnoty ako menu, zadať desatinné miesta a vybrať oddeľovač tisícov.
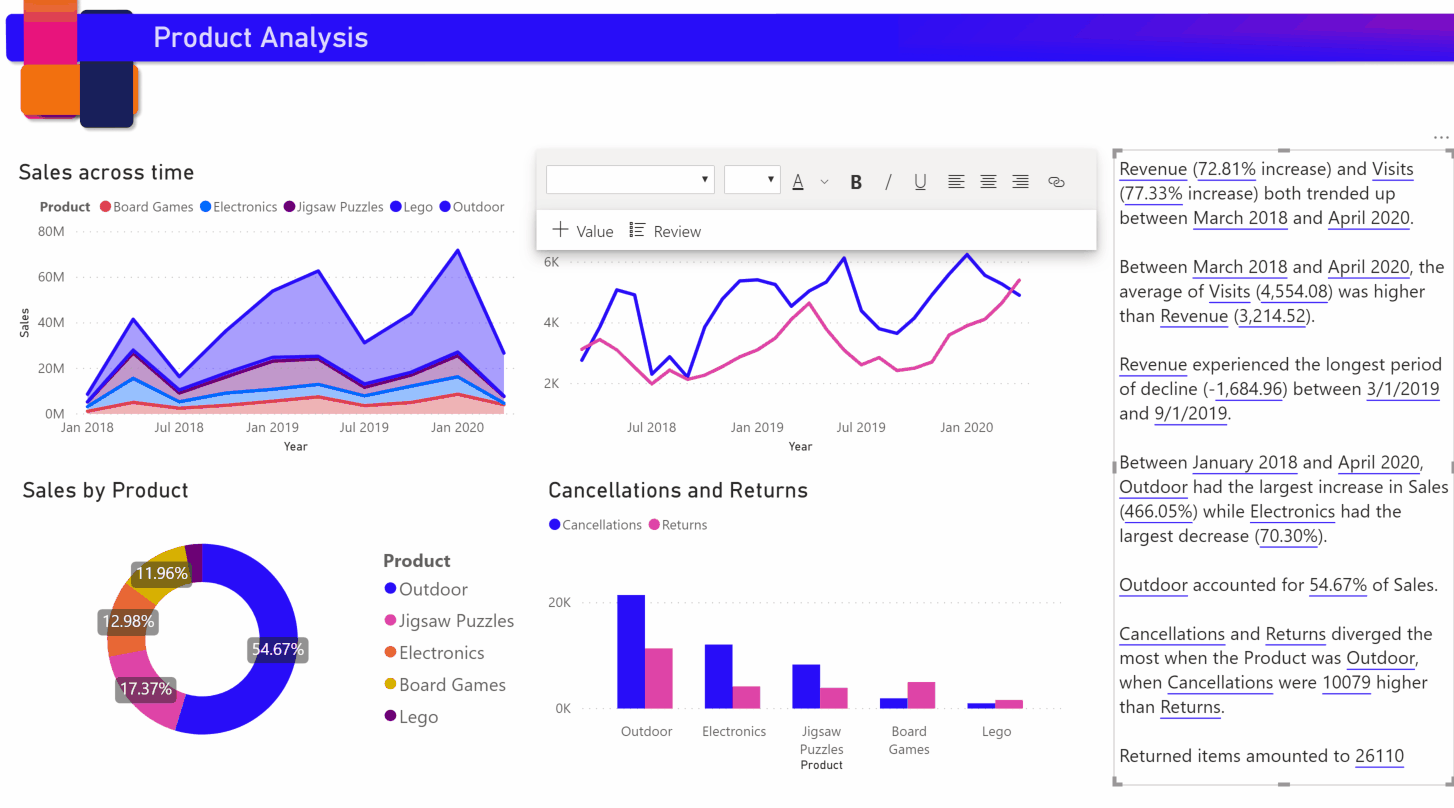
Ak chcete formátovať dynamickú hodnotu, vyberte hodnotu v súhrne, aby sa zobrazili možnosti úprav na karte Revízia. Alebo v textovom poli vedľa hodnoty, ktorú chcete upraviť, vyberte tlačidlo Upraviť.
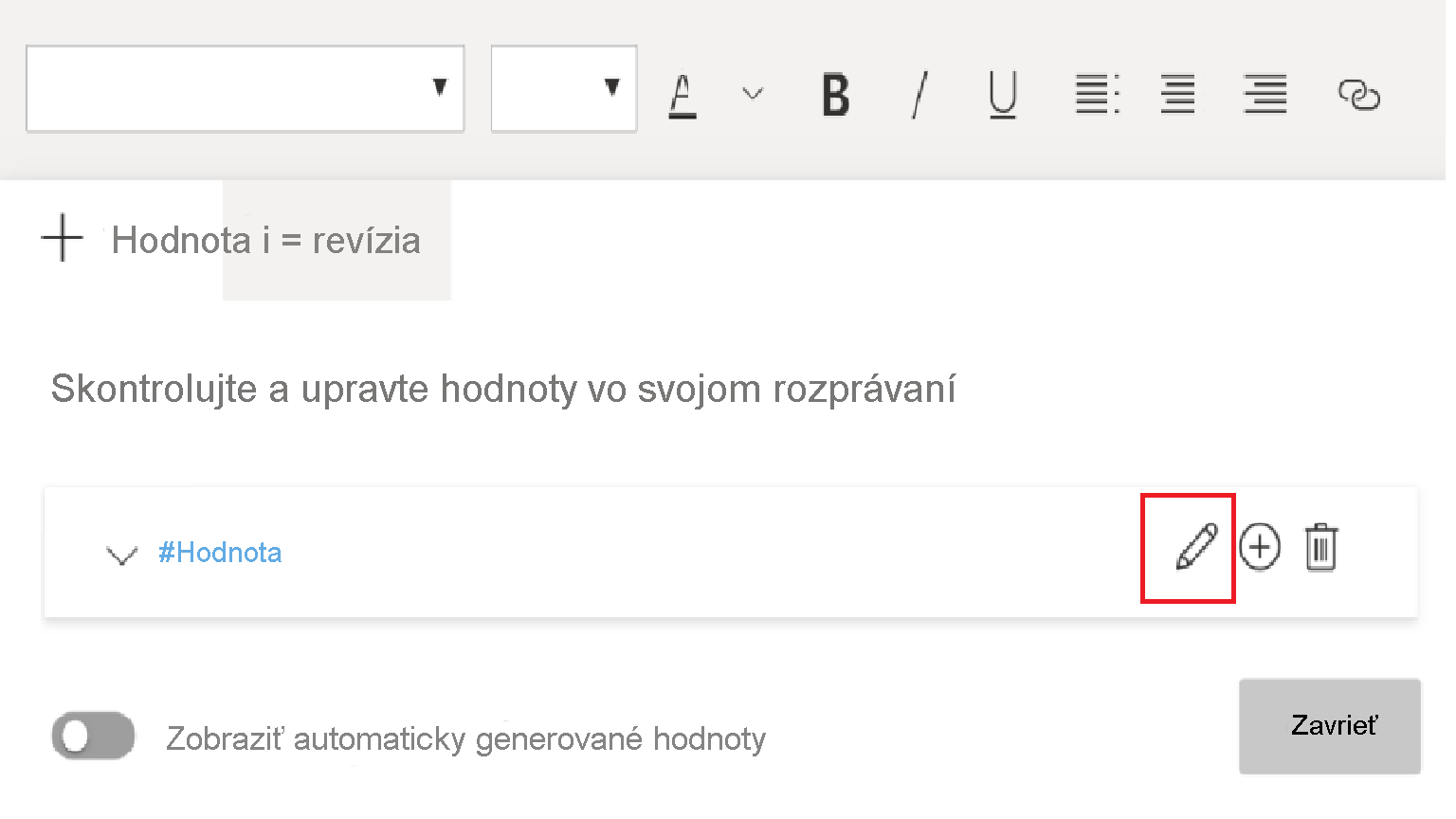
Kartu Revízia môžete použiť aj na kontrolu, odstránenie alebo opätovné použitie predtým definovaných hodnôt. Ak chcete vložiť hodnotu do súhrnu, vyberte znamienko plus (+). Zapnutím možnosti v dolnej časti karty Revízia môžete zobraziť aj automaticky generované hodnoty.
V inteligentnom rozprávaní sa niekedy zobrazí symbol skrytého súhrnu. Znamená to, že aktuálne údaje a filtre neobsahujú pre danú hodnotu žiadny výsledok. Keď nie sú k dispozícii žiadne prehľady, súhrn je prázdny. V čiarovom grafe vzorového súboru môže byť napríklad súhrn vysokých a nízkych hodnôt prázdny, ak je čiara grafu plochá. Za iných podmienok sa však súhrn môže zobraziť. Symboly skrytého súhrnu sú viditeľné iba pri pokuse o úpravu súhrnu.

Vizuálne interakcie
Súhrn je dynamický. Automaticky aktualizuje generovaný text a dynamické hodnoty pri krížovom filtrovaní. Ak napríklad v prstencom grafe vzorového súboru vyberiete elektronické produkty, zvyšok zostavy prejde na krížové filtrovanie a aj súhrn sa bude krížovo filtrovať, aby sa zameral elektronické produkty.
V tomto prípade majú návštevy a výnosy rôzne trendy, preto sa súhrnný text aktualizuje tak, aby odrážal trendy. Hodnota počtu vrátených položiek, ktorú sme pridali, sa aktualizuje na 4 196 USD. Prázdne súhrny sa môžu aktualizovať pri krížovo filtrovaní.
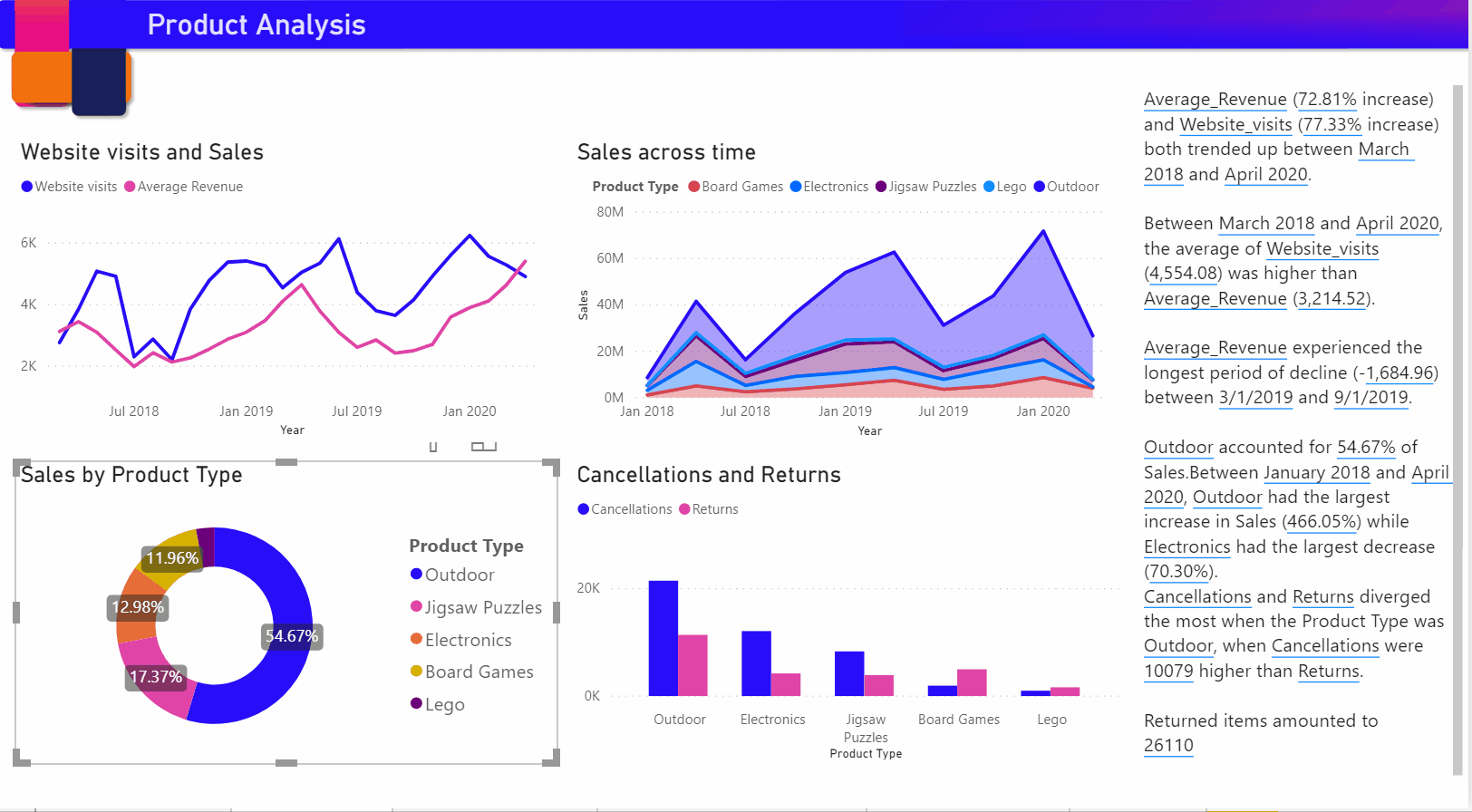
Môžete tiež vykonať ďalšie pokročilé filtrovanie. V ukážkovom súbore sa napríklad pozrite na vizuál trendov pre viaceré produkty. Ak máte záujem len o trend za určitý štvrťrok, vyberte príslušné údajové body, čím sa aktualizuje súhrn pre tento trend.

Existuje limit počtu súhrnov, ktoré možno vygenerovať, takže funkcia Inteligentné rozprávanie vyberie najzaujímavejšie veci, ktoré sa majú sumarizovať o vizuáli. Inteligentné rozprávanie vygeneruje až štyri súhrny pre každý vizuál a 16 na stranu. Súhrny vygenerované pre stranu závisia od umiestnenia a veľkosti vizuálov a vyhýba sa generovaniu rovnakého druhu súhrnov pre rôzne vizuály. Sumarizáciu iba vizuálu preto môže vytvoriť viac súhrnov, ktoré sa nenachádzajú pri sumarizácie celej stránky.
Pridanie ikony inteligentného rozprávania do vizuálu
Do hlavičky vizuálu môžete pridať voliteľnú ikonu, čím sa spustí súhrn obsahu vizuálu na požiadanie. Pridajte ho na účely zjednodušenia ovládania a oznámte výsledky každej pomocnej technológii. Môžete ho povoliť na table Formát pre jednotlivé vizuály alebo ho môžete pridať do súboru vlastného motívu pre typy vizuálov, ktoré si vyberiete.
Vyberte vizuál a na table Formát vyberte položku Všeobecné.
Rozbaľte časť Ikony hlavičky, potom rozbaľte sekciu Ikony a nastavte inteligentné rozprávanie na možnosť Zapnuté.

Keď čitatelia vašej zostavy ukážu myšou na daný vizuál, uvidia a vyberú ikonu inteligentné rozprávanie, čím sa zobrazí textové vysvetlenie vizuálu. Na rozdiel od iných inteligentného rozprávania nemôžu pripnúť tento príbeh do zostavy.
![]()
Dôležité informácie a obmedzenia
Funkcia inteligentné rozprávanie nepodporuje nasledujúce funkcie:
- Pripnutie na tabuľu
- Používanie dynamických hodnôt a podmieneného formátovania (napríklad názov viazaný na údaje)
- Publikovanie na webe
- Power BI Report Server
- Lokálna služba Analysis Services
- Dynamické Pripojenie ion pre Azure Analysis Services alebo SQL Server Analysis Services
- MultiDimenzionálne zdroje údajov služby Analysis Services
- Vizuál kľúčových vplyvov s kategorickým metrikou alebo nezosummarizovaným číselným poľom ako pole Analyzovať z tabuľky:
- ktorý obsahuje viac ako jeden primárny kľúč
- bez primárneho kľúča a mierok alebo agregátov, ako polí Vysvetliť podľa
- Vizuál mapy s neagregovaou zemepisnou šírkou alebo dĺžkou
- Karta s viacerými riadkami s viac ako tromi kategorickými poľami
- Karty s nečíselnými mierkami
- Tabuľky, matice, vizuály R alebo vizuály v jazyku Python, vlastné vizuály
- Súhrny vizuálov so stĺpcami, ktoré sú zoskupené podľa iných stĺpcov a pre vizuály, ktoré sú vytvorené v poli skupiny údajov
- Krížové filtrovanie z vizuálu
- Premenovanie dynamických hodnôt alebo úprava automaticky generovaných dynamických hodnôt
- Súhrny vizuálov, ktoré obsahujú výpočty za behu, ako sú QnA aritmetika, komplexné mierky, ako napríklad percento celkového súčtu a mierky zo schém rozšírenia.
- Skupiny výpočtov
Pripomienky
Pripravujeme: V priebehu roka 2024 postupne zrušíme službu Problémy v GitHube ako mechanizmus pripomienok týkajúcich sa obsahu a nahradíme ju novým systémom pripomienok. Ďalšie informácie nájdete na stránke: https://aka.ms/ContentUserFeedback.
Odoslať a zobraziť pripomienky pre