Začíname s formátovaním vizualizácií zostavy
VZŤAHUJE SA NA: služba Power BI aplikácie Power BI Desktop
Ak máte povolenia na úpravu zostavy, k dispozícii je množstvo možností formátovania. V zostavách Power BI môžete zmeniť farbu radov údajov, údajových bodov a dokonca aj pozadie vizualizácií. Môžete zmeniť spôsob zobrazenia osi x a y. Označenia údajov môžete prispôsobiť. Môžete dokonca formátovať vlastnosti písma vizualizácií, tvarov a názvov. Power BI vám poskytuje úplnú kontrolu nad vzhľadom vašich zostáv.
Ak chcete začať, otvorte zostavu v aplikácii Power BI Desktop alebo na služba Power BI. Obe poskytujú takmer identické možnosti formátovania. V služba Power BI musíte na paneli s ponukami vybrať položku Upraviť.
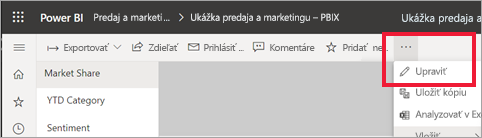
Keď upravujete zostavu a vyberiete vizualizáciu, zobrazí sa tabla Vizualizácie . Pomocou tejto tably môžete zmeniť vizualizácie. Priamo pod tablou Vizualizácie sa nachádzajú tri ikony: ikona Polia (skupina pruhov), ikona Formát (maliarsky štetec) a ikona Analýza (zväčšovacie sklo). Na obrázku nižšie je vybratá ikona Polia , čo je označené žltým pruhom pod ikonou.
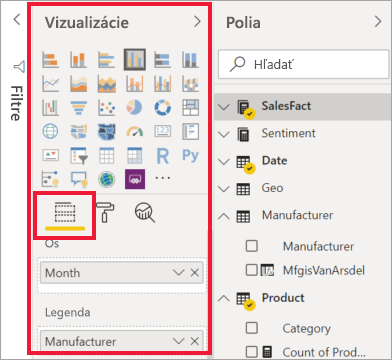
Po výbere možnosti Formát sa v oblasti pod ikonou zobrazia dostupné prispôsobenia pre aktuálne vybratú vizualizáciu.
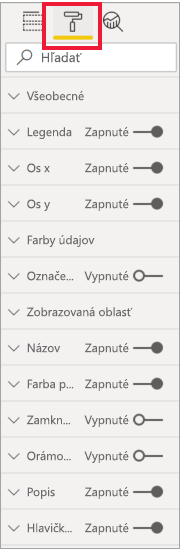
Môžete prispôsobiť mnohé prvky každej vizualizácie. Dostupné možnosti závisia od vybratého vizuálu. Toto sú niektoré z týchto možností:
- Legenda
- Osi x
- Os y
- Farby údajov
- Označenia údajov
- Celkový počet označení
- Tvary
- Zobrazovaná oblasť
- Title
- Pozadie
- Zamknúť pomer
- Orámovanie
- Tieň
- Názov tlačidla
- Hlavička vizuálu
- Tvary
- Position
- Priblíženie
Poznámka
Nie všetky tieto prvky sa zobrazujú pri každom type vizualizácie. Vybratá vizualizácia ovplyvňuje dostupné prispôsobenia. Ak máte vybratý koláčový graf, nezobrazuje sa napríklad os x, pretože koláčové grafy nemajú os x.
Vezmite na vedomie aj to, že ak nemáte vybratú žiadnu vizualizáciu, na mieste ikon sa zobrazí položka Filtre , čo vám umožní použiť filtre na všetky vizualizácie na stránke.
Najlepším spôsobom, ako sa naučiť používať možnosti formátovania, je vyskúšať si ich. Zmeny môžete kedykoľvek vrátiť späť alebo vrátiť na predvolenú hodnotu. K dispozícii je neuveriteľné množstvo možností a neustále sa pridávajú nové. V jednom článku jednoducho nie je možné opísať všetky možnosti formátovania. Ak však chcete začať, pozrime sa spolu na niektoré z nich.
- Zmena farieb použitých vo vizuáli
- Použitie štýlu
- Zmena vlastností osi
- Pridanie označení údajov
- Prispôsobenie označení údajov
- Pridanie označení súčtov
Zmena farieb vo vizuáli
Prejdime si kroky potrebné na prispôsobenie farieb vo vizualizácii.
Vyberte vizualizáciu, čím ju aktivujete.
Výberom ikony maliarskeho štetca otvorte kartu Formátovanie. Na karte Formátovanie sa zobrazujú všetky prvky formátovania, ktoré sú k dispozícii pre vybratý vizuál.
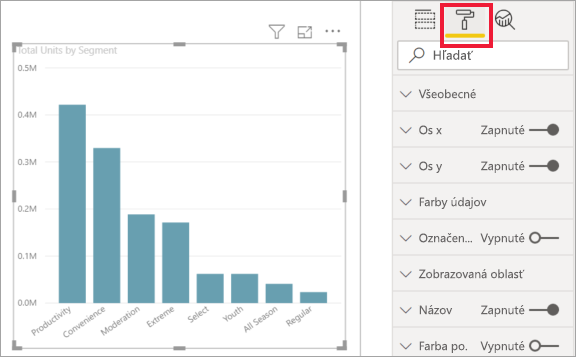
Výberom položky Farby rozbaľte dostupné prispôsobenia.
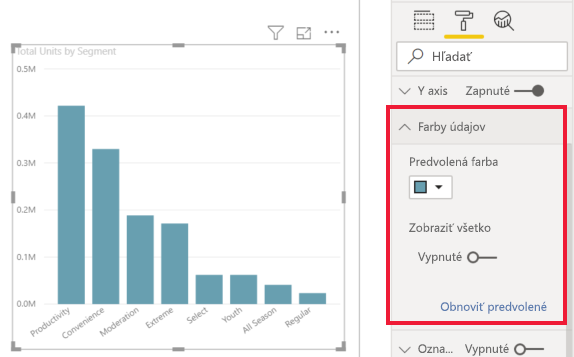
Zmeňte položku Zobraziť všetko na možnosť Zapnuté a vyberte rôzne farby pre stĺpce, riadky a čiary v závislosti od typu vizuálu.
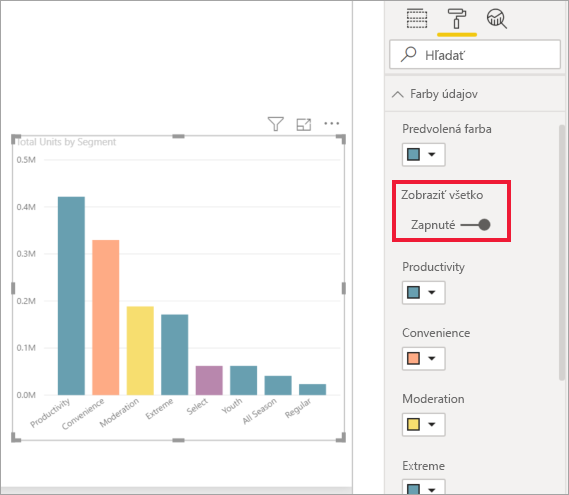
Tu je niekoľko tipov na prácu s farbami. Čísla v nasledujúcom zozname sú tiež uvedené na nasledujúcom obrázku, ktoré označujú miesto, kde môžete získať prístup a zmeniť tieto užitočné prvky.
Nepáči sa mi farba? Žiaden problém. Stačí výberom šípky nadol otvoriť paletu farieb a vybrať novú.
Nepáči sa niektorá zmena farby? V dolnej časti sekcie Farba údajov vyberte položku Obnoviť predvolené a farby sa vrátia na predvolené nastavenia.
Chcete, aby sa farba, ktorú v palete nevidíte? Stačí vybrať položku Ďalšie farby a vybrať si zo spektra.
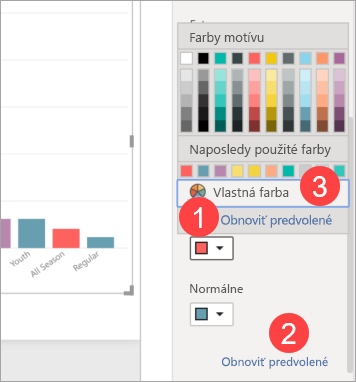
Nepáči sa vám zmena, ktorú ste práve urobili? Ak chcete zrušiť zmenu, použite kombináciu klávesov CTRL + Z . Ako ste na to zvyknutí.
Použitie štýlu v tabuľke
Niektoré vizualizácie Power BI majú možnosť Štýl . Jedným kliknutím sa na vizualizáciu použije celá množina možností formátovania naraz.
Vyberte tabuľku alebo maticu, čím sa aktivuje.
Otvorte kartu Formátovanie a vyberte položku Predvolené nastavenia štýlu.
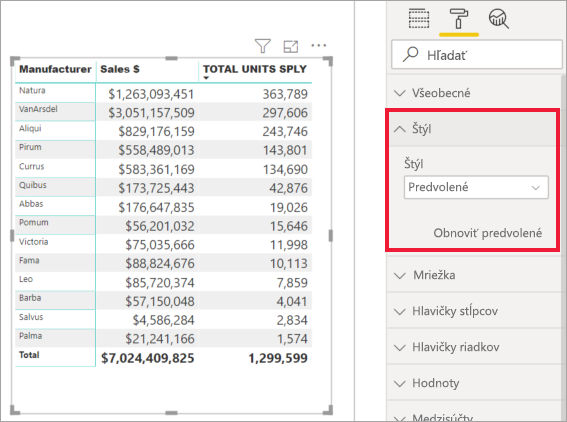
V rozbaľovacom zozname vyberte štýl.
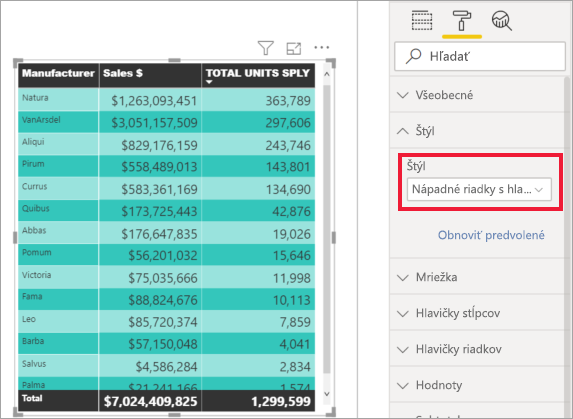
Aj keď použijete štýl, môžete pre túto vizualizáciu pokračovať vo formátovaní vlastností vrátane farby.
Zmena vlastností osi
Upravenie osi x alebo osi y môže byť často užitočné. Podobne ako pri práci s farbami, os môžete upraviť tak, že vyberiete ikonu so šípkou nadol na ľavej strane osi, ktorú chcete zmeniť, ako je to znázornené na nasledujúcom obrázku.
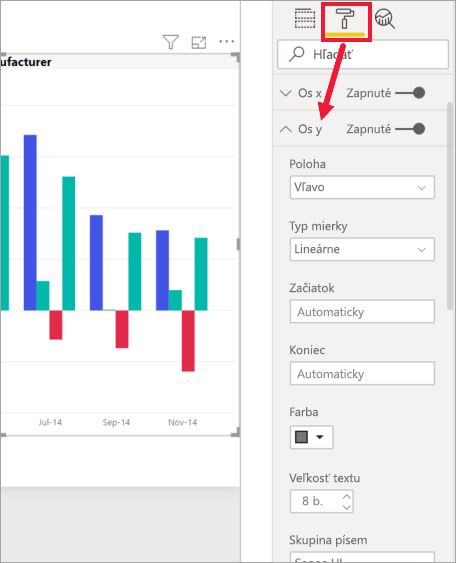
Nasledujúci príklad znázorňuje vykonanie nasledujúcich zmien formátovania na osi Y:
- Premiestnite označenia na pravú stranu vizualizácie.
- Zmeňte počiatočnú hodnotu na nulu.
- Zmeňte farbu písma označenia na čiernu.
- Zväčšite veľkosť písma označenia na 12.
- Pridanie názvu osi y.
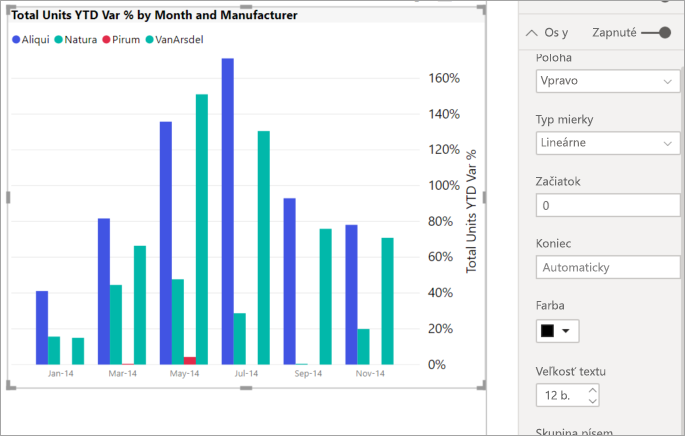
Menovky osi môžete odstrániť úplne, keď prepnete prepínač vedľa položky Os X alebo Os Y. Takisto si môžete vybrať, či chcete zapnúť alebo vypnúť názvy osí tak, že vyberiete prepínače vedľa položky Názov.
Pridanie označení údajov
Do čiarového grafu môžete tiež pridať označenia údajov.
Tu je obrázok pred .
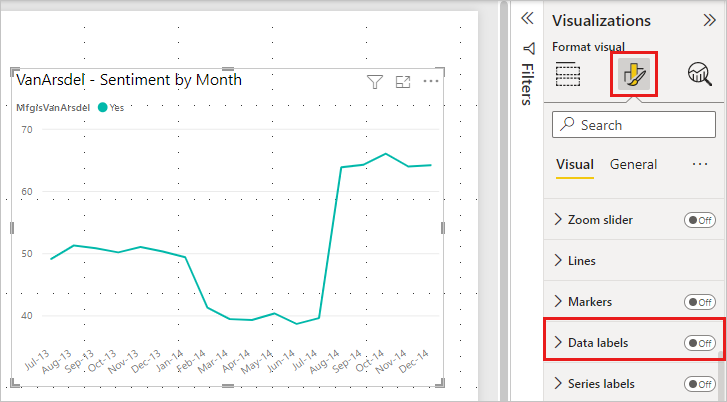
Tu je obrázok po .
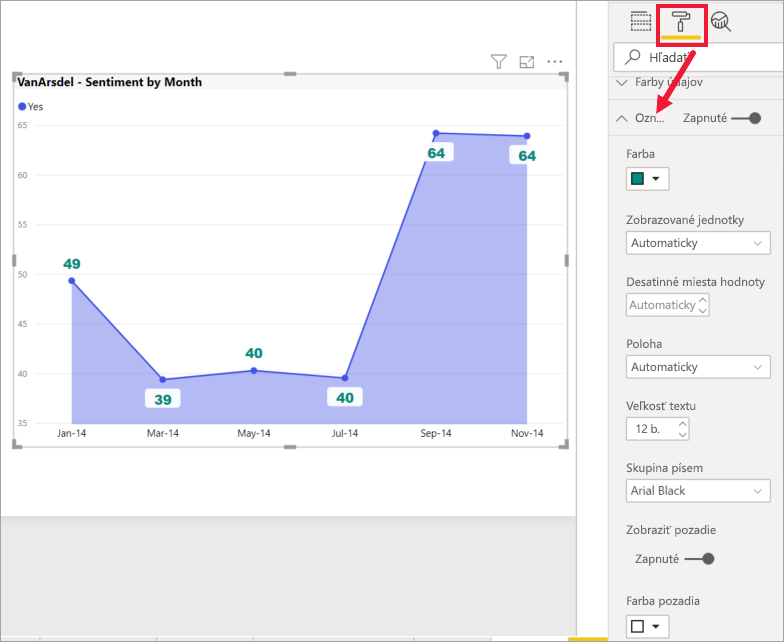
Pridanie a formátovanie označení údajov
Vyberte vizualizáciu, aktivujte ju a otvorte kartu Formátovanie.
Vyberte položku Označenia údajov a zapnite ich.
Vykonajte tieto zmeny formátovania:
- Zväčšite veľkosť písma na 12.
- Zmeňte skupinu písiem na Arial Black.
- Prepnite položku Zobraziť pozadie na zapnutú a farbu pozadia na bielu s priehľadnosťou5 %.
V závislosti od vizuálu a jeho veľkosti sa nemusia zobrazovať označenia údajov. Ak sa vaše označenia údajov nezobrazujú, skúste zväčšiť vizuál alebo ho zobraziť v režime zobrazenia na celú obrazovku.
Toto je len niekoľko úloh formátovania, ktoré je možné vykonať. Otvorte zostavu v režime úprav a preskúmajte tablu Formátovanie a vytvárajte nádherné a informatívne vizualizácie.
Prispôsobenie označení údajov
Označenia údajov majú niektoré vylepšené možnosti formátovania, ktoré vám poskytujú rozšírené možnosti prispôsobenia. Môžete napríklad integrovať ďalšie metriky do grafov a zlepšiť tak možnosti analýzy údajov. Tieto možnosti sú k dispozícii pre stĺpce, pruhy, čiary a pásové grafy.
- Názov: Nová funkcia karta Názov umožňuje zobraziť na označeniach údajov polia legendy, aby ste mohli vynechať legendu prehľadnejšieho vzhľadu. Názvy označení údajov môžete tiež prispôsobiť pomocou rôznych údajových polí, nastaviteľného štýlu písma, farby a priehľadnosti.
- Hodnota: Nájdete aktívne pole pre označenie údajov v kontajneri polí. Jeho úprava do iného poľa je jednoduchá, a to pomocou možností prispôsobenia, ako je písmo, farba, priehľadnosť a ďalšie, a tiež nová funkcia na zobrazenie prázdnej hodnoty.
- Podrobnosti: Nová funkcia karty s podrobnosťami umožňuje pridať do označení údajov sekundárnu metriku. Vyberte ľubovoľné pole, ktoré pridáte dodatočnú hodnotu s celým rozsahom možností formátovania.
- Vizuálne rozloženie označenia: Vyberte si podľa potreby medzi elegantným jednoriadkovým označením údajov alebo viacriadkovým označením údajov.
Pridanie označení súčtov
Predtým, ako sa do toho pustíte sami, ešte posledný príklad formátovania. Pridajme označenia súčtov do skladaného stĺpcového grafu. Označenia súčtov sú k dispozícii pre skladané grafy, kombinované grafy a plošné grafy.
Keď zapnete označenia súčtov, Power BI zobrazí agregát alebo celkový súčet údajov. Pozrime sa na príklad.
V tomto skladaní stĺpcový graf sú označenia údajov zobrazujúce hodnotu každej časti celého stĺpca. Toto zobrazenie je predvolené.
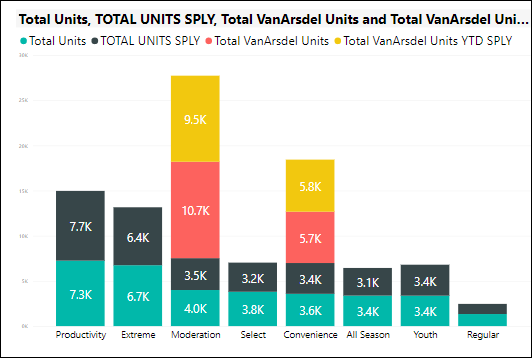
Otvorením vizuálu v zobrazení na úpravy môžete zmeniť zobrazenie označení údajov a označení súčtov. Vyberte vizuál, aktivujte ho a otvorte tablu Formátovanie. Prejdite nadol na položky Označenia údajov a Označenia súčtov. Označenia údajov sú zapnuté a Označenia súčtov sú vypnuté.

Vypnite Označenia údajov a zapnite Označenia súčtov . Power BI teraz zobrazí agregát pre každý stĺpec.

Toto je len niekoľko úloh formátovania, ktoré je možné vykonať. Otvorte zostavu v režime úprav a zabavte sa pri preskúmavaní tably Formátovanie a vytváraní nádherných a informatívnych vizualizácií.
Súvisiaci obsah
Ďalšie informácie nájdete v nasledujúcich článkoch:
Pripomienky
Pripravujeme: V priebehu roka 2024 postupne zrušíme službu Problémy v službe GitHub ako mechanizmus pripomienok týkajúcich sa obsahu a nahradíme ju novým systémom pripomienok. Ďalšie informácie nájdete na stránke: https://aka.ms/ContentUserFeedback.
Odoslať a zobraziť pripomienky pre
