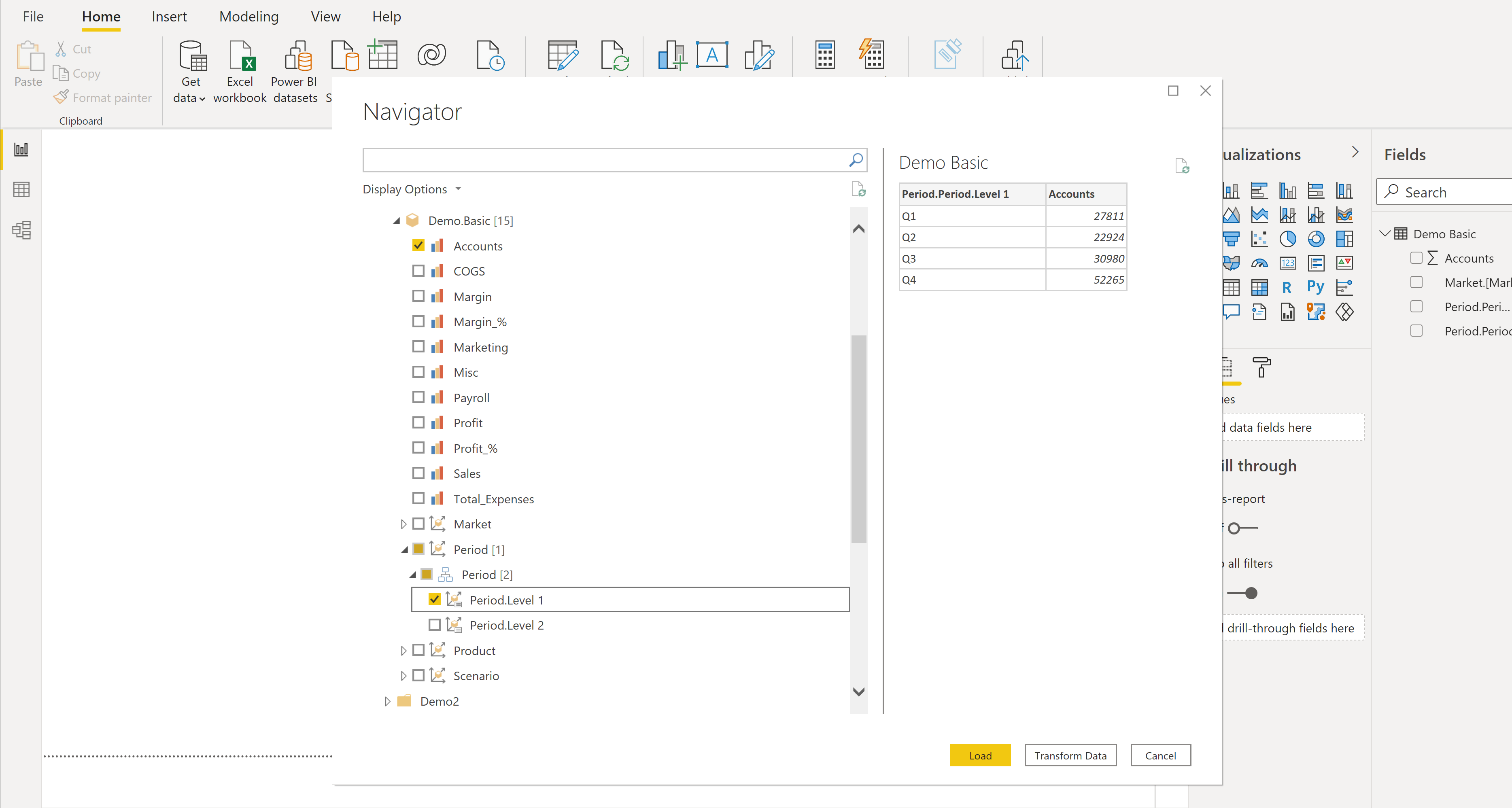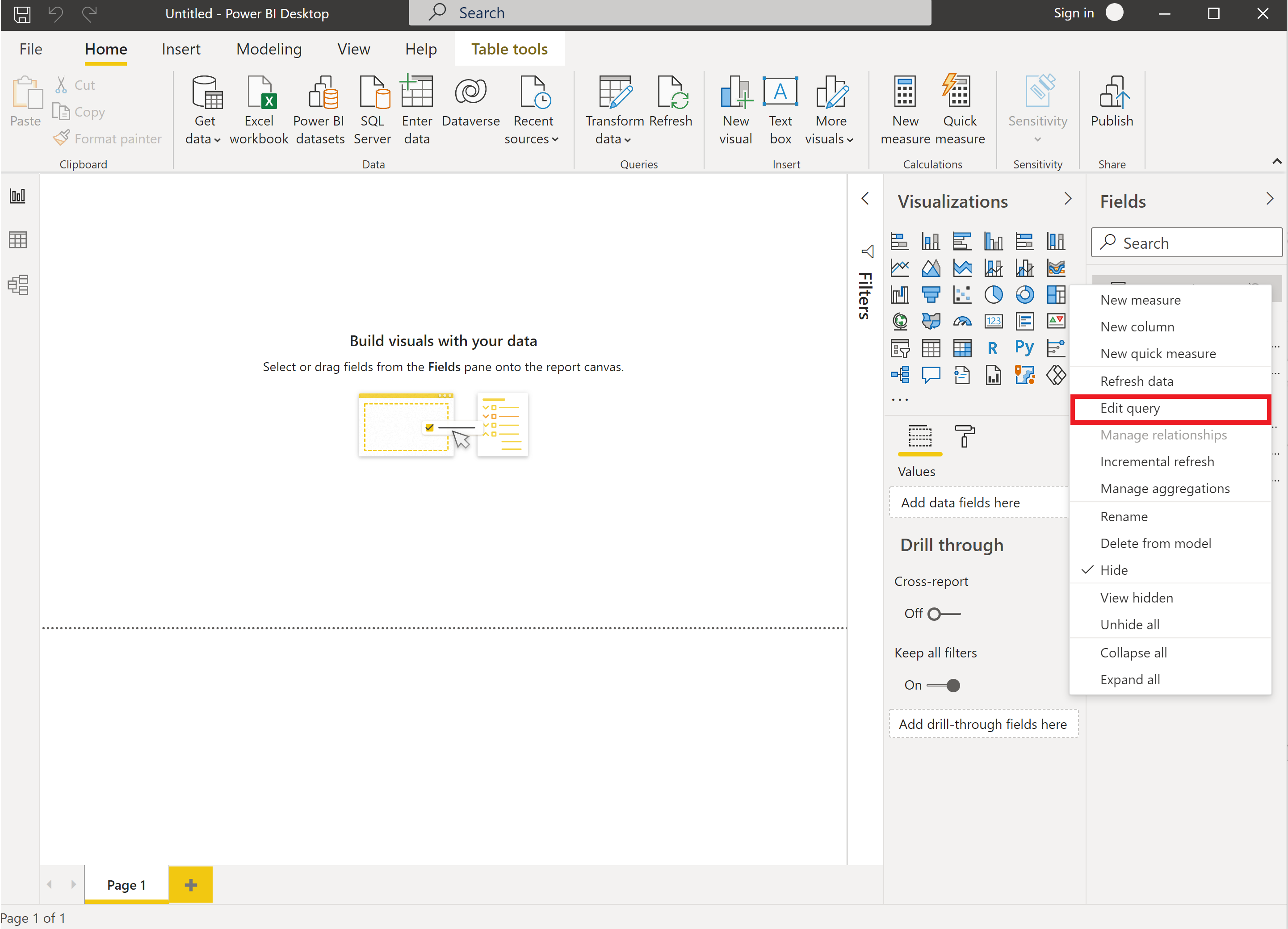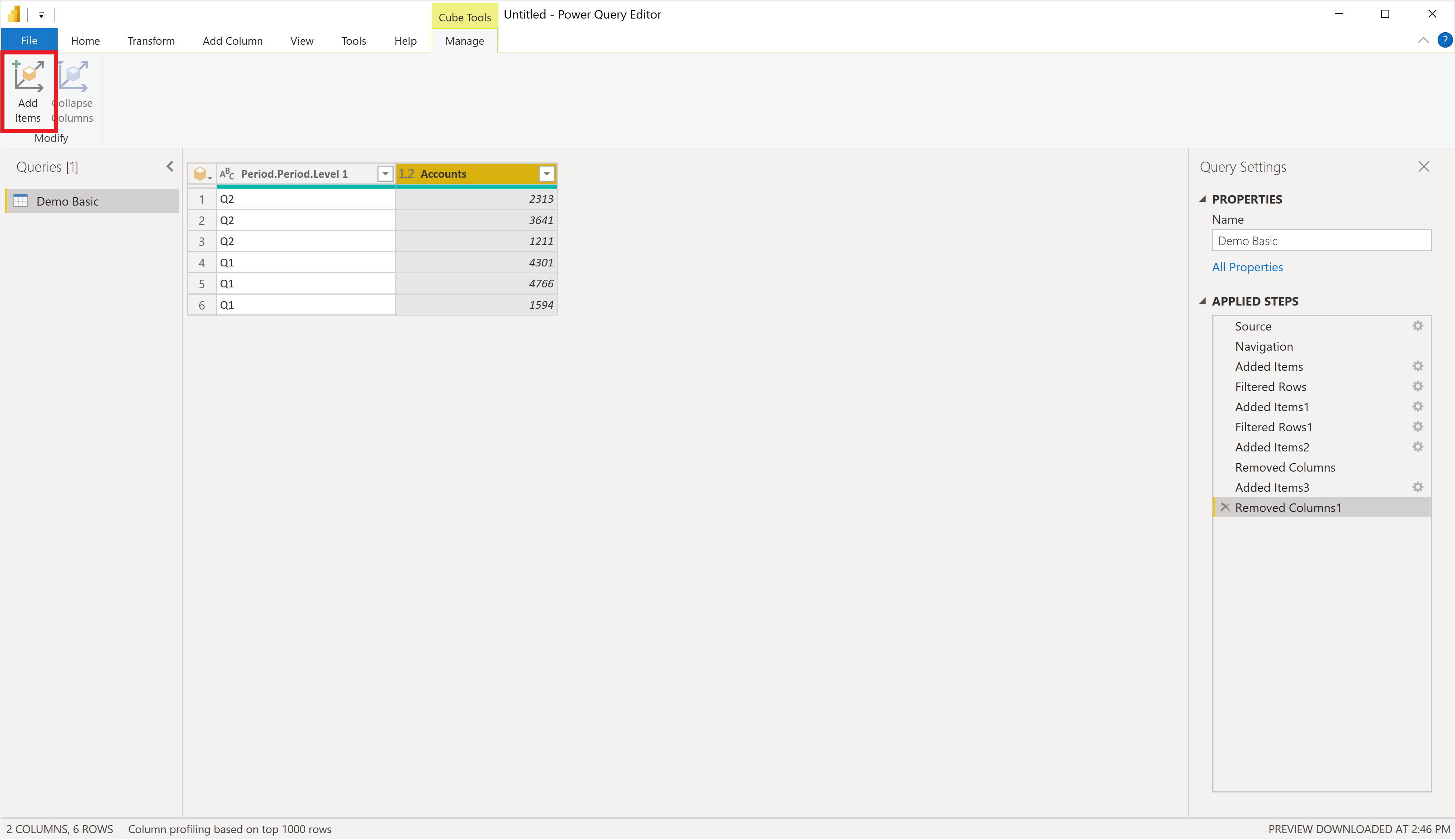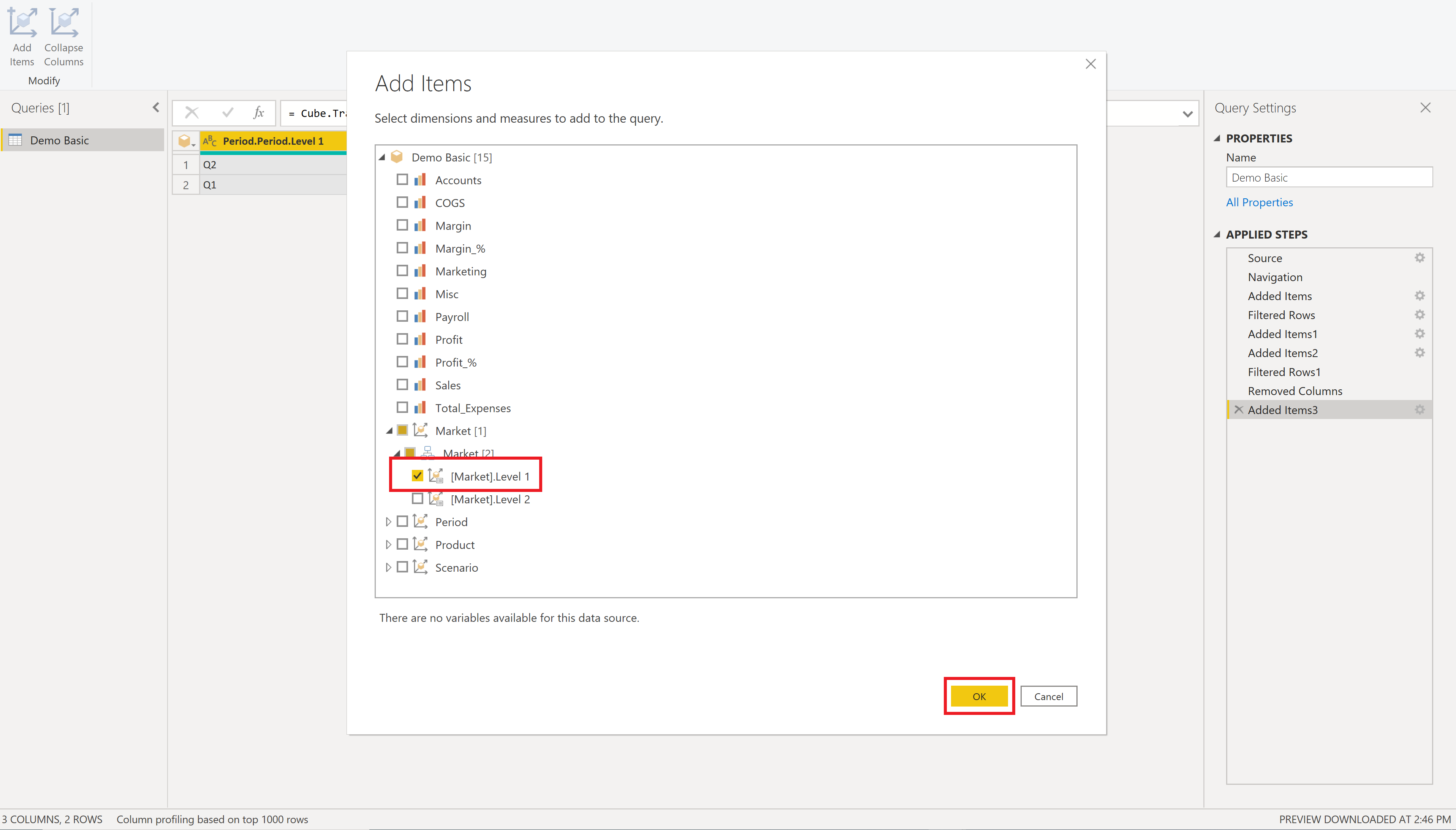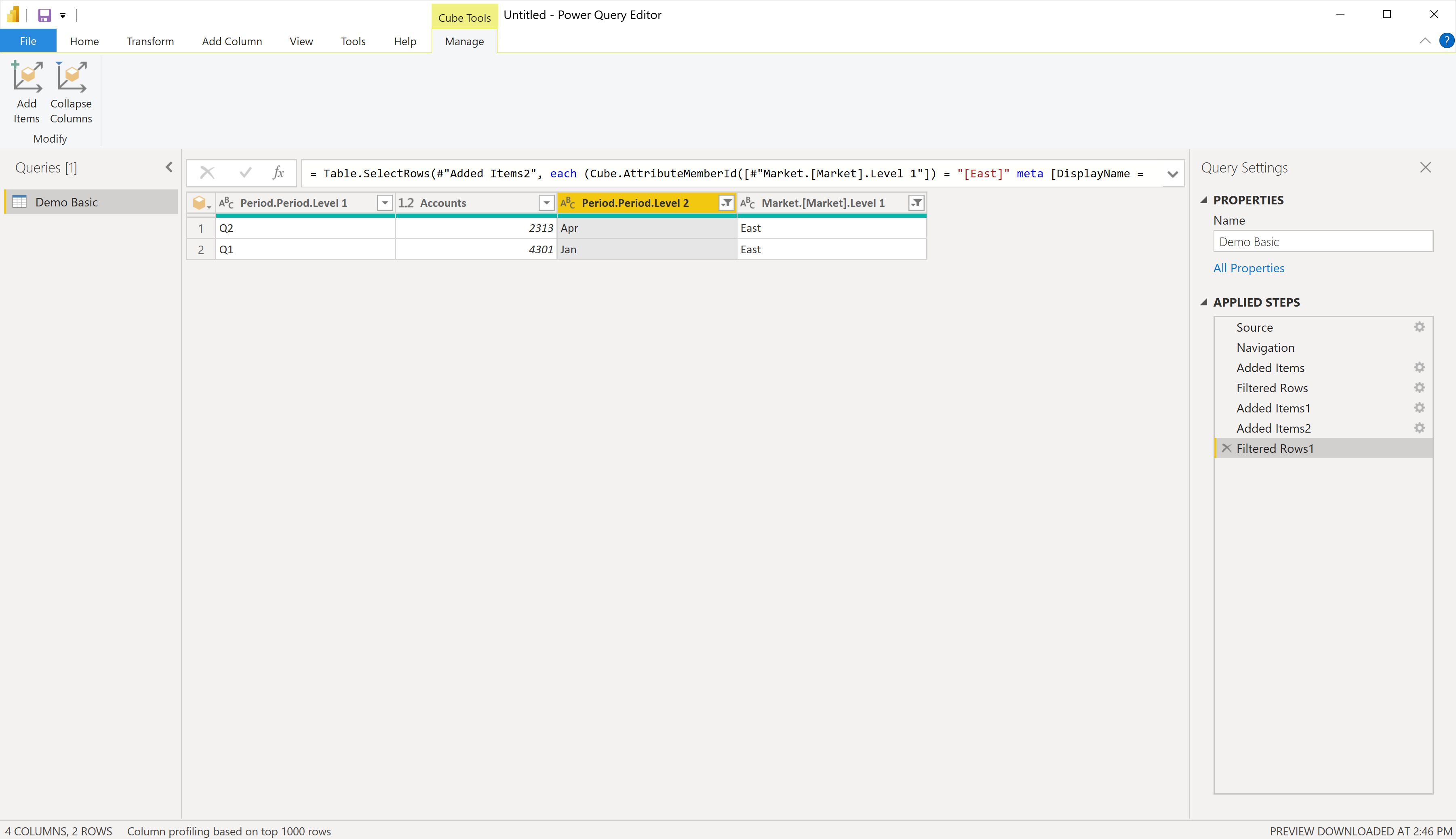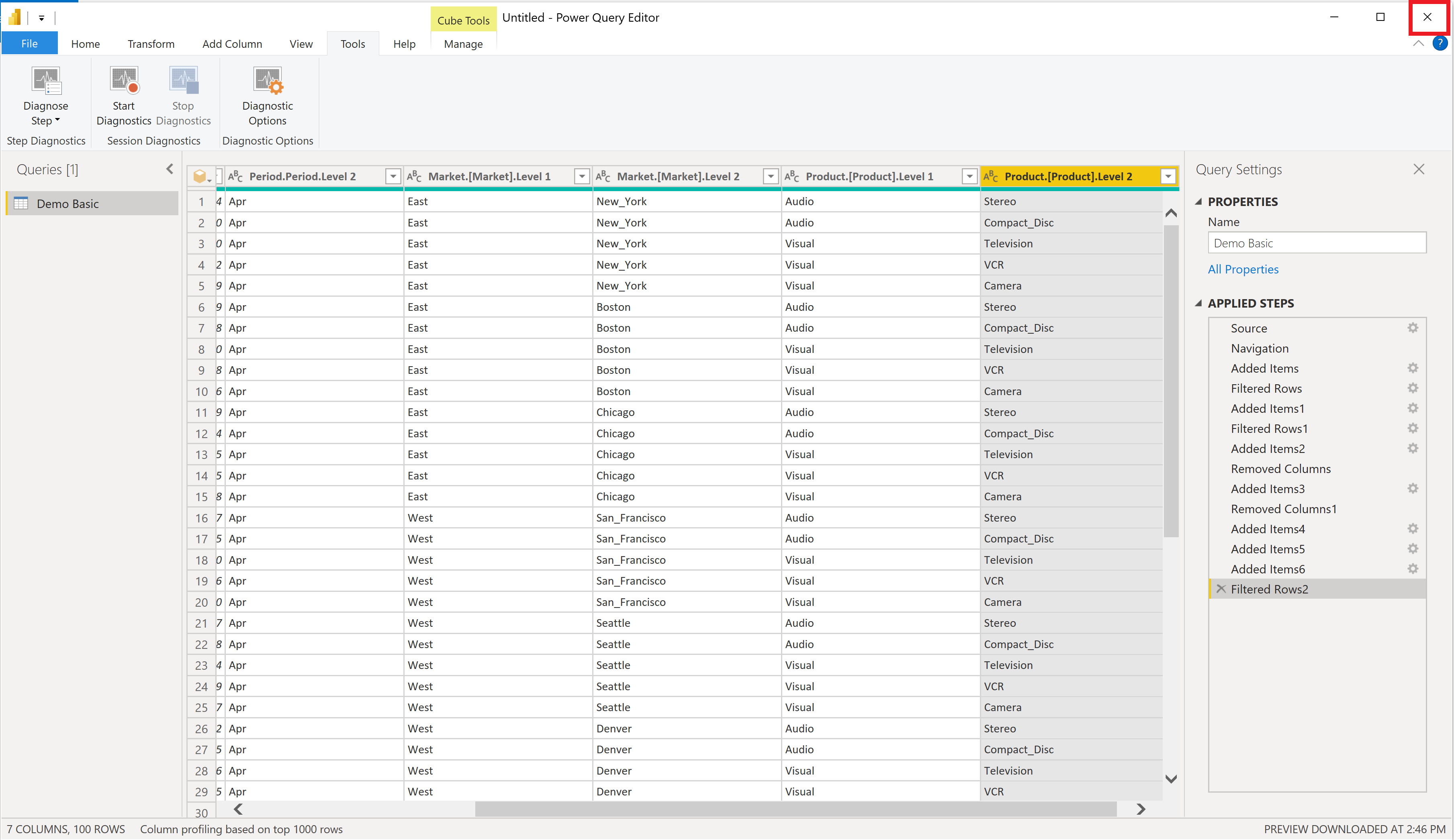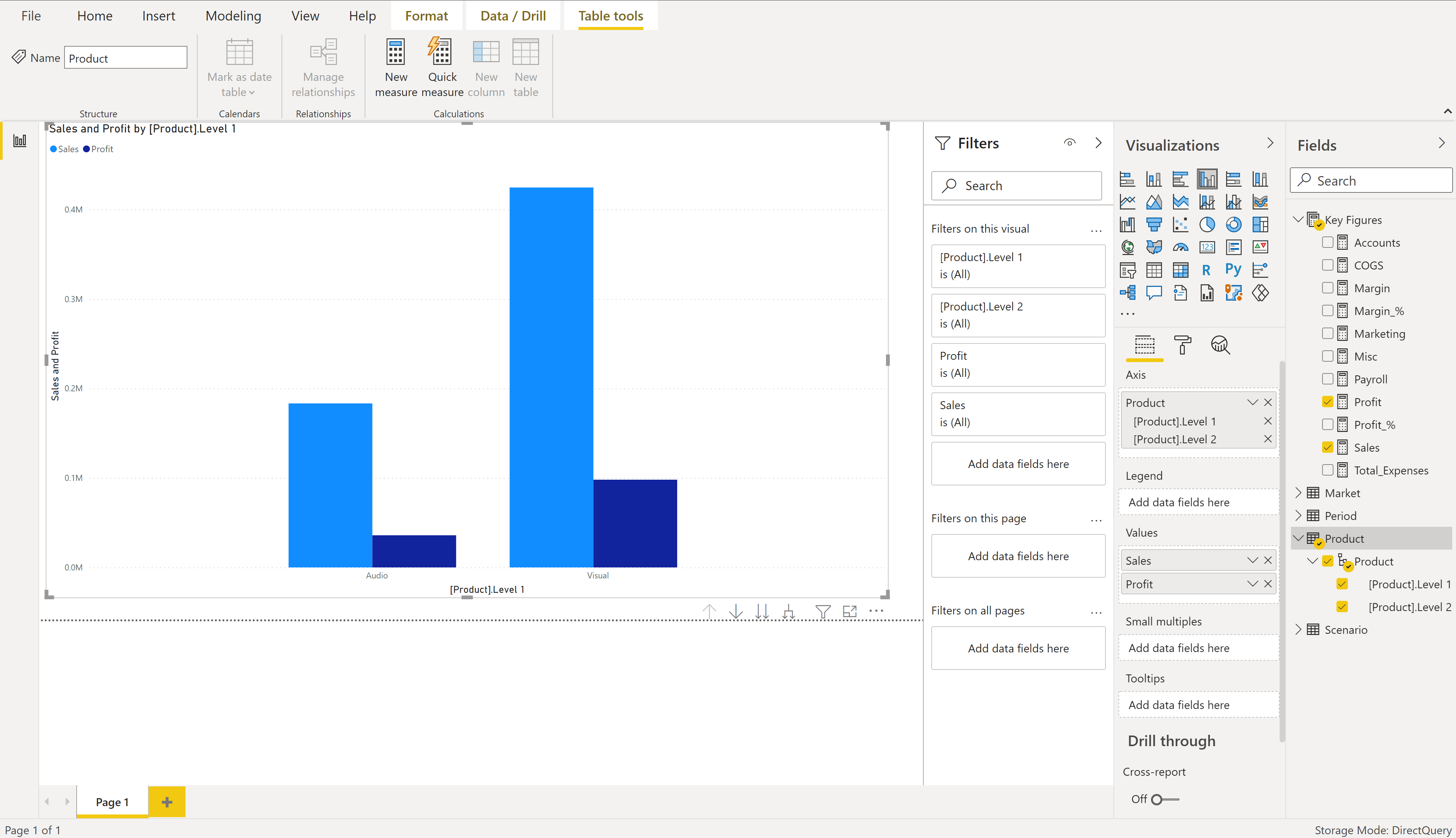Essbase
Súhrn
| Položka | Description |
|---|---|
| Stav vydania | Všeobecná dostupnosť |
| Produkty | Power BI (sémantické modely) |
| Podporované typy overovania | Základné (meno používateľa/heslo) |
| Referenčná dokumentácia k funkcii | Essbase.Cubes |
Požiadavky
Verzia Essbase 11.1.2.x je podporovaná.
Podporované možnosti
- Importovať
- Direct Query (sémantické modely služby Power BI)
- Rozšírené možnosti
- Časový limit príkazu v minútach
- Server
- Aplikácia
- Príkaz MDX
Pripojenie do spoločnosti Essbase z aplikácie Power Query Desktop
Pripojenie k serveru Essbase:
Vyberte možnosť Essbase v prostredí Získať údaje .
Zadajte URL adresu servera Oracle Essbase Hyperion. URL adresa zvyčajne vyzerá takto
http://[hostname]:[port number]/aps/XMLA: . Súčasti URL adresy sú:hostname(napríkladyourservername.domain.com) je názov hostiteľa alebo IP adresa servera Oracle Hyperion Application Provider Service (APS) pre váš interný systém.Číslo
port number(napríklad 19 000) je číslo portu, ktoré server APS počúva pre požiadavky XMLA.Posledná časť URL adresy, cesta (teda /aps/XMLA), rozlišuje veľké a malé písmená a musí byť špecifikovaná presne tak, ako je to znázornené.
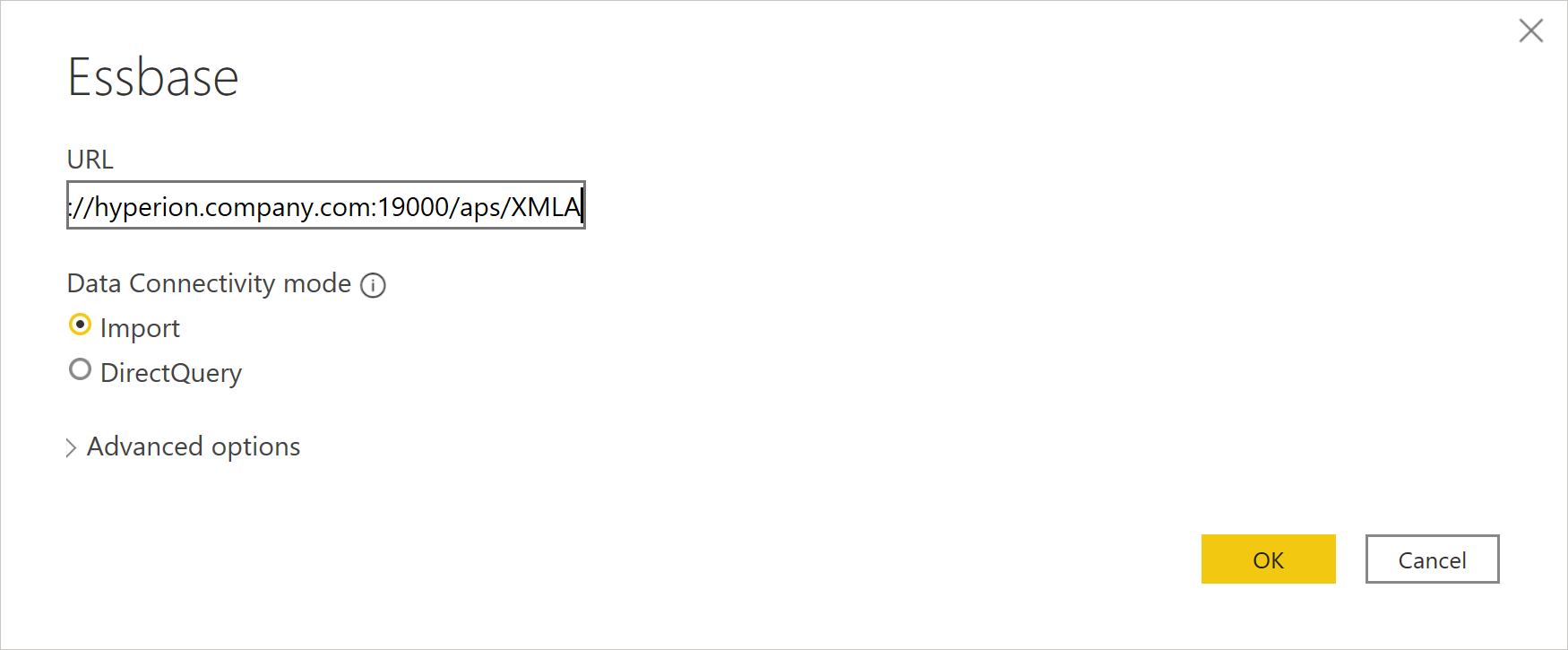
Niektoré príklady URL adries by boli:
http://apsserver.company.com:19000/aps/XMLA— Použitie úplného názvu hostiteľa s predvoleným portom 19000.http://hypserver01:13080/aps/XMLA— Použitie nekvalifikovaného názvu hostiteľa a portu 13080.http://10.10.10.10/aps/XMLA— Používanie IP adresy a portu 80 – zmenené z predvoleného nastavenia 19 000.
Vyberte režim pripojenia údajov Import alebo DirectQuery . Ďalšie informácie: Používanie režimu DirectQuery v aplikácii Power BI Desktop
Voliteľne môžete zadať hodnoty do všetkých rozšírených možností, ktoré chcete použiť na úpravu dotazu na pripojenie. Ďalšie informácie: Pripojenie používanie rozšírených možností
Pri prvom pripojení k zdroju údajov (identifikovaná každou jedinečnou URL adresou) sa zobrazí výzva na zadanie poverení konta. Zadajte pre pripojenie položky Meno používateľa a Heslo. Ďalšie informácie: Overovanie pomocou zdroja údajov
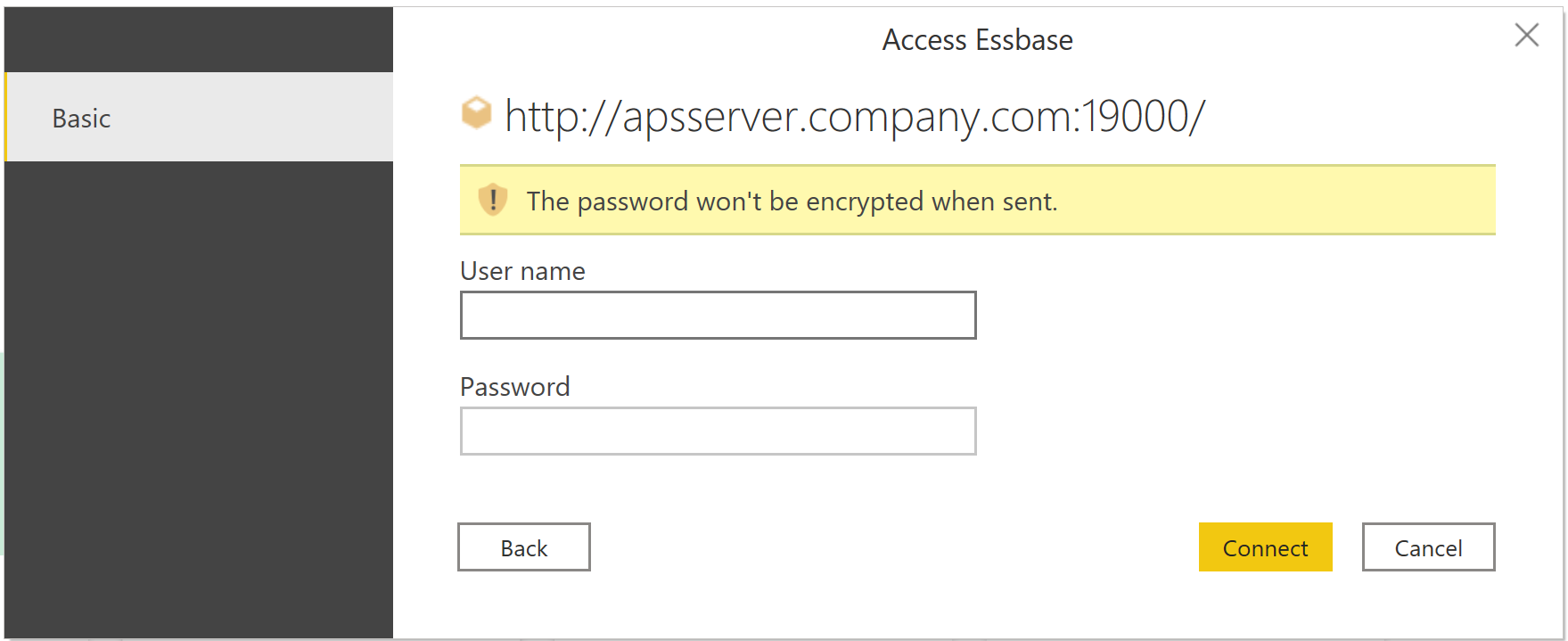
V navigátore vyberte údaje, ktoré potrebujete. Potom buď vyberte položku Transformovať údaje a transformujte údaje v Editor Power Query, alebo položku Načítať a načítajte údaje v službe Power BI.
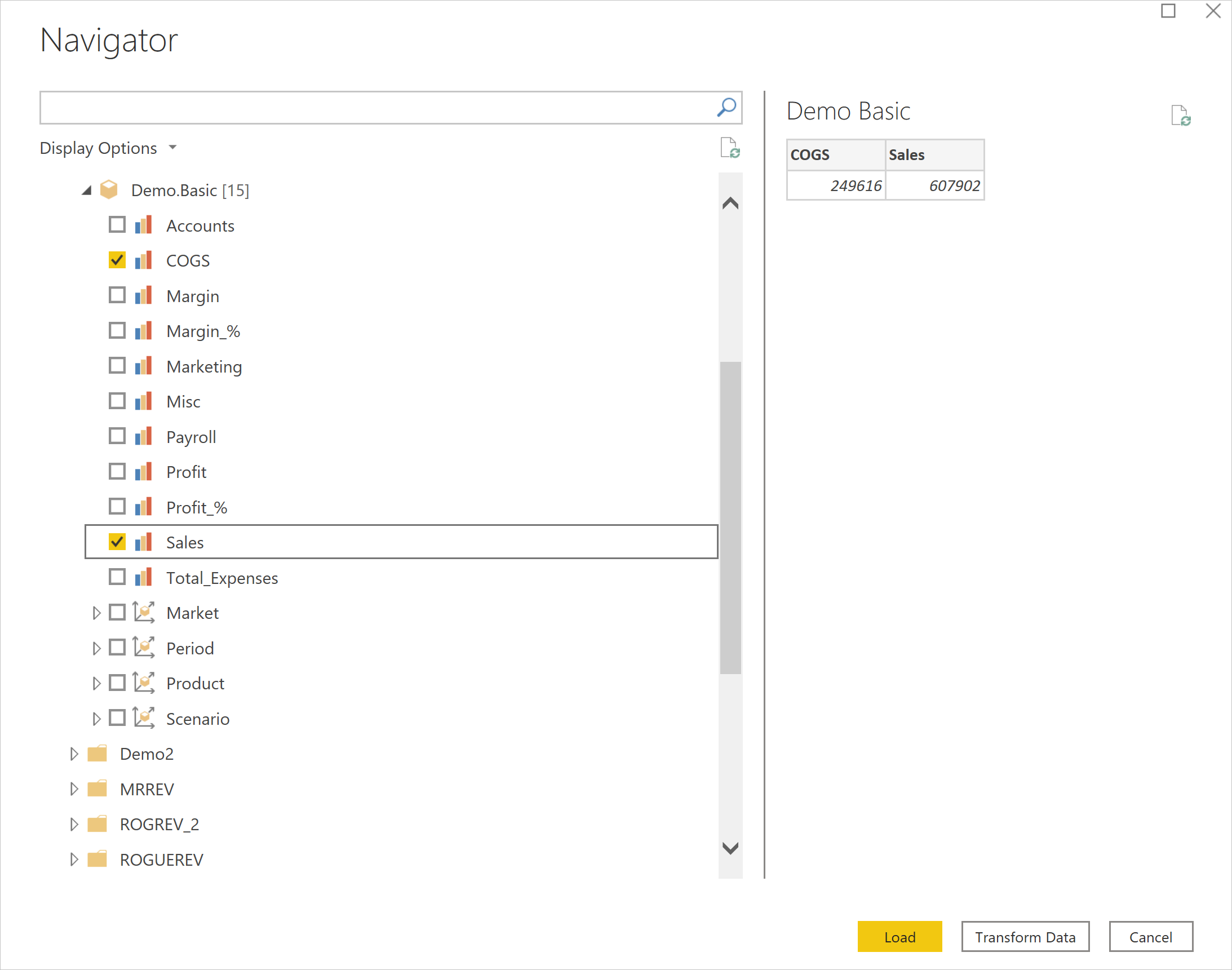
Pripojenie používanie rozšírených možností
Power Query poskytuje množinu rozšírených možností, ktoré môžete v prípade potreby pridať do dotazu. V nasledujúcej tabuľke sú uvedené všetky rozšírené možnosti, ktoré môžete nastaviť v doplnku Power Query.
| Rozšírená možnosť | Description |
|---|---|
| Časový limit príkazu v minútach | Umožňuje nastaviť maximálny čas, kedy bude možné spustiť príkaz predtým, ako služba Power BI zruší volanie. Ak sa dosiahne časový limit príkazu, Power BI môže ešte dva razy skúsiť znova, až potom úplne ukončiť volanie. Toto nastavenie je užitočné pri dotazovaní veľkého množstva údajov. Predvolená hodnota časového limitu príkazu je 140 sekúnd. |
| Server | Názov servera, na ktorom sa má spustiť voliteľný príkaz MDX. V tejto hodnote sa rozlišuje veľké a malé písmená. |
| Aplikácia | Názov aplikácie, v ktorej sa má spustiť voliteľný príkaz MDX. V tejto hodnote sa rozlišuje veľké a malé písmená. |
| Príkaz MDX | Voliteľne tiež poskytuje serveru Oracle Essbase konkrétny príkaz MDX, ktorý sa má spustiť. Služba Power BI za normálnych okolností interaktívne určuje mierky a dimenzie kocky, ktoré sa majú vrátiť. Zadaním príkazu MDX sa však načítajú výsledky daného príkazu MDX. Keď zadáte príkaz MDX, musíte tiež zadať rozšírené možnosti servera (napríklad essbaseserver-1) a aplikácie (napríklad ) na označenie toho, Samplekde sa má príkaz MDX spustiť. Môžete tiež použiť príkaz MDX iba v spojení s režimom Pripojenie ivity údajov nastaveným na možnosť Import.Vo všeobecnosti nie je MDX vygenerovaný službou SmartView alebo prijatý spoločnosťou Essbase Spravovanie 100 % kompatibilný so službou Power BI. PowerBI vyžaduje, aby boli mierky zadané na osi 0 v dotaze MDX. Okrem toho sa v XMLA obráti číslovanie na úrovni. Najmenej granulárna úroveň je úroveň 0, 1 a tak ďalej v XML, ale opak v Essbase "priamo". Takže ak sa v dotaze MDX používajú explicitne čísla na úrovni, je potrebné ich upraviť. |

Používanie navigátora zdroja údajov pri importovaní údajov
Keď je režim Pripojenie údajov nastavený na import, navigátor zdroja údajov načíta servery nakonfigurované pre server APS, ktorý ste zadali v URL adrese. Rozbalením uzla servera v strome sa zobrazia dostupné aplikácie. Rozbalením uzla aplikácie sa zobrazia dostupné databázy (známe aj ako kocky). Rozbalením uzla databázy sa zobrazia dostupné mierky a dimenzie. Dimenziu možno ďalej rozbaliť, aby sa zobrazili úrovne v hierarchii pre každú dimenziu.
Vyberte mierku a všetky (alebo konkrétne) úrovne dimenzií začiarknutím políčka vedľa názvu. Ukážka údajov je uvedená na pravej table. Ak chcete načítať údaje súvisiace s výberom, môžete vybrať tlačidlo Načítať alebo vybrať tlačidlo Transformovať údaje a nastaviť ďalšie filtre údajov pred ich načítaním do služby Power BI.
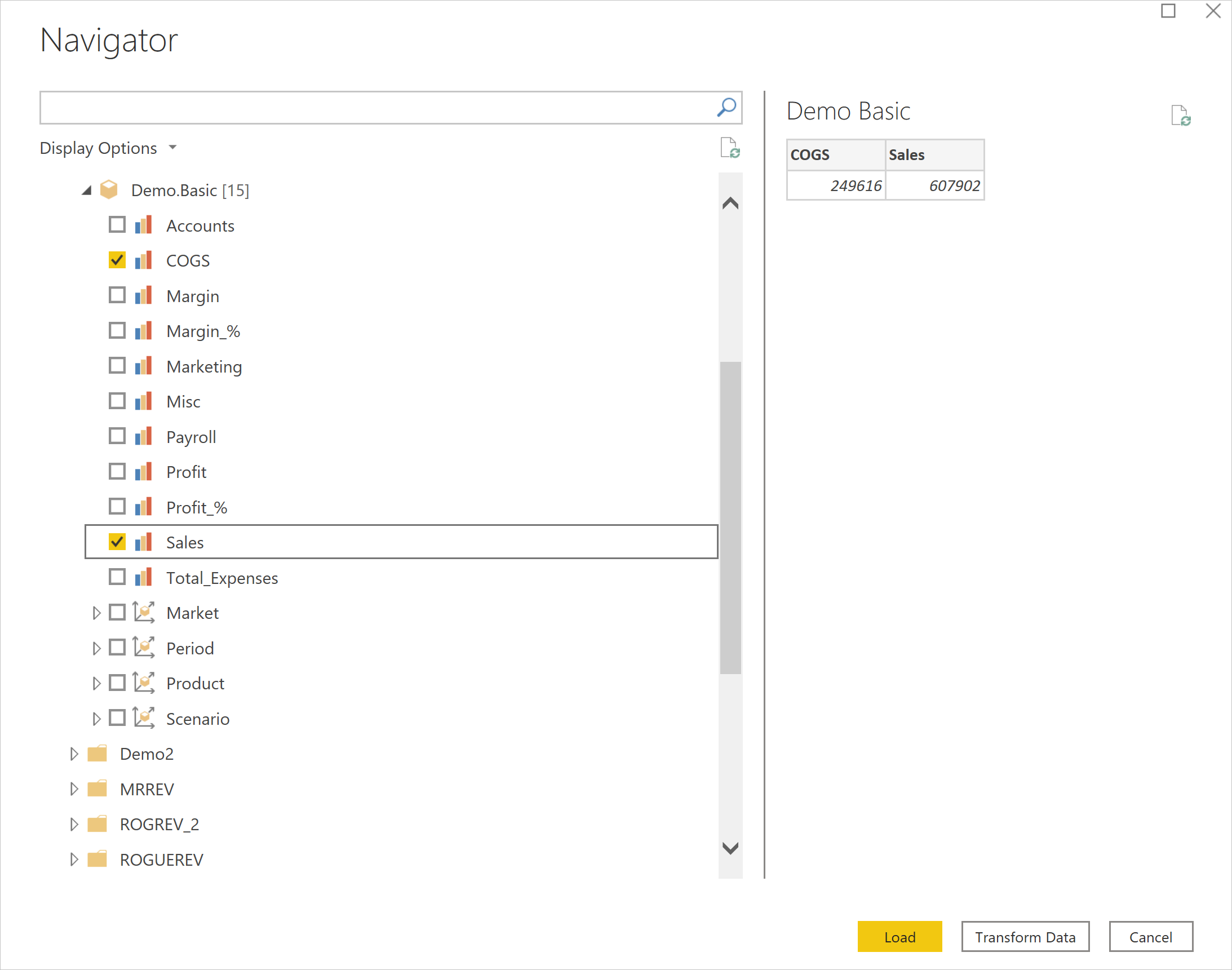
Rozdiely v zobrazení v porovnaní so správou Essbase
Pri rozbaľovaní hierarchie dimenzií v navigátore si môžete všimnúť, že v porovnaní s použitím ovládacieho panela Essbase Spravovanie istration Services to vyzerá inak.
Nasledujúci obrázok napríklad zobrazuje rozbalenú hierarchiu dimenzií entity zo služieb Essbase Spravovanie istration Services.
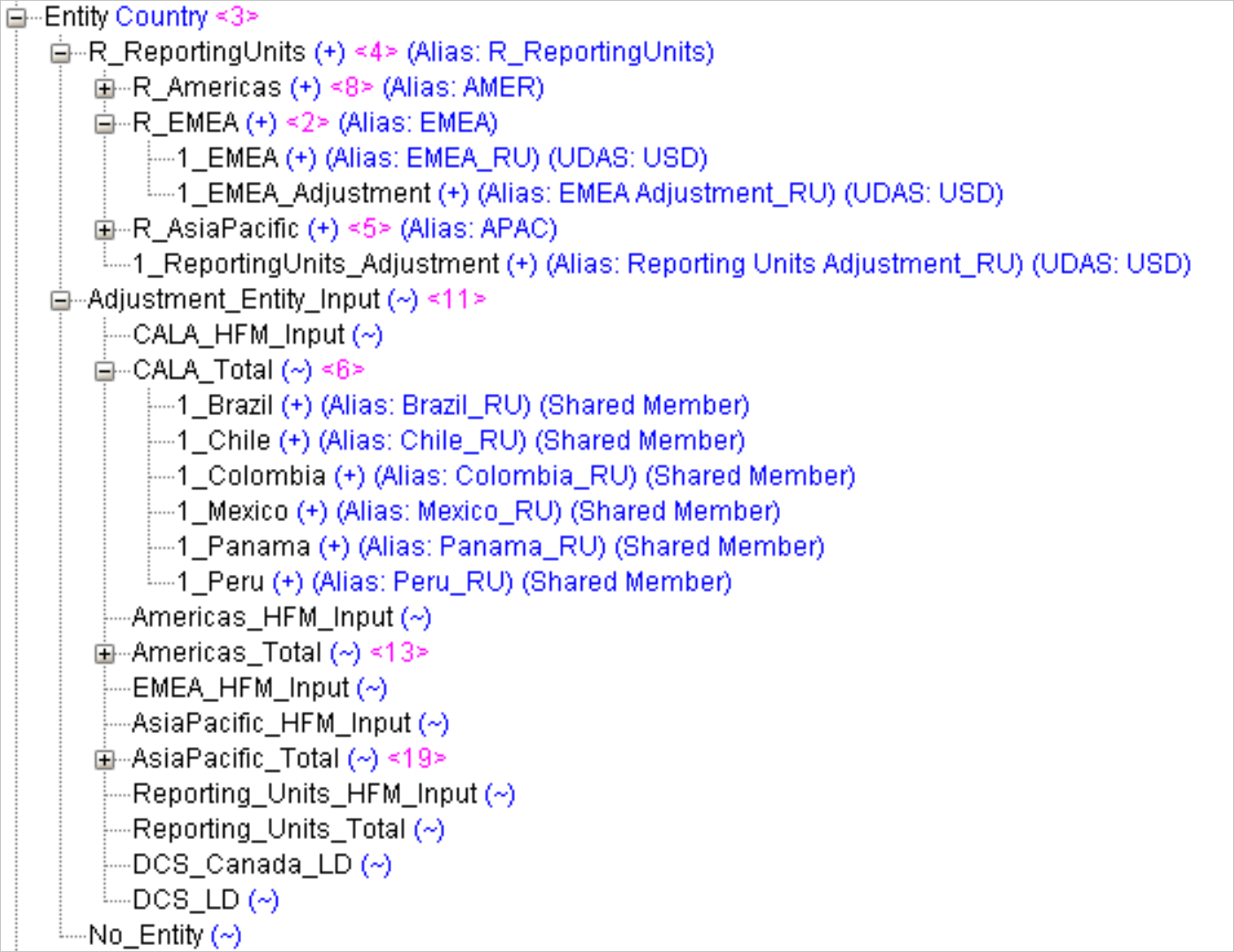
Keď sa nachádzate v navigátore Power Query, tá istá entita, ktorá sa rozbalí, vyzerá takto:

Uvedomte si, že tento vzhľad je gymnastické rozhodnutie a že v údajoch nie sú žiadne rozdiely. Úrovne v navigátore Power Query zodpovedajú hierarchickej úrovni.
V príklade uvedenom vyššie by úroveň 1 obsahovala "R_ReportingUnits", "Úprava vstupu entity" a "No_Entity". Úroveň 2 bude obsahovať "R_Americas", "R_EMEA", "R_AsiaPacific", "1_ReportingUnits_Adjustment", "CALA_HFM_Input", "CALA_Total" a tak ďalej.
Dôvodom je, že navigátor v doplnku Power Query je obmedzený na 10 000 členov na zobrazenie a pod hierarchiou môžu byť milióny alebo miliardy členov. Dokonca aj v prípade, že sa nezobrazí žiadny člen (napríklad v režime Power Query Online), navigácia a výber každého individuálneho člena v stromovom formáte pomocou toľko možných hodnôt sa rýchlo stáva zdĺhavým a ťažko použiteľným.
Takže zoskupenie hierarchických úrovní uľahčuje výber toho, čo sa má importovať, a nasledujúce generovanie zostavy môže používať filtre na zacielenie len na členov, ktoré chce koncový používateľ.
Používanie navigátora zdroja údajov pre DirectQuery
Po výbere režimu Pripojenie ivity údajov režimu DirectQuery navigátor zdroja údajov načíta servery nakonfigurované pre server APS, ktorý ste zadali v URL adrese. Rozbalením uzla servera v strome sa zobrazia dostupné aplikácie. Rozbalením uzla aplikácie sa zobrazia dostupné databázy (známe aj ako kocky).
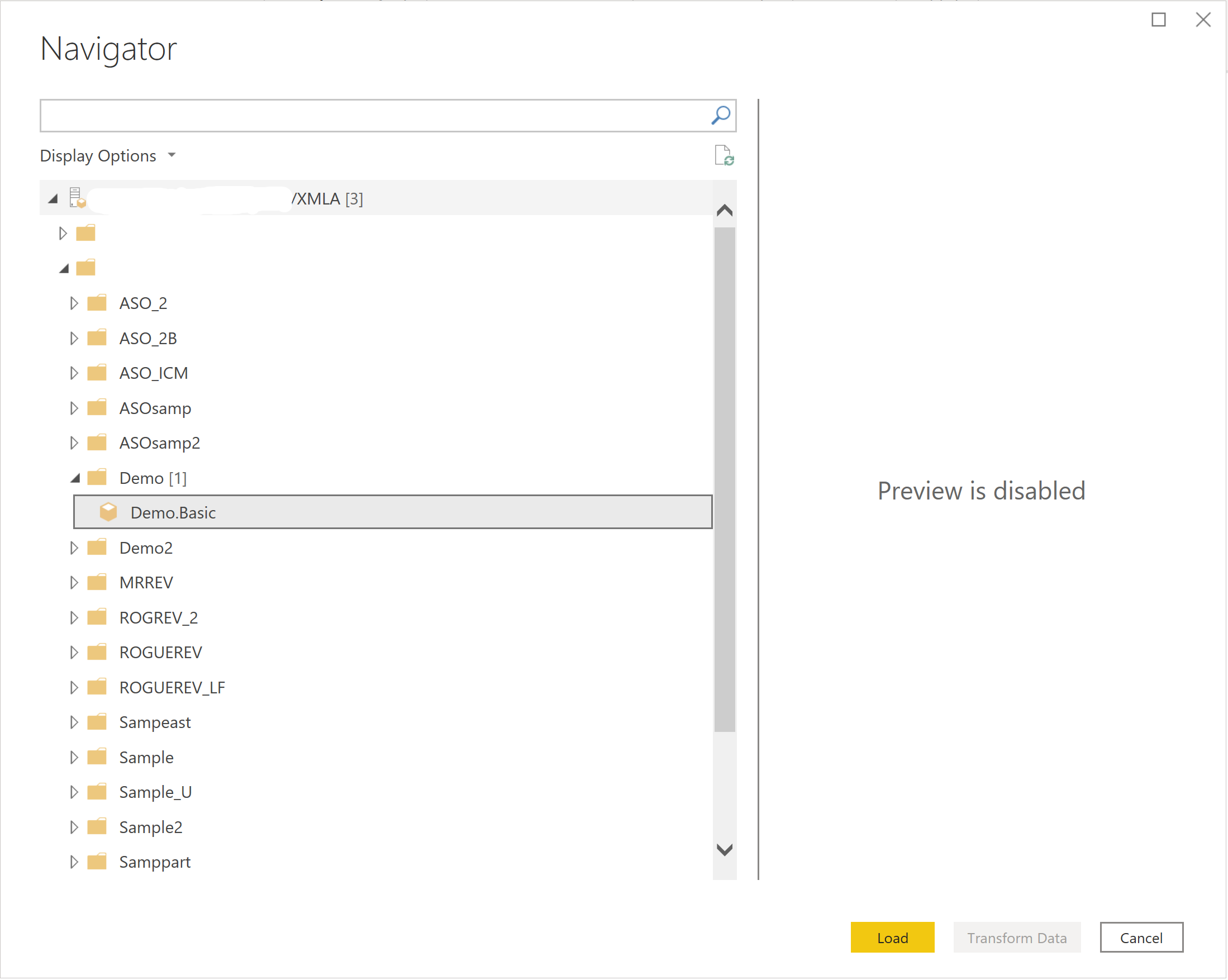
Známe obmedzenia
Konektor Essbase nepodporuje hierarchie meraní. Všetky mierky sa zobrazujú na tej istej úrovni. Stále môžete vybrať všetky mierky, ktoré potrebujete. Vyhľadávacie pole možno použiť na zúženie zobrazených mierok, ak existuje veľký počet mierok.
Dôležité informácie týkajúce sa výkonu
Práca so službou Power BI v režime DirectQuery je veľmi dynamická. Keď začiarknete políčko na zahrnutie mierky alebo úrovne dimenzie do vizualizácie, aplikácia Power BI Desktop vygeneruje dotaz a odošle ho na server Oracle Essbase, aby sa získali výsledky. Služba Power BI je optimalizovaná tak, aby sa všetky opakované dotazy načítali do vyrovnávacej pamäte, aby sa zlepšil výkon. Ak sa však vygeneruje nový dotaz, odošle sa serveru Oracle Essbase, aby vyprodukoval nový výsledok. V závislosti od počtu vybratých mierok, úrovní dimenzií a použitých filtrov sa môže dotaz odoslať rýchlejšie, než môže server Oracle Essbase odpovedať. Ak chcete zvýšiť výkon a zvýšiť odozvu, zvážte nasledujúce tri metódy optimalizácie svojej interakcie so serverom Oracle Essbase.
Možnosti zníženia počtu dotazov
Existujú tri možnosti, ako znížiť počet odoslaných dotazov. V aplikácii Power BI Desktop vyberte kartu Súbor , potom vyberte položku Možnosti a nastavenia > Možnosti a potom vyberte položku Zníženia počtu dotazov v časti Aktuálny súbor .
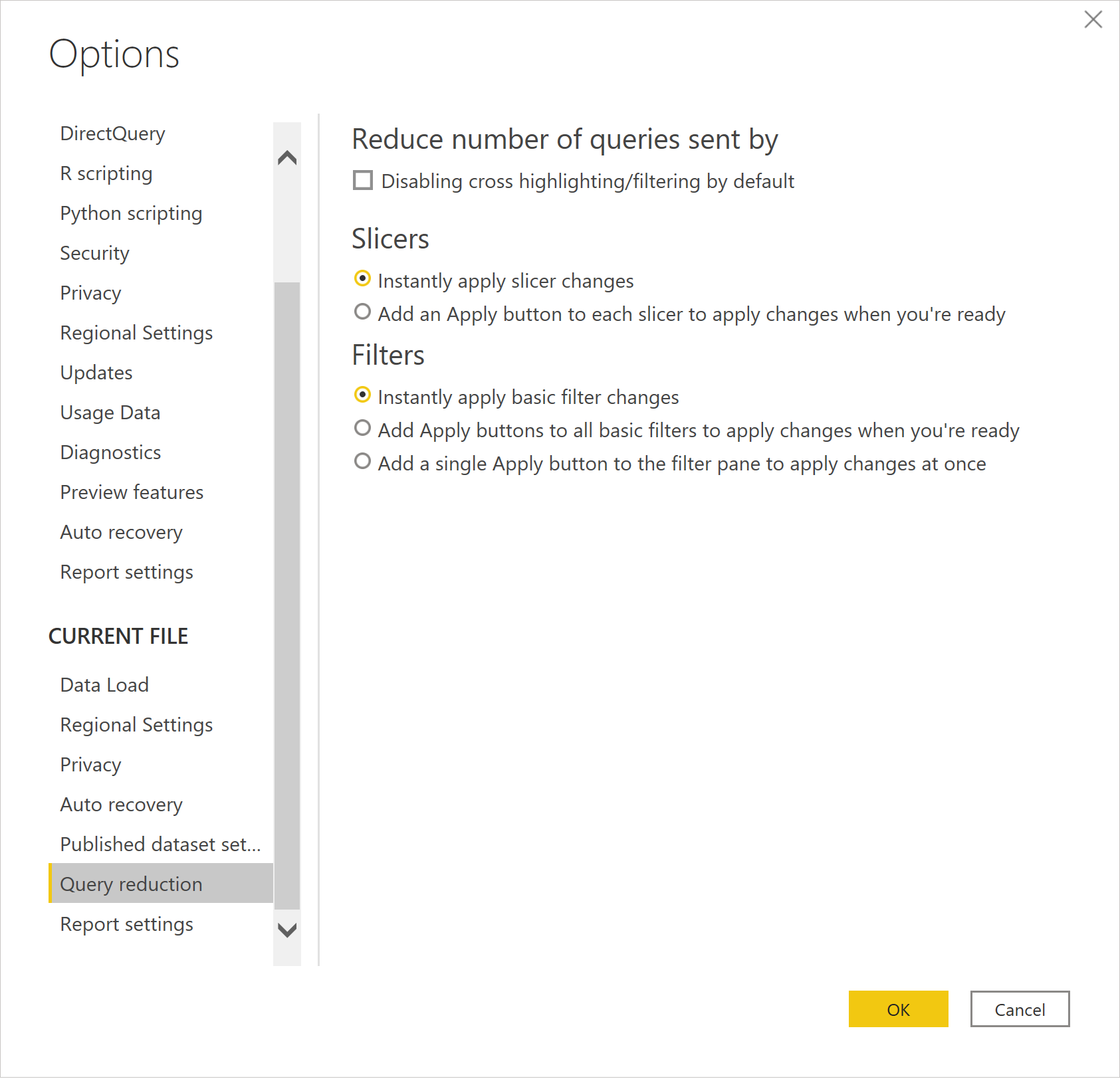
Výberom možnosti Zakázať krížové zvýraznenie/filtrovanie predvolene v časti Zníženie počtu odoslaných dotazov predvolene zakáže krížové zvýraznenie/filtrovanie. Ak je táto možnosť vypnutá, zoznamy členov vo filtri sa neaktualizujú, keď filtrujú členov v iných úrovniach rovnakej dimenzie. Výberom možnosti Rýchle filtre v časti Zobraziť tlačidlo Použiť a odoslanie dotazov do sekcie sa zobrazí tlačidlo Použiť iba raz po zmene výberu rýchleho filtra. Výberom možnosti Filtrovať výbery v časti Zobraziť tlačidlo Použiť a odoslať dotazy iba raz do sekcie sa zobrazí tlačidlo Použiť po zmene výberu filtra.
Poznámka
Tieto možnosti sa vzťahujú iba na aktuálny súbor, na ktorom pracujete. Aktuálne nastavenia možnosti Súbor sa uložia so súborom a obnovia sa pri otváraní rovnakého súboru.
Aplikácia iteratívneho filtra pri pridávaní úrovní dimenzií v režime importu
Pri interakcii v režime importu s multidimenzionálnym zdrojom údajov kocky, ako je napríklad Essbase spoločnosti Oracle, služba Power Query najskôr zobrazí mierky, dimenzie a úrovne dimenzií v dialógovom okne Navigátor databázy. Hoci služba Power BI umožňuje jednoducho vybrať a vizualizovať údaje, môže to niekedy viesť k načítaniu príliš veľkého množstva údajov zo servera.
Nasledujúci postup ukazuje, ako znížiť šance na získanie väčšieho množstva údajov, než je potrebné, pri importovaní údajov do služby Power BI opakovaným použitím filtrov na členoch dimenzií na každej úrovni.
Pripojenie zdroja údajov Oracle Essbase
Postupujte podľa pokynov uvedených v Pripojenie na Essbase z aplikácie Power Query Desktop a pripojte sa k serveru Essbase pomocou režimu importu.
Rozbaľte strom a prejdite na detaily požadovaného servera, aplikácie a databázy, až kým sa nevystavia mierky a dimenzie pre vašu databázu. Nateraz vyberte mierky a len jednu úroveň dimenzie. Vyberte najdôležitejšiu úroveň dimenzie. V ďalších krokoch vytvoríte výsledok prírastkovým pridaním ďalších úrovní dimenzií.
Ak chcete importovať vybraté mierky a úroveň dimenzie, vyberte položku Načítať .
Úprava dotazov na pridanie ďalších úrovní dimenzií
Teraz, keď máte východiskový bod, môžete začať pridávať ďalšie úrovne dimenzií a používať filtre počas ich chodu.
Proces začnete výberom položky Upraviť dotazy na páse s nástrojmi aplikácie Power BI Desktop.
Ak máte členov, ktorých chcete filtrovať v počiatočnej dimenzii, vyberte tlačidlo
 Vlastnosti stĺpca, čím sa zobrazí zoznam dostupných členov dimenzie na tejto úrovni. Vyberte len členov dimenzie, ktoré potrebujete na tejto úrovni, a potom výberom položky OK použite filter.
Vlastnosti stĺpca, čím sa zobrazí zoznam dostupných členov dimenzie na tejto úrovni. Vyberte len členov dimenzie, ktoré potrebujete na tejto úrovni, a potom výberom položky OK použite filter.Výsledné údaje sa teraz aktualizujú použitým filtrom. Použité kroky teraz obsahujú nový krok (filtrované riadky) pre nastavený filter. Neskôr môžete filter upraviť výberom tlačidla
 nastavení pre daný krok.
nastavení pre daný krok.Teraz pridáte novú úroveň dimenzie. V tomto prípade pridáte ďalšiu úroveň nadol pre tú istú dimenziu, ktorú ste pôvodne vybrali. Vyberte položku Pridať položky na páse s nástrojmi a vyvolajte dialógové okno Navigátor .
Prejdite na rovnakú dimenziu, ale tentokrát vyberte ďalšiu úroveň pod prvou úrovňou. Potom výberom položky OK pridajte k výsledku úroveň dimenzie.
Výsledná mriežka má teraz údaje z novej úrovne dimenzie. Všimnite si, že keďže ste použili filter na najvyššej úrovni, vrátia sa len súvisiaci členovia v druhej úrovni.
Teraz môžete použiť filter na dimenziu druhej úrovne, ako ste to urobili v prvej úrovni.
Týmto spôsobom každý nasledujúci krok zabezpečí, že sa zo servera načítajú len členovia a údaje, ktoré potrebujete.
Teraz pridajme novú úroveň dimenzie opakovaním predchádzajúcich krokov. Znova na páse s nástrojmi vyberte položku Pridať položky .
Prejdite na požadovanú úroveň dimenzie, vyberte ju a potom výberom položky OK pridajte do výsledku úroveň dimenzie.
Nová úroveň dimenzie sa pridá do výsledku.
Použite filter na túto úroveň dimenzie podľa potreby.
Pozrite si výsledok.
Použitie zmien a načítanie údajov
Po pridaní všetkých požadovaných úrovní dimenzií a nastavení všetkých požadovaných filtrov vyberte položku Zavrieť v pravom hornom rohu a editor zatvorte.
Ak chcete použiť svoje zmeny, vyberte položku Áno .
Počkajte na uplatnenie zmien.
Dodržujte nové úrovne dimenzií na table Polia .
Teraz ste pripravení vytvárať zostavy a vizualizácie.
Aplikácia iteratívneho filtra pri pridávaní úrovní dimenzií v režime DirectQuery
Pri interakcii v režime DirectQuery s multidimenzionálnym zdrojom údajov kocky (ako je napríklad Essbase Oracle) služba Power BI zobrazí rozmery a úrovne kocky na table Polia .
 Zobrazenie a filtrovanie na základe členov dimenzie:
Zobrazenie a filtrovanie na základe členov dimenzie:
Úroveň dimenzie presuňte myšou z tably Polia na tablu Filtre. Úroveň dimenzie môžete presunúť do oblasti Pridať údajové polia v časti Filtre v tomto vizuáli, Filtre na tejto stránke alebo Filtre na všetkých stránkach v závislosti od vašich potrieb.
Keď sa úroveň dimenzie nachádza na table Filter a typ filtra je nastavený na možnosť Základné filtrovanie, všimnete si, že členovia úrovne danej dimenzie sa zobrazia ako zoznam dostupných filtrov.
Môžete skontrolovať členov, ktorých chcete zahrnúť do výsledku.
Alebo môžete vybrať možnosť Vybrať všetko a zrušte začiarknutie členov, ktorých do výsledku nechcete zahrnúť.
Zadajte niektoré znaky do vyhľadávacieho poľa pre tento filter, aby ste našli členov v zozname.
Ak máte filtre pre dve alebo viacero úrovní rovnakej dimenzie, všimnete si, že výberom členov z vyššej úrovne dimenzie sa zmenia členovia, ktoré sú k dispozícii v nižších úrovniach danej dimenzie.
Toto správanie krížového zvýraznenia/filtrovania možno vypnúť tým, že zakážete možnosť Zakázať krížové zvýraznenie/filtrovanie podľa predvoleného nastavenia , ako je popísané v časti Možnosti zníženia počtu dotazov.
Po dokončení výberu členov, ktorí majú byť vo filtri na úrovni dimenzie, je ten správny čas pridať danú úroveň dimenzie do vizualizácie. Skontrolujte zodpovedajúcu úroveň dimenzie na table Polia a potom sa pridá do aktuálnej vizualizácie.
Ďalšie informácie o pridávaní filtrov nájdete v téme Pridanie filtra do zostavy v službe Power BI.
Riešenie problémov
Táto časť obsahuje prehľad bežných problémov, s ktorými sa môžete vyrovnať, ako aj kroky na riešenie týchto problémov.
problémy s Pripojenie ionom
Príznak 1
Aplikácia Power BI Desktop vráti chybové hlásenie "Nedá sa pripojiť k vzdialenému serveru".
Rozlíšenie
Uistite sa, že server Essbase Analytic Provider Services (APS) je správne nakonfigurovaný pre servery poskytovateľov a samostatné servery v konzole Essbase Spravovanie istration Service (EAS). Ďalšie informácie: Konfigurácia klastrov Essbase
Skontrolujte správnosť URL adresy.
- Skontrolujte, či je meno hostiteľa a IP adresa správne.
- Skontrolujte, či je zadaný port správny.
- Skontrolujte, či je zadaný protokol http (nie https).
- Skontrolujte, či je pre cestu /aps/XMLA v URL adrese správny prípad.
Ak je medzi aplikáciou Power BI Desktop a zadaným názvom hostiteľa brána firewall, skontrolujte, či názov hostiteľa a port môžu prechádzať cez bránu firewall.
Overenie
Pokus o opätovné pripojenie nezobrazí chybu a zoznam kocky a členov sa nachádza na navigačnej table. V režime importu môžete tiež vybrať a zobraziť ukážku.
Príznak 2
Aplikácia Power BI Desktop vráti chybové hlásenie "Nepodarilo sa nám overiť zadané prihlasovacie údaje. Skúste to znova."
Rozlíšenie
Skontrolujte, či je zadané meno používateľa a heslo správne. Svoje hodnoty znova starostlivo zapísajte. V hesle sa rozlišuje veľké a malé písmená.
Overenie
Po oprave mena používateľa a hesla by ste mali mať možnosť zobraziť členov a hodnotu v ukážke alebo mať možnosť načítať údaje.
Príznak 3
Aplikácia Power BI Desktop vráti chybové hlásenie "Údaje na koreňovej úrovni sú neplatné. Riadok 1, pozícia 1."
Rozlíšenie
Uistite sa, že server Essbase Analytic Provider Services (APS) je správne nakonfigurovaný pre servery poskytovateľov a samostatné servery v konzole Essbase Spravovanie istration Service (EAS). Ďalšie informácie: Konfigurácia klastrov Essbase.
Overenie
Pokus o opätovné pripojenie nezobrazí chybu a na navigačnej table sa zobrazí zoznam Kocka a Člen. Ukážku môžete tiež vybrať a zobraziť v režime importu.
Príznak 4
Po úspešnom pripojení k serveru Oracle Essbase Analytic Provider Services (APS) sú servery uvedené pod uzlom URL adresy v navigátore zdroja údajov. Keď však rozbalíte uzol servera, pod týmto uzlom servera nie sú uvedené žiadne aplikácie.
Rozlíšenie
Odporúčame nakonfigurovať server Oracle Hyperion tak, aby definoval poskytovateľa a samostatné servery prostredníctvom konzoly Essbase Spravovanie istration Service (EAS). Doplnok: Registrácia poskytovateľa a samostatných serverov v konzole Essbase Spravovanie istration Service (EAS).
Overenie
Pokus o opätovné pripojenie nezobrazí chybu a v navigačnej table sa zobrazí zoznam kocky a členov. Ukážku môžete tiež vybrať a zobraziť v režime importu.
Problém s časovým obdobím alebo veľkým objemom údajov
Príznak 1
Power Query vráti chybové hlásenie "Uplynul časový časový stav operácie"
Rozlíšenie
Uistite sa, že sieť je stabilná a je k serveru essbase Analytic Provider Services (APS) uvedená v URL adrese zdroja údajov spoľahlivá sieť.
Ak existuje možnosť, že dotaz na službu by mohol vrátiť veľké množstvo údajov, zadajte dlhý (alebo dlhší) interval časového limitu príkazu. Ak je to možné, pridajte do dotazu filtre, čím znížite množstvo vrátených údajov. Vyberte napríklad len konkrétnych členov každej dimenzie, ktorú chcete vrátiť.
Overenie
Skúste znova načítať údaje a ak problém pretrváva, skúste sa zvýšiť na dlhší interval časového limitu alebo filtrovať údaje ďalej. Ak problém pretrváva, skúste vyriešiť príznaky 3.
Príznak 2
Dotaz vráti chybové hlásenie "Vnútorná chyba: Dotaz vyhradiť príliš veľkú pamäť ( > 4 GB) a nedá sa vykonať. Vyhradenie dotazov prekračuje limity vyhradenia."
Rozlíšenie
Dotaz, ktorý sa pokúšate vykonať, produkuje výsledky väčšie, ako dokáže server Oracle Essbase spracovať. Zadajte alebo zvýšte filtre v dotaze, aby sa znížilo množstvo údajov, ktoré server vráti. Môžete napríklad vybrať konkrétnych členov pre každú úroveň každej dimenzie alebo nastaviť číselné limity hodnoty mierok.
Overenie
Skúste znova načítať údaje a ak problém pretrváva, skúste sa zvýšiť na dlhší interval časového limitu alebo filtrovať údaje ďalej. Ak problém pretrváva, skúste vyriešiť príznaky 3.
Služba Essbase Analytic Provider Services (APS) alebo server Essbase označuje veľký počet pripojení s dlhotrvajúcimi reláciami.
Rozlíšenie
Keď je režimom pripojenia režim DirectQuery, môžete do vybratej vizualizácie jednoducho vybrať mierky alebo úrovne dimenzie, ktoré sa majú pridať. Každý nový výber však vytvorí nový dotaz a novú reláciu pre server Essbase Analytic Provider Services (APS)/Essbase. Existuje niekoľko spôsobov, ako zabezpečiť zmenšenie počtu dotazov alebo zmenšenie veľkosti každého výsledku dotazu. Prečítajte si dôležité informácie o výkone s cieľom znížiť počet dotazov na server a tiež zmenšiť veľkosť výsledkov dotazu.
Overenie
Skúste znova načítať údaje.
Kľúč, ktorý sa nezhoduje pri spustení MDX
Príznakom
Príkaz MDX vráti chybové hlásenie "Kľúč sa nezhodoval so žiadnymi riadkami v tabuľke".
Rozlíšenie
Je pravdepodobné, že hodnota alebo prípad polí Server a Aplikácia sa nezhoduje. Vyberte tlačidlo Upraviť a opravte hodnotu a prípad polí Server a Aplikácia.
Overenie
Skúste znova načítať údaje.
Nepodarilo sa získať problém s kockou – MDX
Príznakom
Príkaz MDX vráti chybové hlásenie "Nepodarilo sa získať názov kocky z príkazu . Skontrolujte formát použitý na zadanie názvu kocky."
Rozlíšenie
Skontrolujte, či je názov databázy v klauzule FROM príkazu MDX plne kvalifikovaný s názvom aplikácie a databázy, napríklad [Sample.Basic]. Vyberte tlačidlo Upraviť a opravte úplný názov databázy v klauzule FROM príkazu MDX.
Overenie
Skúste znova načítať údaje.
Problém chyby Essbase (1260060) – MDX
Príznakom
Príkaz MDX vráti chybové hlásenie "Essbase Error (1260060): Názov kocky XXXX sa nezhoduje s aktuálnou aplikáciou/databázou.
Rozlíšenie
Skontrolujte, či názov aplikácie a úplný názov databázy v klauzule FROM zodpovedajú. Vyberte tlačidlo Upraviť a opravte názov aplikácie alebo úplný názov databázy v klauzule FROM príkazu MDX.
Overenie
Skúste znova načítať údaje.
Chyba Essbase (1200549): Opakovaná dimenzia [Mierky] v dotaze MDX
Príznakom
Načítavanie dimenzie vráti chybové hlásenie "Chyba Essbase (1200549): Opakovaná dimenzia [Mierky] v dotaze MDX".
Rozlíšenie
Prihláste sa na server Essbase, otvorte konzolu Essbase Spravovanie istration Services Console a prihláste sa pomocou správcu (alebo u používateľa, ktorý má povolenie na problematickú databázu).
Prejdite do databázy aplikácie > servera > Essbase s problematickou dimenziou "Mierky".
Odomknite prehľad databázy a upravte ju.
Určte, ktorá dimenzia by mala byť typom dimenzie Kontá. Kliknite na ňu pravým tlačidlom myši a vyberte položku Upraviť vlastnosti člena....
Vyberte pole Typ dimenzie a nastavte ho na Accounts. Vyberte položku OK.
Overte a uložte obrys.
Overenie
Skúste dimenziu znova načítať.
Pripomienky
Pripravujeme: V priebehu roka 2024 postupne zrušíme službu Problémy v službe GitHub ako mechanizmus pripomienok týkajúcich sa obsahu a nahradíme ju novým systémom pripomienok. Ďalšie informácie nájdete na stránke: https://aka.ms/ContentUserFeedback.
Odoslať a zobraziť pripomienky pre