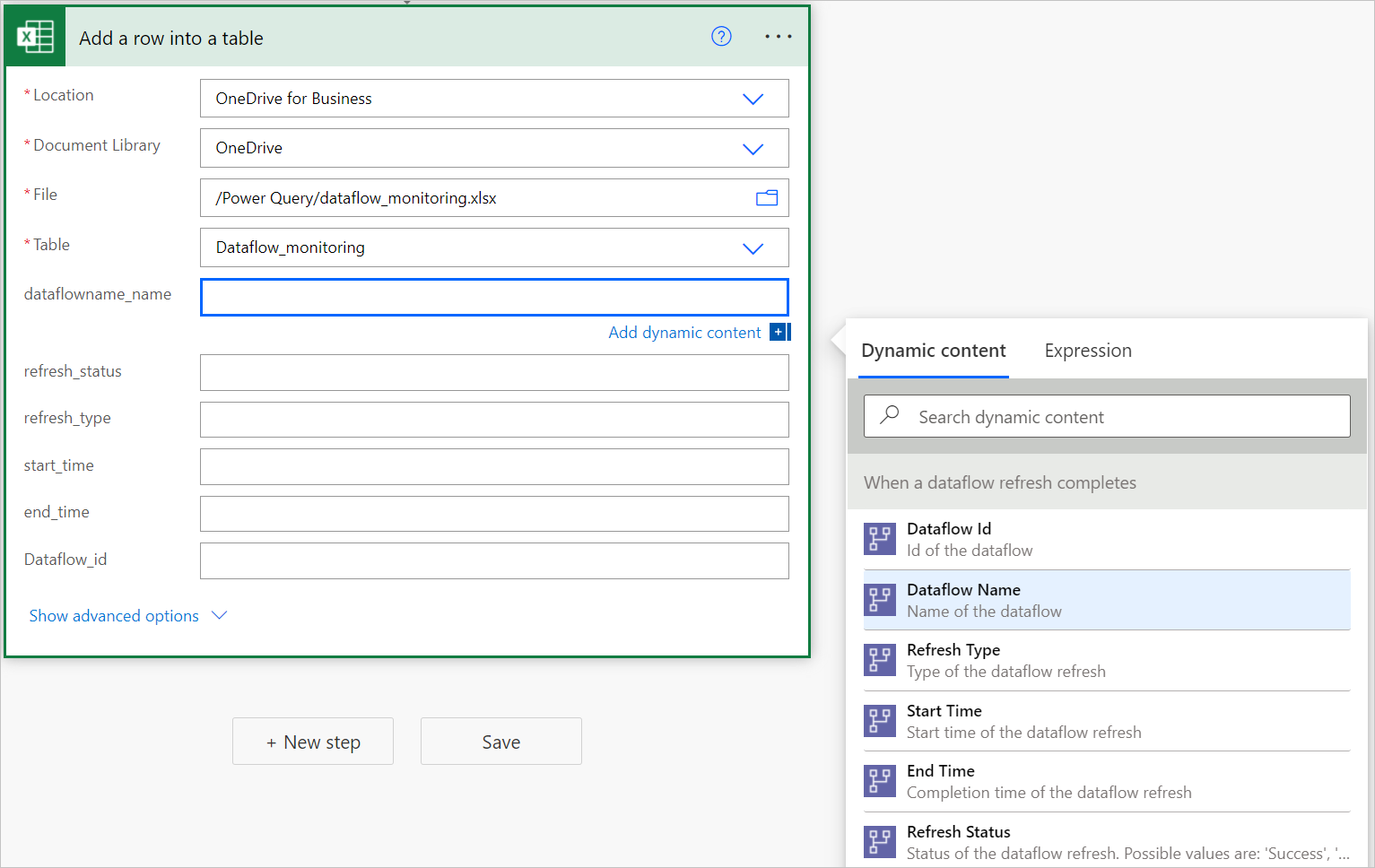Načítanie údajov v Exceli Online a vytvorenie zostavy monitorovania tokov údajov pomocou služby Power BI
Tento kurz ukazuje, ako používať excelový súbor a konektor tokov údajov v službe Power Automate na vytvorenie zostavy monitorovania tokov údajov v službe Power BI.
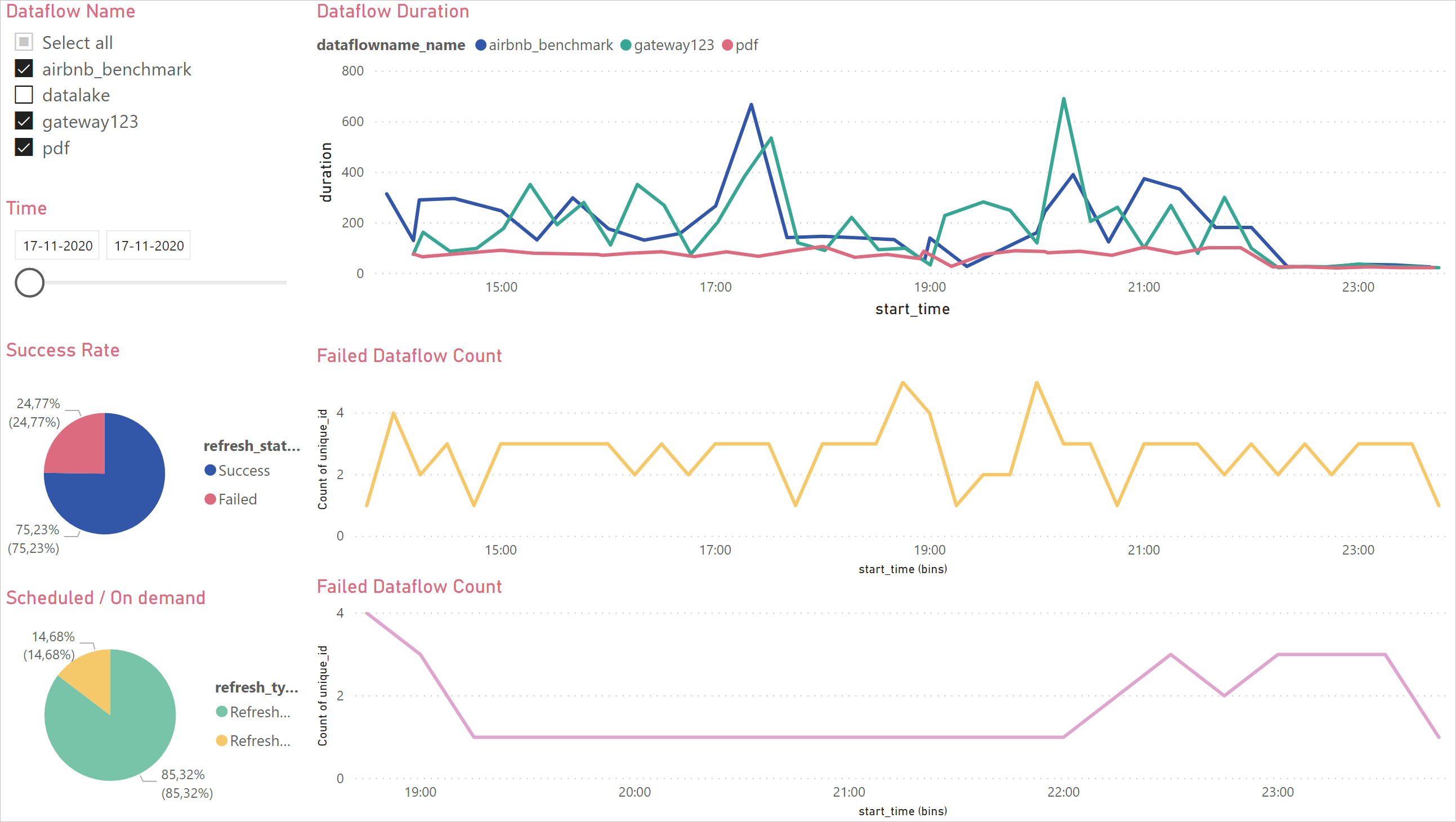
Najskôr stiahnite excelový súbor a uložte ho do OneDrivu for Business alebo SharePointu. V ďalšom kroku vytvoríte konektor služby Power Automate, ktorý načíta metaúdaje z toku údajov do excelového súboru vo OneDrive for Business alebo SharePointe. Nakoniec pripojíte súbor služby Power BI k excelovému súboru, aby ste vizualizovali metaúdaje a začali monitorovať toky údajov.
Túto tabuľu môžete použiť na monitorovanie trvania obnovenia a počtu zlyhaní tokov údajov. Pomocou tejto tabule môžete sledovať problémy s výkonom tokov údajov a zdieľať údaje s ostatnými.
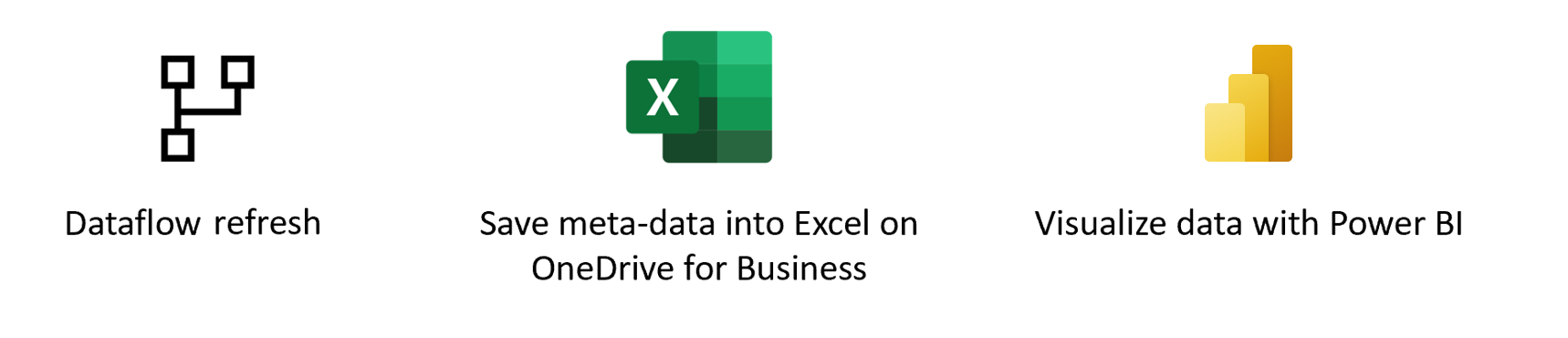
Požiadavky
Licencia na Premium Power Automate
Tok údajov služby Power BI alebo tok údajov Power Platform.
Stiahnutie súboru .pbit
Najskôr si stiahnite .pbit súbor.
Stiahnutie excelového súboru a uloženie do OneDrivu
Potom stiahnite .xlsx súbor a uložte súbor do umiestnenia vo OneDrive for Business alebo SharePointe
Vytvorenie toku údajov
Ak ešte nemáte, vytvorte tok údajov. Tok údajov môžete vytvoriť buď v tokoch údajov služby Power BI, alebo v tokoch údajov služby Power Apps.
Vytvorenie postupu v službe Power Automate
Prejdite do služby Power Automate.
Vyberte položku Vytvoriť>automatizovaný cloudový postup.
Zadajte názov postupu a potom vyhľadajte konektor V prípade dokončenia obnovenia toku údajov. V zozname vyberte tento konektor a potom vyberte položku Vytvoriť.
Prispôsobenie konektora Zadajte nasledujúce informácie o svojom toku údajov:
- Typ skupiny: Pri pripájaní k službe Power Apps a pracovnému priestoru vyberte položku Prostredie pri pripájaní k službe Power BI.
- Skupina: vyberte prostredie služby Power Apps alebo pracovný priestor služby Power BI, vom sa nachádza váš tok údajov.
- Tok údajov: Vyberte svoj tok údajov podľa názvu.
Ak chcete pridať akciu do postupu, vyberte položku Nový krok .
Vyhľadajte konektor "Pridať riadok do tabuľky" z Excelu Online (Business) a potom ho vyberte.
Prispôsobenie konektora Zadajte umiestnenie excelového súboru a konkrétnu tabuľku, do ktorá sa údaje načítavajú.
- Umiestnenie: Vyberte umiestnenie excelového súboru vo OneDrive for Business alebo SharePointe.
- Knižnica dokumentov: vyberte knižnicu excelového súboru.
- Súbor: vyberte cestu k súboru programu Excel.
- Tabuľka: vyberte položku Dataflow_monitoring.

Pridajte dynamické hodnoty do povinných polí.
Pre každé povinné pole je potrebné pridať dynamickú hodnotu. Táto hodnota je výstupom metaúdajov spustenia toku údajov.
Uložte tok.
Vytvorenie zostavy Power BI
.pbitOtvorte súbor.Pripojenie do excelovom súboru.
Na tejto tabuli môžete pre každý tok údajov v zadanom časovom intervale monitorovať:
- Trvanie toku údajov
- Počet tokov údajov
- Počet zlyhaní toku údajov
Jedinečné ID každého toku údajov sa vygeneruje zlúčením medzi názvom toku údajov a časom spustenia toku údajov.
Pripomienky
Pripravujeme: V priebehu roka 2024 postupne zrušíme službu Problémy v službe GitHub ako mechanizmus pripomienok týkajúcich sa obsahu a nahradíme ju novým systémom pripomienok. Ďalšie informácie nájdete na stránke: https://aka.ms/ContentUserFeedback.
Odoslať a zobraziť pripomienky pre