Filtrovanie podľa hodnôt v stĺpci
V doplnku Power Query môžete zahrnúť alebo vylúčiť riadky podľa konkrétnej hodnoty v stĺpci. Na filtrovanie hodnôt v stĺpci si môžete vybrať z troch spôsobov:
Keď použijete filter na stĺpec, v hlavičke stĺpca sa zobrazí malá ikona filtra, ako je to znázornené na nasledujúcom obrázku.
![]()
Ponuka Zoradenie a filtrovanie
V hlavičke stĺpca sa zobrazí ikona s inverzným trojuholníkom. Keď vyberiete túto ikonu, zobrazí sa ponuka zoradenia a filtrovania. Pomocou tejto ponuky môžete použiť alebo odstrániť všetky filtre do stĺpca alebo zo stĺpca.
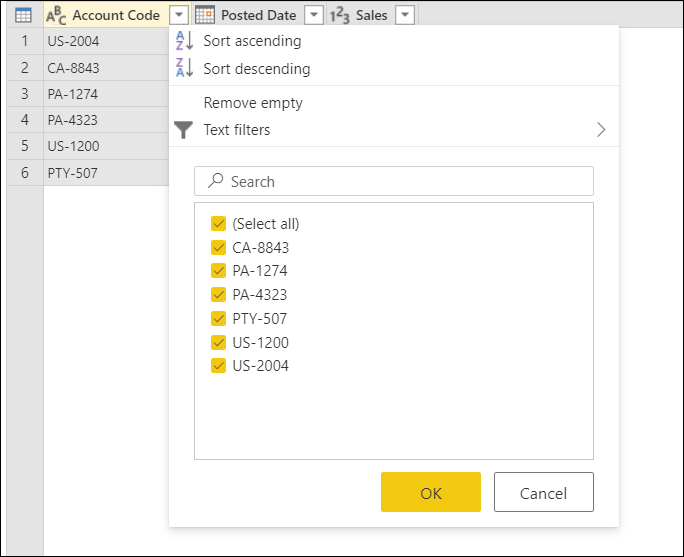
Poznámka
V tomto článku sa zameriame na aspekty súvisiace s filtrovaním údajov. Ďalšie informácie o možnostiach zoradenia a spôsobe zoradenia stĺpcov v Power Query nájdete v téme Zoradenie stĺpcov.
Odstrániť prázdne
Príkaz Odstrániť prázdne použije na stĺpec dve pravidlá filtrovania. Prvé pravidlo sa zbaví všetkých hodnôt null. Druhé pravidlo sa zbaví všetkých prázdnych hodnôt. Predstavte si napríklad tabuľku, ktorá má len jeden textový stĺpec s piatimi riadkami, kde máte jednu hodnotu null a jednu prázdnu bunku.
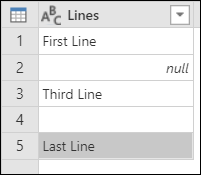
Poznámka
Hodnota null je konkrétna hodnota v jazyku Power Query, ktorá nepredstavuje žiadnu hodnotu.
Následne v ponuke zoradenia a filtrovania vyberte položku Odstrániť prázdnu , ako je to znázornené na nasledujúcom obrázku.

Túto možnosť môžete vybrať aj z karty Domov v skupine Zredukovať riadky v rozbaľovacej ponuke Odstrániť riadky , ako je to znázornené na nasledujúcom obrázku.

Výsledok operácie Odstrániť prázdne vám poskytne rovnakú tabuľku bez prázdnych hodnôt.
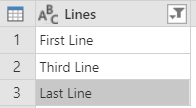
Vymazať filter
Keď sa filter použije na stĺpec, príkaz Vymazať filter sa zobrazí v ponuke zoradenia a filtrovania.

Automatické filtrovanie
Zoznam v ponuke Zoradiť a filter sa nazýva zoznam automatického filtrovania , ktorý zobrazuje jedinečné hodnoty v stĺpci. Výber hodnôt, ktoré sa majú zahrnúť do zoznamu, môžete vybrať manuálne alebo zrušte ich výber. Všetky vybraté hodnoty budú zohľadnené vo filtri; všetky hodnoty, ktoré nie sú vybraté, sa budú ignorovať.
Táto sekcia automatického filtrovania má tiež panel hľadania, ktorý vám pomôže vyhľadať všetky hodnoty v zozname.
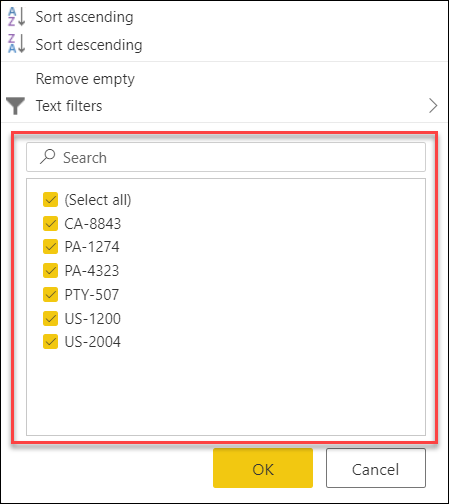
Poznámka
Pri načítaní zoznamu automatického filtrovania sa načíta iba prvých 1 000 jedinečných hodnôt v stĺpci. Ak v stĺpci, ktorý filtrujete, obsahuje viac ako 1 000 jedinečných hodnôt, zobrazí sa správa oznamujúca, že zoznam hodnôt v zozname filtrov môže byť neúplný a zobrazí sa prepojenie Načítať viac . Výberom prepojenia Načítať viac načítate ďalších 1 000 jedinečných hodnôt.
- Ak sa znova nájde presne 1 000 odlišných hodnôt, zobrazí sa zoznam so správou o tom, že zoznam môže byť stále neúplný.
- Ak sa nájde menej ako 1 000 jedinečných hodnôt, zobrazí sa úplný zoznam hodnôt.
Ponuka odkazu na bunku
Kliknutím pravým tlačidlom myši na konkrétnu bunku v stĺpci otvorte kontextovú ponuku pre túto hodnotu. Ukážte na ikonu malého filtra a vyberte možnosť filtra, ktorú chcete použiť.
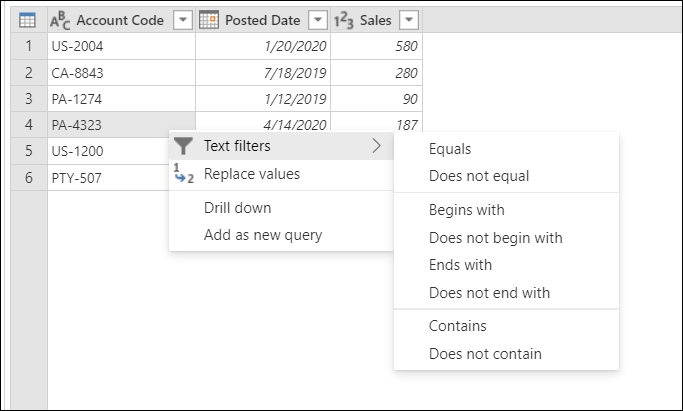
Poznámka
Power Query zobrazí filter špecifický pre konkrétny typ založený na type údajov stĺpca.
Filtre špecifické pre konkrétny typ
V závislosti od typu údajov v stĺpci sa v ponuke zoradenia a filtra zobrazia rôzne príkazy. Nasledujúce obrázky znázornia príklady dátumu, textu a číselných stĺpcov.
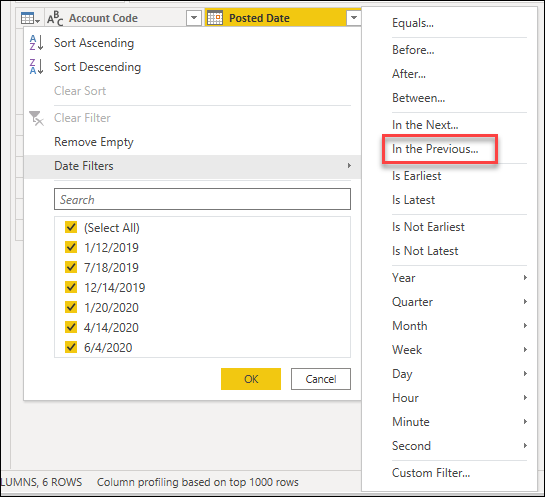
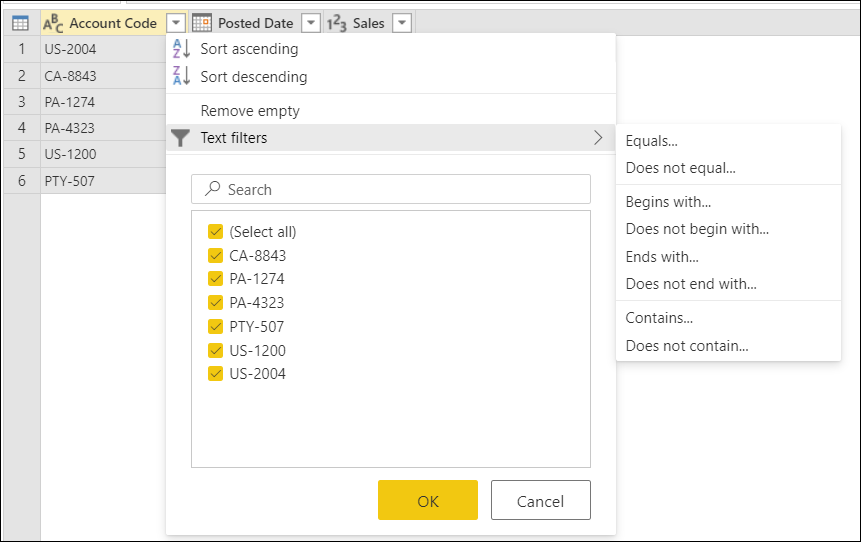

Filtrovanie riadkov
Pri výbere niektorého z filtrov špecifických pre daný typ budete používať dialógové okno Filtrovať riadky na určenie pravidiel filtrovania stĺpca. Toto dialógové okno je zobrazené na nasledujúcom obrázku.
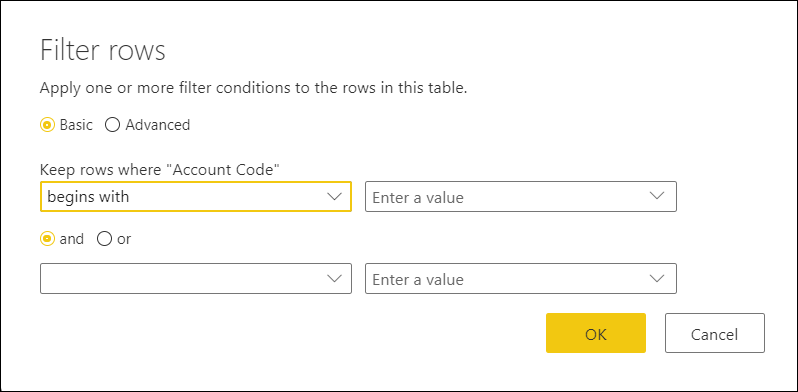
Dialógové okno Filtrovať riadky má dva režimy: Základný a Rozšírený.
Základná
V základnom režime môžete implementovať až dve pravidlá filtrovania na základe filtrov špecifických pre konkrétny typ. Na predchádzajúcom obrázku si všimnite, že názov vybratého stĺpca sa zobrazí za označením Ponechať riadky, kde, aby ste vedeli, v ktorom stĺpci sa tieto pravidlá filtra implementujú.
Predstavte si napríklad, že v nasledujúcej tabuľke chcete filtrovať kód konta podľa všetkých hodnôt, ktoré začínajú buď PA alebo PTY.
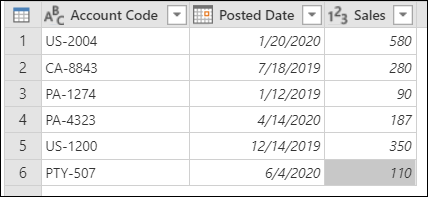
Ak to chcete urobiť, môžete prejsť do dialógového okna Filtrovať riadky pre stĺpec Kód konta a určiť množinu pravidiel filtra, ktoré chcete.
V tomto príklade najskôr vyberte tlačidlo Základné . Potom v časti Zachovať riadky, kde "Kód konta", vyberte položku začína na a potom zadajte PA. Potom vyberte tlačidlo alebo . Pod tlačidlom alebo vyberte položku začína na a potom zadajte PTY. Vyberte položku OK.
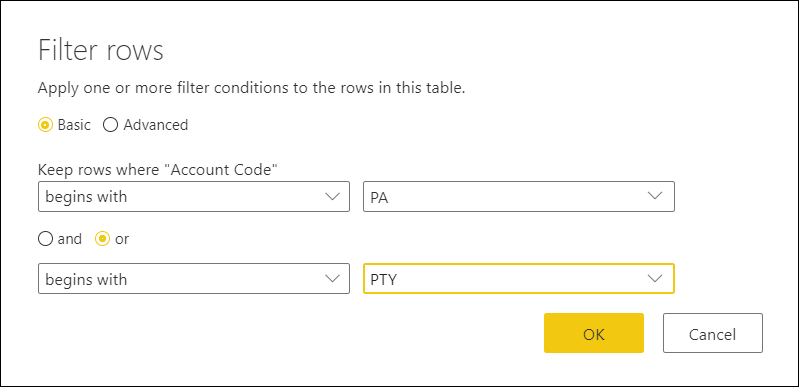
Výsledkom tejto operácie bude množina riadkov, ktoré hľadáte.
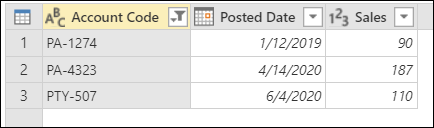
Pokročilí
V rozšírenom režime môžete implementovať ľubovoľný počet filtrov špecifických pre konkrétny typ zo všetkých stĺpcov v tabuľke.
Predstavte si napríklad, že namiesto použitia predchádzajúceho filtra v základnom režime chcete implementovať filter do kódu konta, aby sa zobrazili všetky hodnoty, ktoré sa končia číslom 4. Takisto chcete zobraziť hodnoty nad 100 USD v stĺpci Sales (Predaj ).
V tomto príklade najskôr vyberte tlačidlo Rozšírené . V prvom riadku vyberte v časti Názov stĺpca položku Kód konta, končí sa pod položkou Operátor a pre položku Hodnota vyberte hodnotu 4. V druhom riadku vyberte položku a potom vyberte položku Predaj v časti Názov stĺpca, je väčšie ako v časti Operátor a 100 pod hodnotou. Potom vyberte položku OK.

Výsledkom tejto operácie bude jeden riadok, ktorý spĺňa obe kritériá.

Poznámka
Výberom klauzuly Pridať môžete pridať toľko klauzuly, koľko chcete. Všetky klauzuly konajú na tej istej úrovni, takže možno budete chcieť zvážiť vytvorenie viacerých krokov filtra, ak potrebujete implementovať filtre, ktoré sa spoliehajú na iné filtre.
Pripomienky
Pripravujeme: V priebehu roka 2024 postupne zrušíme službu Problémy v službe GitHub ako mechanizmus pripomienok týkajúcich sa obsahu a nahradíme ju novým systémom pripomienok. Ďalšie informácie nájdete na stránke: https://aka.ms/ContentUserFeedback.
Odoslať a zobraziť pripomienky pre