Pridanie posuvnej obrazovky do aplikácie plátna
Vytvorte v plátnovej aplikácii obrazovku, ktorá používateľom umožní posúvanie, aby sa zobrazili rôzne položky. Môžete napríklad vytvoriť aplikáciu pre telefón zobrazujúcu údaje v niekoľkých grafoch, ktoré si používatelia zobrazia posúvaním.
Keď do sekcie pridáte viac ovládacích prvkov, ovládacie prvky si v danej sekcii udržia svoje relatívne umiestnenie bez ohľadu na to, či ide o aplikáciu pre telefón alebo tablet. Veľkosť a orientácia obrazovky môžu mať vplyv na usporiadanie sekcií.
Predpoklady
- Vytvorte prázdnu aplikáciu plátna.
- Zistite, ako pridať a nakonfigurovať ovládacie prvky.
Pridanie obrazovky umožňujúcej posúvanie
Vyberte Nová obrazovka pod hornou ponukou.
Zvoľte možnosť Posúvateľné.
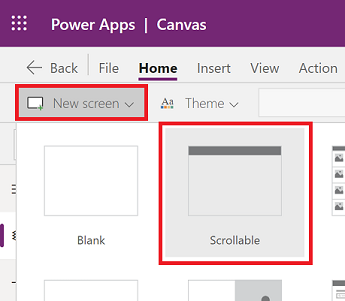
K aplikácii sa pridá nová posúvateľná obrazovka.
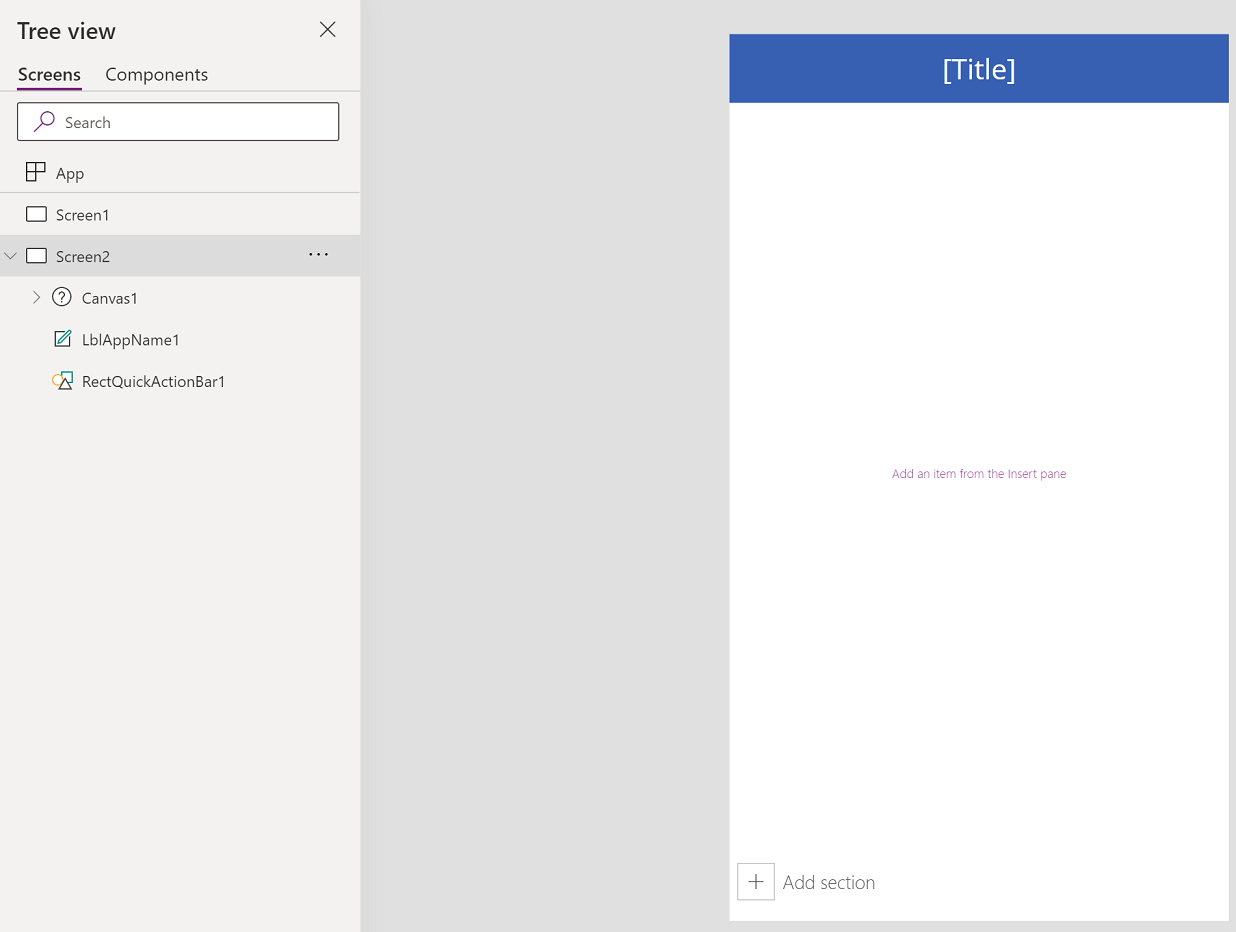
Pridanie ovládacích prvkov
Posúvateľná obrazovka štandardne obsahuje tekutú mriežku s jednou dátovou kartou. Karty údajov pomáhajú oddeľovať stavebné bloky na obrazovke. Ak chcete, aby sa obrazovka dala posúvať pomocou viacerých ovládacích prvkov, pridajte ďalšie karty údajov. Potom podľa potreby pridajte ovládacie prvky do kariet údajov.
Ak chcete pridať karty údajov, stlačte možnosť Pridať sekciu v spodnej časti posúvateľnej obrazovky.
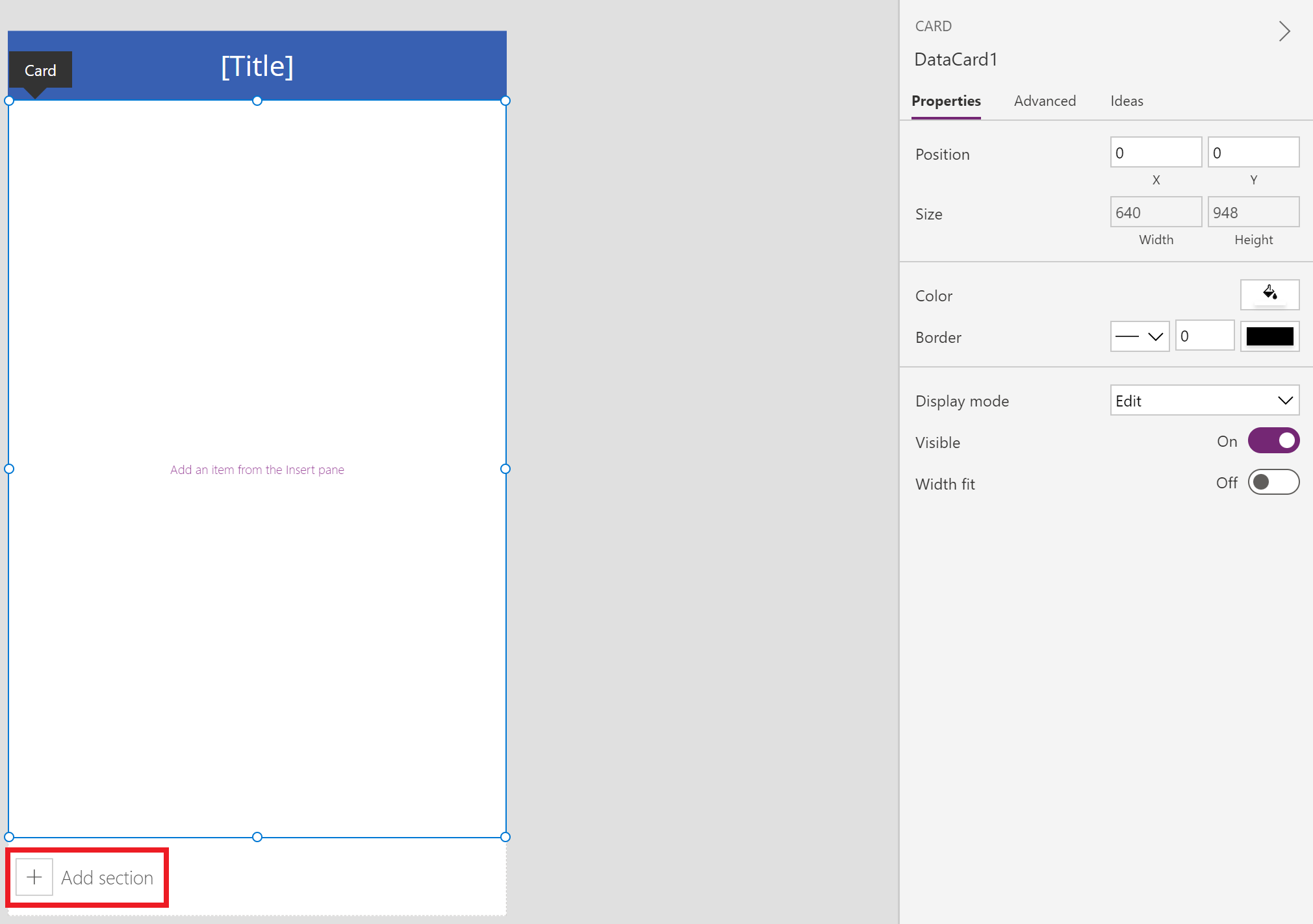
Začneme pridaním ovládacích prvkov na kartu údajov, ktorá je štandardne dostupná s rolovateľnou obrazovkou, a potom pridáme novú sekciu, ktorá pridá ďalšiu kartu údajov. Keď bude k dispozícii nová karta údajov, pridáme na novú kartu údajov ďalší ovládací prvok.
Spoločne by karty údajov a ovládacie prvky na kartách údajov predĺžili predvolenú dĺžku obrazovky, čo by vyžadovalo použitie možnosti posúvania obrazovky.
Prepitné
Ďalšie informácie o kartách údajov si prečítajte v časti Vysvetlenie údajových kariet.
Stlačte možnosť + (Vložiť) na ľavej table.
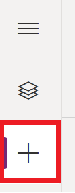
Rozbaľte možnosť Grafy a potom stlačte Stĺpcový graf.
Zmeňte veľkosť grafu pridaného na obrazovku tak, aby zaberal približne dve tretiny obrazovky.
Zmenšite veľkosť karty údajov na veľkosť pridanej tabuľky.
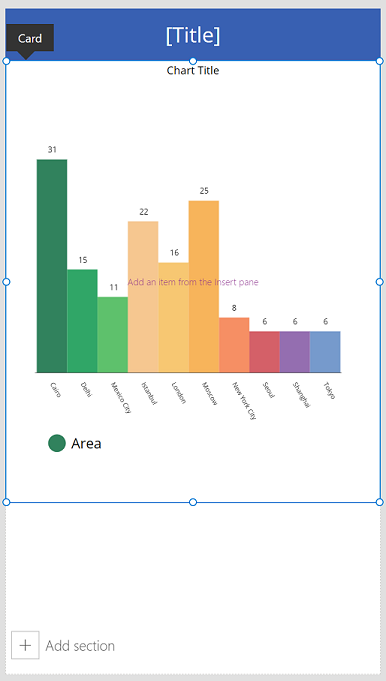
Stlačte na obrazovke možnosť Pridať sekciu a pridajte ďalšiu sekciu.
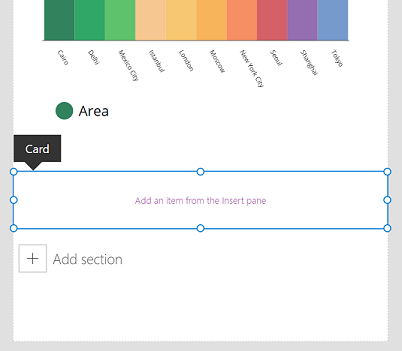
Stlačte možnosť Vložiť > Grafy > Čiarový graf.
Posuňte sa nadol na obrazovke pomocou posúvača na pravej strane obrazovky a potom vyberte Pridať sekciu, čím pridáte tretiu kartu údajov.
Stlačte možnosť Vložiť > Vstup > Vstup perom.
Zmeňte veľkosť ovládacieho prvku vstupu pera zväčšením šírky vnútri karty údajov.
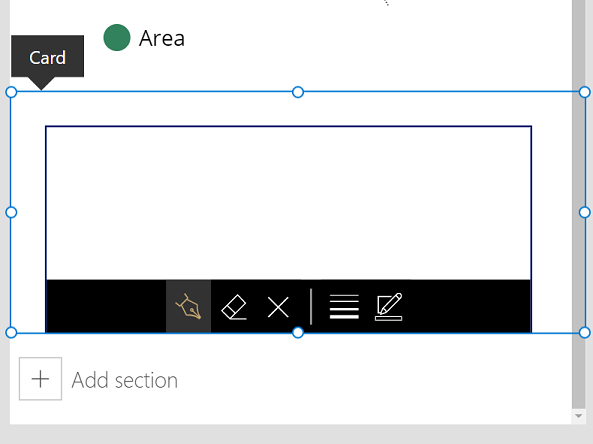
Stlačením F5 na klávesnici si zobrazíte ukážku aplikácie. Posuňte sa nadol pomocou posúvača do spodnej časti obrazovky.
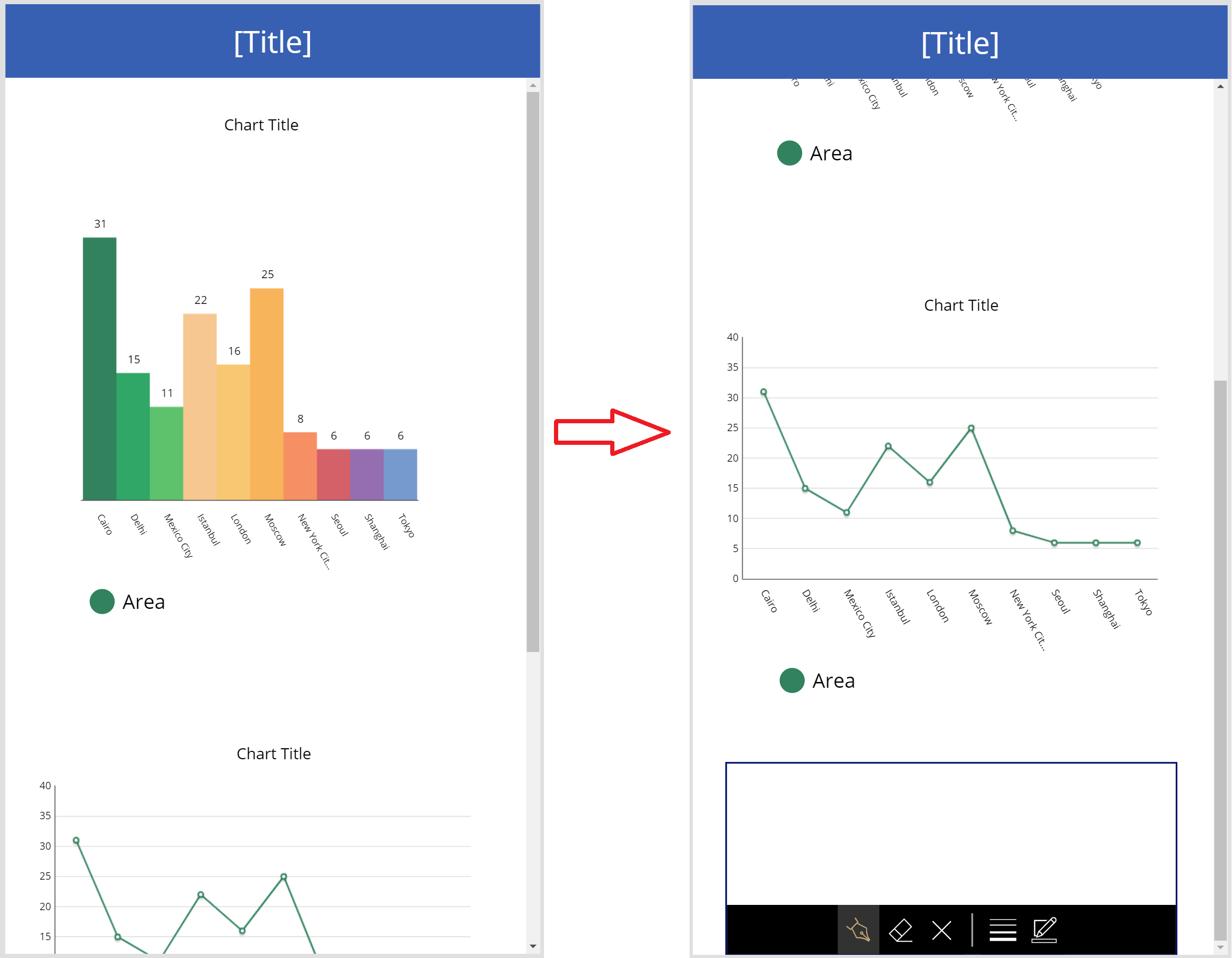
Teraz, keď ste ukázali, ako používať posúvateľnú obrazovku, prispôsobte aplikáciu ďalej podľa požiadaviek vašej firmy.
Rolovacia obrazovka pre formuláre
Keďže Power Apps používa karty údajov na vytváranie sekcií, ovládacie prvky Zobraziť formulár a upraviť formulár sa na ne nedajú vložiť. Vloženie takejto kombinácie ovládacích prvkov môže znížiť výkon aplikácie. Preto pri používaní ovládacích prvkov formulára používajte kontajnery rozloženia, ako napríklad ovládací prvok vertikálny kontajner.
Prepitné
Informácie o práci s formulármi nájdete v časti Princíp formulárov aplikácie plátna.
Existuje niekoľko rôznych metód na konfiguráciu posúvania pomocou formulárov:
Použite vlastnosť Vertikálny prepad
Použitie vlastnosti Vertikálny prepad je základná metóda používania rolovacej obrazovky, ktorá má formulár.
Uistite sa, že používate prázdnu obrazovku a nie rolovaciu obrazovku.
Stlačte možnosť Vložiť > Rozloženie a potom vyberte Vertikálny kontajner.
Na pravej strane obrazovky na table vlastností stlačte rozbaľovaciu ponuku Vertikálny prepad a zvoľte možnosť Posúvať.
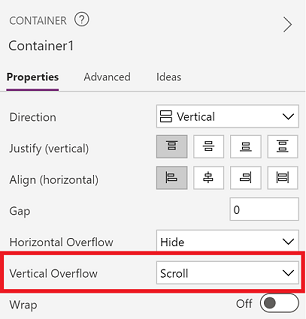
Pridajte formulár na úpravu alebo zobrazenie s požadovanými poľami. Keď zoznam polí presiahne veľkosť kontajnera na obrazovke, budete sa môcť posúvať vo vnútri kontajnera pomocou posúvača.
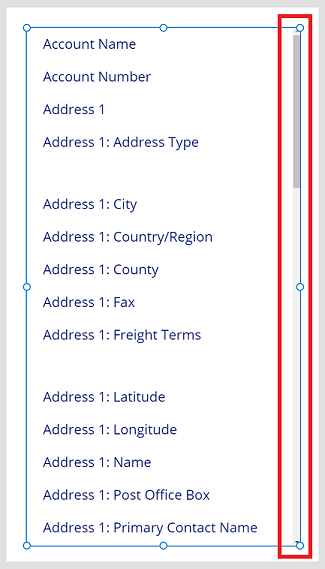
Nádoby používajte vo vertikálnom kontajneri
V prípade zložitých aplikácií môžete zvážiť pridanie kontajnerov v rámci ovládacieho prvku vertikálneho kontajnera. Potom upravte výšku formulára a vnútorného kontajnera, ako je znázornené nižšie.
Uistite sa, že používate prázdnu obrazovku a nie rolovaciu obrazovku.
Stlačte možnosť Vložiť > Rozloženie a potom vyberte Vertikálny kontajner.
Na pravej strane obrazovky na table vlastností stlačte rozbaľovaciu ponuku Vertikálny prepad a zvoľte možnosť Posúvať.
Stlačte možnosť Vložiť > Rozloženie a potom vyberte Kontajner.
Z pravej strany obrazovky na table vlastností prepnite vlastnosť Flexibilná výška na Vypnuté.
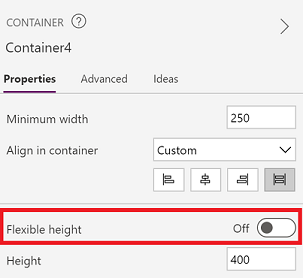
Pridajte formulár na úpravu alebo zobrazenie s požadovanými poľami.
Ak chcete povoliť posúvanie na obrazovke formulára, aktualizujte výšku kontajnera pridaného v kroku 4 a formulár.
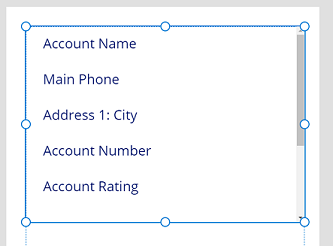
Ďalšie informácie o práci s odozvou aplikácie nájdete v časti Vytváranie responzívnych aplikácií plátna a Responzívne rozloženia
Pozrite si tiež
Poznámka
Môžete nás informovať o svojich voľbách jazyka pre dokumentáciu? Absolvujte krátky prieskum. (upozorňujeme, že tento prieskum je v angličtine)
Prieskum bude trvať približne sedem minút. Nezhromažďujú sa žiadne osobné údaje (vyhlásenie o používaní osobných údajov).
Pripomienky
Pripravujeme: V priebehu roka 2024 postupne zrušíme službu Problémy v službe GitHub ako mechanizmus pripomienok týkajúcich sa obsahu a nahradíme ju novým systémom pripomienok. Ďalšie informácie nájdete na stránke: https://aka.ms/ContentUserFeedback.
Odoslať a zobraziť pripomienky pre