Pripojenie k SharePoint z aplikácie plátna
![]()
Pripojte sa k lokalite SharePoint na automatické generovanie aplikácie zo zoznamu alebo na vytvorenie pripojenia skôr, ako pridáte údaje do existujúcej aplikácie alebo vytvoríte aplikáciu od začiatku.
V závislosti od toho, kde sa vaše údaje nachádzajú, môžete použiť jeden alebo oba tieto prístupy:
- Zobraziť údaje zo zoznamu na online lokalite SharePoint alebo na lokálne stránke.
- Zobraziť obrázky a prehrávať video alebo zvukové súbory v knižnici (len SharePoint Online).
Generovanie aplikácie
Ak chcete spravovať údaje v zozname, Power Apps môže generovať automaticky aplikáciu pre tri obrazovky. Používatelia môžu prehľadávať zoznam na prvej obrazovke, zobrazovať podrobnosti o položke na druhej obrazovke a vytvárať alebo aktualizovať položky na tretej obrazovke.
Poznámka
Ak zoznam obsahuje stĺpec Výber, Vyhľadávanie či Osoba alebo skupina, prečítajte si časť Zobrazenie údajov v galérii nižšie v tejto téme.
Vytvorenie pripojenia
Prihláste sa do Power Apps, vyberte Údaje > Pripojenia na ľavom navigačnom paneli a potom vyberte položku Nové pripojenie blízko ľavého horného rohu.

Vyberte položku SharePoint.
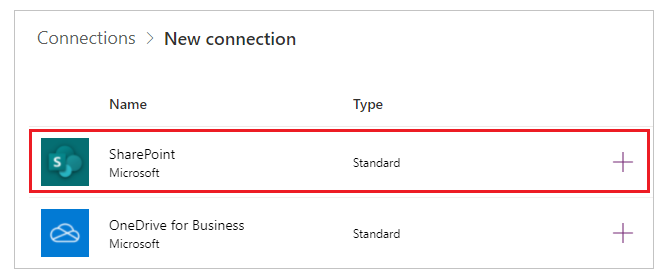
Vykonajte niektorý z týchto skupín krokov:
Ak sa chcete pripojiť k SharePoint Online, vyberte Priame pripojenie (cloudové služby), vyberte Vytvoriť a potom zadajte poverenia (ak sa zobrazí výzva).

Vytvorí sa spojenie a do existujúcej aplikácie môžete pridať údaje alebo od základu zostaviť aplikáciu.
Ak sa chcete pripojiť k lokálnej lokalite, vyberte Pripojiť pomocou miestnej brány údajov.
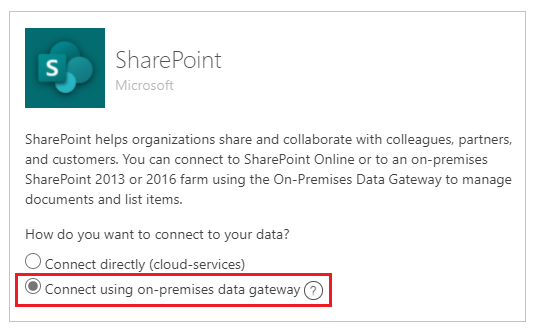
Určte ako typ overenia Windows a potom zadajte svoje poverenia. (Ak vaše poverenia obsahujú aj názov domény, zadajte ho v tvare doména\alias.)
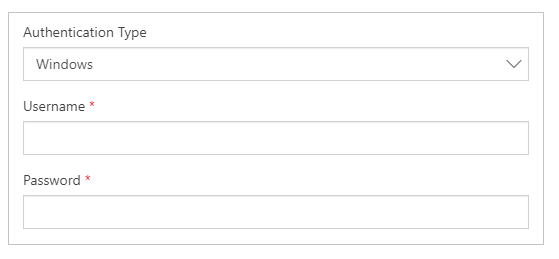
Pod Vyberte bránu vyberte bránu, ktorú chcete použiť, a potom vyberte položku Vytvoriť.
Poznámka
Ak lokálnu bránu údajov nainštalovanú nemáte, nainštalujte si ju a potom vyberte ikonu na obnovenie zoznamu brán.

Vytvorí sa spojenie a do existujúcej aplikácie môžete pridať údaje alebo od základu zostaviť aplikáciu.
Pridanie údajov do existujúcej aplikácie
V Power Apps Studio otvorte aplikáciu, ktorú chcete aktualizovať, vyberte Údaje na ľavej table.
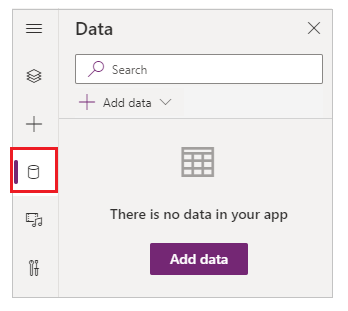
Vyberte Pridať údaje > Konektory > SharePoint.
V časti Pripojiť k lokalite SharePoint vyberte na vstup v zozname Nedávne lokality (alebo napíšte či prilepte webovú adresu lokality, ktorú chcete používať), a potom vyberte položku Pripojiť.

V časti Vybrať zoznam vyberte začiarkavacie políčko pri jednom alebo viacerých zoznamoch, ktoré chcete používať, a potom vyberte možnosť Pripojiť:
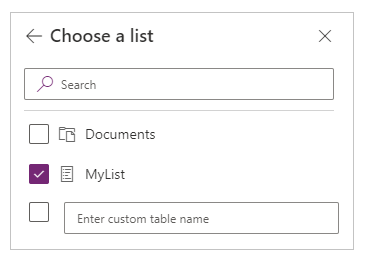
Predvolene sa nezobrazujú všetky typy zoznamov. Služba Power Apps podporuje zoznamy, nie zoznamy založené na šablónach. Ak sa nezobrazí názov zoznamu, ktorý chcete použiť, posuňte zobrazenie nadol a potom zadajte názov zoznamu do poľa s textom Zadajte názov vlastnej tabuľky.
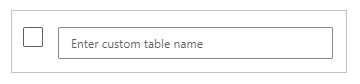 Zdroj alebo zdroje údajov sa pridajú do vašej aplikácie.
Zdroj alebo zdroje údajov sa pridajú do vašej aplikácie.
Zostavenie vlastnej aplikácie úplne od začiatku
Aplikujte koncepty v Vytvorte aplikáciu od začiatku na SharePoint namiesto Excelu.
Zobrazenie zoznamu stĺpcov v galérii
Ak váš zoznam obsahuje niektorý z týchto typov stĺpcov, zobrazte tieto údaje v ovládacom prvku Galéria pomocou ovládacieho panela vzorcov na nastavenie vlastnosti Text jedného alebo viacerých ovládacích prvkov Označenie v tejto galérii:
Pre stĺpec Výber alebo Vyhľadávanie zadajte ThisItem.ColumnName.Value na zobrazenie údajov v tomto stĺpci.
Zadajte napríklad hodnotu ThisItem.Location.Value, keď máte stĺpec Výber s názvom Location. Určite hodnotu ThisItem.PostalCode.Value, keď ste stĺpec Vyhľadávanie pomenovali PostalCode.
V prípade stĺpca Osoba alebo skupina zadajte hodnotu ThisItem.ColumnName.DisplayName, aby sa zobrazovalo meno používateľa alebo názov skupiny.
Zadajte napríklad hodnotu ThisItem.Manager.DisplayName, keď chcete zobraziť mená/názvy zo stĺpca Osoba alebo skupina s názvom Manager.
Môžete zobraziť rôzne informácie o používateľoch, ako sú e-mailové adresy alebo názvy pracovných pozícií. Ak chcete zobraziť úplný zoznam možností, zadajte hodnotu ThisItem.ColumnName. (vrátane bodky na konci).
Poznámka
Poznámka: V prípade stĺpca CreatedBy zadajte hodnotu ThisItem.Author.DisplayName, keď chcete zobraziť mená používateľov, ktorí vytvorili položky v zozname. V prípade stĺpca ModifiedBy zadajte hodnotu ThisItem.Editor.DisplayName, keď chcete zobrazovať mená používateľov, ktorí zmenili položky v zozname.
V prípade stĺpca Spravované metadáta zadajte hodnotu ThisItem.ColumnName.Label, keď v ňom chcete zobrazovať údaje.
Zadajte napríklad hodnotu ThisItem.Languages.Label, keď máte stĺpec Spravované metaúdaje s názvom Languages.
Zobraziť údaje z knižnice
Ak máte v knižnici SharePoint niekoľko obrázkov, môžete pridať ovládací prvok Rozbaľovacia ponuka na ovládanie svojej aplikácie tak, aby používatelia mohli určiť, ktorý obrázok sa má zobraziť. Rovnaké zásady môžete použiť aj na iné ovládacie prvky, napríklad Galéria a ďalšie typy údajov, napríklad videá.
Ak ste to ešte neurobili, vytvorte spojenie, a potom pridajte údaje do existujúcej aplikácie.
Pridajte ovládací prvok Rozbaľovacia ponuka a pomenujte ho ImageList.
Nastavte vlastnosť Items položky ImageList na Documents.
Na karte Vlastnosti na pravej strane okna otvorte zoznam Hodnota a potom vyberte Názov.
Názvy súborov obrázkov vo vašej knižnici sa zobrazujú v zozname ImageList.

Pridajte ovládací prvok Obrázok a nastaviť nastavte jeho vlastnosť Image na tento výraz:
ImageList.Selected.'Link to item'Stlačte kláves F5 a potom vyberte inú hodnotu v položke ImageList.
Zobrazí sa zadaný obrázok.
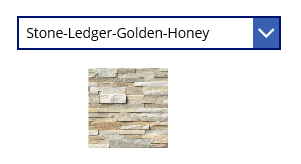
Môžete si stiahnuť ukážkovú aplikáciu, ktorá demonštruje zložitejší prístup k zobrazovaniu údajov z knižnice SharePoint.
- Po stiahnutí aplikácie otvorte Power Apps Studio, vyberte Otvoriť na ľavom navigačnom paneli a potom vyberte položku Prechádzať.
- V dialógovom okne Otvoriť vyhľadajte a otvorte stiahnutý súbor a potom pridajte knižnicu SharePoint ako zdroj údajov podľa prvých dvoch postupov v tejto téme.
Poznámka
V predvolenom nastavení sa táto aplikácia zobrazuje upozornenia týkajúce sa delegovania, môžete ich však ignorovať, ak vaša knižnica obsahuje menej ako 500 položiek.
V tejto aplikácii na jednej obrazovke zobrazuje zoznam v ľavom dolnom rohu všetky súbory vo vašej knižnici.
- Súbor môžete vyhľadať zadaním alebo vložením jedného alebo viacerých znakov do vyhľadávacieho poľa v hornej časti.
- Ak vaša knižnica obsahuje priečinky, môžete zoznam súborov filtrovať výberom ikony filtra v zozname priečinkov hneď pod záhlavím.
Keď nájdete požadovaný súbor, vyberte ho, aby sa zobrazil v ovládacom prvku Video, Obrázok alebo Zvuk pozdĺž pravej strany.

Známe problémy
Pri zdieľaní aplikácií plátna pomocou SharePoint konektora Power Apps sa nezobrazia aplikácie plátna, ktoré sa pripájajú SharePoint a ktoré sa zdieľajú iba so všetkými, pokiaľ nie ste tvorcom aplikácie ALEBO s ktorými aplikáciu výslovne nezdieľate (ako používateľ alebo ako spoluvlastník) prostredníctvom členstva v skupine alebo priamo prostredníctvom priradenia používateľa. Ak chcete prehrávať takéto aplikácie, použite priamy odkaz na aplikáciu.
Zoznamy
Služba Power Apps môže čítať názvy stĺpcov obsahujúce medzery, ale medzery budú nahradené hexadecimálnym návratovým kódom „_x0020_“. Napríklad Názov stĺpca v SharePoint sa v službe Power Apps zobrazí ako Názov_x0020_stĺpca v prípade, že sa vyskytuje v rozložení údajov alebo používa vo vzorci.
Všetky typy stĺpcov nie sú podporované a niektoré typy stĺpcov nepodporujú všetky typy kariet.
| Typ stĺpca | Podpora | Predvolené karty |
|---|---|---|
| Jeden riadok textu | Áno | Zobraziť text |
| Viaceré riadky textu | Áno | Zobraziť text |
| Voľba | Áno | Vyhľadávanie zobrazenia Upraviť vyhľadávanie Zobraziť viacnásobný výber (iba SharePoint Online) Upraviť viacnásobný výber (iba SharePoint Online) |
| Číslo | Áno | Zobraziť percento Zobraziť hodnotenie Zobraziť text |
| Mena | Áno | Zobraziť percento Zobraziť hodnotenie Zobraziť text |
| Dátum a čas | Áno | Zobraziť text |
| Vyhľadávať | Áno | Vyhľadávanie zobrazenia Upraviť vyhľadávanie Zobraziť viacnásobný výber Upraviť viacnásobný výber |
| Logická hodnota (Áno/nie) | Áno | Zobraziť text Zobraziť prepínač |
| Osoba alebo skupina | Áno | Vyhľadávanie zobrazenia Upraviť vyhľadávanie Zobraziť viacnásobný výber Upraviť viacnásobný výber |
| Hypertextové prepojenie | Áno | Zobraziť URL Zobraziť text |
| Obrázok | Áno (iba na čítanie) | Zobraziť obrázok Zobraziť text |
| Príloha | Áno (iba na čítanie) | Zobraziť prílohy |
| Vypočítavané | Áno (iba na čítanie) | |
| Obrázok | Nie | |
| Výsledok úlohy | Nie | |
| Externé údaje | Nie | |
| Spravované metaúdaje | Áno (iba na čítanie) | |
| Hodnotenie | Nie |
Knižnice
- Nemôžete nahrávať súbory z Power Apps do knižnice.
- V ovládacom prvku PDF Viewer nemôžete zobrazovať súbory PDF z knižnice.
- Power Apps Mobile nepodporuje funkciu Stiahnuť.
- Ak vaši používatelia spustia aplikáciu v Power Apps Mobile alebo Windows 10, použite funkciu Spustiť na zobrazenie obsahu knižnice v galérii.
Obrázky knižnice dokumentov SharePoint sa vykresľujú prerušovane
Zoznamy s odkazmi na obrázky uložené v knižniciach dokumentov SharePoint sa nemusia v Power Apps vykresliť s chybami autentifikácie.
Pripojenia Power Apps k SharePoint sú uvedené na výslovne uvedený zoznam, a nie na lokalitu SharePoint všeobecne. Power Apps sa pokúsi vyriešiť externý odkaz na externý zdroj. Vykreslenie takýchto obrázkov bude úspešné, ak sa nevyžaduje overovanie, alebo ak sa užívateľ predtým overoval na odkazovanej lokalite SharePoint. Je však bežné, že používatelia Power Apps na mobilných zariadeniach sa možno predtým neoverili na odkazovanej lokalite SharePoint pre obrázky. Použitie prepojení na odkazovanie na obrázky z knižnice dokumentov SharePoint v tomto scenári nemusí byť úspešné. Toto správanie sa uplatňuje, aj keď existuje samostatné pripojenie pre knižnicu dokumentov v aplikácii.
Ako riešenie pre takéto scenáre ukladajte obrázky na zdroj s povoleným CORS, ako je napr. Azure Storage alebo služba CDN, ako je napr. Azure CDN, ktorá umožňuje anonymný prístup.
Ďalšie kroky
- Zistite, ako zobraziť údaje zo zdroja údajov.
- Zistite, ako zobraziť podrobnosti a vytvoriť alebo aktualizovať záznamy.
- Pozrite si iné druhy zdrojov údajov, ku ktorým sa môžete pripojiť.
Pozrite si tiež:
Poznámka
Môžete nás informovať o svojich voľbách jazyka pre dokumentáciu? Absolvujte krátky prieskum. (upozorňujeme, že tento prieskum je v angličtine)
Prieskum bude trvať približne sedem minút. Nezhromažďujú sa žiadne osobné údaje (vyhlásenie o používaní osobných údajov).
Pripomienky
Pripravujeme: V priebehu roka 2024 postupne zrušíme službu Problémy v službe GitHub ako mechanizmus pripomienok týkajúcich sa obsahu a nahradíme ju novým systémom pripomienok. Ďalšie informácie nájdete na stránke: https://aka.ms/ContentUserFeedback.
Odoslať a zobraziť pripomienky pre