Prehľad súčasti plátna
Poznámka
- Táto časť vysvetľuje komponenty plátna, ktoré zahŕňajú možnosti rozšírenia používateľského rozhrania s nízkym kódom. Profesionálni vývojári môžu tiež použiť Power Apps component framework na zostavenie komponentov kódu.
- Komponenty plátna je možné použiť vo vlastných stránkach, knižnici súčastí a modelom riadených aplikáciách. Viac informácií: Pridanie súčastí plátna na vlastnú stránku v modelom riadenej aplikácii
Komponenty sú opakovane použiteľné stavebné bloky pre aplikácie plátna, aby tvorcovia aplikácií mohli vytvárať vlastné ovládacie prvky, ktoré sa dajú použiť v konkrétnej aplikácii alebo vo všetkých aplikáciách v rámci knižnice komponentov. Komponenty môžu využívať pokročilé funkcie, ako sú používateľské vlastnosti a umožňujú komplexné funkcie. Tento článok predstavuje koncepty komponentov a niektoré príklady.
Komponenty sú užitočné pri vytváraní väčších aplikácií, ktoré majú podobné kontrolné vzory. Ak aktualizujete definíciu komponentu v aplikácii, všetky jej výskyty v aplikácii odrážajú vaše zmeny. Komponenty tiež znižujú duplicitu úsilia tým, že vylučujú potrebu kopírovania/vkladania ovládacích prvkov a zlepšujú výkon. Komponenty tiež pomáhajú vytvárať rozvoj spolupráce a štandardizujú vzhľad a dojem v organizácii, keď používate knižnicu komponentov.
Pozrite si toto video a zistite, ako používať komponenty v aplikáciách plátna:
Komponenty v aplikáciách plátna
Komponent môžete vytvoriť v rámci aplikácie, ako je to vysvetlené v tomto článku, alebo vytvorením nového komponentu v knižnici komponentov. Knižnica komponentov by sa mala používať na požiadavky na používanie komponentov na viacerých obrazovkách aplikácií. Existujúce komponenty môžete tiež skopírovať do existujúcej alebo novej knižnice komponentov.
Ak chcete vytvoriť komponent v aplikácii, prejdite na Stromové zobrazenie, vyberte ikonu Komponenty a potom vyberte Nový komponent:
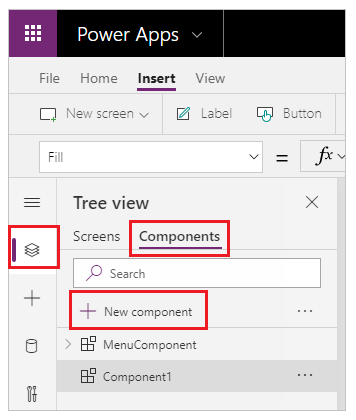
Voľba Nový komponent otvorí prázdne plátno. Ovládacie prvky môžete na plátno pridať ako súčasť definície komponentu. Ak upravíte komponent na plátne, budete aktualizovať inštancie toho istého komponentu na iných obrazovkách aplikácie. Aplikácie, ktoré znova používajú už vytvorený komponent, môžu získať aktualizácie komponentov aj po zverejnení zmien komponentov.
Po výbere obrazovky môžete vybrať súčasť zo zoznamu existujúcich súčastí v ľavom paneli. Keď vyberiete komponent, vložíte inštanciu tohto komponentu na obrazovku, rovnako ako vložíte ovládací prvok.
Komponenty dostupné v aplikácii sú uvedené v kategórii Vlastné v zozname komponentov v stromovom prehľade. Komponenty importované z knižníc komponentov sú uvedené v kategórii Komponenty knižnice:
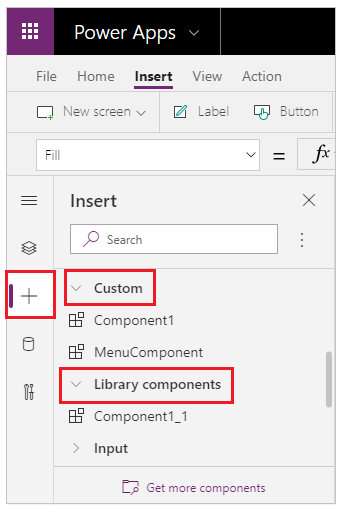
Poznámka
Komponenty diskutované v tomto článku sa líšia od Power Apps Component Framework, ktorý umožňuje vývojárom a tvorcom vytvárať komponenty kódu pre aplikácie s podporou modelov a aplikácie plátna. Viac informácií nájdete na stránke Prehľad Power Apps Component Framework.
Vlastné vlastnosti
Komponent môže prijímať vstupné hodnoty a vysielať údaje, ak vytvoríte jednu alebo viac vlastných vlastností. Tieto scenáre sú pokročilé a vyžadujú, aby ste im porozumeli vzorcom a záväzným zmluvám.
Poznámka
Experimentálna funkcia pre vylepšené vlastnosti komponentov poskytuje ešte viac možností vlastností vrátane funkcií a funkcií správania. Ďalšie informácie nájdete v téme Vlastnosti súčasti plátna (experimentálne)
Vlastnosť vstupu je spôsob, akým komponent prijíma údaje, ktoré sa majú použiť v komponente. Vlastnosti vstupu sa zobrazujú na karte Vlastnosti pravej tably, ak je vybraná inštancia komponentu. Vlastnosti vstupu môžete nakonfigurovať pomocou výrazov alebo vzorcov, rovnako ako konfigurujete štandardné vlastnosti v iných ovládacích prvkoch. Ostatné ovládacie prvky majú vlastnosti vstupu, napríklad vlastnosť Štandardné ovládacieho prvku Zadávanie textu.
Vlastnosť výstupu sa používa na vysielanie údajov alebo stavu komponentov. Napríklad vlastnosť Vybraný ovládacieho prvku Galéria je vlastnosť výstupu. Keď vytvoríte vlastnosť výstupu, môžete určiť, ktoré ďalšie ovládacie prvky môžu odkazovať na stav komponentu.
Nasledujúci návod ďalej tieto pojmy vysvetľuje.
Vytvorenie ukážkového komponentu
V tomto príklade vytvoríte komponent ponuky, ktorý sa podobá na nasledujúcu grafiku. Text môžete neskôr zmeniť a použiť ho na viacerých obrazovkách, aplikáciách alebo v oboch:

Poznámka
Odporúčame vám použiť a knižnicu komponentov pri vytváraní komponentov na opakované použitie. Aktualizácia komponentov v aplikácii sprístupňuje aktualizácie komponentov iba v aplikácii. Ak používate knižnicu komponentov, zobrazí sa výzva na aktualizáciu komponentov, ak sú komponenty v knižnici aktualizované a zverejnené.
Vytvorenie nového komponentu
Vytvorte prázdnu aplikáciu plátna.
V Stromovom zobrazení vyberte ikonu Komponenty a potom vyberte Nový komponent a vytvorte nový komponent.
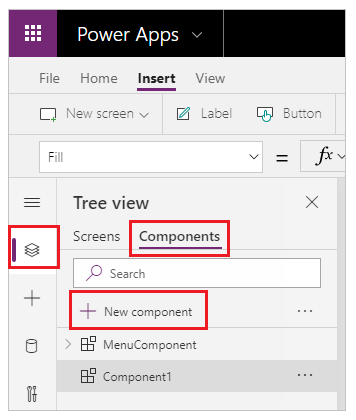
Vyberte novú súčasť na ľavom paneli, vyberte tri bodky (...) a potom vyberte možnosť Premenovať. Zadajte alebo prilepte názov ako MenuComponent.
Na pravej table nastavte šírku komponentu na 150 a jeho výšku na 250; potom vyberte Nová vlastná vlastnosť. Podľa potreby môžete tiež nastaviť výšku a šírku na akúkoľvek inú hodnotu.

V poliach Zobrazovaný názov, Názov vlastnosti a Popis zadajte alebo prilepte text Položky.
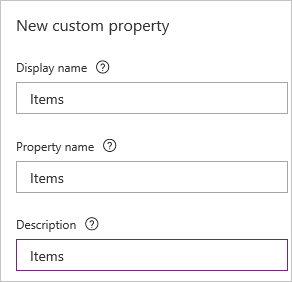
Do názvu vlastnosti nezadávajte medzery, pretože pri písaní vzorca budete na komponent odkazovať podľa tohto názvu. Napríklad ComponentName.PropertyName.
Zobrazovaný názov sa zobrazí na karte Vlastnosti pravej tably, ak vyberiete komponent. Popisný zobrazovaný názov vám a ostatným tvorcom pomôže pochopiť účel tejto vlastnosti. Popis sa zobrazí v popise, ak umiestnite kurzor myši na zobrazovaný názov tejto vlastnosti na karte Vlastnosti.
V zozname Typ údajov vyberte Tabuľka a potom vyberte Vytvoriť.
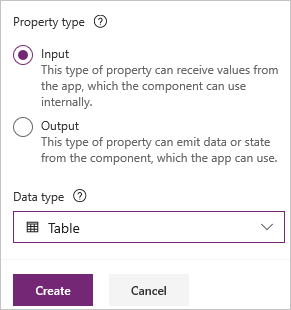
Vlastnosť Položky je nastavená na predvolenú hodnotu na základe zadaného typu údajov. Môžete ho nastaviť na hodnotu, ktorá vyhovuje vašim potrebám. Ak ste zadali typ údajov Tabuľka alebo Záznam, možno budete chcieť zmeniť hodnotu vlastnosti Položky, aby zodpovedala schéme údajov, ktorú chcete vložiť do komponentu. V takom prípade ho zmeníte na zoznam reťazcov.
Hodnotu vlastnosti môžete nastaviť na paneli vzorcov, ak vyberiete názov vlastnosti na karte Vlastnosti na pravej table.
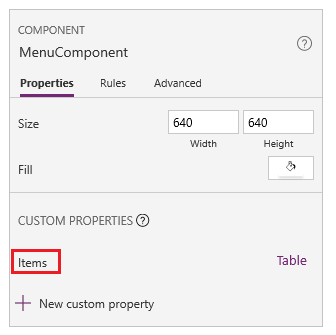
Ako ukazuje nasledujúci obrázok, môžete tiež upraviť hodnotu vlastnosti na karte Pokročilé na pravej table.
Vlastnosť Položky komponentu nastavte na tento vzorec:
Table({Item:"SampleText"})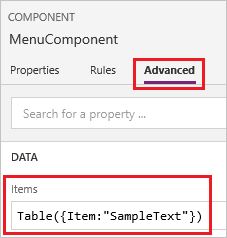
Do komponentu vložte prázdny vertikálny ovládací prvok Galéria a vyberte Rozloženie na paneli vlastností ako Názov.
Uistite sa, že zoznam vlastnosti obsahuje vlastnosť Položky (ako v predvolenom nastavení). Potom nastavte hodnotu tejto vlastnosti na tento výraz:
MenuComponent.ItemsTýmto spôsobom sa vlastnosť Položky ovládacieho prvku Galéria kontrola číta a závisí od vlastnosti vstupu Položky komponentu.
Voliteľné – nastavte vlastnosť BorderThickness ovládacieho prvku Galéria na 1 a jeho vlastnosť TemplateSize na 50. Hodnoty hrúbky okraja a veľkosti šablóny môžete podľa potreby aktualizovať na ľubovoľnú inú hodnotu.
Pridanie komponentu na obrazovku
Ďalej pridáte komponent na obrazovku a určíte tabuľku reťazcov pre komponent, ktorý sa má zobraziť.
Na ľavom paneli vyberte zoznam obrazoviek a potom vyberte predvolenú obrazovku.
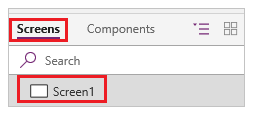
Na karte Vložiť otvorte ponuku Komponenty a potom vyberte MenuComponent.
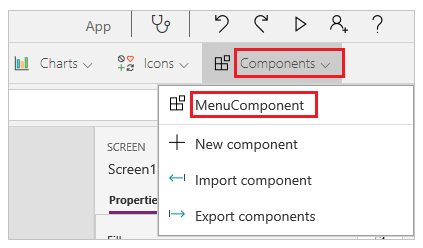
Nový komponent je pomenovaný MenuComponent_1 predvolene.
Vlastnosť Položky komponentu MenuComponent_1 nastavte na tento vzorec:
Table({Item:"Home"}, {Item:"Admin"}, {Item:"About"}, {Item:"Help"})Táto inštancia sa podobá tejto grafike, ale môžete prispôsobiť text a ďalšie vlastnosti každej inštancie.

Vytvorenie a používanie vlastnosti výstupu
Zatiaľ ste vytvorili komponent a pridali ste ho do aplikácie. Ďalej vytvoríte vlastnosť výstupu, ktorá odráža položku, ktorú používateľ vyberie v ponuke.
Otvorte zoznam komponentov a potom vyberte položku MenuComponent.
Na pravej table vyberte ikonu Vlastnosti a potom vyberte Nová vlastná vlastnosť.
V poliach Zobrazovaný názov, Názov vlastnosti a Popis zadajte alebo prilepte Vybraté.
Pod Druh vlastnosti vyberte Výstup a potom vyberte Vytvoriť.
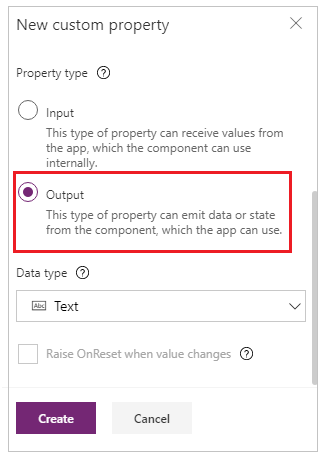
Na karte Pokročilé nastavte hodnotu vlastností Vybraté na tento výraz, a v prípade potreby upravte číslicu v názve galérie:
Gallery1.Selected.Item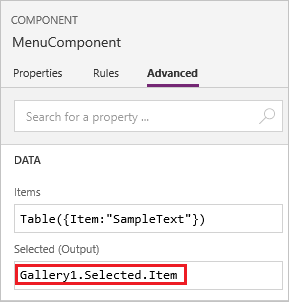
Na predvolenú obrazovku aplikácie pridajte štítok a nastavte jeho vlastnosť Text na tento výraz, v prípade potreby upravte číslicu v názve komponentu:
MenuComponent_1.SelectedMenuComponent_1 je predvolený názov inštancie, nie názov definície komponentu. Môžete premenovať ktorúkoľvek inštanciu.
Podržte stlačený kláves Alt a vyberte každú položku v ponuke.
Ovládací prvok Štítok odráža položku ponuky, ktorú ste vybrali naposledy.
Scope
Vstupné a výstupné vlastnosti jasne definujú rozhranie medzi komponentom a jeho hostiteľskou aplikáciou. V predvolenom nastavení je komponent zapuzdrený, aby bolo jednoduchšie opätovne použiť komponent v aplikáciách, čo vyžaduje použitie vlastností na prenos informácií do a von z komponentu. Obmedzenia rozsahu udržujú dátovú zmluvu o komponente jednoduchú a súdržnú a pomáhajú umožniť aktualizácie definícií komponentov — najmä v aplikáciách s knižnicami komponentov.
Existujú však prípady, keď komponent môže chcieť zdieľať zdroj údajov alebo premennú so svojim hostiteľom. Zvlášť, keď je komponent určený iba na použitie v jednej konkrétnej aplikácii. V týchto prípadoch máte priamy prístup k informáciám na úrovni aplikácie zapnutím prepínača Prístup k rozsahu aplikácie na table vlastností komponentu:
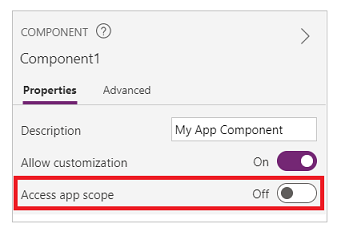
Keď je Prístup k rozsahu aplikácie zapnutý, z komponentu sú dostupné nasledujúce:
- Globálne premenné
- Kolekcie
- Ovládacie prvky a komponenty na obrazovkách, napríklad ovládací prvok TextInput
- Tabuľkové zdroje údajov, ako napr. tabuľky Dataverse
Keď je toto nastavenie vypnuté, komponent nemá k dispozícii nič z vyššie uvedeného. Funkcie Set a Collect sú stále k dispozícii, ale výsledné premenné a kolekcie sú zamerané na inštanciu komponentu a nie sú zdieľané s aplikáciou.
Zdroje údajov, ktoré nie sú v tabuľkách, ako napríklad Azure Blob Storage alebo vlastný konektor, sú k dispozícii bez ohľadu na to, či je toto nastavenie zapnuté alebo vypnuté.Myslite na tieto zdroje údajov skôr ako na odkaz na zdroj prostredia než na zdroj aplikácie.Keď sa komponent prenesie do aplikácie z knižnice komponentov, prenesú sa aj tieto zdroje údajov z prostredia.
Komponenty v knižnici komponentov nikdy nebudú mať prístup k rozsahu aplikácie, pretože neexistuje jediný rozsah aplikácie, na ktorý by sa dalo odkazovať. Toto nastavenie teda nie je v tomto kontexte k dispozícii a je skutočne vypnuté.Po importe do aplikácie a ak výrobca komponentov povolil prispôsobenie, prepínač je možné povoliť a komponent je možné upraviť tak, aby používal rozsah aplikácie.
Poznámka
- Inštancie komponentov môžete vložiť na obrazovku v knižnici komponentov a zobraziť túto obrazovku na účely testovania.
- Knižnica komponentov sa nezobrazuje pri použití Power Apps Mobile.
Import a export komponentov (vyradené)
Poznámka
Táto funkcia je vyradená. Knižnice komponentov predstavujú odporúčaný spôsob opätovného použitia komponentov vo všetkých aplikáciách. Pri používaní knižnice komponentov aplikácia udržiava závislosti od komponentov, ktoré používa. Tvorca aplikácie bude upozornený, keď budú k dispozícii aktualizácie závislých komponentov. Všetky nové opakovane použiteľné komponenty by sa preto mali namiesto toho vytvoriť v knižniciach komponentov.
Možnosť importu a exportu súčastí je v predvolenom nastavení zakázaná, pretože táto funkcia je vyradená. Odporúčanou metódou práce so súčasťami je použitie knižníc komponentov, túto funkciu môžete naďalej výnimočne povoliť pre jednotlivé aplikácie, kým ju neodstránite. Ak tak chcete urobiť, upravte aplikáciu v Power Apps Studio a potom prejdite do časti Nastavenia > Pripravované funkcie > Vyradené > a možnosť Export a import súčastí nastavte na aktívnu.
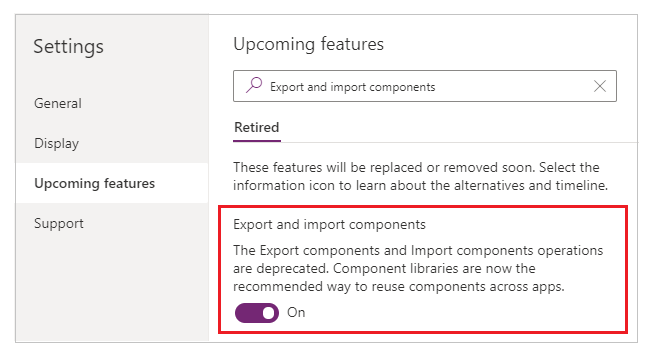
Po povolení tejto funkcie môžete na import a export súčastí použiť nasledujúce funkcie.
Import komponentov z inej aplikácie
Ak chcete importovať jeden alebo viac komponentov z jednej aplikácie do druhej, vyberte položku Import komponentov z ponuky Vložiť menu a potom použite rozbaľovaciu ponuku Vlastné. Alebo použiť Súčasti v stromovom prehľade na ľavej table.
V dialógovom okne sú uvedené všetky aplikácie, ktoré obsahujú komponenty, pri ktorých máte povolenie na úpravy. Vyberte aplikáciu a potom vyberte položku Importovať na import najnovšej publikovanej verzie všetkých komponentov v tejto aplikácii. Po importovaní najmenej jedného komponentu môžete svoju kópiu upravovať a odstrániť všetko, čo nepotrebujete.
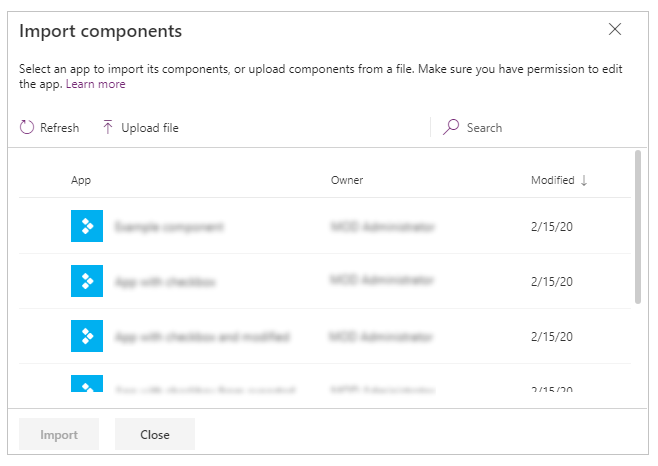
Aplikáciu s existujúcimi komponentmi môžete uložiť do súboru lokálne a potom súbor znova použiť importovaním. Tento súbor môžete použiť na import komponentov do inej aplikácie.
Ak aplikácia obsahuje upravenú verziu rovnakého komponentu, zobrazí sa výzva, aby ste sa rozhodli, či upravenú verziu nahradiť alebo zrušiť import.
Po vytvorení komponentov v aplikácii ich môžu ostatné aplikácie konzumovať z tejto aplikácie ich importovaním.
Poznámka
Ak je komponent, ktorý ste importovali z inej aplikácie, upravený v pôvodnej aplikácii, musíte komponent znova importovať manuálne do náročnej aplikácie, aby ste získali najnovšie zmeny komponentov. Na prácu s nimi namiesto toho použite knižnice komponentov aktualizácií komponentov, čo je efektívnejšie.
Export komponentov z vašej aplikácie
Môžete exportovať komponenty do súboru a stiahnuť ich na import do inej aplikácie.
Vyberte možnosť Exportovať súčasti z časti Komponenty v stromovom prehľade na ľavej table:

Môžete tiež použiť ponuku Vložiť a potom vyberte namiesto toho rozbaľovaciu ponuku Vlastné.
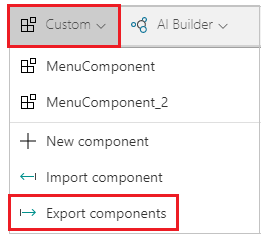
Voľba Export komponentov stiahne komponenty do súboru:
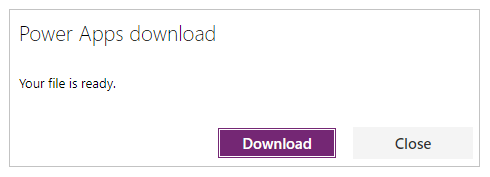
Stiahnutý súbor komponentu používa príponu názvu súboru .msapp.
Import komponentov z exportovaného súboru komponentov
Ak chcete importovať súčasti zo súboru exportovaných súčastí, vyberte Import súčastí z ponuky Vložiť a potom použite rozbaľovaciu ponuku Vlastné alebo použite Súčasti v stromovom prehľade na ľavej table. V dialógovom okne komponentov vyberte položku Nahrať súbor namiesto výberu akýchkoľvek ďalších komponentov alebo aplikácií:
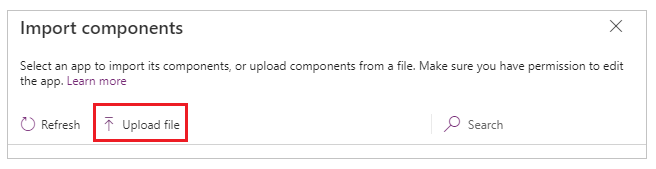
Z dialógového okna Otvoriť prejdite na umiestnenie súboru komponentu a vyberte položku Otvoriť na import komponentov do aplikácie.
Import komponentov z externej aplikácie
Aplikáciu môžete uložiť lokálne pomocou možnosti Súbor > Uložiť ako:
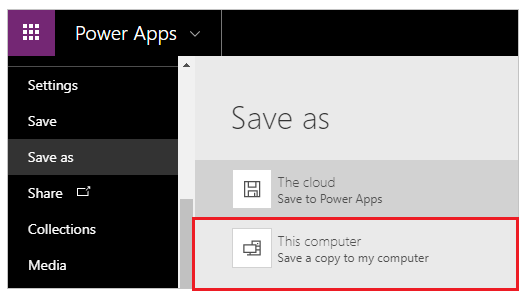
Po uložení aplikácie môžete komponenty tejto aplikácie znova použiť pomocou rovnakej metódy importovania komponentov zo súboru. Postupujte podľa krokov v predchádzajúcej časti pri importe komponentov zo súboru exportovaných komponentov.
Známe obmedzenia
- Vlastnú vstupnú vlastnosť nemožno nakonfigurovať na hodnotu vlastnej výstupnej vlastnosti v rovnakých alebo rôznych inštanciách, keď máte v aplikácii dve alebo viac inštancií rovnakého komponentu. Táto akcia bude mať za následok cyklickú referenčnú varovnú správu. Ak chcete obísť toto obmedzenie, môžete vytvoriť kópiu komponentu vo svojej aplikácii.
- Pridanie a spustenie tokov Power Automate v knižniciach súčastí nie je podporované.
- Nemôžete uložiť zdroje údajov alebo ovládacie prvky, ktoré obsahujú údaje z týchto zdrojov údajov (ako sú formuláre, premenlivé mriežky alebo tabuľky údajov) s komponentmi.
- Komponent nemôžete vložiť do galérie alebo formulára (vrátane formulára SharePoint).
- Komponenty nepodporujú funkciu UpdateContext, ale môžete vytvoriť a aktualizovať premenné v komponente pomocou funkcie Nastaviť. Rozsah týchto premenných je obmedzený na komponent, ale môžete k nim pristupovať zvonka komponentu pomocou vlastných výstupných vlastností.
Ďalšie kroky
Naučte sa používať a knižnicu komponentov na vytvorenie úložiska opakovane použiteľných komponentov.
Pozrite si tiež
- Knižnica súčastí
- Knižnica súčastí správy životného cyklu aplikácie (ALM)
- Mapujte vstupné polia súčasti
- Pridanie multimédií do súčasti
- Vzorce správania pre súčasti
- Power Apps component framework
- Pridanie komponentov plátna na vlastnú stránku v modelom riadenej aplikácii
Poznámka
Môžete nás informovať o svojich voľbách jazyka pre dokumentáciu? Absolvujte krátky prieskum. (upozorňujeme, že tento prieskum je v angličtine)
Prieskum bude trvať približne sedem minút. Nezhromažďujú sa žiadne osobné údaje (vyhlásenie o používaní osobných údajov).
Pripomienky
Pripravujeme: V priebehu roka 2024 postupne zrušíme službu Problémy v službe GitHub ako mechanizmus pripomienok týkajúcich sa obsahu a nahradíme ju novým systémom pripomienok. Ďalšie informácie nájdete na stránke: https://aka.ms/ContentUserFeedback.
Odoslať a zobraziť pripomienky pre