Prispôsobenie formulárov v aplikáciách plátna
V aplikácii plátna si prispôsobte ovládacie prvky Formulár na zobrazenie a Formulár na úpravy tak, aby sa v nich zobrazovali iba najdôležitejšie údaje a poradie záznamov bolo čo najintuitívnejšie, aby to pomohlo používateľom jednoduchšie pochopiť údaje a aktualizovať ich.
Každý formulár sa skladá z jednej alebo viacerých kariet. Každá karta zobrazuje údaje určitého stĺpca v zdroji údajov. Podľa postupu v tejto téme určíte, aké karty sa vo formulári zobrazia. Karty môžete vo formulári presunúť nahor alebo nadol.
Ak nie ste oboznámení s aplikáciami plátna, prečítajte si Čo sú to aplikácie plátna?.
Predpoklady
Vygenerovanie aplikácie zo služby Microsoft Dataverse a následné prispôsobenie galérie v danej aplikácii.
Zobrazenie a skrytie kariet
Prihláste sa Power Apps a potom otvorte aplikáciu, ktorú ste vygenerovali a prispôsobili.
Na ľavom navigačnom paneli zadajte alebo prilepte do panela hľadania písmeno D, aby ste vyfiltrovali zoznam prvkov, a potom vyberte obrazovku DetailForm1.
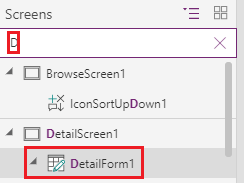
Na karte Vlastnosti na table vpravo vyberte položku Úprava polí, čím otvoríte tablu Polia.
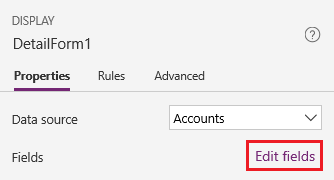
Skryte pole, napr. Popis, umiestnením kurzora myši nad neho, výberom zobrazených troch bodiek (…) a výberom Odstrániť.
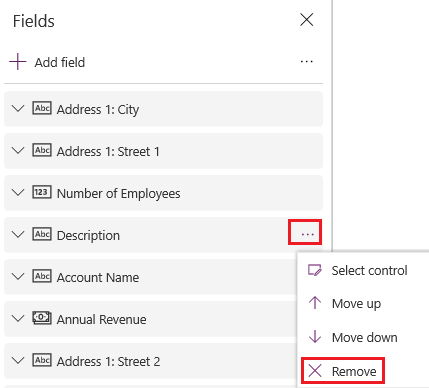
Zobrazte pole výberom Pridať pole, zadaním alebo prilepením prvých niekoľkých písmen názvu poľa do vyhľadávacieho poľa, začiarknutím políčka poľa a následným výberom Pridať.
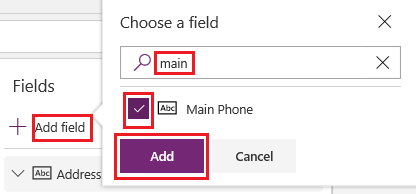
Zmena poradia kariet
Na table Polia presuňte pole Account Name (Názov účtu) na začiatok zoznamu polí.
Karty na obrazovke DetailForm1 odrážajú zmenu.
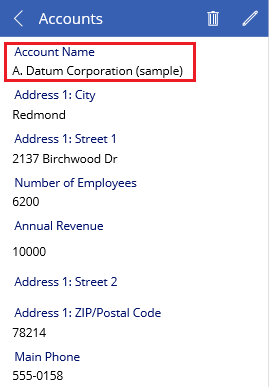
(voliteľne) Zmeňte poradie ostatných kariet nasledovne:
- Názov konta
- Počet zamestnancov
- Ročný výnos
- Hlavný telefón
- Adresa 1: Ulica 1
- Adresa 1: Ulica 2
- Adresa 1: Mesto
- Adresa 1: PSČ
Na ľavom navigačnom paneli zadajte alebo vložte do panela hľadania písmená Ed a potom vyberte obrazovku EditForm1.
Zopakujte kroky z predchádzajúceho postupu, aby polia na obrazovke EditForm1 zodpovedali tým na obrazovke DetailForm1.
Spustiť aplikáciu
Na ľavom navigačnom paneli zadajte alebo vložte do panela hľadania písmená Br a potom vyberte obrazovku BrowseScreen1.
Stlačením klávesu F5 otvorte režim ukážky (alebo ho vyberte ikonou Ukážka v pravom hornom rohu).

Obrazovku EditScreen1 môžete použiť na pridanie záznamu, keď v pravom hornom rohu vyberiete ikonu so znamienkom plus.

Pridajte požadované údaje a vyberte ikonu začiarknutia v pravom hornom rohu. Zmeny sa uložia a vy sa vrátite na obrazovku BrowseScreen1.

Keď pri vytvorenej položke vyberiete šípku, zobrazia sa na obrazovke DetailScreen1 jej podrobnosti.

Obrazovku EditScreen1 môžete použiť na aktualizáciu záznamu, keď v pravom hornom rohu vyberiete ikonu upraviť.

Zmeňte informácie v jednom alebo niekoľkých poliach a potom vyberte značku začiarknutia v pravom hornom rohu na uloženie zmien a návrat na obrazovku DetailScreen1.

Ak chcete aktualizovaný záznam odstrániť a vrátiť sa na obrazovku BrowseScreen1, vyberte ikonu koša v pravom hornom rohu.

Stlačením klávesu Esc režim ukážky (alebo ho zatvorte výberom ikony v ľavom hornom rohu).
Ďalšie kroky
- Uložte a publikujte svoju aplikáciu.
- Prispôsobte kartu v aplikácii.
Pozrite si tiež
Poznámka
Môžete nás informovať o svojich voľbách jazyka pre dokumentáciu? Absolvujte krátky prieskum. (upozorňujeme, že tento prieskum je v angličtine)
Prieskum bude trvať približne sedem minút. Nezhromažďujú sa žiadne osobné údaje (vyhlásenie o používaní osobných údajov).
Pripomienky
Pripravujeme: V priebehu roka 2024 postupne zrušíme službu Problémy v službe GitHub ako mechanizmus pripomienok týkajúcich sa obsahu a nahradíme ju novým systémom pripomienok. Ďalšie informácie nájdete na stránke: https://aka.ms/ContentUserFeedback.
Odoslať a zobraziť pripomienky pre