Vytvorenie zostavy Power BI pre analýzu projektov
Poznámka
Tento článok je súčasťou tutoriálu o používaní Power Apps, Power Automate a Power BI s SharePoint Online. Na to, aby ste získali ucelenú predstavu, ako aj príslušné súbory na stiahnutie, prečítajte si Úvod k sérii.
Pri plnení tejto úlohy vytvoríme zostavu Power BI založenú na dvoch zoznamoch. Údaje týchto zoznamov prenesieme do aplikácie Power BI Desktop a trochu ich vyčistíme, vykonáme základné modelovanie údajov a vytvoríme sadu vizualizácií, ktoré nám niečo o týchto údajoch prezradia.
Rýchly prehľad Power BI Desktop
Skôr ako sa pustíme do vytvárania prehľadov, pozrime sa na Power BI Desktop. Ide o výkonný nástroj s množstvom funkcií, preto sa zameriame na prehľad oblastí, ktoré použijete pri plnení tejto úlohy. Power BI Desktop má tri hlavné pracovné oblasti alebo zobrazenia: zobrazenie Zostava, zobrazenie Údaje a zobrazenie Vzťahy. Power BI Desktop obsahuje aj Editor dotazov, ktorý sa otvára v samostatnom okne.
Na nasledujúcej obrazovke sa na ľavej strane zobrazujú tri ikony zobrazenia aplikácie Power BI Desktop: zhora nadol sú to Zostava, Údaje a Vzťahy. Žltý pruh pozdĺž ľavej strany označuje aktuálne zobrazenie. V tomto prípade to je zobrazenie Zostava. Zobrazenie zmeníte výberom niektorej z týchto troch ikon.
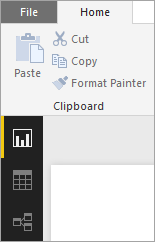
Zobrazenie Zostava obsahuje päť hlavných oblastí:
- Pás s nástrojmi, ktorý zobrazuje bežné úlohy súvisiace so zostavami a vizualizácie.
- Zobrazenie Zostava, alebo plátno, kde sa vytvárajú a zoraďujú vizualizácie.
- Oblasť s kartami Stránky pozdĺž dolného okraja, ktorá umožňuje vybrať alebo pridať stránku zostavy.
- Tabla Vizualizácie, kde môžete meniť vizualizácie, prispôsobiť farby alebo osi, používať filtre, presúvať polia a ďalšie.
- Tabla Polia, z ktorej môžete presúvať prvky dotazu a filtre do zobrazenia Zostava alebo do oblasti Filtre tably Vizualizácia.
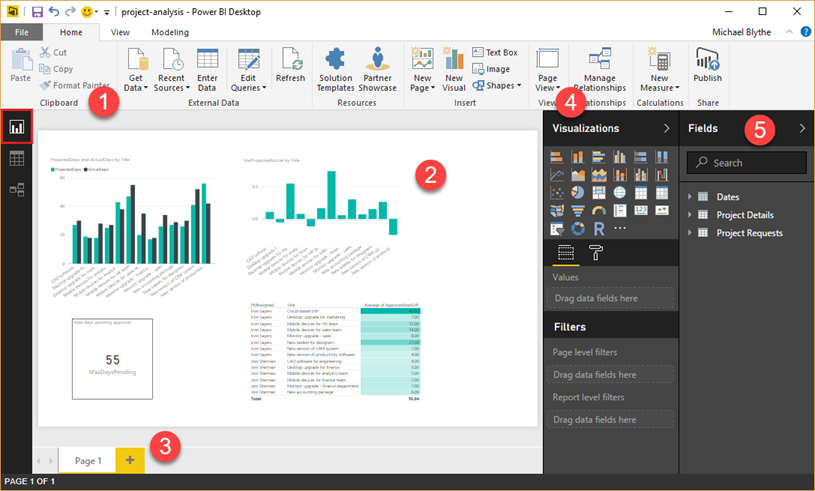
Zobrazenie Údaje má tri hlavné oblasti:
- Pás s nástrojmi, na ktorom je nižšie vybratá karta Modelovanie. Na tejto karte môžete vytvárať vypočítané tabuľky a stĺpce a vykonať ďalšie zmeny dátového modelu.
- Prostredná tabla, v ktorej sa zobrazujú údaje vybratej tabuľky.
- Tabla Polia, v ktorej určujete, ako sa v zostavách zobrazujú polia.
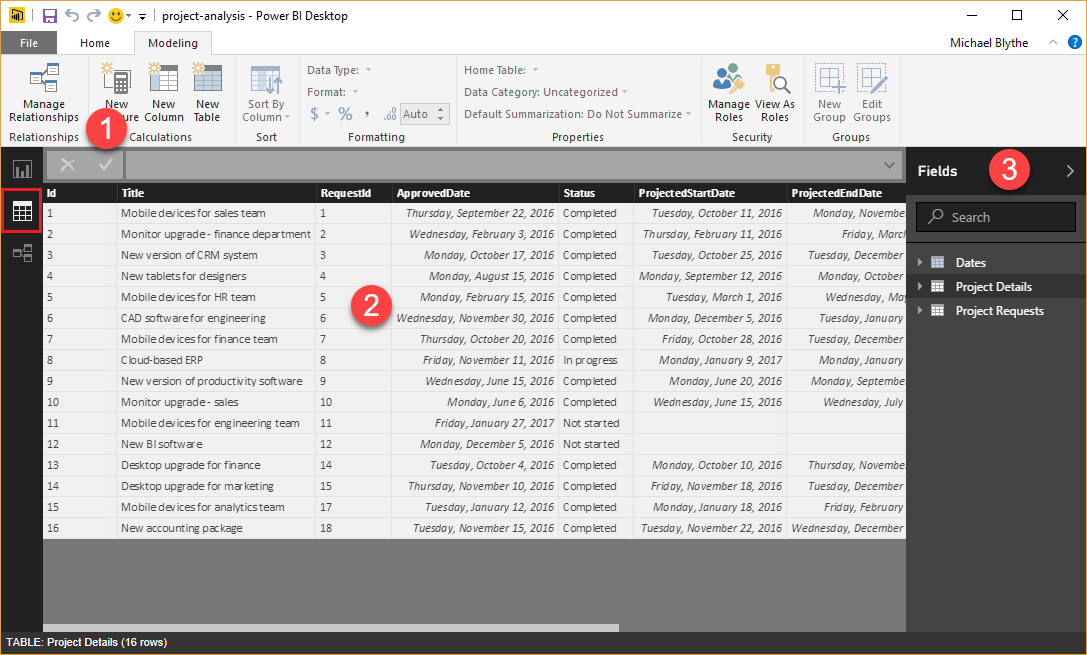
Pri plnení tejto úlohy nebudeme používať zobrazenie Vzťahy, môžete si ho však prezrieť neskôr, keď do aplikácie Power BI Desktop prenesieme údaje zoznamu.
V Editore dotazov vytvárate dotazy a transformujete údaje a následne takto spresnený dátový model načítate do aplikácie Power BI Desktop. Editor dotazov má štyri hlavné oblasti:
- Pás s nástrojmi s rôznymi možnosťami tvarovania a transformácie prenášaných údajov.
- Ľavá tabla zo zoznamom dotazov, ktoré môžete vybrať, zobraziť a tvarovať.
- Prostredná tabla, kde môžete zobraziť a tvarovať údaje vybratého dotazu.
- Okno Nastavenia dotazu so zoznamom vlastností dotazu a použitými krokmi transformácie dát.
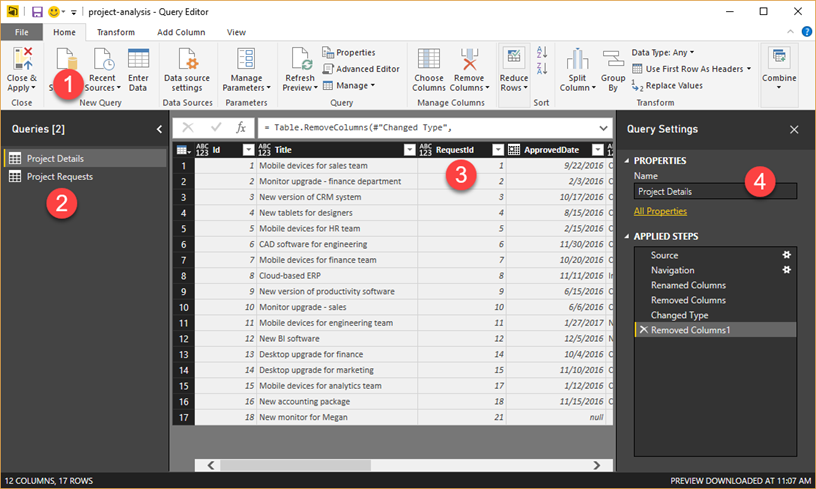
Krok 1: Získanie údajov do Power BI Desktop
V tomto kroku sa najskôr pripojíme k dvom zoznamom. Potom tieto údaje vyčistíme odobratím stĺpcov, ktoré pre analýzu údajov nepotrebujeme. Kvôli správnej funkcii výpočtov tiež zmeníme typ údajov niektorých zostávajúcich stĺpcov. Ďalšie informácie o načítaní a čistení údajov v aplikácii Power BI Desktop nájdete v časti Získavanie údajov v rámci interaktívneho vyučovacieho programu.
Pripojte sa k zoznamom
V Power BI Desktop na karte Domov kliknite alebo ťuknite na možnosť Získať údaje a následne na možnosť Viac…
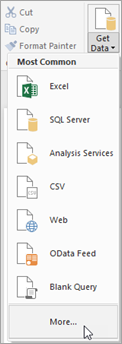
V dialógovom okne Získanie údajov kliknite alebo ťuknite na položku Zoznam SharePoint Online a potom na Pripojiť.
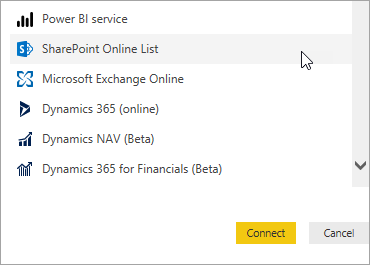
Zadajte adresu URL lokality SharePoint a potom kliknite alebo ťuknite na položku OK.
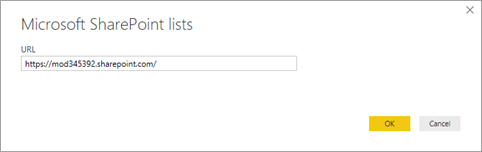
Ak sa zobrazí nasledujúce dialógové okno, skontrolujte, či ste sa prihlásili pomocou správnych poverení. Potom kliknite alebo ťuknite na tlačidlo Pripojiť.
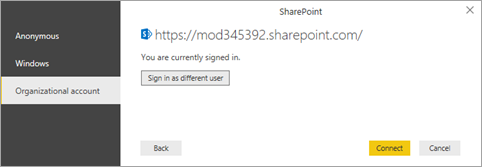
Vyberte položky Projektové podrobnosti a Projektové požiadavky a potom kliknite alebo ťuknite na tlačidlo Upraviť.

Tieto zoznamy sa teraz zobrazujú ako tabuľky v Editore dotazov.
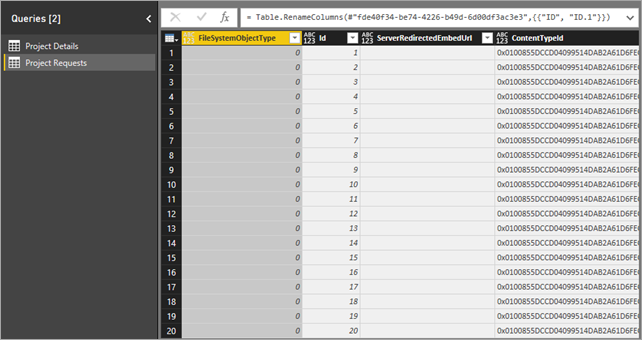
Odstránenie nepotrebných stĺpcov z tabuľky
Na ľavej navigačnej table vyberte položku Podrobnosti o projekte.
V strednej table vyberte stĺpec FileSystemObjectType a potom kliknite alebo ťuknite na položku Odstrániť stĺpce.
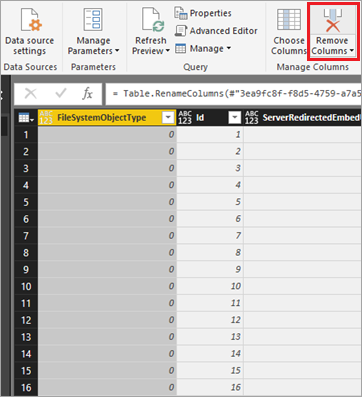
Odstráňte dva stĺpce za stĺpcom Id: ServerRedirectedEmbedURL a ContentTypeId.
Prepitné
Na výber oboch stĺpcov použite kláves Shift a potom kliknite alebo ťuknite na položku Odstrániť stĺpce.
Odstráňte všetky stĺpce napravo od stĺpca PMAssigned (celkovo 22 stĺpcov). Tabuľka by sa mala zhodovať s nasledujúcim obrázkom:
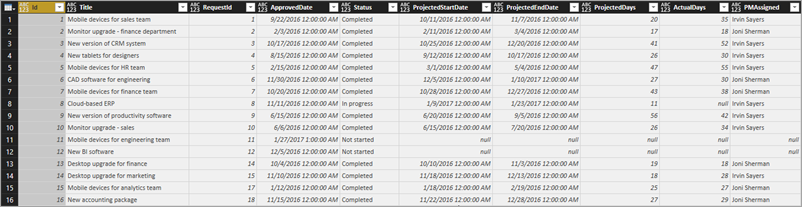
Opakujte teraz postup, ktorý ste práve vykonali, pre Projektové požiadavky: odstráňte stĺpce FileSystemObjectType, ServerRedirectedEmbedURL, ContentTypeId a všetky stĺpce napravo od stĺpca Schválené (celkovo 22 stĺpcov). Tabuľka by sa mala zhodovať s nasledujúcim obrázkom:
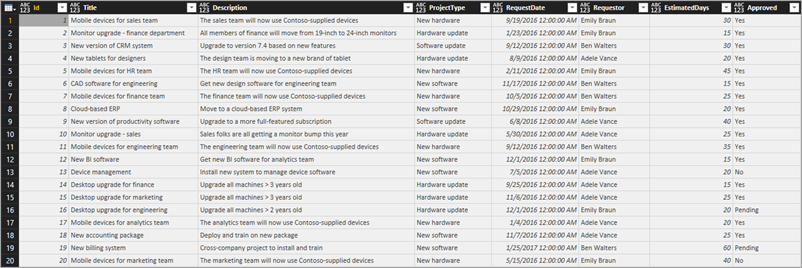
Zmena typu údajov pre stĺpce tabuľky projektové podrobnosti
Vyberte stĺpec ProjectedDays, kliknite alebo ťuknite na položku Typ údajov: Akékoľvek a potom na Celé číslo.
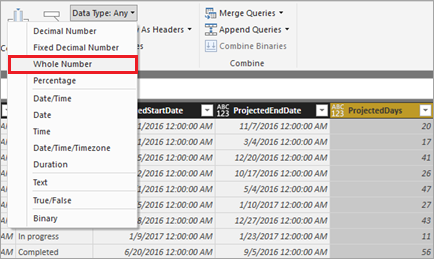
Zopakujte predchádzajúci krok pre stĺpec ActualDays.
Vyberte stĺpec ApprovedDate, kliknite alebo ťuknite na položku Typ údajov: Akékoľvek a potom na Dátum.
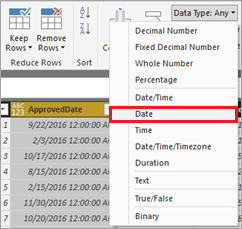
Zopakujte predchádzajúci krok pre stĺpce ProjectedStartDate a ProjectedEndDate.
Zmena typu údajov pre stĺpce tabuľky Projektové požiadavky
Vyberte stĺpec EstimatedDays, kliknite alebo ťuknite na položku Typ údajov: Akékoľvek a potom na Celé číslo.
Vyberte stĺpec RequestDate, kliknite alebo ťuknite na položku Typ údajov: akékoľvek a potom na Dátum.
Použitie a uloženie zmien
Kliknutím na možnosť Zavrieť a použiť na karte Domov zavriete Editor dotazov a vrátite sa späť do hlavného okna aplikácie Power BI Desktop.
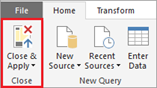
Kliknite alebo ťuknite na položku Súbor, potom na možnosť Uložiť a uložte súbor s názvom project-analysis.pbix.
Krok 2: Vylepšenie dátového modelu
Teraz, keď sme údaje zo zoznamov načítali do aplikácie Power BI Desktop, budeme pokračovať modelovaním údajov. Modelovanie údajov môže byť časovo náročný proces, v stručnosti vám však ukážeme niekoľko zaujímavých vecí, ktoré vám pomôžu získať z údajov týchto zoznamov v aplikácii Power BI Desktop viac poznatkov:
- Zmena spôsobu, akým navzájom tieto dve tabuľky súvisia
- Pridanie tabuľky dátumov kvôli výpočtom na základe pracovných dní
- Pridanie vypočítaných stĺpcov pre výpočet časových rozpätí medzi míľnikmi projektu
- Pridanie mier na výpočet odchýlky medzi plánovanými a skutočnými dňami projektu
Po dokončení týchto krokov môžeme vytvoriť vizualizácie, ktoré využijú vylepšenia nášho modelu. Ďalšie informácie o modelovaní údajov v aplikácii Power BI Desktop nájdete v časti Modelovanie v rámci interaktívneho vyučovacieho programu.
Zmena vzťahov medzi tabuľkami
Pri načítaní zoznamov do aplikácie Power BI Desktop sa medzi nimi vytvoril vzťah na základe stĺpca Id v oboch tabuľkách. Tento vzťah by v skutočnosti mal byť medzi stĺpcom Id v tabuľke Projektové požiadavky a stĺpcom RequestId v tabuľke Projektové podrobnosti. Poďme to opraviť:
Kliknite alebo ťuknite na ikonu zobrazenia Zobrazenie údajov.
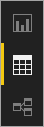
Na karte Modelovanie kliknite alebo ťuknite na položku Spravovať vzťahy. Na tejto karte v zobrazení Údaje zostaneme počas všetkých krokov modelovania údajov.
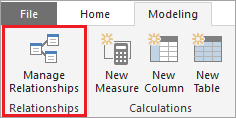
Skontrolujte, či je vybratý existujúci vzťah, kliknite alebo ťuknite na položku Odstrániť a ďalším kliknutím alebo ťuknutím na Odstrániť to potvrďte.
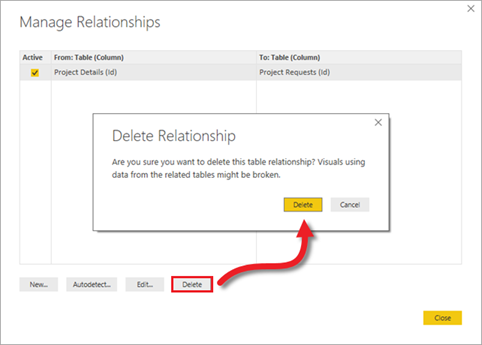
Kliknite na tlačidlo Nový a vytvorte iný vzťah.
V dialógovom okne Vytvorenie vzťahu postupujte takto:
Ako prvú tabuľku vyberte Projektové požiadavky a stĺpec Id.
Ako druhú tabuľku vyberte Projektové podrobnosti a stĺpec RequestId.
Obrazovka by mala vyzerať ako na nasledujúcom obrázku. Keď budete pripravení, kliknite alebo ťuknite na položku OK a potom na Zavrieť.
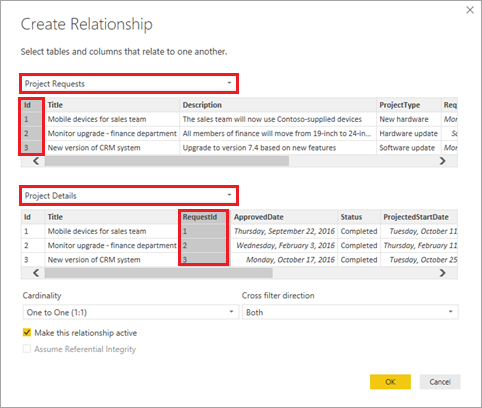
Pridanie tabuľky dátumov na uľahčenie výpočtov založených na dátumoch
Kliknite alebo ťuknite na položku Nová tabuľka.
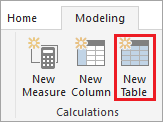
Do riadka vzorcov zadajte tento vzorec: Dates = CALENDARAUTO().

Tento vzorec vytvorí tabuľku s názvom Dátumy a jedným stĺpcom dátumu. Táto tabuľka obsahuje všetky dátumy z druhej tabuľky a pri pridaní ďalších dátumov (napr. pri aktualizácii údajov) sa automaticky aktualizuje.
Tento a ostatné vzorce v tejto časti využívajú jazyk vzorcov DAX (Data Analysis Expressions) určený pre službu Power BI a iné technológie. Ďalšie informácie nájdete v časti Základy DAX v Power BI Desktop.
Stlačením klávesu Enter vytvorte tabuľku Dátumy.
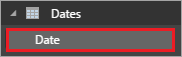
Pridanie vypočítavaného stĺpca do tabuľky Dátumy
Kým ste stále v tabuľke dátumov, kliknite alebo ťuknite na položku Nový stĺpec.
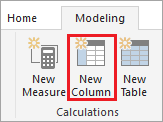
Do riadka vzorcov zadajte nasledujúci vzorec: IsWeekDay = SWITCH(WEEKDAY(Dates[Date]), 1,0,7,0,1).
Tento vzorec určuje, či dátum v stĺpci Dátum pripadá na pracovný deň. Ak áno, bude mať stĺpec IsWeekDay hodnotu 1, v opačnom prípade bude mať hodnotu 0.
Stlačením klávesu Enter pridajte stĺpec IsWeekDay do tabuľky Dátumy.
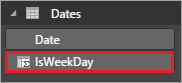
Pridanie vypočítavaného stĺpca do tabuľky Projektové podrobnosti
V pravej table kliknite alebo ťuknite na tabuľku Projektové podrobnosti a potom na položku Nový stĺpec.
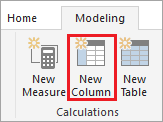
Do riadka vzorcov zadajte nasledujúci vzorec:
ApprovedStartDiff = CALCULATE(SUM(Dates[IsWeekday]), DATESBETWEEN(Dates[Date], 'Project Details'[ApprovedDate], 'Project Details'[ProjectedStartDate] ) )Tento vzorec vypočíta rozdiel medzi časom, kedy bol projekt schválený a kedy sa má podľa plánu začať. Používa stĺpec IsWeekday z tabuľky Dátumy, takže počíta iba pracovné dni.
Stlačením klávesu Enter pridajte stĺpec ApprovedStartDiff do tabuľky Projektové podrobnosti.
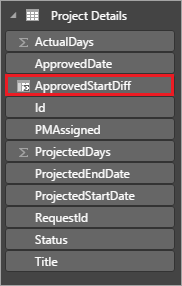
Pridanie vypočítavaného stĺpca do tabuľky Projektové požiadavky
V pravej table kliknite alebo ťuknite na tabuľku Projektové požiadavky a potom na položku Nový stĺpec.
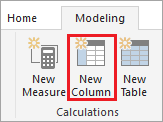
Do riadka vzorcov zadajte nasledujúci vzorec:
RequestDateAge = CALCULATE(SUM(Dates[IsWeekday]), DATESBETWEEN(Dates[Date], 'Project Requests'[RequestDate], NOW() ) )Tento vzorec vypočíta rozdiel medzi časom, kedy bola podaná žiadosť o projekt, a dnešným dátumom (NOW()). Tento vzorec počíta opäť iba pracovné dni. Tento stĺpec sa používa na vyhľadanie projektu, ktorý najdlhšie čaká na schválenie.
Stlačením klávesu Enter pridajte stĺpec RequestDateAge do tabuľky Projektové požiadavky.
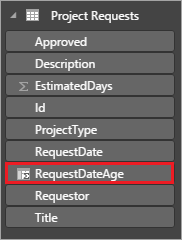
Pridanie mierky do tabuľky Projektové podrobnosti
V pravej table kliknite alebo ťuknite na tabuľku Projektové podrobnosti a potom na položku Nová mierka.
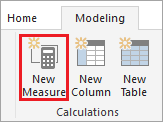
Do riadka vzorcov zadajte nasledujúci vzorec:
VarProjectedActual = DIVIDE( SUM('Project Details'[ActualDays]) - SUM('Project Details'[ProjectedDays]), SUM('Project Details'[ProjectedDays]) )Tento vzorec vypočíta odchýlku medzi skutočnými a plánovanými dňami projektu. Tento údaj nepridáme ako vypočítaný stĺpec, ale ako mierku, aby sa vracali správne výsledky bez ohľadu na to, ako sú údaje v zostave filtrované alebo agregované.
Stlačením klávesu Enter pridajte mierku VarProjectedActual do tabuľky Projektové podrobnosti.
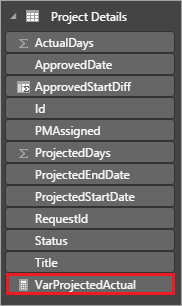
Pridanie mierky do tabuľky Projektové požiadavky
V pravej table kliknite alebo ťuknite na tabuľku Projektové požiadavky a potom na položku Nová mierka.
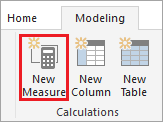
Do riadka vzorcov zadajte nasledujúci vzorec:
MaxDaysPending = MAXX( FILTER('Project Requests', 'Project Requests'[Approved]="Pending"), 'Project Requests'[RequestDateAge] )Tento vzorec nájde na základe predtým definovaného vypočítavaného stĺpca projekt, ktorý najdlhšie čaká na schválenie.
Stlačením klávesu Enter pridajte mierku MaxDaysPending do tabuľky Projektové požiadavky.

Krok 3: Vytvorenie vizualizácií v zostave
Práve sme sa dostali na krok, na ktorý si mnohí spomenú, keď uvažujú o analýze údajov: vytvorenie vizualizácií, ktoré nám pomôžu v údajoch nájsť vzory. V tomto kroku vytvoríme štyri vizualizácie:
- Stĺpcový graf, ktorý znázorňuje porovnanie plánovaných a skutočných dní projektov
- Stĺpcový graf, ktorý zobrazuje odchýlku pre jednotlivé projekty
- Kartu zobrazujúcu projekt, ktorý najdlhšie čaká na schválenie
- Tabuľku, ktorá ukazuje čas medzi dátumom schválenia a začatím projektu
Po vytvorení týchto vizualizácií v zostave aplikácie Power BI Desktop publikujeme tieto údaje a zostavy do služby Power BI, aby sme mohli vytvoriť a zdieľať tabule. Ďalšie informácie o vytváraní zostáv v aplikácii Power BI Desktop nájdete v časti Vizualizácie v rámci interaktívneho vyučovacieho programu.
Vytvorenie pruhového grafu zobrazujúceho porovnanie plánu a skutočnosti
Kliknite alebo ťuknite na ikonu zobrazenia Zostava. V tomto zobrazení zostaneme po zbytok času, ktorý strávime v aplikácii Power BI Desktop.
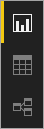
V table Vizualizácie na pravej strane kliknite alebo ťuknite na položku Skupinový stĺpcový graf.
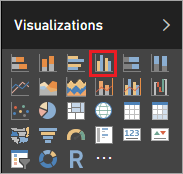
Presuňte položky PMAssigned a Názov z tabuľky Projektové podrobnosti v table Polia do oblasti Os v table Vizualizácie.
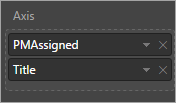
Presuňte položky ActualDays a ProjectedDays z tabuľky Projektové podrobnosti v table Polia do oblasti Hodnota v table Vizualizácie.
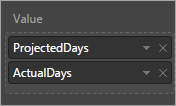
Vizualizácia by mala vyzerať ako na nasledujúcom obrázku.

Presuňte položku Stav z tabuľky Projektové podrobnosti v table Polia do oblasti Filtre v table Vizualizácie a začiarknite políčko Dokončené.
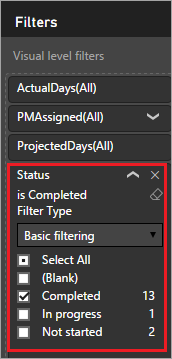
Graf je teraz vyfiltrovaný tak, aby zobrazoval iba dokončené projekty, čo dáva zmysel, pretože porovnávame plánované a skutočné dni.
Kliknutím na šípky v ľavom hornom rohu grafu sa môžete pohybovať hore a dole v hierarchii projektových manažérov a projektov. Na nasledujúcom obrázku vidíte, ako to vyzerá, keď prejdete na detaily projektov.
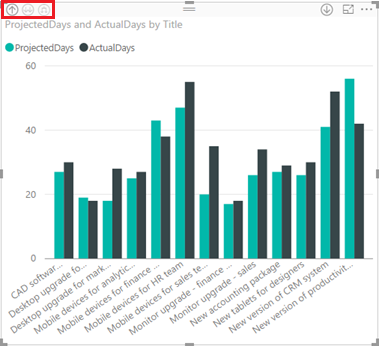
Vytvorenie pruhového grafu zobrazujúceho odchýlku od plánu
Kliknite alebo ťuknite na plátno mimo práve vytvorenú vizualizáciu.
V table Vizualizácie na pravej strane kliknite alebo ťuknite na položku Skupinový stĺpcový graf.
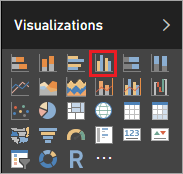
Presuňte položky PMAssigned a Názov z tabuľky Projektové podrobnosti v table Polia do oblasti Os v table Vizualizácie.
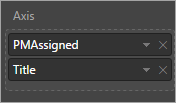
Presuňte položku VarProjectedActual z tabuľky Projektové podrobnosti v table Polia do oblasti Hodnota v table Vizualizácie.
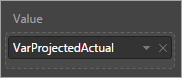
Presuňte položku Stav z tabuľky Projektové podrobnosti v table Polia do oblasti Filtre v table Vizualizácie a začiarknite políčko Dokončené.
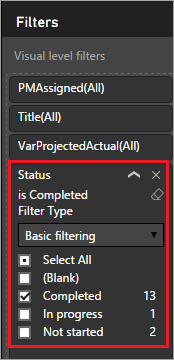
Vizualizácia by mala vyzerať ako na nasledujúcom obrázku.
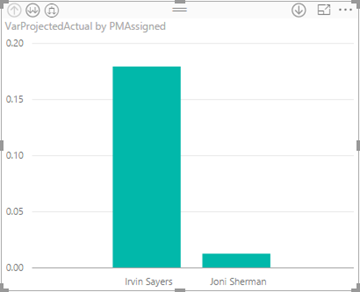
Z tohto grafu je vidieť, o koľko väčšiu odchýlku majú projekty vedené Irvinom Sayersom oproti projektom Joni Shermanovej. Keď prejdete na detaily, uvidíte odchýlku podľa projektu a zistíte, či bolo plánovaných dní viac alebo menej než skutočných dní.
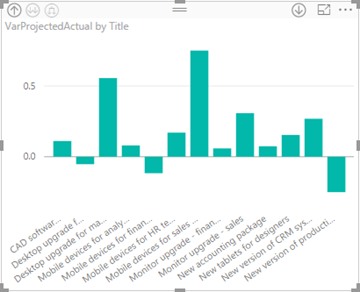
Predtým, ako vytvoríme ďalšie vizualizácie, upravte umiestnenie a veľkosť vytvorených vizualizácií tak, aby sa vošli vedľa seba.
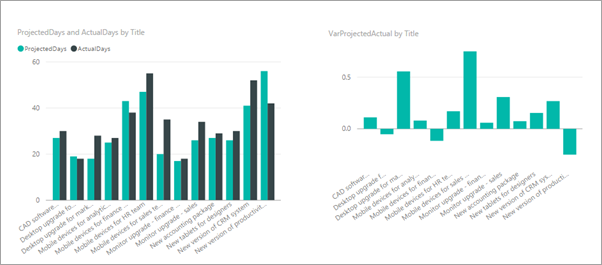
Vytvorenie karty zobrazujúcej projekt, ktorý najdlhšie čaká na schválenie
Kliknite alebo ťuknite na plátno mimo práve vytvorenú vizualizáciu.
V table Vizualizácie na pravej strane kliknite alebo ťuknite na položku Karta.
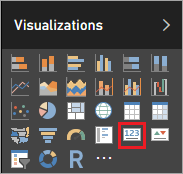
Presuňte položku MaxDaysPending z tabuľky Projektové požiadavky v table Polia do oblasti Polia v table Vizualizácie.
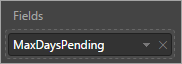
Kliknite alebo ťuknite na položku Formát (maliarsky valček) a nastavte Orámovanie na Zapnuté.
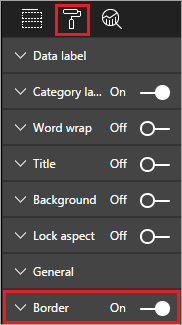
Nastavte Názov na Zapnuté a pridajte text „Maximálny počet dní čakania na schválenie“.
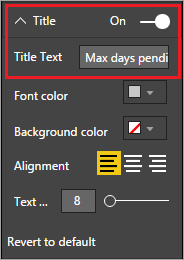
Vizualizácia by mala vyzerať ako na nasledujúcom obrázku.
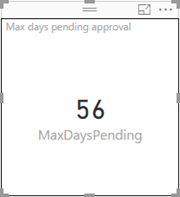
Po publikovaní tejto zostavy použijeme túto dlaždicu na aktiváciu upozornenia, keď maximálna hodnota čakajúceho projektu dosiahne určitú prahovú hodnotu.
Vytvorenie tabuľky, ktorá ukazuje čas medzi dátumom schválenia a začatím projektu
Kliknite alebo ťuknite na plátno mimo práve vytvorenú vizualizáciu.
V table Vizualizácie na pravej strane kliknite alebo ťuknite na položku Tabuľka.
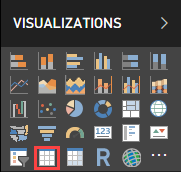
Presuňte položky PMAssigned, Názov a ApprovedStartDiff z tabuľky Projektové podrobnosti v table Polia do oblasti Hodnoty v table Vizualizácie.

Presuňte položku ProjectedStartDate z tabuľky Projektové podrobnosti v table Polia do oblasti Filtre v table Vizualizácie a vyberte všetky dátumy okrem (Prázdne).
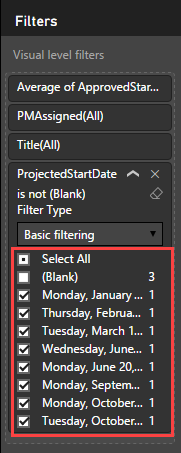
Zmeňte veľkosť stĺpcov tabuľky tak, aby sa zobrazili všetky údaje, a vykonajte zoradenie podľa ApprovedStartDiff zostupne. Vizualizácia by mala vyzerať ako na nasledujúcom obrázku.
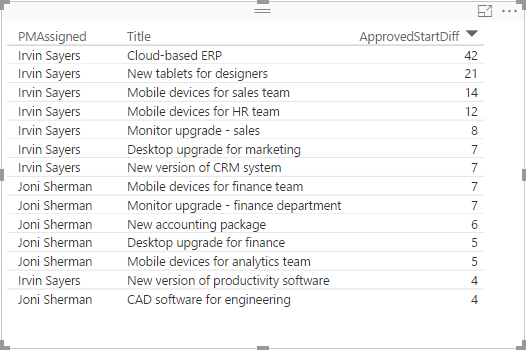
V oblasti Hodnoty kliknite alebo ťuknite na šípku nadol pri ApprovedStartDiff a potom kliknite alebo ťuknite na položku Priemer. Teraz vidíme priemerné trvanie medzi schválením projektu a plánovaným dátumom začatia.
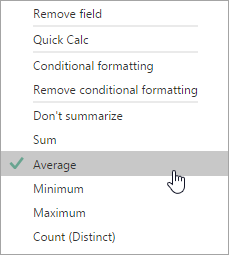
Znova kliknite alebo ťuknite na šípku nadol pri ApprovedStartDiff, kliknite alebo ťuknite na položku Podmienené formátovanie a potom kliknite alebo ťuknite na položku Farebné škály pozadia.
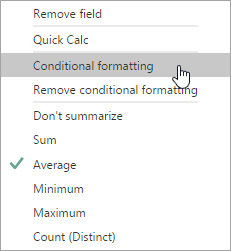
Nastavte farby pre polia Minimum a Maximum, ako je to znázornené nižšie, a potom kliknite alebo ťuknite na OK.
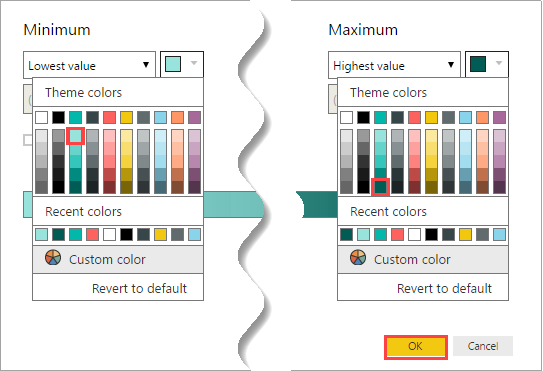
Vizualizácia by mala vyzerať ako na nasledujúcom obrázku.
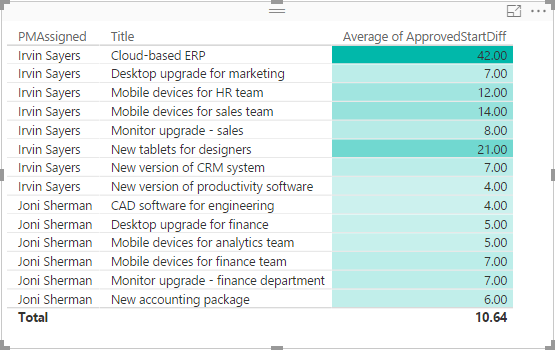
Ako vidíte, projekty vedené Irvinom Sayersom majú tendenciu začínať pomerne neskoro od schválenia. Stálo by za to preskúmať, či je príčinou priradený manažér, alebo iné faktory.
Tým sme sa dostali na koniec oddielu venovaného zostavám. V tejto chvíli by ste mali mať hotovú zostavu vychádzajúcu z údajov importovaných zo služby SharePoint, vyčistenú a vymodelovanú v aplikácii Power BI Desktop. Ak išlo všetko podľa plánu, mala by vaša zostava vyzerať ako na nasledujúcom obrázku.
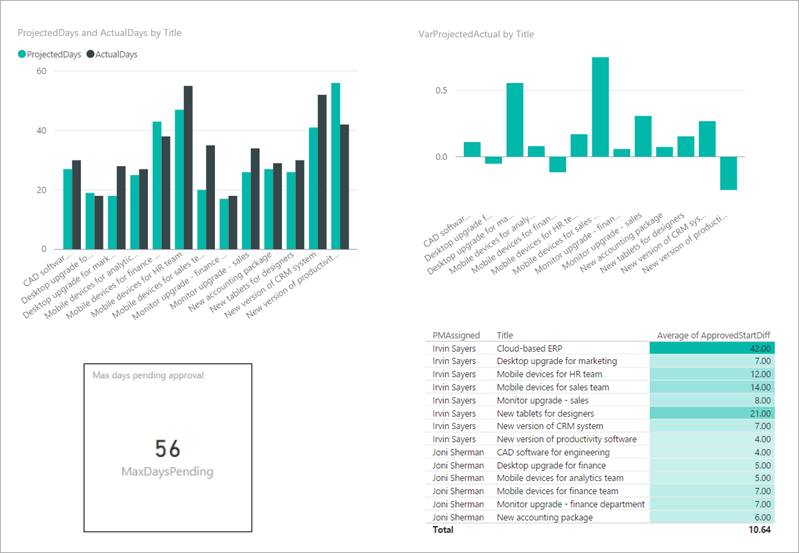
Ďalšie kroky
Ďalším krokom v tejto sérii kurzov je publikovanie zostavy projektu služby Power BI a vytvorenie tabule.
Pozrite si tiež
Poznámka
Môžete nás informovať o svojich voľbách jazyka pre dokumentáciu? Absolvujte krátky prieskum. (upozorňujeme, že tento prieskum je v angličtine)
Prieskum bude trvať približne sedem minút. Nezhromažďujú sa žiadne osobné údaje (vyhlásenie o používaní osobných údajov).
Pripomienky
Pripravujeme: V priebehu roka 2024 postupne zrušíme službu Problémy v službe GitHub ako mechanizmus pripomienok týkajúcich sa obsahu a nahradíme ju novým systémom pripomienok. Ďalšie informácie nájdete na stránke: https://aka.ms/ContentUserFeedback.
Odoslať a zobraziť pripomienky pre