Princípy tabuliek a záznamov v aplikáciách plátna
V službe Power Apps môžete vytvoriť plátnovú aplikáciu, ktorá získava prístup k informáciám v Microsoft Excel, SharePoint, SQL Server a ďalších zdrojoch, a ukladá údaje v záznamoch a tabuľkách. Ak chcete s týmito druhmi údajov pracovať čo najúčinnejšie, oboznámte sa so základnými konceptami týchto štruktúr.
- Záznam obsahuje jednu alebo viac kategórií informácií o osobe, mieste alebo veci. Záznam môže napríklad obsahovať meno, e-mailovú adresu a telefónne číslo zákazníka. V iných nástrojoch sa záznam nazýva „riadok“ alebo „položka“.
- Tabuľka obsahuje jeden alebo viac záznamov, ktoré obsahujú rovnaké kategórie informácií. Tabuľky môžu napríklad obsahovať mená, e-mailové adresy a telefónne čísla 50 zákazníkov.
V aplikácii použijete vzorce na vytváranie, aktualizáciu a úpravu záznamov a tabuliek. Pravdepodobne budete čítať a zapisovať údaje do externého zdroja údajov, ktorý je rozšírenou tabuľkou. Okrem toho pravdepodobne vytvoríte jednu alebo viac interných tabuliek, ktoré sa nazývajú kolekcie.
Môžete vytvoriť rôzne vzorce, ktoré budú používať názov tabuľky ako argument, rovnako ako vzorec v Exceli použije ako argumenty jednu alebo viaceré referencie buniek. Niektoré vzorce v službe Power Apps vracajú tabuľku, ktorá obsahuje iné špecifikované argumenty. Môžete napríklad vytvoriť vzorec:
- na aktualizovanie záznamu v tabuľke špecifikovaním danej tabuľky ako jeden z viacerých argumentov vo funkcii Záplata.
- na pridanie, odstránenie a premenovanie stĺpcov v tabuľke uvedením tabuľky ako argumentu vo funkciách AddColumns, DropColumns alebo RenameColumns. Žiadna z týchto funkcií neupravuje pôvodnú tabuľku. Namiesto toho funkcia vráti, na základe ďalších argumentov, ktoré určíte, inú tabuľku.
Prvky tabuľky
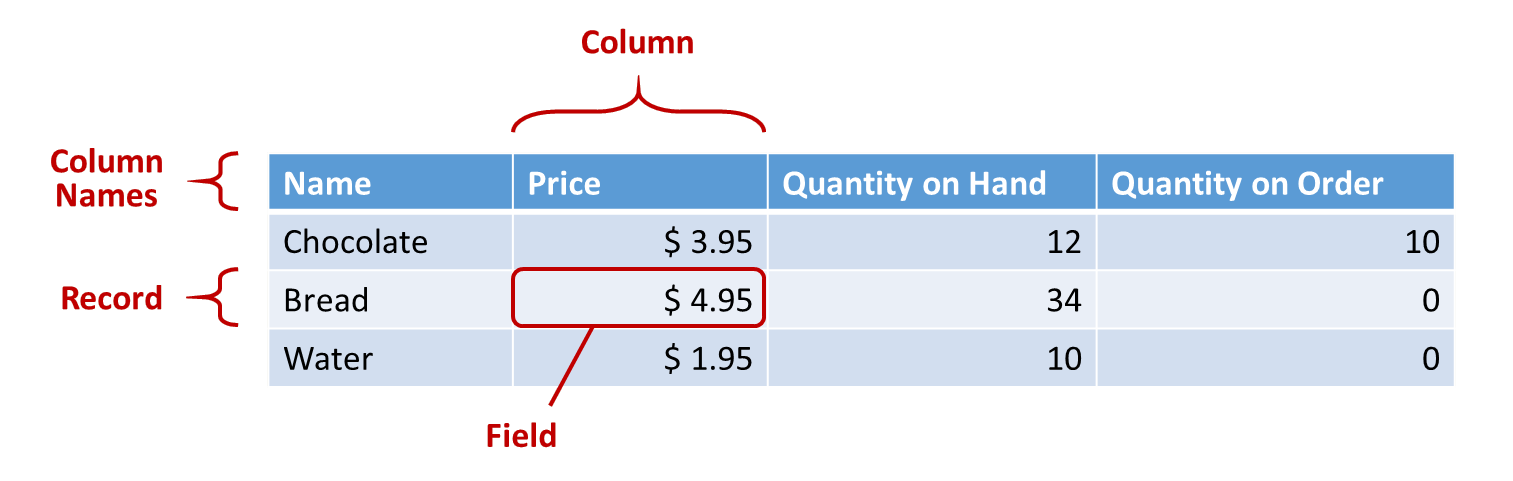
Záznamy
Každý záznam obsahuje aspoň jednu kategóriu informácií týkajúcich sa osoby, miesta alebo veci. V príklade vyššie je zobrazený záznam pre každý produkt (Čokoláda, Chlieb a Voda) a stĺpec pre každú kategóriu informácií (Cena, Množstvo v sklade a Objednané množstvo).
Vo vzorci môžete pomocou zložených zátvoriek odkazovať na záznam mimo kontextu tabuľky. Napríklad tento záznam { Name: "Strawberries", Price: 7.99 } nie je priradený k tabuľke. Všimnite si, že názvy polí, ako tu napríklad Názov a Cena, nie sú uzavreté v dvojitých úvodzovkách.
Polia
Pole predstavuje individuálnu informáciu v zázname. Môžete si ho predstaviť ako hodnotu konkrétneho záznamu v stĺpci.
Rovnako ako pri ovládacom prvku, na pole záznamu sa odkazuje pomocou . operátora v zázname. Napríklad vzorec First(Products).Name vráti pole Názov prvého záznamu v tabuľke Produkty.
Pole môže obsahovať ďalší záznam alebo tabuľku, ako je zobrazené v príklade funkcie GroupBy. Môžete vnoriť toľko úrovní záznamov a tabuliek, koľko chcete.
Stĺpce
Stĺpec sa vzťahuje na rovnaké pole jedného alebo viacerých záznamov v tabuľke. Vo uvedenom príklade má každý produkt pole s cenou a táto cena je v rovnakom stĺpci pre všetky produkty. Uvedená tabuľka má štyri stĺpce, zobrazené horizontálne vedľa seba:
- Názov
- Cena
- Množstvo na sklade
- Množstvo na objednávke
Názov stĺpca ilustruje polia obsiahnuté v danom stĺpci.
Všetky hodnoty v stĺpci sú rovnakého typu údajov. V uvedenom príklade stĺpec Množstvo v sklade v rámci jedného záznamu vždy obsahuje číslo a nemôže obsahovať reťazec, ako napríklad „12 kusov“. Hodnota ľubovoľného poľa môže byť aj prázdna.
V iných nástrojoch sa stĺpcom mohlo hovoriť aj polia.
Poznámka
V prípade zdrojov údajov, ako sú dlaždice SharePoint, Excel alebo Power BI, ktoré obsahujú názvy stĺpcov s medzerami, nahradí Power Apps medzery za "_x0020_". Napríklad „Názov stĺpca” na dlaždici SharePoint, Excel alebo Power BI sa v službe Power Apps zobrazí ako „Názov_x0020_stĺpca” v prípade, že sa vyskytuje v rozložení údajov alebo používa vo vzorci.
Table
Tabuľka sa skladá z jedného alebo viacerých záznamov pozostávajúcich z viacerých polí, ktoré majú vo všetkých záznamoch konzistentné názvy.
Každá tabuľka, ktorá je uložená v zdroji údajov alebo v kolekcii, má názov, ktorý môžete použiť pri odkazovaní na danú tabuľku vo funkciách, v ktorých je možné použiť tabuľku ako argument. Tabuľky môžu byť tiež výsledkom funkcie alebo vzorca.
V nasledujúcom príklade môžete vyjadriť tabuľku vo vzorci pomocou funkcie Table s množinou záznamov, ktorú vložíte do zložených zátvoriek:
Table( { Value: "Strawberry" }, { Value: "Vanilla" } )
Tabuľku s jedným stĺpcom môžete tiež definovať pomocou hranatých zátvoriek. Alternatívny spôsob napísania uvedeného vzorca je:
[ "Strawberry", "Vanilla" ]
Tabuľkové vzorce
Vzorce na narábanie s číslami a reťazcami textu sa v službe Power Apps a Exceli používajú podobne:
- V Exceli zadajte hodnotu, ako napríklad 42 do bunky A1 a potom do inej bunky zadajte vzorec, ako napríklad A1 + 2, aby sa zobrazila hodnota 44.
- V službe Power Apps nastavte vlastnosť Predvolené jazdca Slider1 na hodnotu 42 a vlastnosť označenia Text na hodnotu Slider1.Value + 2, aby sa zobrazila hodnota 44.
V oboch prípadoch sa vypočítaná hodnota zmení automaticky po zmene hodnoty argumentov (napríklad číslo v bunke A1 alebo hodnota jazdca Slider1).
Podobným spôsobom môžete údaje upravovať a pristupovať k nim pomocou vzorcov aj v tabuľkách a záznamoch. V niektorých vzorcoch môžete použiť názvy tabuliek ako argumenty, ako napríklad Min(Catalog, Price) na zobrazenie najnižšej hodnoty stĺpca Cena v tabuľke Katalóg. Iné vzorce poskytujú celé tabuľky ako vrátené hodnoty, ako napríklad RenameColumns(Catalog, "Price", "Cost"), ktorý vráti všetky záznamy z tabuľky Katalóg, ale zmení názov stĺpca Cena na Náklady.
Vzorce, ktoré používajú tabuľky a záznamy, sú automaticky prepočítavané v prípade zmeny základnej tabuľky alebo záznamu, podobne ako pri číslach. Ak sú náklady produktu v tabuľke Katalóg znížené pod predchádzajúcu minimálnu hodnotu, vrátená hodnota vzorca Min sa automaticky zmení, aby novú hodnotu započítala.
Pozrime sa na niekoľko jednoduchých príkladov.
Vytvorte pre telefón prázdnu aplikáciu a pridajte zvislý ovládací prvok Galéria obsahuje iné ovládacie prvky.
Predvolene zobrazuje obrazovka zástupný text z tabuľky s názvom CustomGallerySample. Vlastnosť Položky ovládacieho prvku Galéria na obrazovke sa automaticky nastaví na danú tabuľku.
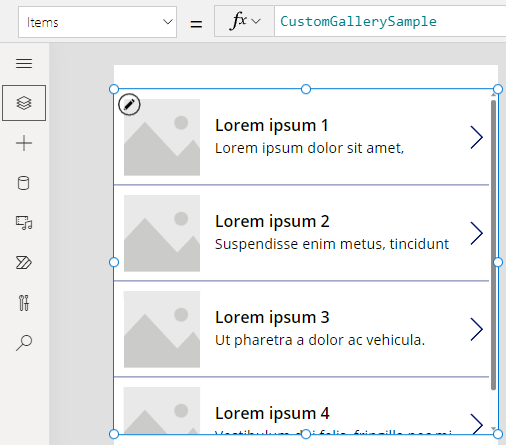
Poznámka
Niektoré ovládacie prvky boli premiestnené alebo zväčšené z dôvodu lepšej viditeľnosti.
Namiesto nastavenia vlastnosti Položky názve tabuľky ju nastavte na vzorec, ktorý obsahuje názov tabuľky ako argument, ako v tomto príklade:
Sort(CustomGallerySample, SampleHeading, SortOrder.Descending)Tento vzorec zahŕňa funkciu Zoradiť, ktorá použije názov tabuľky ako prvý argument a názov stĺpca z danej tabuľky ako druhý argument. Funkcia tiež podporuje voliteľný tretí argument, ktorý stanovuje, že chcete zoradiť údaje v zostupnom poradí.
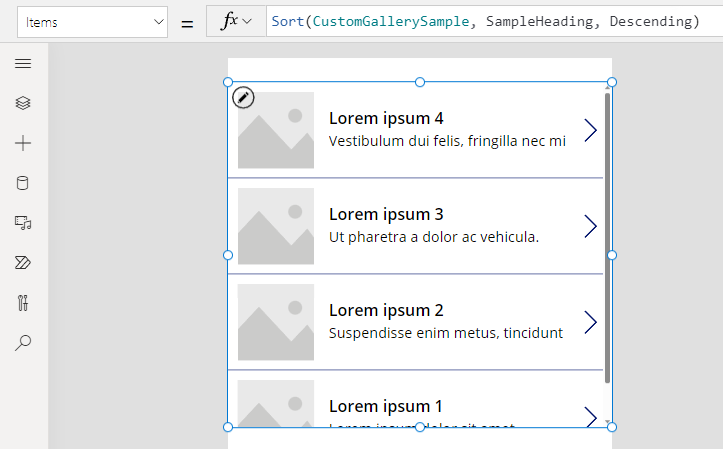
Nastavte vlastnosť Položky vzorec, ktorý používa vzorec z predchádzajúceho kroku ako argument, a vracia tabuľku, ako v tomto príklade:
FirstN(Sort(CustomGallerySample, SampleHeading, SortOrder.Descending), 2)V tomto vzorci sa používa funkcia FirstN na zobrazenie konkrétneho počtu záznamov v tabuľke. Použite funkciu Zoradiť ako prvý argument vo funkcii FirstN a číslo (v tomto prípade číslo 2) ako druhý argument, ktorý určuje, koľko záznamov chcete zobraziť.
Celý vzorec vráti tabuľku, ktorá obsahuje prvé dva záznamy z tabuľky CustomGallerySample, zoradené podľa stĺpca SampleHeading v zostupnom poradí.
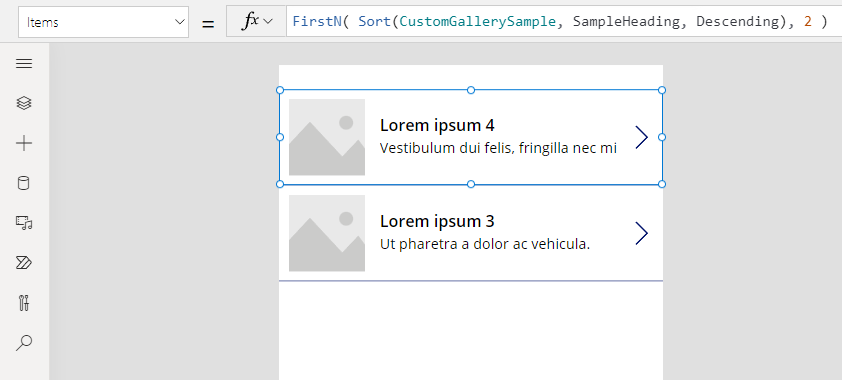
Funkcie tabuľky a vlastnosti ovládacích prvkov
Zvážte použitie funkcie Dolná. Ak premenná vitajte obsahuje textový reťazec "Hello, World", vzorec Dolné (vitajte) vráti text "hello, world". Táto funkcia žiadnym spôsobom nemení hodnotu v tejto premennej. Dolná je čistá funkcia v tom, že spracováva iba vstup a produkuje výstup. To je všetko; nemá žiadne vedľajšie účinky. Všetky funkcie v Exceli a väčšina funkcií v Power Apps sú čisto funkcie, ktoré umožňujú automatický výpočet zošita alebo aplikácie.
Power Apps ponúka sadu funkcií, ktoré pracujú s tabuľkami rovnakým spôsobom. Tieto funkcie berú tabuľky ako vstup a filtrovanie, triedenie, transformáciu, redukciu a sumarizáciu celých tabuliek údajov. V skutočnosti, Dolná a mnoho ďalších funkcií, ktoré obyčajne nadobúdajú jednu hodnotu, môže ako vstup považovať aj tabuľku s jedným stĺpcom.
- Zoradiť, Filter – zoraďujú a filtrujú údaje.
- FirstN, LastN – vracajú prvých x alebo posledných x záznamov v tabuľke.
- Abs, Sqrt, Round, RoundUp, RoundDown – aritmetické operácie v každom zázname tabuľky s jedným stĺpcom. Výsledkom je tabuľka výsledkov s jedným stĺpcom.
- Left, Mid, Right, Replace, Substitute, Trim, Lower, Upper, Proper – upravujú reťazce v každom zázname tabuľky s jedným stĺpcom. Výsledkom je tabuľka reťazcov s jedným stĺpcom.
- Len – vracia zo stĺpca s reťazcami tabuľku s jedným stĺpcom, ktorá obsahuje dĺžku každého reťazca.
- Concatenate – zreťazuje viaceré stĺpce reťazcov. Výsledkom je tabuľka reťazcov s jedným stĺpcom.
- AddColumns, DropColumns, RenameColumns, ShowColumns – upravujú stĺpce tabuľky. Výsledkom je nová tabuľka s inými stĺpcami.
- Distinct – odstraňuje duplicitné záznamy.
- Shuffle – usporiada záznamy do náhodného poradia.
- HashTags – vyhľadá v reťazci hashtagy.
- Errors – poskytuje informácie o chybách pri práci so zdrojom údajov.
Mnoho z týchto funkcií berie ako vstup vstupnú tabuľku s jedným stĺpcom. Ak má celá tabuľka iba jeden stĺpec, môžete ju zadať podľa názvu. Ak tabuľka obsahuje viac stĺpcov, môžete jeden z týchto stĺpcov určiť pomocou Table.Column syntax. Napríklad, Products.Namevráti iba tabuľku s jedným stĺpcom Názov hodnoty z tabuľky Produkty.
Tabuľku však môžete úplne preformátovať pomocou funkcie AddColumns, RenameColumns, ShowColumns alebo DropColumns. Tieto funkcie opäť menia iba svoj výstup, nie ich zdroj.
Vlastnosti ovládacích prvkov môžu byť tiež tabuľky:
- Položky – vzťahujú sa na galérie, polia zoznamu a rozbaľovacie polia. Táto vlastnosť definuje tabuľku, ktorú zobrazuje galéria alebo zoznam.
- SelectedItems – vzťahujú sa na galérie, polia zoznamu a rozbaľovacie polia. Táto vlastnosť definuje tabuľku položiek, ktorú používateľ vybral, ak selectMultiple je aktivované.
Vzorce správania
Ostatné funkcie sú špeciálne navrhnuté na modifikáciu údajov a majú vedľajšie účinky. Pretože tieto funkcie nie sú čisté, musíte ich zostaviť opatrne a nemôžu sa podieľať na automatickom prepočítavaní hodnôt v aplikácii. Môžete tieto funkcie použiť iba vo vzorcoch správania.
- Collect, Clear, ClearCollect – vytvoria kolekcie, vymažú ich a pridajú údaje do kolekcie.
- Záplata – Upravuje jedno alebo viac polí v zázname.
- Aktualizovať, UpdateIf – aktualizujú záznamy, ktoré sa zhodujú s jedným alebo viacerými určenými kritériami.
- Odstrániť, RemoveIf – odstraňujú záznamy, ktoré sa zhodujú s jedným alebo viacerými určenými kritériami.
Vzorce záznamov
Môžete vytvoriť vzorec, ktorý vypočíta údaje pre jednotlivý záznam, použije jednotlivý záznam ako argument a poskytne jednotlivý záznam ako vrátenú hodnotu. Budeme pokračovať vo vyššie uvedenom príklade s galériou a použijeme vlastnosť Gallery1.Selected na zobrazenie informácií z ľubovoľného záznamu, ktorý používateľ v galérii vyberie.
Pridajte Tlačidlo a nastavte jeho vlastnosť OnSelect na tento vzorec:
Collect( SelectedRecord, Gallery1.Selected )Podržte kláves Alt a vyberte tlačidlo.
V ponuke Súbor vyberte možnosť Kolekcie.
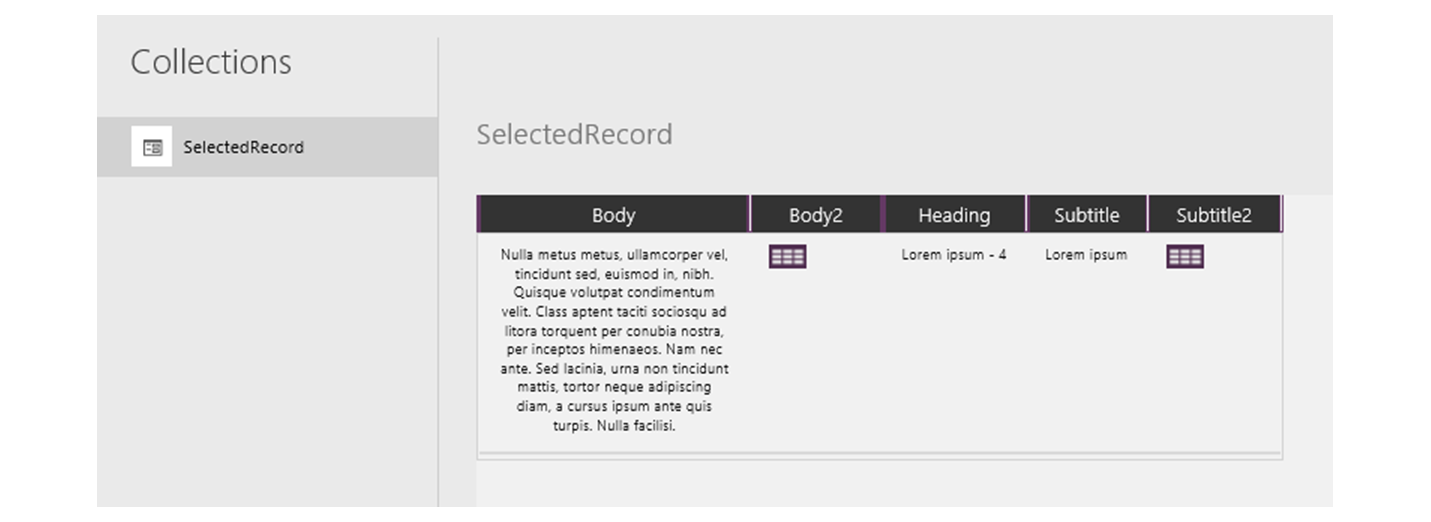
Tento vzorec vráti záznam, ktorý obsahuje nielen údaje z aktuálne vybratého záznamu v galérii, ale aj každý ovládací prvok v galérii. Záznam napríklad obsahuje stĺpec SampleText, ktorý sa zhoduje so stĺpcom SampleText v pôvodnej tabuľke, a stĺpec Subtitle1, ktorý predstavuje označenie obsahujúce údaje z daného stĺpca. Ak chcete podrobnejšie pracovať s údajmi, vyberte ikonu tabuľky v stĺpci Subtitle1.
Poznámka
Ak ste pridali aj iné prvky ako tie, ktoré sú určené v tejto téme, stĺpec Subtitle1 sa môže nazývať Subtitle2 a podobne.
Teraz, keď máte vybratý záznam, môžete z neho extrahovať jednotlivé polia pomocou ovládacieho prvku . operátor.
Pridajte ovládací prvok Označenie a potom ho premiestnite do galérie a pod tlačidlo.
Nastavte v označení vlastnosť Text na tento výraz:
"Selected: " & Gallery1.Selected.SampleHeading
Použili ste vlastnosť Vybraté, ktorá je záznamom, a extrahovali ste z nej vlastnosť SampleHeading.
Záznam môžete použiť ako univerzálny kontajner pre podobné pomenované hodnoty.
- Ak vytvoríte vzorec s funkciami UpdateContext a Navigate, použite na zhromaždenie kontextových premenných , ktoré chcete aktualizovať, záznam.
- Ak chcete zhromaždiť zmeny, ktoré vykonal používateľ vo formulári, použitie vlastnosť Aktualizovať v ovládacom prvku Upraviť formulár.
- Ak chcete aktualizovať zdroj údajov alebo tiež zlúčiť záznamy, použite funkciu Záplata.
Záznam v týchto prípadoch nikdy nebol súčasťou tabuľky.
Funkcie záznamov a vlastnosti ovládacích prvkov
Funkcie, ktoré vracajú záznamy:
- FirstN, LastN – vracajú prvý a posledný záznam alebo záznamy tabuľky.
- Vyhľadávanie – vracia prvý záznam s tabuľky, ktorý spĺňa jedno alebo viacero kritérií.
- Záplata – aktualizuje zdroj údajov alebo zlučuje záznamy.
- Predvolené – vráti predvolené hodnoty zdroja údajov.
Vlastnosti, ktoré vracajú záznamy:
- Vybraté – vzťahujú sa na galérie a polia so zoznamami. Vráti aktuálne vybratý záznam.
- Aktualizácie – vzťahuje sa na galérie. Zostaví všetky zmeny, ktoré používateľ vykoná vo formulári na zadávanie údajov.
- Aktualizovať – vzťahuje sa na ovládacie prvky, ako napríklad ovládacie prvky zadávania textu a jazdce. Nastaví jednotlivé vlastnosti, ktoré sa majú v galérii zostaviť.
Rozsah záznamov
Niektoré funkcie pracujú na základe použitia vzorca v každom zázname tabuľky. Výsledok vzorca sa používa rôznymi spôsobmi:
- AddColumns – vzorec poskytuje hodnotu pridaného poľa.
- Average, Max, Min, Sum, StdevP, VarP – vzorec poskytuje hodnotu na agregáciu.
- Filter, Lookup – vzorec určí, či má byť záznam zahrnutý do výstupu alebo nie.
- Concat – vzorec určí reťazce, ktoré sa majú navzájom reťaziť.
- Distinct – vzorec vráti hodnotu, ktorá sa použije na identifikáciu duplicitných záznamov.
- ForAll – vzorec vráti ľubovoľnú hodnotu, pravdepodobne s vedľajším efektom.
- Sort – vzorec poskytuje hodnotu, podľa ktorej sa záznamy zoradia.
- With – vzorec vráti ľubovoľnú hodnotu, pravdepodobne s vedľajším efektom.
V týchto vzorcoch môžete odkazovať na polia spracovávaného záznamu. Každá z týchto funkcií vytvára „rozsah záznamov“, v ktorom sa vzorec hodnotí, a kde sú polia záznamu k dispozícii ako identifikátory na najvyššej úrovni. V rámci aplikácie môžete tiež odkázať na vlastnosti ovládacích prvkov a ďalšie hodnoty.
Pozrite sa napríklad na tabuľku Produkty:
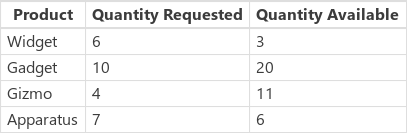
Ak chcete v aplikácii vytvoriť túto príkladovú tabuľku, vložte tlačidlo a nastavte jeho vlastnosť OnSelect tohto vzorca a potom vyberte tlačidlo (kliknutím naň podržte stlačenú kláves Alt Power Apps Studio):
Set( Products,
Table(
{ Product: "Widget", 'Quantity Requested': 6, 'Quantity Available': 3 },
{ Product: "Gadget", 'Quantity Requested': 10, 'Quantity Available': 20 },
{ Product: "Gizmo", 'Quantity Requested': 4, 'Quantity Available': 11 },
{ Product: "Apparatus", 'Quantity Requested': 7, 'Quantity Available': 6 }
)
)
Ak chcete zistiť, či niektorý z týchto produktov je žiadaný viac ako je k dispozícii kusov:
Filter( Products, 'Quantity Requested' > 'Quantity Available' )
Prvý argument na Filter je tabuľka záznamov, ktorá sa má spracovať, a druhý argument je vzorec. Filter vytvorí rozsah záznamov na hodnotenie tohto vzorca, v ktorom sú k dispozícii polia každého záznamu. V tomto prípade sú to polia Product (Produkt), Quantity Requested (Požadované množstvo) a Quantity Available (Množstvo k dispozícii). Na základe porovnania sa určí, či každý záznam by mal byť zahrnutý vo výsledku funkcie:

Na základe tohto príkladu môžeme vypočítať, koľko kusov jednotlivých produktov objednať:
AddColumns(
Filter( Products, 'Quantity Requested' > 'Quantity Available' ),
"Quantity To Order", 'Quantity Requested' - 'Quantity Available'
)
Tu pridávame k výsledku vypočítaný stĺpec. AddColumns má vlastný rozsah záznamov, ktorý používa na výpočet rozdielu medzi tým, čo sa požaduje, a tým, čo je k dispozícii.

Nakoniec môžeme obmedziť výslednú tabuľku iba na stĺpce, ktoré si prajeme:
ShowColumns(
AddColumns(
Filter( Products, 'Quantity Requested' > 'Quantity Available' ),
"Quantity To Order", 'Quantity Requested' - 'Quantity Available'
),
"Product",
"Quantity To Order"
)
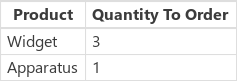
Všimnite si, že v uvedenom sme na niektorých miestach použili dvojité úvodzovky (") a na iných zasa jednoduché úvodzovky ('). Jednoduché úvodzovky sú potrebné pri odkazovaní na hodnotu objektu, ako je napríklad pole alebo tabuľka, ktorého názov obsahuje medzeru. Dvojité úvodzovky sa používajú, keď neodkazujeme na hodnotu objektu, ale o ňom iba hovoríme, najmä v situáciách, v ktorých objekt ešte neexistuje, rovnako ako v prípade vzorca AddColumns.
Rozlišovanie
Názvy polí pridané prostredníctvom rozsahu záznamov prepíšu rovnaké názvy z iného miesta v aplikácii. Ak sa tak stane, môžete stále pristupovať k hodnotám mimo rozsahu záznamov prostredníctvom operátora @ rozlišovania:
- Na prístup k hodnotám z vnorených rozsahov záznamov použite operátor @ s názvom spracovávanej tabuľky a nasledovný vzor:
Table[@FieldName] - Na prístup ku globálnym hodnotám, ako sú napríklad zdroje údajov, kolekcie a kontextové premenné, použite vzor [@ObjectName] (bez označenia tabuľky).
Ak je spracovávaná tabuľka výrazom, ako napríklad Filter( Table, ... ), nie je možné použiť operátor rozlišovania. K poliam v tejto tabuľke má prístup iba najvnútornejší rozsah záznamov nepoužitím operátora rozlišovania.
Napríklad si predstavte kolekciu X:

Túto kolekciu môžete vytvoriť pomocou vzorca ClearCollect(X, [1, 2] ).
A iná kolekcia Y:

Túto kolekciu môžete vytvoriť pomocou vzorca ClearCollect( Y, ["A", "B"] ).
Okrem toho definujte kontextovú premennú s názvom Hodnota týmto vzorcom: UpdateContext( {Value: "!"} )
Dajme to všetko dohromady. Nasledujúci vzorec:
Ungroup(
ForAll( X,
ForAll( Y,
Y[@Value] & Text( X[@Value] ) & [@Value]
)
),
"Value"
)
vytvorí v tomto kontexte túto tabuľku:

O čo tu ide? Najokrajovejšia funkcia ForAll definuje rozsah záznamu pre kolekciu X a umožňuje počas spracovania každého záznamu prístup k poľu Hodnota. Prístup k nemu je možný jednoduchým použitím slova Value alebo pomocou X[@Value].
Najvnútornejšia funkcia ForAll definuje ďalší rozsah záznamu pre Y, pretože táto tabuľka má aj pole Hodnota definované pomocou Hodnota tu sa odkazuje na pole v Y je záznam a už nie ten z X. Na prístup k poľu Hodnota prvku X musíme s operátorom disambiguácie použiť dlhšiu verziu.
Keďže kolekcia Y je najvnútornejším rozsahom záznamov, prístup k poliam tejto tabuľky nevyžaduje rozlišovanie, a teda použitím nasledovného vzorca získame rovnaký výsledok:
Ungroup(
ForAll( X,
ForAll( Y,
Value & Text( X[@Value] ) & [@Value]
)
),
"Value"
)
Všetky rozsahy záznamov ForAll prepíšu globálny rozsah. Definovaná kontextová premenná Hodnota nie je k dispozícii podľa mena bez operátora rozlišovania. Ak chcete získať prístup k tejto hodnote, použite [@Value].
Funkcia Oddeliť zlúči výsledok, pretože výsledkom vnorených funkcií ForAll by bola vnorená tabuľka s výsledkami.
Tabuľky s jedným stĺpcom
Ak chcete pracovať na jednom stĺpci z tabuľky, použite ShowColumns fungujú ako v tomto príklade:
ShowColumns( Products, "Product" )
Tento vzorec vytvára túto jednostĺpcovú tabuľku:
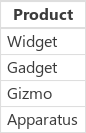
Pre kratšiu alternatívu uveďte Table.Column, ktorá extrahuje iba stĺpcovú tabuľku Stĺpec z Tabuľky. Napríklad tento vzorec vytvára presne rovnaký výsledok ako použitie ShowColumns.
Products.Product
Záznamy Inline
Výsledky vyjadrujete použitím zložených zátvoriek, ktoré obsahujú hodnoty pomenovaných polí. Môžete napríklad vyjadriť prvý záznam tabuľky zo začiatku tejto témy pomocou nasledovného vzorca:
{ Name: "Chocolate", Price: 3.95, 'Quantity on Hand': 12, 'Quantity on Order': 10 }
Môžete tiež vkladať vzorce do iných vzorcov, ako sa zobrazuje v tomto príklade:
{ Name: First(Products).Name, Price: First(Products).Price * 1.095 }
Záznamy môžete vnárať vnorením zložených zátvoriek, ako sa uvádza v nasledovnom príklade:
{ 'Quantity': { 'OnHand': ThisItem.QuantOnHand, 'OnOrder': ThisItem.QuantOnOrder } }
Každý názov stĺpca, ktorý obsahuje špeciálny znak, ako napríklad medzeru alebo dvojbodku, dajte do jednoduchých úvodzoviek. Ak chcete v názve stĺpca použiť jednu jednoduchú úvodzovku, zdvojte ju.
Všimnite si, že hodnota v stĺpci Cena neobsahuje symbol meny, ako napríklad symbol dolára. Formátovanie sa použije pri zobrazení hodnoty.
Vložené tabuľky
Tabuľku môžete vytvoriť pomocou funkcie Tabuľka a množiny záznamov. Tabuľku zo začiatku tejto témy môžete vytvoriť pomocou nasledovného vzorca:
Table(
{ Name: "Chocolate", Price: 3.95, 'Quantity on Hand': 12, 'Quantity on Order': 10 },
{ Name: "Bread", Price: 4.95, 'Quantity on Hand': 34, 'Quantity on Order': 0 },
{ Name: "Water", Price: 4.95, 'Quantity on Hand': 10, 'Quantity on Order': 0 }
)
Tabuľky môžete tiež vnárať:
Table(
{ Name: "Chocolate",
'Quantity History': Table( { Quarter: "Q1", OnHand: 10, OnOrder: 10 },
{ Quarter: "Q2", OnHand: 18, OnOrder: 0 } )
}
)
Tabuľky vloženej hodnoty
Určením hodnôt v hranatých zátvorkách môžete vytvárať tabuľky s jedným stĺpcom. Výsledná tabuľka obsahuje jeden stĺpec s názvom Hodnota.
Napríklad, [ 1, 2, 3, 4 ] je ekvivalent Table( { Value: 1 }, { Value: 2 }, { Value: 3 }, { Value: 4 } ) a vráti túto tabuľku:
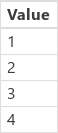
Poznámka
Môžete nás informovať o svojich voľbách jazyka pre dokumentáciu? Absolvujte krátky prieskum. (upozorňujeme, že tento prieskum je v angličtine)
Prieskum bude trvať približne sedem minút. Nezhromažďujú sa žiadne osobné údaje (vyhlásenie o používaní osobných údajov).
Pripomienky
Pripravujeme: V priebehu roka 2024 postupne zrušíme službu Problémy v službe GitHub ako mechanizmus pripomienok týkajúcich sa obsahu a nahradíme ju novým systémom pripomienok. Ďalšie informácie nájdete na stránke: https://aka.ms/ContentUserFeedback.
Odoslať a zobraziť pripomienky pre