Používanie modelom riadených aplikácií v mobilnej aplikácii Power Apps
Použite Power Apps Mobile na spustenie modelom riadených aplikácií na vašom mobilnom zariadení. Ďalšie informácie o tom, ako nainštalovať aplikáciu a ako ju začať používať, nájdete v časti Inštalácia Power Apps Mobile.
Dôležité
- Ak chcete používať svoju modelom riadenú aplikáciu v Power Apps mobilnej aplikácii, výrobca aplikácie musí nastaviť Primárny mobilný prehrávač na Power Apps mobilný. Ďalšie informácie nájdete v časti Správa nastavení aplikácií riadených modelom v návrhárovi aplikácií.
Domovská obrazovka
Dá sa to ľahko obísť v Power Apps Mobile. Na nasledujúcom obrázku sa zobrazujú hlavné navigačné prvky na domovskej obrazovke.
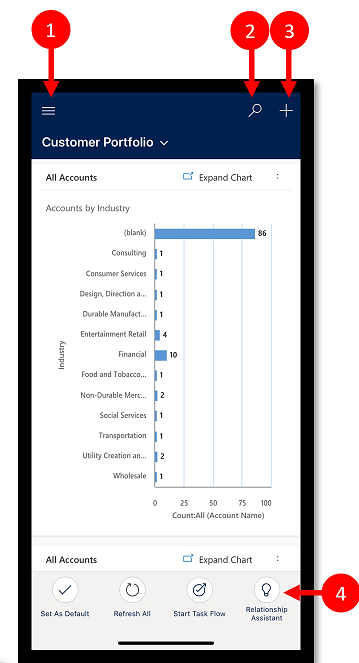
Legenda:
- Mapa lokality: Otvorte ponuku a prechádzajte medzi aplikáciami, prejdite na obľúbené a naposledy použité riadky, získajte prístup k nastaveniam a ďalším položkám.
- Vyhľadávanie: Vyhľadajte riadky aplikácií v Microsoft Dataverse.
- Nový: Vytvorte nový riadok a rýchlo zadajte takmer každý typ informácií do systému.
- Asistent: Pomocou asistenta môžete monitorovať a sledovať denné činnosti a komunikáciu. Pomáha vám zvládnuť celý deň pomocou kariet s prehľadmi, ktoré sa nápadne zobrazujú v celej aplikácii a poskytujú prispôsobené prehľady, na základe ktorých možno konať.
Mapa lokality
Z domovskej obrazovky vyberte mapu lokality ![]() na prístup k tabuľkám, obľúbeným alebo najpoužívanejším riadkom, ďalším aplikáciám a nastaveniam.
na prístup k tabuľkám, obľúbeným alebo najpoužívanejším riadkom, ďalším aplikáciám a nastaveniam.
Mapa vašej lokality môže vyzerať inak, ak tvorca vašej aplikácie prispôsobil navigačný panel tak, aby zobrazoval alebo skrýval tlačidlá Domov, Nedávne a Pripnuté na mape lokality. Tvorca aplikácií môže tiež zo skupín vytvoriť zbaliteľné. Ďalšie informácie sa dozviete v článku Skryte alebo zobrazte Domov, Pripnuté, Nedávne a zbaliteľné skupiny.
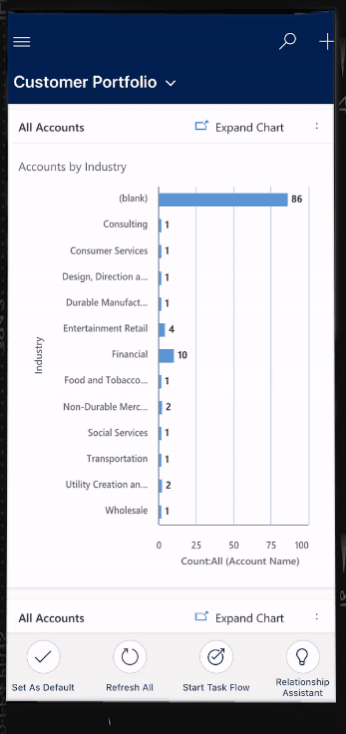
Na nasledujúcom obrázku sa zobrazujú hlavné navigačné prvky na obrazovke mapy lokality.
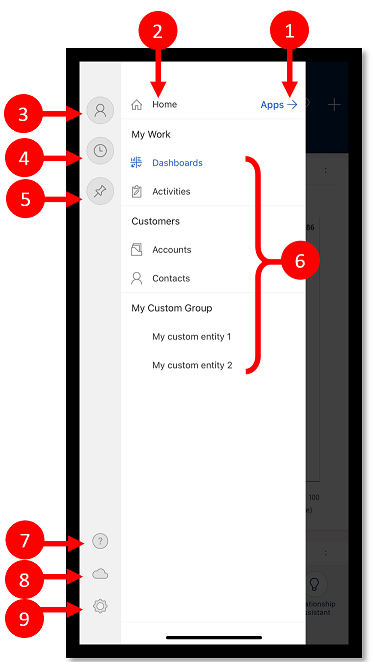
Legenda
- Selektor aplikácie: Otvorte túto ponuku a zavrite aplikáciu, potom prepnite na inú aplikáciu.
- Domovská aplikácia: Výberom tejto možnosti sa vrátite na domovskú obrazovku.
- Profil: Po prechode na obrazovku profilu sa môžete odhlásiť alebo znova nakonfigurovať aplikáciu.
- Najnovšie riadky: Zobrazte zoznam riadkov, ktoré ste používali naposledy.
- Pripnuté riadky: Zobrazte a otvorte svoje obľúbené (pripnuté) riadky.
- Tabuľkový navigátor: V tejto oblasti je uvedený zoznam tabuliek dostupných v aplikácii.
- Pomocník: Získajte prístup k obsahu Pomocníka a ďalšie informácie o tom, ako používať aplikáciu Power Apps Mobile.
- Stav offline: S údajmi môžete pracovať v režime offline, aj keď nemáte prístup na internet. Viac informácií: Práca offline na mobilnom zariadení
- Nastavenia: Prístup k nastaveniam.
Pripnite si obľúbené riadky
V zoznamoch Pripnuté a Nedávne získate rýchly prístup k riadkom, ktoré ste použili ako posledné alebo pripli k obľúbeným položkám. Pomocou zoznamu Nedávne môžete pripnúť obľúbené riadky.
Na mape lokality
 vyberte tlačidlo Nedávne
vyberte tlačidlo Nedávne  .
.Na obrazovke nedávnych riadkov vyberte ikonu pripináčika vedľa riadku a záznam sa pridá k obľúbeným položkám (pripnuté riadky).
Ak chcete zobraziť nové pripnuté riadky, vyberte tlačidlo X a potom vyberte tlačidlo Pripnuté
 .
.
Zrušenie pripnutia riadka
Na mape lokality
 vyberte ikonu Pripnuté
vyberte ikonu Pripnuté  .
.Vyberte ikonu odstránenia pripnutia
 vedľa riadka a odstráňte ho z obľúbených (pripnuté riadky).
vedľa riadka a odstráňte ho z obľúbených (pripnuté riadky).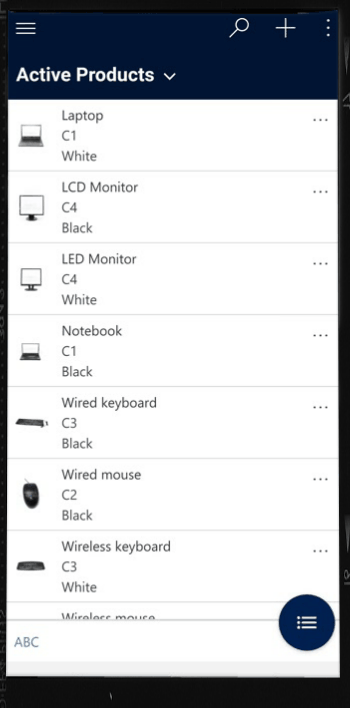
Zmena zobrazení
Z domovskej obrazovky vyberte šípku nadol
 vedľa aktuálneho zobrazenia a potom vyberte nové zobrazenie.
vedľa aktuálneho zobrazenia a potom vyberte nové zobrazenie.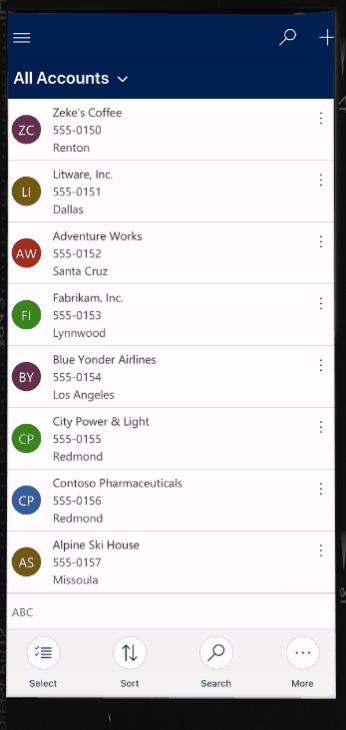
Rýchlo pridajte riadok
Na domovskej obrazovke vyberte položku Nové
 .
.Vyplňte stĺpce a potom vyberte položku Uložiť.
Po vytvorení riadka si môžete pozrieť nový riadok.
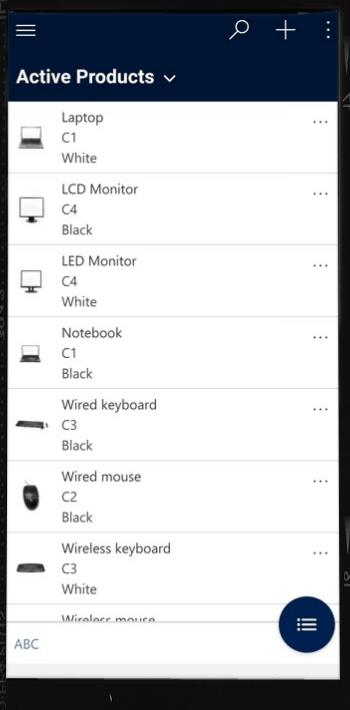
Ak chcete uložiť a otvoriť riadok, ktorý ste vytvorili, vyberte tlačidlo Ďalšie
 a potom vyberte položku Uložiť a otvoriť.
a potom vyberte položku Uložiť a otvoriť.Ak chcete uložiť a vytvoriť ďalší riadok, vyberte tlačidlo Ďalšie
 a potom vyberte položku Uložiť a vytvoriť nový.
a potom vyberte položku Uložiť a vytvoriť nový.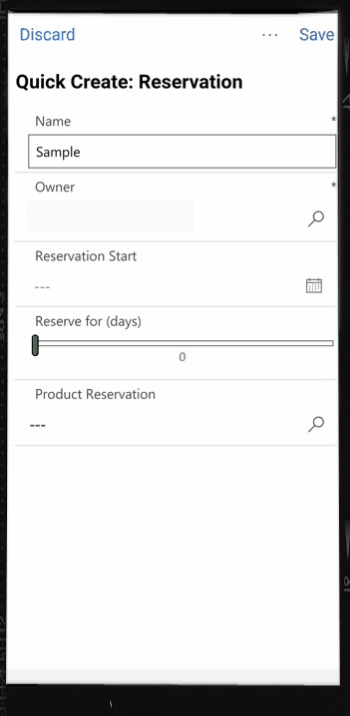
Zoradiť riadky
Zoradiť vzostupne alebo zostupne: V zobrazení zoznamu vyberte šípku, aby ste zoznam zoradili vzostupne alebo zostupne.
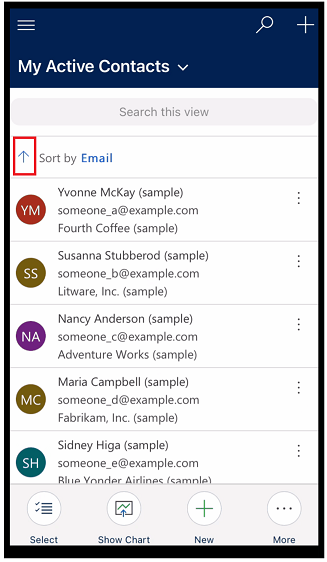
Zoradiť podľa poľa: Vyberte aktuálne pole Zoradiť podľa a potom vyberte ďalšie pole na zoradenie.
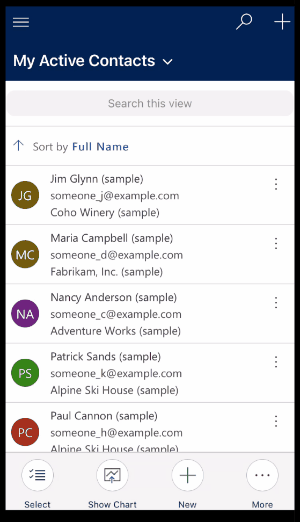
Vstúpte do ponuky akcií
V zozname zobrazíte prejdením prstom doľava prístup do ponuky akcií pre riadok.
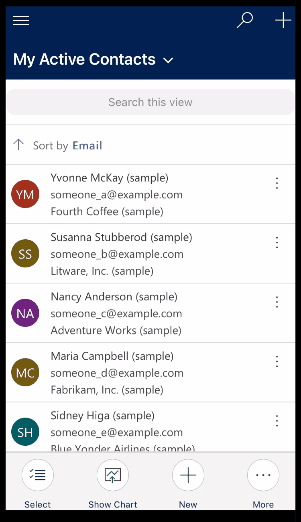
Poznámka
Ponuka akcií Flow v Power Apps Mobile nepodporuje postupy vytvorené v riešení.
Prístup k ďalším prípadom (Android)
Na domovskej obrazovke otvorte riadok.
V otvorenom riadku vyberte možnosť Viac
 pre prístup k ďalším príkazom.
pre prístup k ďalším príkazom.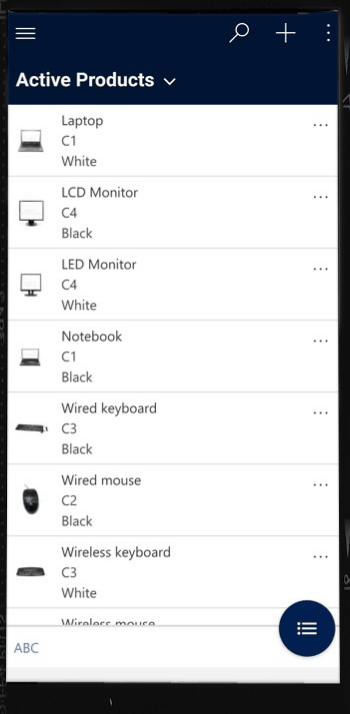
Upraviť riadok
Na domovskej obrazovke otvorte riadok, ktorý chcete upraviť.
Keď dokončíte úpravu riadka, vyberte položku Uložiť. Ak chcete zmeny zrušiť, vyberte položku Zahodiť.

Prejsť späť na domovskú obrazovku
Ak sa chcete vrátiť na domovskú obrazovku, keď sa nachádzate v riadku, vyberte tlačidlo Späť
 .
.Kedykoľvek môžete stlačiť a podržať Späť
 a prejsť späť na domovskú obrazovku.
a prejsť späť na domovskú obrazovku.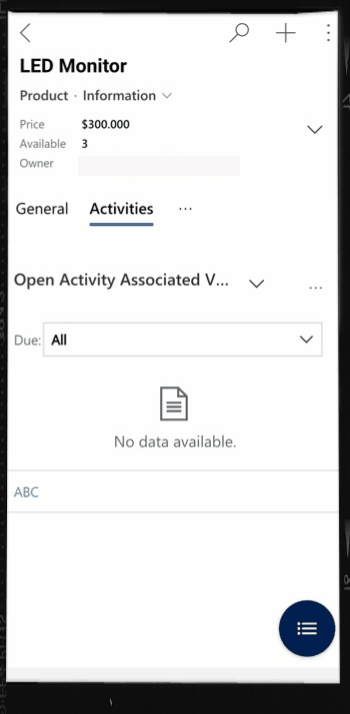
Odhlásiť sa
Na mape lokality ![]() vyberte ikonu profilu
vyberte ikonu profilu ![]() a potom vyberte položku Odhlásiť sa.
a potom vyberte položku Odhlásiť sa.
Vylepšenia (verzia Preview)
[Táto sekcia je predbežnou dokumentáciou a môže sa zmeniť.]
Táto časť popisuje vylepšenia, ktoré boli vykonané v aplikáciách s podporou modelov na mobilných zariadeniach.
Uzamknite karty v hornej časti formulárov
Váš tvorca aplikácie sa môže rozhodnúť uzamknúť karty v hornej časti formulára, aby boli vždy viditeľné, keď používatelia prechádzajú údajmi vo formulári.
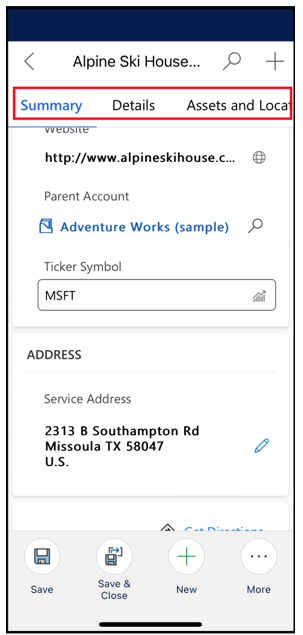
Túto funkciu môže zapnúť váš výrobca aplikácie. Ďalšie informácie nájdete v časti Funkcie.
Vylepšenia ovládania mobilných zariadení
Váš tvorca aplikácií môže povoliť zlepšenia zadávania príkazov v mobilných zariadeniach na poskytovanie jednoduchého prístupu ku kontextovým príkazom, keď používate Power Apps Mobile. Tu je zoznam vylepšení:
Príkaz Odstrániť na stránke mriežky sa automaticky skryje, keď nie je vybraný riadok, čím sa vytvorí priestor pre iné príkazy. Keď je vybratý jeden alebo viac riadkov, príkaz Odstrániť sa zobrazí automaticky.
Príkaz Proces je skrytý, keď pre tabuľku nie je povolený žiadny proces. Odstránením nefunkčného príkazu sa vytvorí priestor pre ďalšie príkazy.
Pred Po 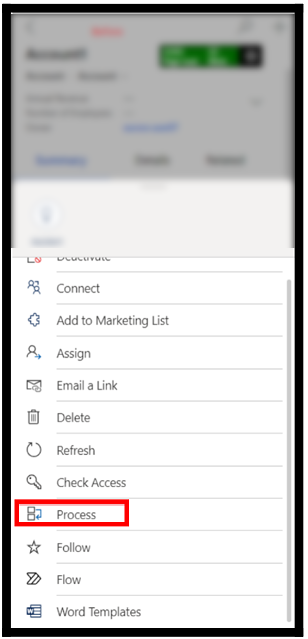
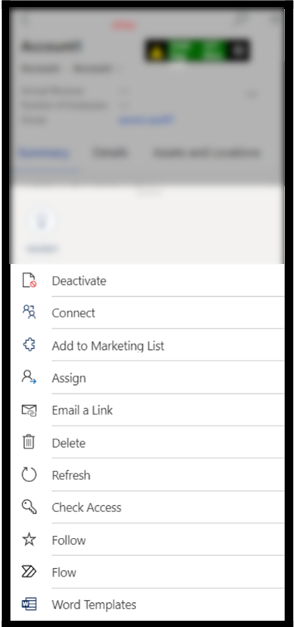
Niektoré príkazy boli presunuté z hlavnej sady príkazov do rozbaľovacej ponuky. To dáva prednosť iným príkazom vrátane vlastných príkazov.
Optimalizácia tabletu pre panel príkazov
Panel príkazov na Power Apps mobile pre tablety bol v spodnej časti, teraz sa panel príkazov nachádza v hornej časti.
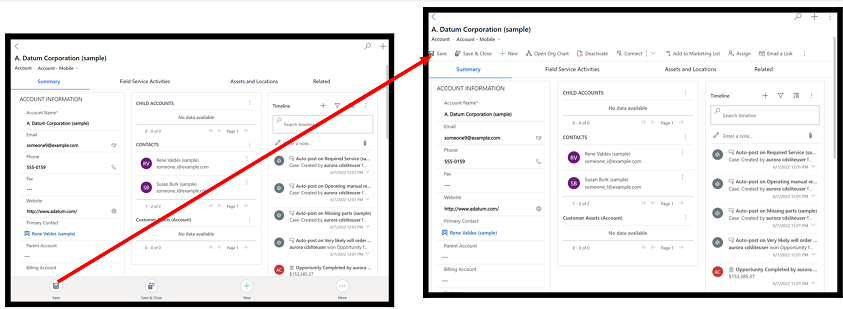
Túto funkciu môže zapnúť váš výrobca aplikácie. Ďalšie informácie nájdete v časti Funkcie.
Poznámka
Môžete nás informovať o svojich voľbách jazyka pre dokumentáciu? Absolvujte krátky prieskum. (upozorňujeme, že tento prieskum je v angličtine)
Prieskum bude trvať približne sedem minút. Nezhromažďujú sa žiadne osobné údaje (vyhlásenie o používaní osobných údajov).
Pripomienky
Pripravujeme: V priebehu roka 2024 postupne zrušíme službu Problémy v službe GitHub ako mechanizmus pripomienok týkajúcich sa obsahu a nahradíme ju novým systémom pripomienok. Ďalšie informácie nájdete na stránke: https://aka.ms/ContentUserFeedback.
Odoslať a zobraziť pripomienky pre