Nasadenie aplikácie Hospital Emergency Response
Aplikácia Hospital Emergency Response si vyžaduje malé množstvo nastavení, aby sa prispôsobila vašim potrebám. Tento článok poskytuje podrobné pokyny pre správcov IT nemocníc, ako nasadiť a nakonfigurovať aplikáciu pre svoju organizáciu.
Odhadovaný čas na dokončenie týchto krokov: 35 – 40 minút.
Servisné adresy URL pre zákazníkov US Government
Riešenie Hospital Emergency Response je k dispozícii aj pre zákazníkov US Government. Okrem komerčnej verzie existuje aj iná množina adries URL na prístup k prostrediam Power Apps US Government a Power BI.
V tomto článku sa používa komerčná verzia adresy URL služby. Ak ste zákazníkom US Government, použite pre svoje nasadenie príslušnú adresu URL US Government, ktorá je uvedená tu:
| Adresa URL komerčnej verzie | Adresa URL verzie US Government |
|---|---|
| https://make.powerapps.com | https://make.gov.powerapps.us (GCC) https://make.high.powerapps.us (GCC vys.) |
| https://admin.powerplatform.microsoft.com | https://gcc.admin.powerplatform.microsoft.us (GCC) https://high.admin.powerplatform.microsoft.us (GCC vys.) |
| https://app.powerbi.com/ | https://app.powerbigov.us (GCC) https://app.high.powerbigov.us (GCC vys.) |
Podrobné informácie o plánoch US Government pre Power Apps a Power BI si prečítajte v časti:
Krok 1: Stiahnite si balíček na nasadenie
Dôležité
Ak ste používateľom komerčnej verzie, môžete tento krok preskočiť a použiť namiesto toho možnosť AppSource na inštaláciu aplikácie a Power BI tabule.
Stiahnite si najnovší balík nasadenia (vo formáte .zip), ktorý nájdete adrese https://aka.ms/emergency-response-solution.
Pred extrahovaním súboru .zip sa uistite, že ste ho odblokovali.
Kliknite pravým tlačidlom na súbor. zip a stlačte možnosť Vlastnosti.
V dialógovom okne vlastností stlačte možnosť Odblokovať a potom stlačte možnosť Použiť nasledovanú možnosťou OK.
Pri extrahovaní súboru .zip sa vám v extrahovanom priečinku zobrazí toho:
| Priečinok | Opis |
|---|---|
| Balík | Obsahuje Package Deployer nástroj a balík, ktorý neskôr nasadíte, aby ste nastavili riešenie vo svojom prostredí. Viac informácií: Možnosť C: Nainštalujte aplikáciu z balíka nasadenia |
| Šablóna Power BI | Obsahuje Power BI súbor šablóny prehľadu (.pbit), ktorý budete používať na konfiguráciu prehľadov. Ďalšie informácie: Krok č. 10: Zverejnenie tabule Power BI |
Krok 2: Zaregistrujte sa do Power Apps a vytvorte prostredie
Ak ešte nemáte Power Apps, zaregistrujte sa do Power Apps a zakúpte si príslušnú licenciu.
Ďalšie informácie:
Po zakúpení Power Apps vytvorte prostredie s databázou Common Data Service.
Prihláste sa do centra spravovania Power Platform.
Vytvorte prostredie Common Data Service s databázou. Viac informácií: Vytvorte a spravujte prostredia
Dôležité
Ak pri vytváraní databázy vyberiete skupinu zabezpečenia pre databázu, aplikácie je možné zdieľať iba s používateľmi, ktorí sú členmi skupiny zabezpečenia.
Vytvorte vhodných používateľov vo vašom prostredí. Ďalšie informácie: Vytvorenie používateľov a priradenie rolí zabezpečenia
Krok 3: Nainštalujte si aplikáciu
Podľa pokynov uvedených nižšie nainštalujte aplikáciu Hospital Emergency Response spolu s konfiguračnými a vzorovými údajmi.
Poznámka
Konfiguračné a vzorové údaje sa inštalujú iba pre novú inštaláciu. Ak máte vo svojom prostredí predchádzajúcu inštaláciu tejto aplikácie, konfiguračné a vzorové údaje sa počas inštalácie nenainštalujú, aby sa zabezpečilo, že vaše existujúce údaje nebudú prepísané.
Ak máte v úmysle preniesť údaje z nemocnice do regionálneho riešenia, uistite sa, že vytvoríte pripojenia vo svojom prostredí, ako je popísané v časti Vytvorenie prepojení pred inštaláciou riešenia. Predpripravené riešenie na prenos údajov z nemocničného do regionálneho riešenia využíva protokol SFTP (Secure File Transfer Protocol) ako mechanizmus prenosu údajov.
Aplikáciu môžete nainštalovať pomocou jednej z nasledujúcich 3 možností:
Microsoft AppSource(len pre zákazníkov Power Apps US Govt). Pozrite si sekciu Možnosť A: Inštalácia aplikácie z Microsoft AppSource (vládni zákazníci z USA)
Microsoft AppSource (pre Power Apps zákazníkov v komerčnej verzii). Prečítajte si Možnosť B: Inštalácia aplikácie z Microsoft AppSource
Balík nasadenia, ktorý ste stiahli skôr. Prečítajte si: Možnosť C: Nainštalujte aplikáciu z balíka nasadenia
Možnosť A: Inštalácia aplikácie z Microsoft AppSource (vládni zákazníci z USA)
Prihláste sa do centra spravovania Power Platform. Na prihlásenie použite príslušnú adresu URL:
Na ľavej table vyberte položku Prostredia a potom vyberte názov prostredia, ktoré ste vytvorili v predošlom kroku.
Na stránke s podrobnosťami o prostredí vyberte položku aplikácie Dynamics 365 v sekcii Zdroje.
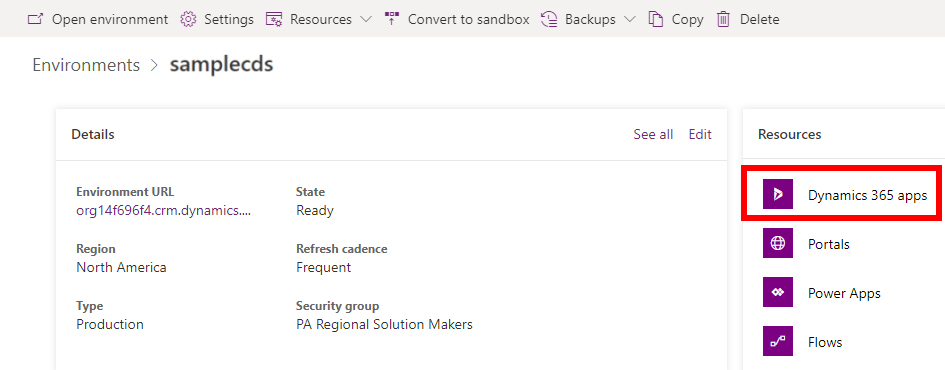
Na stránke aplikácií Dynamics 365 vyberte položku Inštalovať aplikáciu. Ďalej vyberte aplikáciu Power Platform Emergency Response na pravej table a vyberte položku Ďalej.
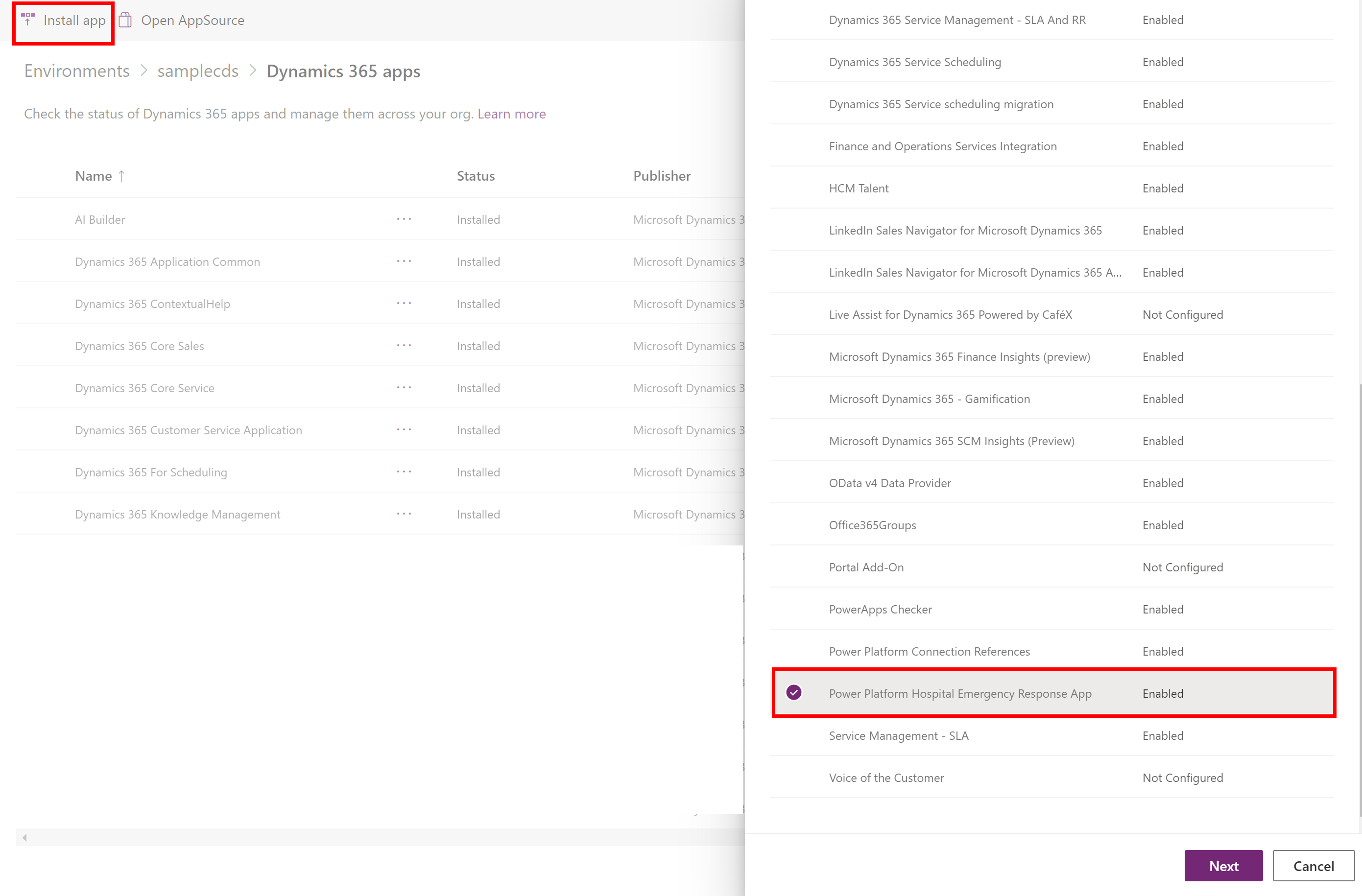
Na ďalšej stránke vyjadrite súhlas s podmienkami a vyberte položku Inštalovať.
Inštalácia sa spustí a na stránke aplikácií Dynamics 365 môžete sledovať priebeh inštalácie aplikácie.
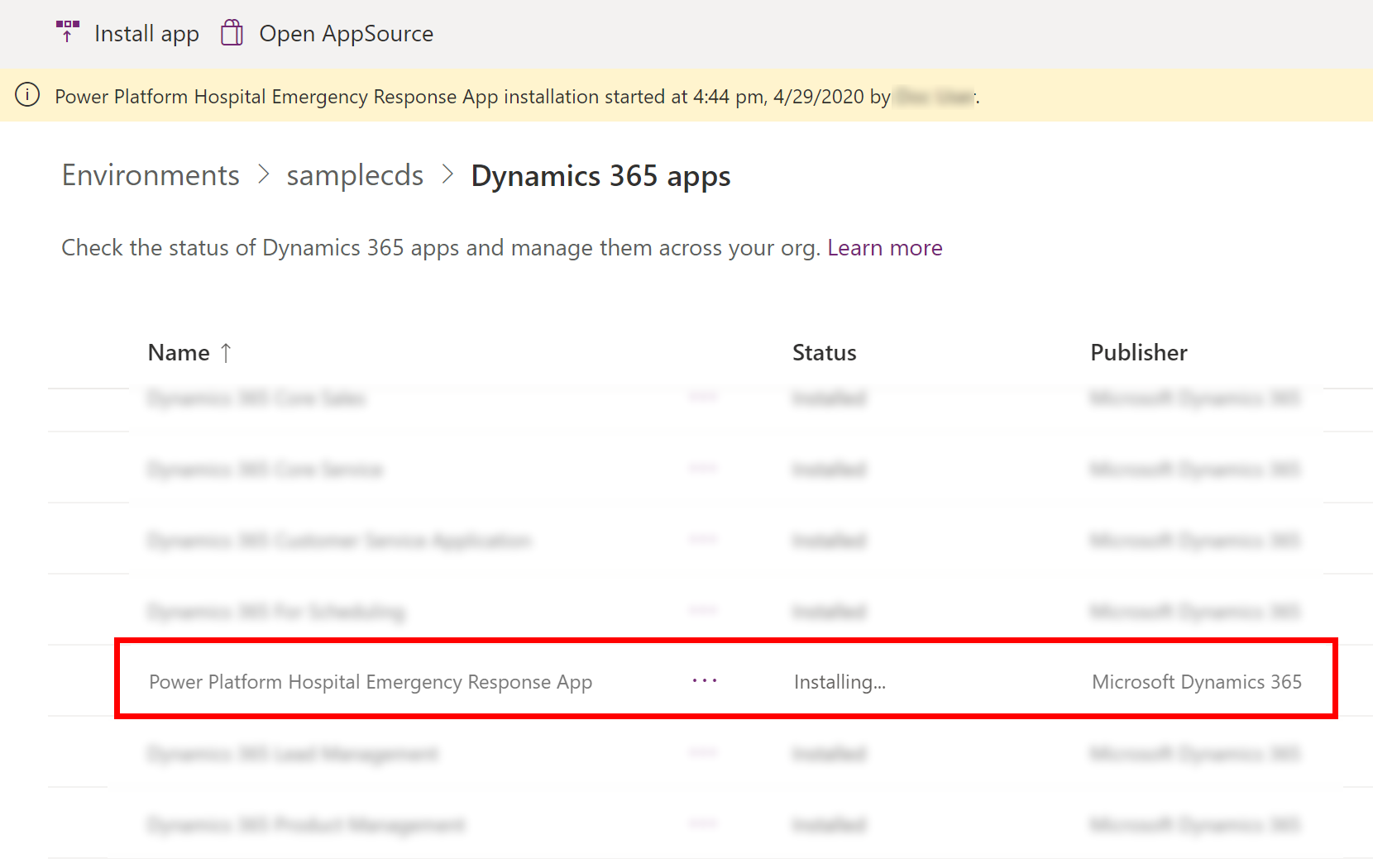
Dôležité
Inštalácia aplikácie môže chvíľu trvať.
Po nainštalovaní aplikácie prejdite na Power Apps a vyberte svoje prostredie v pravom hornom rohu. V časti Aplikácie sa vám zobrazia nové aplikácie:
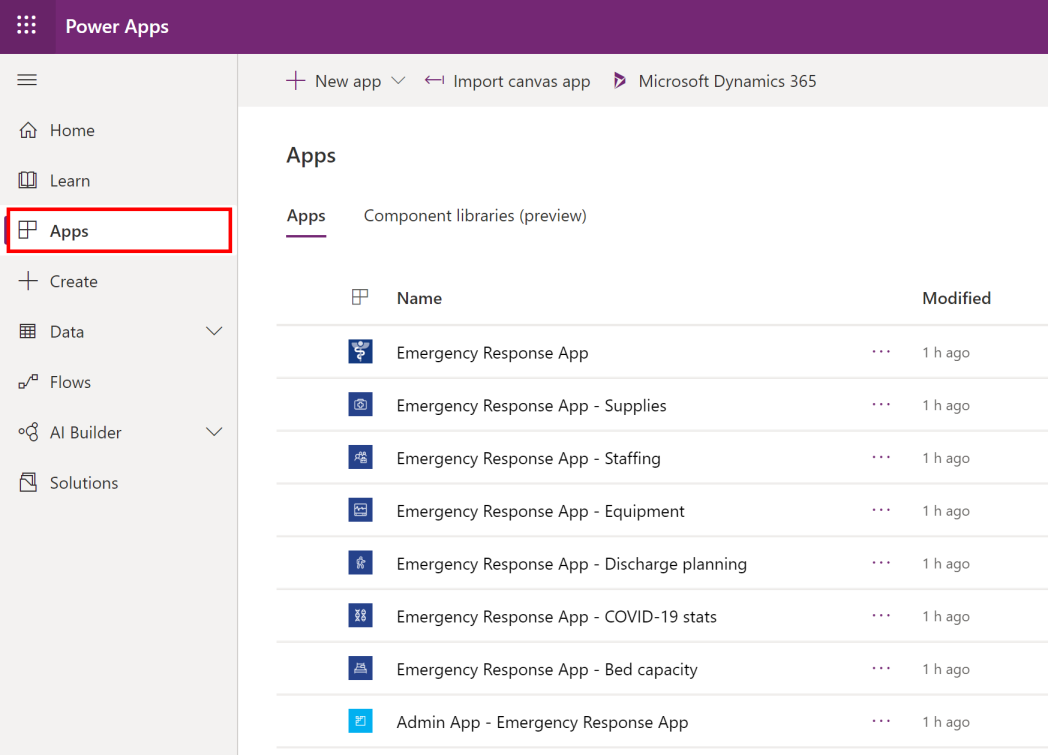
Inštalácia pridá aj konfiguráciu a vzorové údaje aplikácie Hospital Emergency Response.
Možnosť B: Inštalácia aplikácie z Microsoft AppSource
Prejdite na AppSource a vyhľadajte výraz „Hospital Emergency Response App“.
Prípadne prejdite priamo do aplikácie AppSource pomocou tohto odkazu: https://appsource.microsoft.com/product/dynamics-365/mscrm.pphersappNa stránke aplikácie Hospital Emergency Response App vyberte položku Získať teraz.
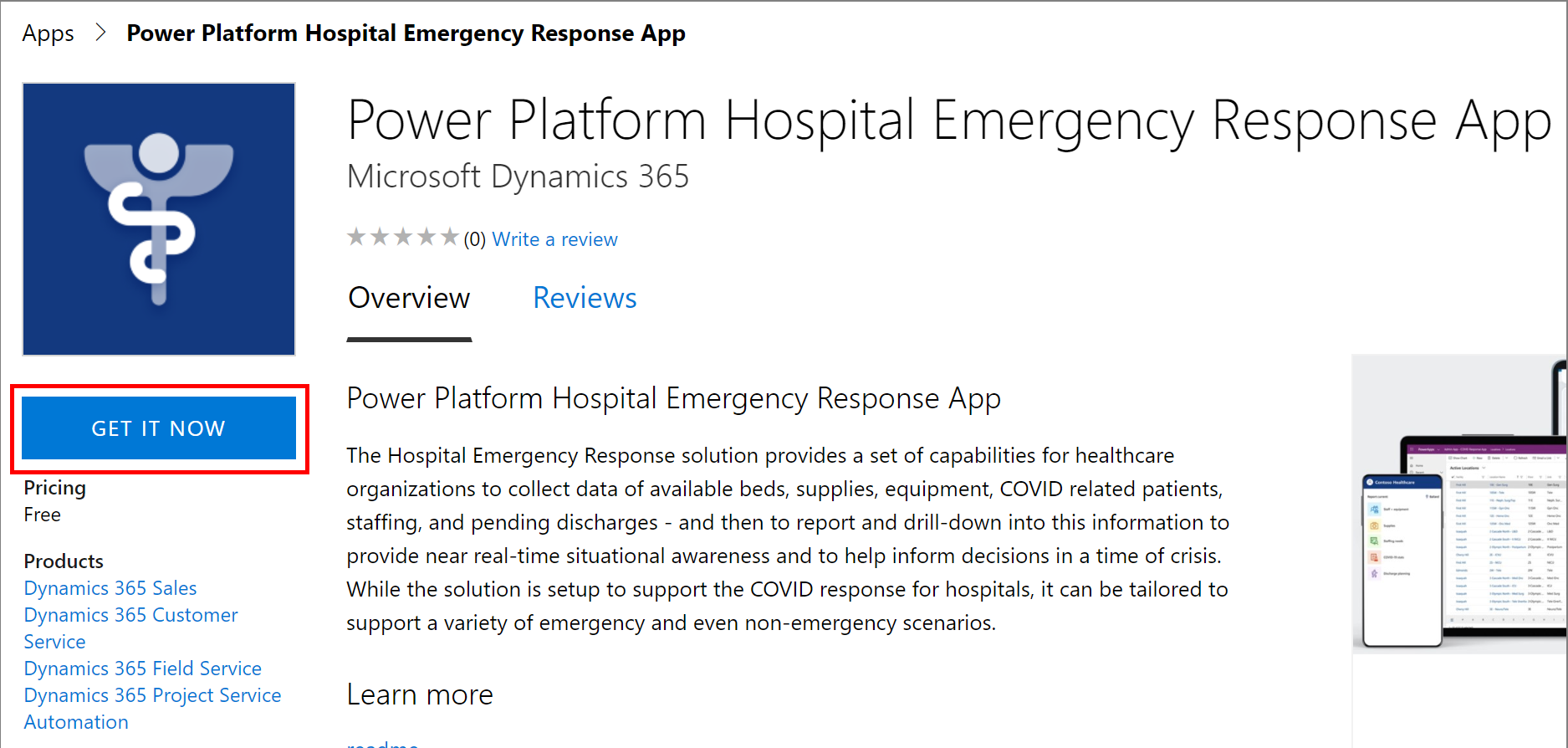
Zobrazí sa výzva na kontrolu zmluvných podmienok AppSource. V dialógovom okne sa tiež zobrazuje účet, ktorý sa používa na prihlásenie. Vyberte Pokračovať. Môže sa zobraziť výzva na overenie vašich poverení.
Na nasledujúcej stránke vyberte svoje prostredie, do ktorého chcete aplikáciu nainštalovať. Začiarknite políčka právnych podmienok a vyhlásenia o ochrane osobných údajov a vyberte položku Súhlasím.
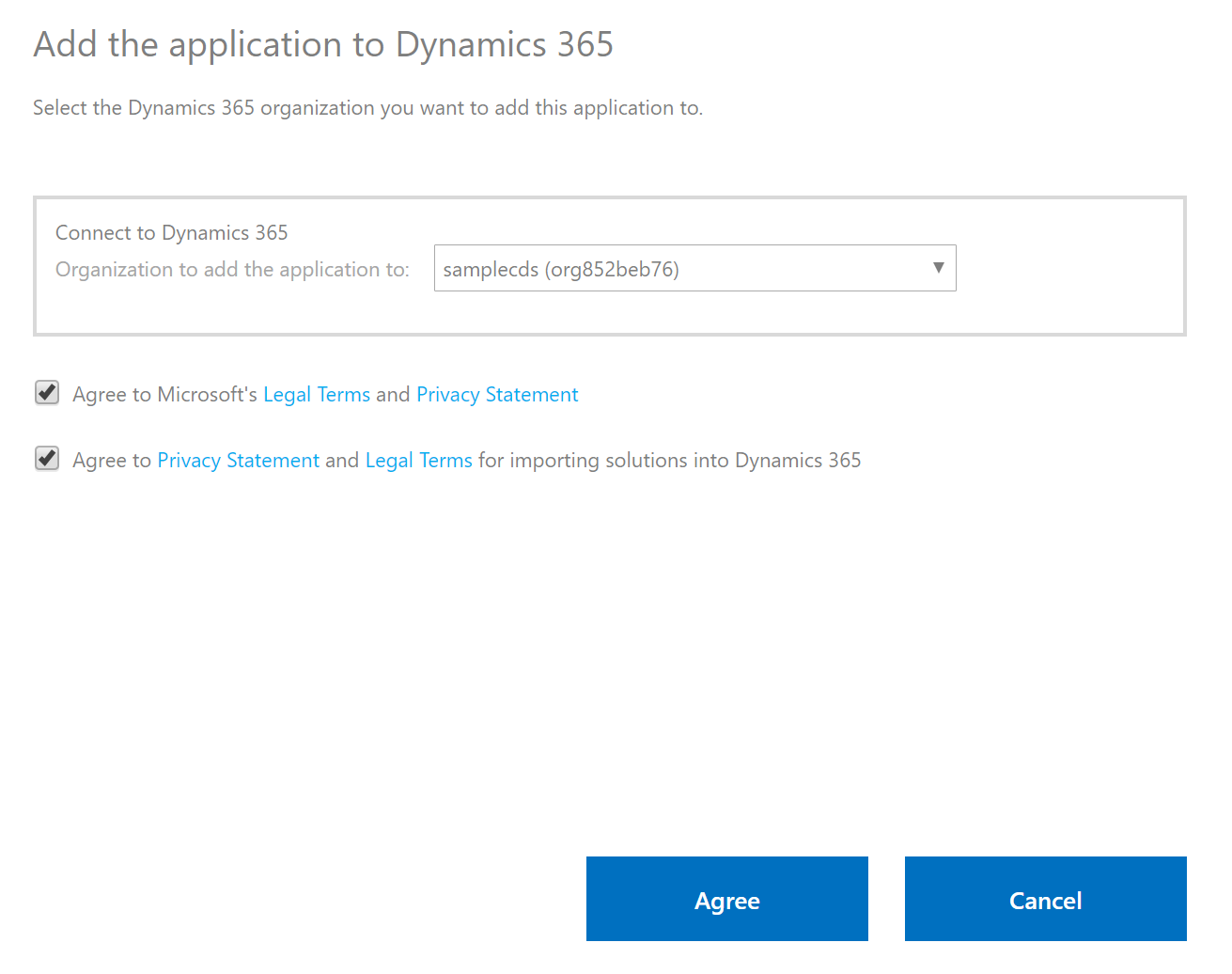
Dostanete sa do centra správy Power Platform, kde môžete sledovať priebeh inštalácie vašej aplikácie.
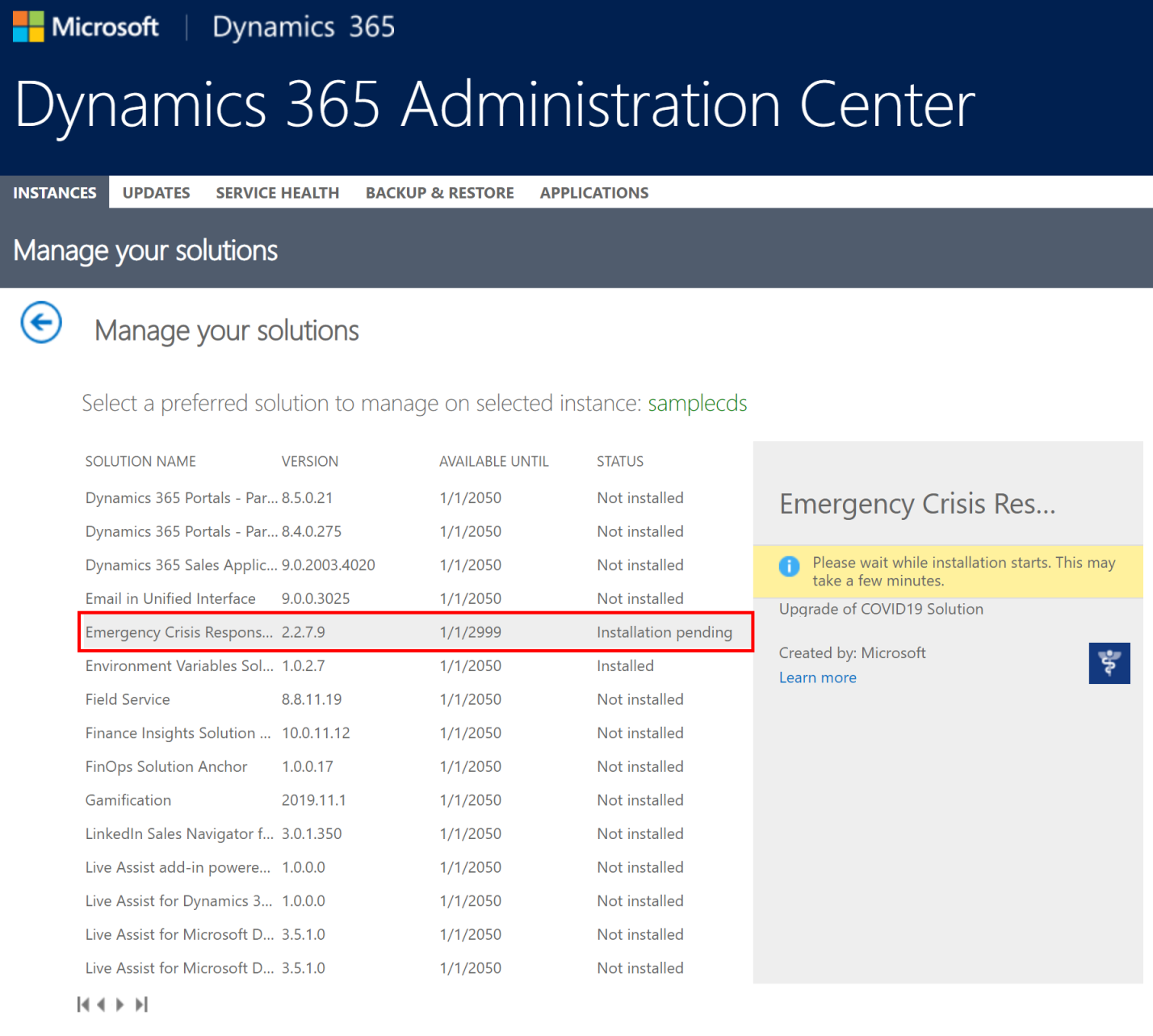
Dôležité
Inštalácia aplikácie môže chvíľu trvať.
Po nainštalovaní aplikácie prejdite na Power Apps a vyberte svoje prostredie v pravom hornom rohu. V časti Aplikácie sa vám zobrazia nové aplikácie:
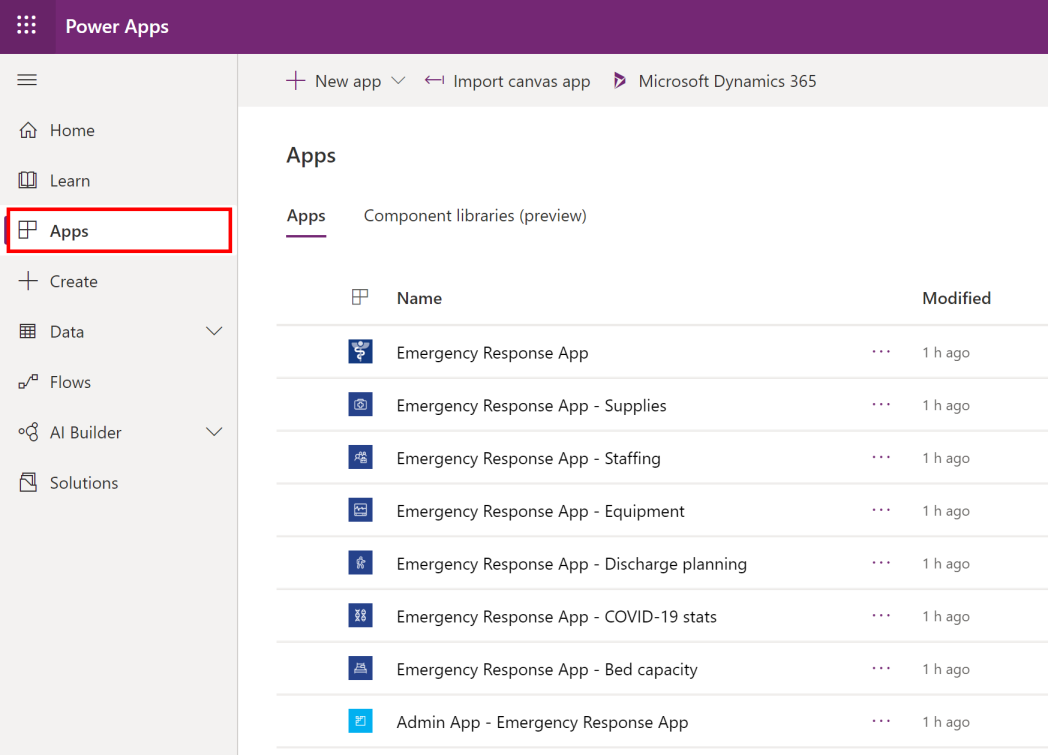
Inštalácia pridá aj konfiguráciu a vzorové údaje aplikácie Hospital Emergency Response.
Možnosť C: Nainštalujte aplikáciu z balíka nasadenia
Prejdite do umiestnenia, kam ste extrahovali balík nasadenia (.zip). Tam nájdete priečinok Balík. V priečinku Balík spustite súbor PackageDeployer.exe na spustenie nástroja na nasadenie balíka.
Na nasledujúcej obrazovke vyberte možnosť Pokračovať.
Zobrazí sa výzva na pripojenie k vášmu prostrediu. Zvoľte Office 365 ako Typ nasadenia, stlačte možnosť Zobraziť rozšírené a potom zadajte svoje poverenia na pripojenie k vášmu prostrediu.
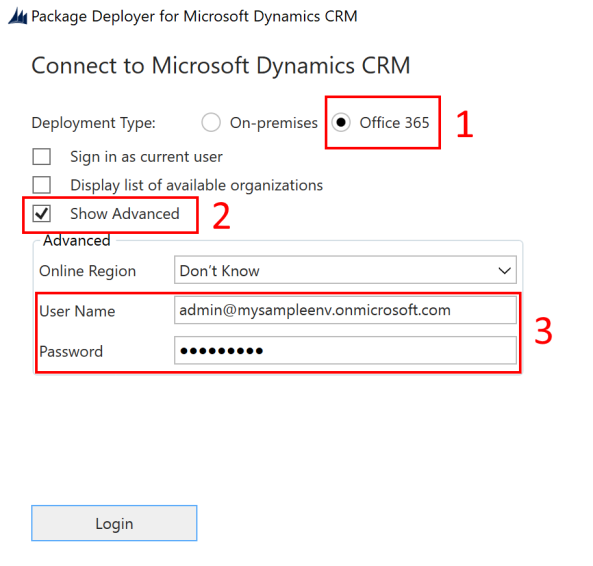
Na pokračovanie stlačte možnosť Prihlásiť.
Ak máte prístup k viacerým prostrediam Common Data Service, v nasledujúcom okne sa zobrazí výzva na výber prostredia, do ktorého chcete balík nainštalovať. Vyberte si prostredie a potom stlačte Prihlásiť sa.
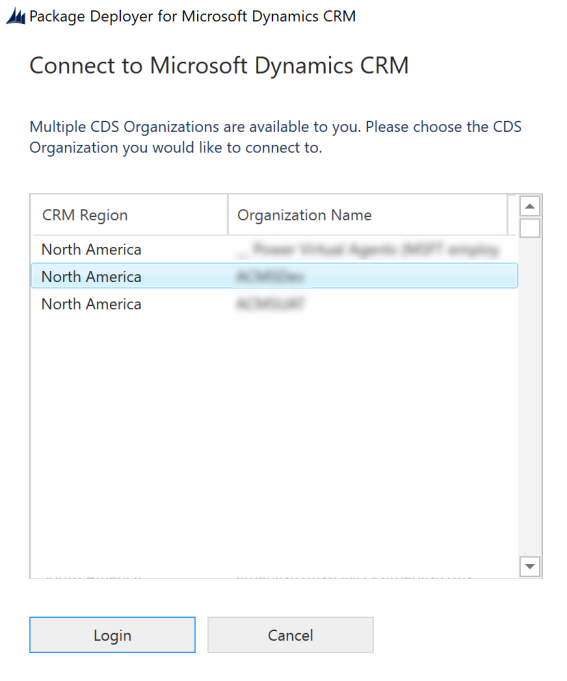
Na nasledujúcej obrazovke vyberte možnosť Ďalej.
Na ďalšej obrazovke sa zobrazuje názov prostredia, kam sa balík nainštaluje. Skontrolujte informácie a potom vyberte položku Ďalej.
Nasledujúca obrazovka overí, či je možné balík nainštalovať do vášho prostredia. Zvoľte možnosť Ďalej a pokračujte v inštalácii.
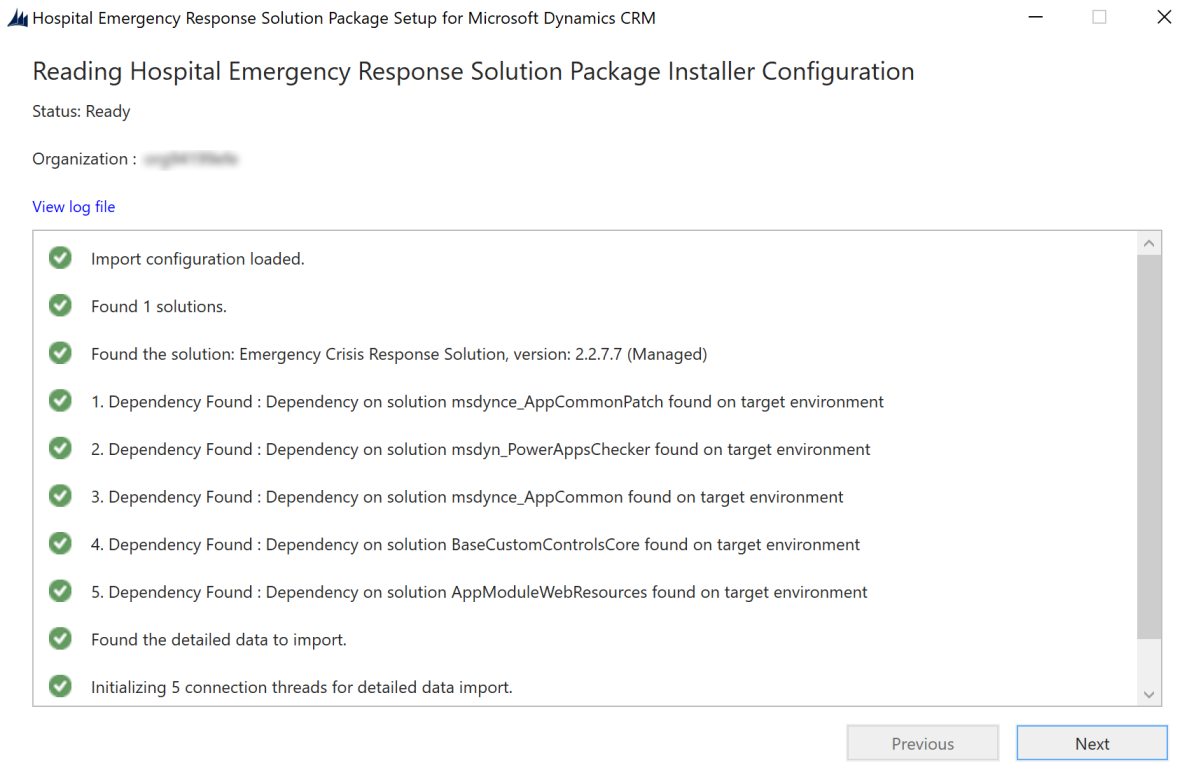
Ďalšie obrazovka zobrazuje stav inštalácie balíčka. Po dokončení inštalácie stlačte možnosť Ďalej.
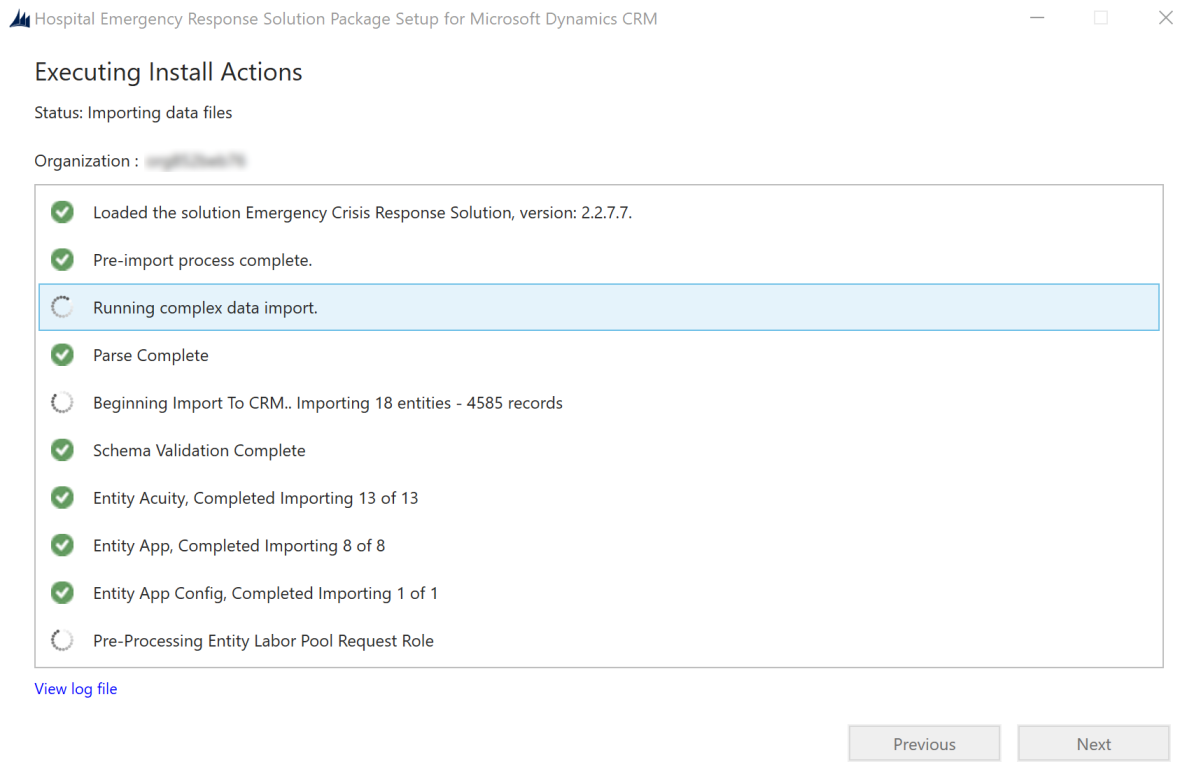
Poznámka
Dokončenie inštalácie balíka môže chvíľu trvať.
Na nasledujúcej obrazovke vyberte položku Dokončiť, čím dokončite a zavriete nastavenie.
Po nainštalovaní aplikácie prejdite na Power Apps a vyberte svoje prostredie v pravom hornom rohu. V časti Aplikácie sa vám zobrazia nové aplikácie:
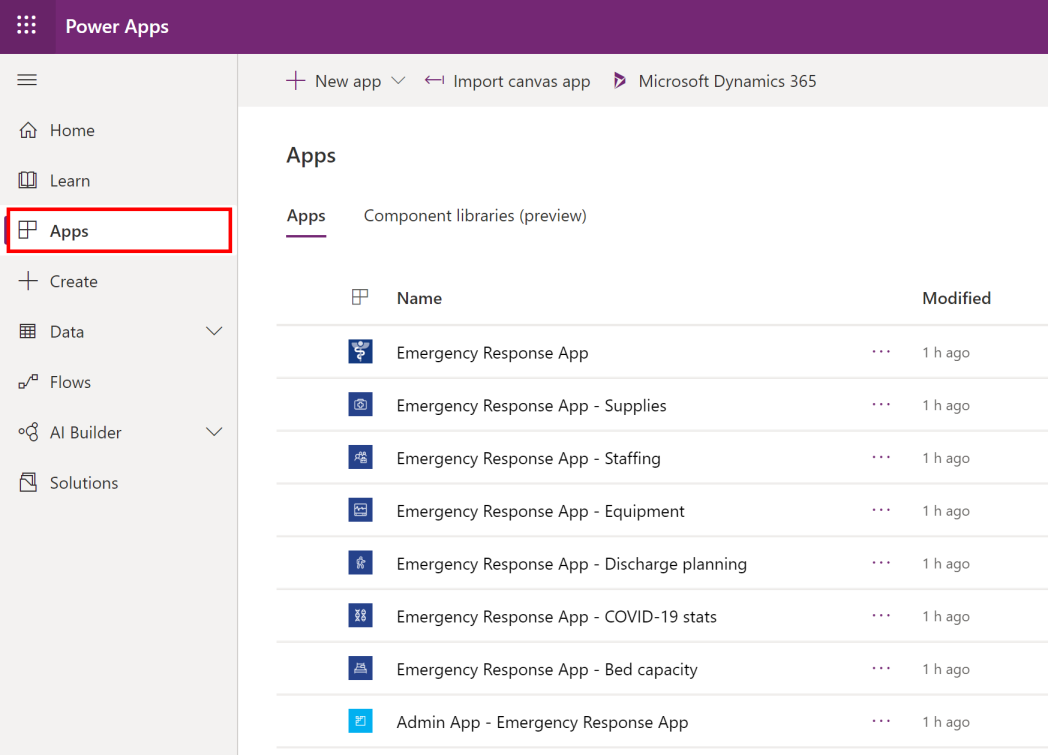
Inštalácia pridá aj konfiguráciu a vzorové údaje aplikácie Hospital Emergency Response.
Vyberte Aplikácia správcu na otvorenie aplikácie s podporou modelov, ktorá vám umožní nakonfigurovať zvyšné nastavenia nasadenia. Aplikácia správcu má niekoľko entít v ktorých môžete pridávať a spravovať údaje pre svoj nemocničný systém. Na výber inej oblasti môžete použiť nástroj na výber oblasti v dolnej časti ľavej navigačnej tably.
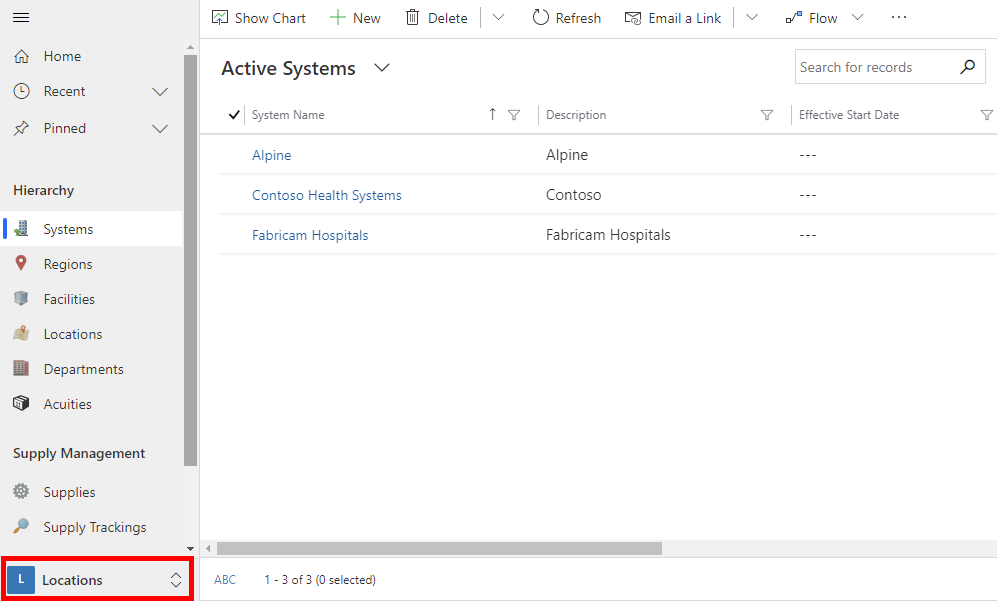
Krok 4: Aktualizujte značku a úroveň sledovania mobilnej aplikácie
Ikonu aplikácie, farebnú schému alebo zobrazovaný názov mobilných aplikácií môžete zmeniť tak, aby sa zhodovali so značkou vašej organizácie. Môžete tiež uviesť, či pracovníci prvej línie môžu sledovať informácie podľa umiestnenia alebo zariadenia pomocou mobilných aplikácií. Používaš Aplikáciu a entity Konfigurácia aplikácie v oblasti Správa.
Otvorte aplikáciu správcu a na ľavej navigačnej table aplikácie správcu vyberte položku Správa v oblasti na výber oblasti a potom vyberte položku Aplikácie.
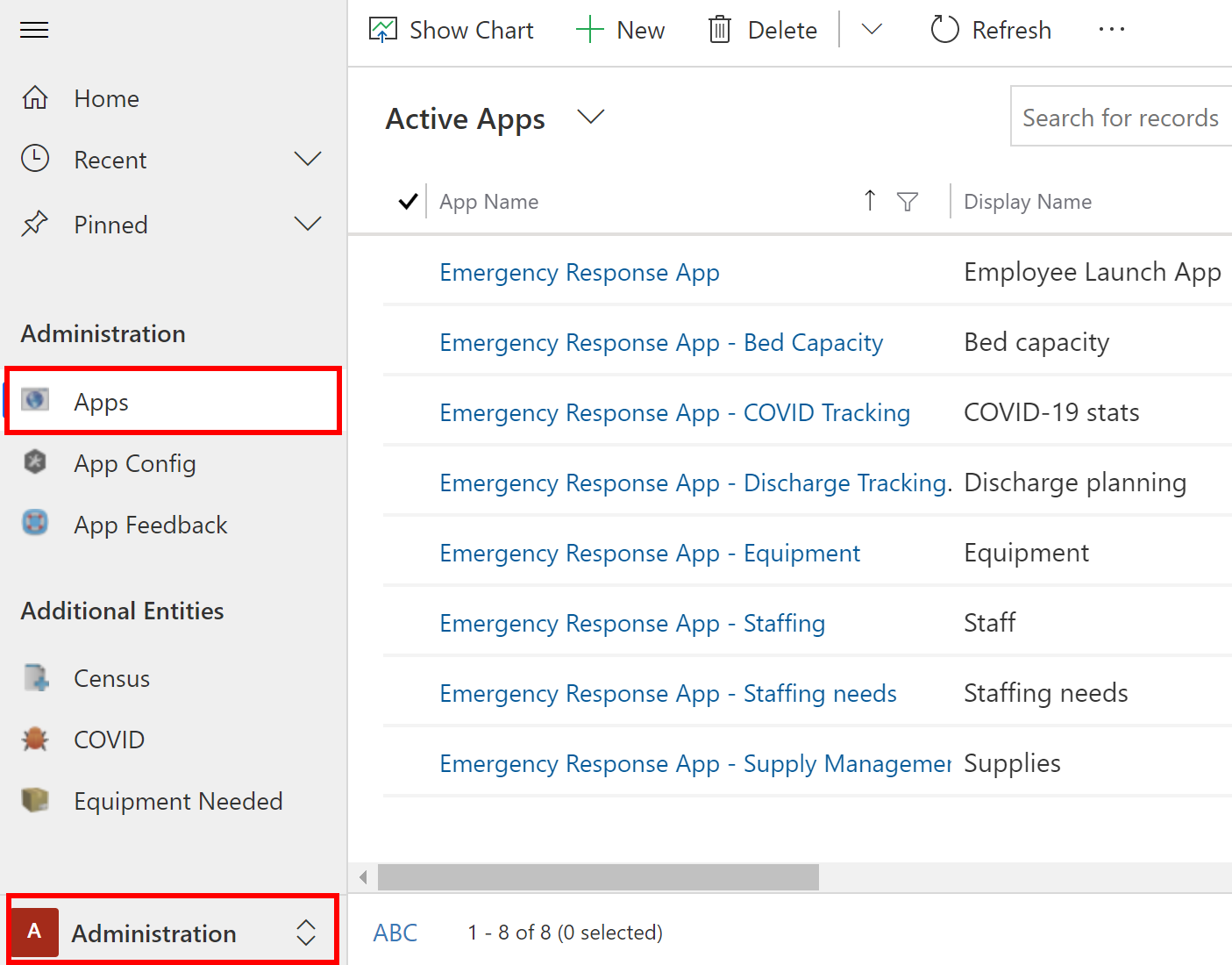
Otvorte jeden zo záznamov aplikácie jeho výberom.
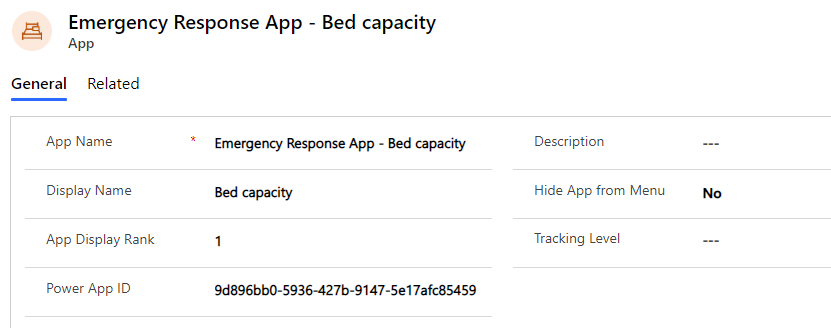
Na stránke s podrobnosťami o aplikácii:
Ak chcete vybrať vlastný obrázok pre ikonu aplikácie podľa značky vašej organizácie, dvakrát kliknite na ikonu aplikácie a vyberte požadovaný súbor s ikonami.
Ak je to potrebné, aktualizujte Popis alebo Zobrazovaný názov aplikácie.
Prepitné
Možno budete chcieť zvoliť iný zobrazovaný názov na identifikáciu aplikácií vo vašom testovacom prostredí. Napríklad: Test – kapacita lôžka.
Ak je to potrebné, aktualizujte hodnotu Skryť aplikáciu z ponuky, ktorá sa má určiť, či sa má aplikácia zobraziť v zozname aplikácií. Keďže aplikácia Emergency Response je kontajnerová aplikácia, jej hodnota je predvolené nastavená na Nie.
Ak je to potrebné, aktualizujte hodnotu Poradie zobrazenia aplikácií, ktorou nastavíte polohu zobrazenia aplikácie v zozname aplikácií.
V prípade potreby vyberte hodnotu v poli Úroveň sledovania a zadajte, či chcete sledovať údaje v tejto mobilnej aplikácii na úrovni Umiestnenie alebo Zariadenie. Ďalšie informácie: Správa úrovne sledovania pre mobilné aplikácie
Vyberte položku Uložiť.
Zopakujte kroky 2 a 3 pre každý záznam aplikácie plátna pod položkou Aplikácie.
Na ľavej table vyberte možnosť Konfigurácia aplikácie.
Vyberte záznam Aplikácia Emergency Response, aby ste ju otvorili na úpravy.
V prípade potreby aktualizujte farby svojej mobilnej aplikácie.
Prepitné
Možno budete chcieť zvoliť inú primárnu farbu na identifikáciu aplikácií vo vašom testovacom prostredí.
Vyberte Áno alebo Nie v poli Zdieľanie zariadenia je povolené na určenie, či možnosť Odhlásiť sa bude k dispozícii v mobilných aplikáciách alebo nie. Výberom možnosti Áno sa sprístupní možnosť Odhlásiť sa. Viac informácií: Koniec zmeny – odhlásenie v používateľskej príručke.
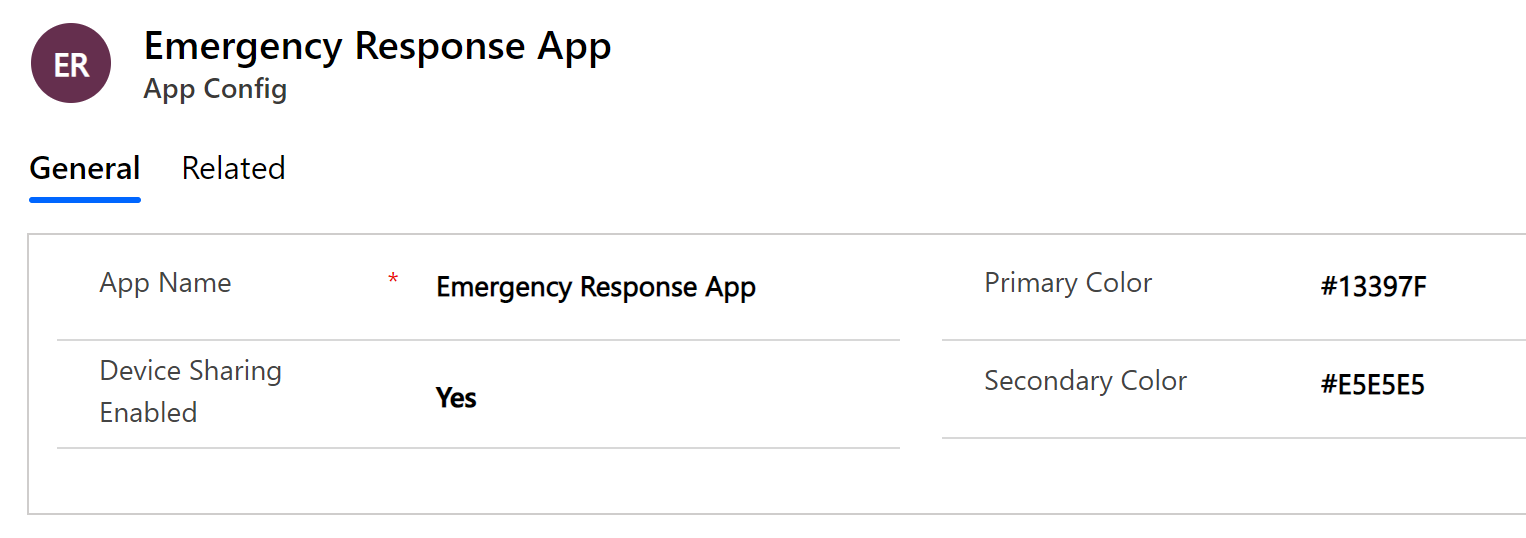
Ak chcete uložiť zmeny, vyberte Uložiť v pravom spodnom rohu obrazovky.
Krok 5: Obchádzajúci súhlas pre mobilné aplikácie (voliteľné)
Voliteľne môžete nakonfigurovať tak, aby obchádzal súhlas používateľov s vašimi mobilnými aplikáciami, aby používatelia nemali povolenie na umiestnenie. Na vykonanie tohto kroku musíte byť správca nájomníka. Pred vykonaním tohto kroku budete tiež potrebovať ID aplikácie každej mobilnej aplikácie (aplikácie plátna).
Ak chcete získať ID aplikácie pre vašu aplikáciu, na ľavej navigačnej table aplikácie správcu vyberte položku Správa v nástroji na výber oblasti a potom vyberte položku Aplikácie. Zobrazia sa všetky mobilné aplikácie (aplikácie plátna). Vyberte mobilnú aplikáciu a pozrite si jej ID aplikácie. Skopírujte ID aplikácie pre každú aplikáciu do súboru poznámkového bloku.
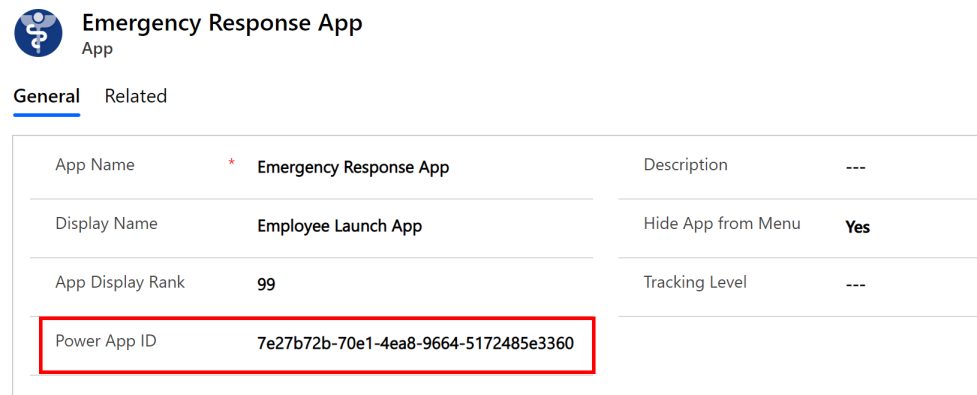
Ďalej urobte toto:
Otvorte program Poznámkový blok a skopírujte tento skript PowerShell:
# MUST BE A TENANT ADMIN TO RUN THIS Install-Module -Name Microsoft.PowerApps.Administration.PowerShell Install-Module -Name Microsoft.PowerApps.PowerShell -AllowClobber Import-Module -Name Microsoft.PowerApps.Administration.PowerShell Import-Module -Name Microsoft.PowerApps.PowerShell # This call opens prompt to collect credentials # (Azure Active Directory account and password) # used by the commands Add-PowerAppsAccount # Change the App ID for each new app (APPGUIDHERE) Set-AdminPowerAppApisToBypassConsent -AppName APPGUIDHEREVymeňte hodnotu
APPGUIDHEREza skutočné ID aplikácie plátna.Uložte súbor ako súbor .ps1.
Spustite prostredie PowerShell ako správca a spustite súbor .ps1, ktorý ste práve vytvorili.
Zopakujte kroky 2 – 4 pre každú aplikáciu plátna.
Krok 6: Pridajte kľúč Azure Application Insights k mobilným aplikáciám pre telemetriu (voliteľné)
Voliteľne môžete použiť Azure Application Insights na zhromažďovanie podrobnej telemetrie pre svoje mobilné aplikácie (aplikácie na plátne), aby ste získali prehľad o používaní aplikácií. Podrobné informácie nájdete v časti Analýza telemetrie aplikácie pomocou Application Insights
Krok 7: Zdieľajte aplikácie plátna s používateľmi vo vašej organizácii
Aby vaši používatelia prvej línie mohli používať a spotrebovávať údaje pomocou aplikácií plátna vo svojich mobilných zariadeniach, musia byť s nimi aplikácie zdieľané. Ľahšie je používať skupiny Azure AD na jednoduché zdieľanie aplikácií so skupinami používateľov.
Dôležité
Uistite sa, že používateľ alebo skupina, s ktorou plánujete zdieľať aplikácie už majú prístup do svojho prostredia. Obvykle ste už pridali používateľov alebo skupinu pri konfigurácii vášho prostredia. Ak chcete, môžete podľa nižšie uvedených pokynov pridať používateľov do svojho prostredia a poskytnúť im primeraný prístup pred zdieľaním aplikácií s nimi: Vytváranie používateľov a priraďovanie rol zabezpečenia.
Prihláste sa do Power Apps
Na ľavej navigačnej table vyberte položku Aplikácie, ak chcete zobraziť zoznam všetkých svojich aplikácií.
Vyberte mobilnú aplikáciu (aplikáciu plátna) a vyberte položku Zdieľať v pruhu.

Špecifikujte skupinu Azure AD alebo používateľov, s ktorými chcete zdieľať túto aplikáciu. Keďže sa aplikácia pripája k údajom Common Data Service, budete musieť entitám poskytnúť aj povolenia. Panel zdieľania vás vyzve na správu zabezpečenia entít. Priraďte roly zabezpečenia Používateľ Emergency Response a Používateľ Common Data Service entitám používaným touto aplikáciou a vyberte položku Zdieľať.
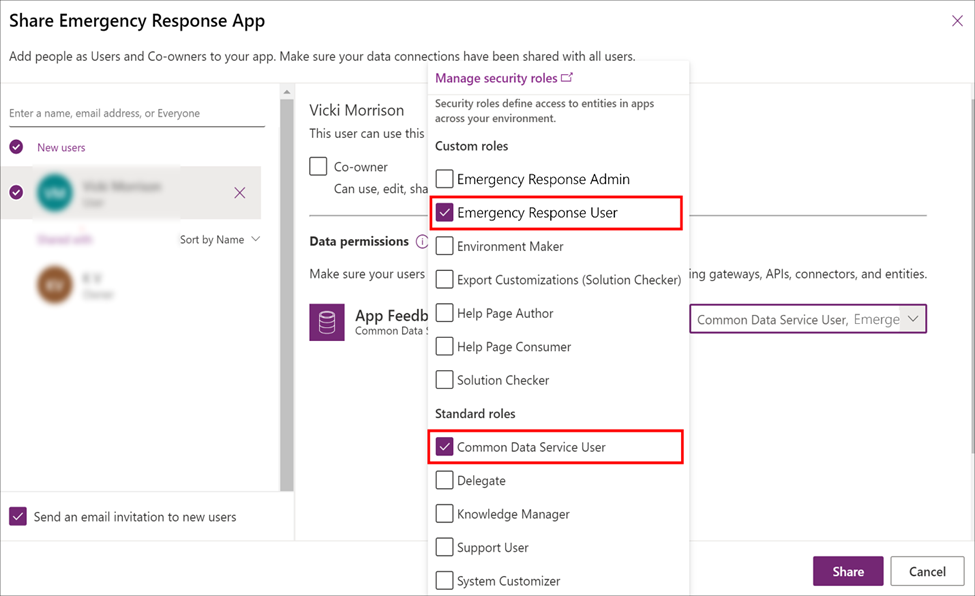
Zopakujte kroky 3 a 4 pre každú mobilnú aplikáciu.
Podrobné informácie o zdieľaní aplikácií: Zdieľanie aplikácie plátna
Krok 8: Nastavenie mobilnej aplikácie ako hlavnej a odporúčanej aplikácie (voliteľné)
Svoju mobilnú aplikáciu môžete prípadne nastaviť ako hlavnú a odporúčanú aplikáciu v mobilnej aplikácii Power Apps. Na vykonanie tohto kroku musíte byť správca nájomníka.
Pred vykonaním tohto kroku budete potrebovať ID aplikácie každej mobilnej aplikácie (aplikácie plátna), ktorú chcete nastaviť ako hlavnú a odporúčanú aplikáciu. Informácie o získaní ID aplikácie pre aplikáciu si prečítajte v
Ďalej urobte toto:
Otvorte program Poznámkový blok a skopírujte tento skript PowerShell:
# MUST BE A TENANT ADMIN TO RUN THIS Install-Module -Name Microsoft.PowerApps.Administration.PowerShell Install-Module -Name Microsoft.PowerApps.PowerShell -AllowClobber Import-Module -Name Microsoft.PowerApps.Administration.PowerShell Import-Module -Name Microsoft.PowerApps.PowerShell # This call opens prompt to collect credentials # (Azure Active Directory account and password) # used by the commands Add-PowerAppsAccount # Use the "Emergency Response App" App ID # To clear a featured app use Clear-AdminPowerAppAsFeatured #Change the App ID for each new app (APPGUIDHERE) Set-AdminPowerAppAsFeatured -AppName APPGUIDHERE # To clear a hero app use Clear-AdminPowerAppAsHero # Change the App ID for each new app (APPGUIDHERE) Set-AdminPowerAppAsHero -AppName APPGUIDHEREVymeňte hodnotu
APPGUIDHEREv skripte za skutočné ID aplikácie pre aplikáciu, ktorú chcete nastaviť ako odporúčanú a hlavnú.Súbor uložte vo formáte .ps.
Spustite PowerShell ako správca a spustite súbor .ps, ktorý ste práve vytvorili.
Krok 9: Zdieľajte aplikáciu s podporou modelov so správcami vo vašej organizácii
Aby mohli používatelia v úlohe správcu používať aplikáciu správcu (aplikácia s podporou modelov), musí sa s nimi zdieľať. Ľahšie je používať skupiny Azure AD na jednoduché zdieľanie aplikácií so skupinou používateľov v úlohe správcu.
Dôležité
Uistite sa, že používateľ alebo skupina, s ktorou plánujete zdieľať aplikáciu, už majú prístup do svojho prostredia. Obvykle ste už pridali používateľov alebo skupinu pri konfigurácii vášho prostredia. Ak chcete, môžete podľa nižšie uvedených pokynov pridať používateľov do svojho prostredia a poskytnúť im primeraný prístup pred zdieľaním aplikácie s nimi: Vytváranie používateľov a priraďovanie rol zabezpečenia.
Prihlásiť sa do Power Apps.
Na ľavej navigačnej table vyberte položku Aplikácie, ak chcete zobraziť zoznam všetkých svojich aplikácií.
Vyberte aplikáciu s podporou modelov (Aplikácia správcu – aplikácia Emergency Response) a vyberte Zdieľať v pruhu.
Špecifikujte skupinu Azure AD alebo používateľov spomedzi správcov, s ktorými chcete zdieľať túto aplikáciu, priraďte rolu zabezpečenia Správca Emergency Response a vyberte položku Zdieľať.
Krok č. 10: Zverejnenie tabule Power BI
Zverejnite tabuľu Power BI a zdieľajte ju s používateľmi vo vašej organizácii, aby mohli používať tabuľu na získavanie informácií a rozhodovanie.
Môžete publikovať tabuľu Power BI pomocou jednej z nasledujúcich možností: pomocou aplikácie šablóny z AppSource alebo pomocou súboru .pbit dostupnom v balíku nasadenia.
Možnosť A: Publikovať pomocou aplikácie šablóny z AppSource (Preferovaná možnosť)
Podrobné informácie o používaní šablónovej aplikácie z internetu AppSource sú k dispozícii tu: Pripojenie k tabuli podpory rozhodovania v Hospital Emergency Response
Dôležité
Toto je ľahší spôsob, ako publikovať tabuľu Power BI a na zverejnenie nepoužívať súbor .pbit. Odporúčame zákazníkom, aby túto možnosť používali namiesto zverejnenia pomocou možnosti súboru .pbit.
Možnosť B: Publikujte pomocou súboru .pbit v balíku nasadenia
Táto časť poskytuje informácie o tom, ako môžete používať súbor Emergency Response App.pbit dostupný v balíku nasadenia na zverejnenie tabule.
Predpoklady
Stiahnite si balík nasadenia (súbor formáte .zip), ktorý nájdete na https://aka.ms/emergency-response-solution. Po stiahnutí extrahujte súbor .zip do svojho počítača. Súbor .pbit bude k dispozícii v priečinku Šablóna Power BI
Prémiová kapacita Power BI alebo licencie Power BI Pro pridelené používateľom pristupujúcim k zostave.
Vytvorte pracovný priestor v systéme Power BI, kde zverejníte zostavu. Prihláste sa do Power BI a vytvorte pracovný priestor. Viac informácií: Vytvorenie nových pracovných priestorov v Power BI
Inštalácia Power BI Desktop z obchodu s aplikáciami Windows: https://aka.ms/pbidesktop
Poznámka
Ak ste v minulosti nainštalovali Power BI Desktop stiahnutím priamo zo stránky Centrum sťahovania ako spustiteľný súbor, odstráňte ju a použite tú zo služby Microsoft Store. Verzia z Microsoft Store sa aktualizuje automaticky, keď budú k dispozícii nové vydania.
Ak nemôžete nainštalovať verziu z Microsoft Store, nainštalujte najnovšiu verziu z miesta mimo Microsoft Store zo stránky Centrum preberania.
Po inštalácii Power BI Desktop z obchodu s aplikáciami ho spustite, prihláste sa pomocou účtu, ktorý má povolenie na zverejnenie aplikácií Power BI vo vašej organizácii.
Zverejnite tabuľu pomocou súboru .pbit
Prejdite na miesto, kde ste rozbalili balík na nasadenie. Nájdete súbor Emergency Response App.pbit v rámci priečinka Power BI Template.
Otvorte súbor Emergency Response App.pbit v Power BI Desktop. Zobrazí sa výzva na zadanie nasledujúcich hodnôt:
Názov organizácie: Zadajte názov svojej organizácie, ktorý sa zobrazí v ľavom hornom rohu každej stránky prehľadu.
Prepitné
Možno budete chcieť zvoliť inú hodnotu pre Názov_organizácie na identifikáciu tabule Power BI vo vašom testovacom prostredí. Napríklad, Testovací systém Contoso.
CDS_base_solution_URL: Zadajte adresu URL svojej inštancie prostredia Common Data Service. Príklad: https://[myenv].crm.dynamics.com
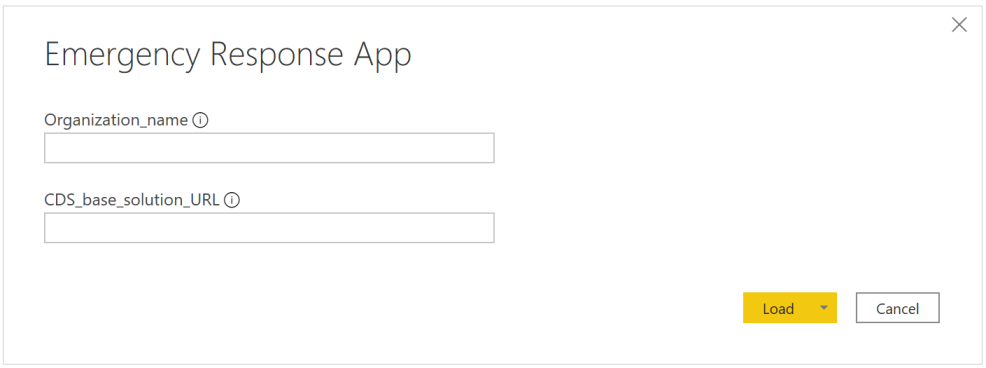
Vyberte položku Načítať.
Zobrazí sa výzva na zadanie poverení na pripojenie k vášmu prostrediu Common Data Service. Vyberte Organizačný účet > Prihlásiť sa a zadajte svoje poverenia Common Data Service.
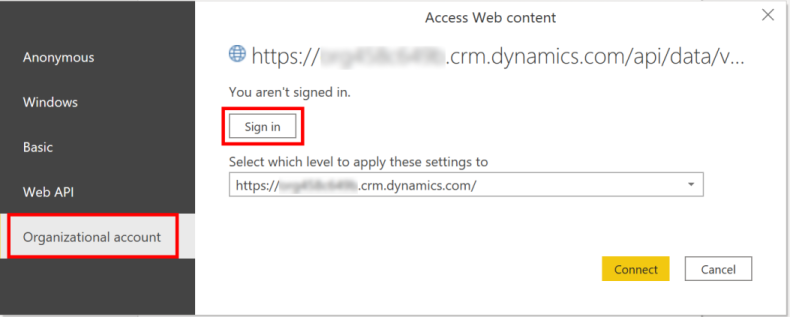
Po prihlásení sa vyberte Pripojiť na pripojenie k vašim údajom v systéme Common Data Service.
Po úspešnom pripojení sa vaše údaje zobrazia v zostave Power BI. Zobrazí sa výzva na použitie čakajúcich zmien na váš dotaz; vyberte Aplikovať zmeny.
Vyberte Publikovať na publikovanie údajov do vášho pracovného priestoru Power BI. Zobrazí sa výzva na uloženie zmien; vyberte Uložiť.
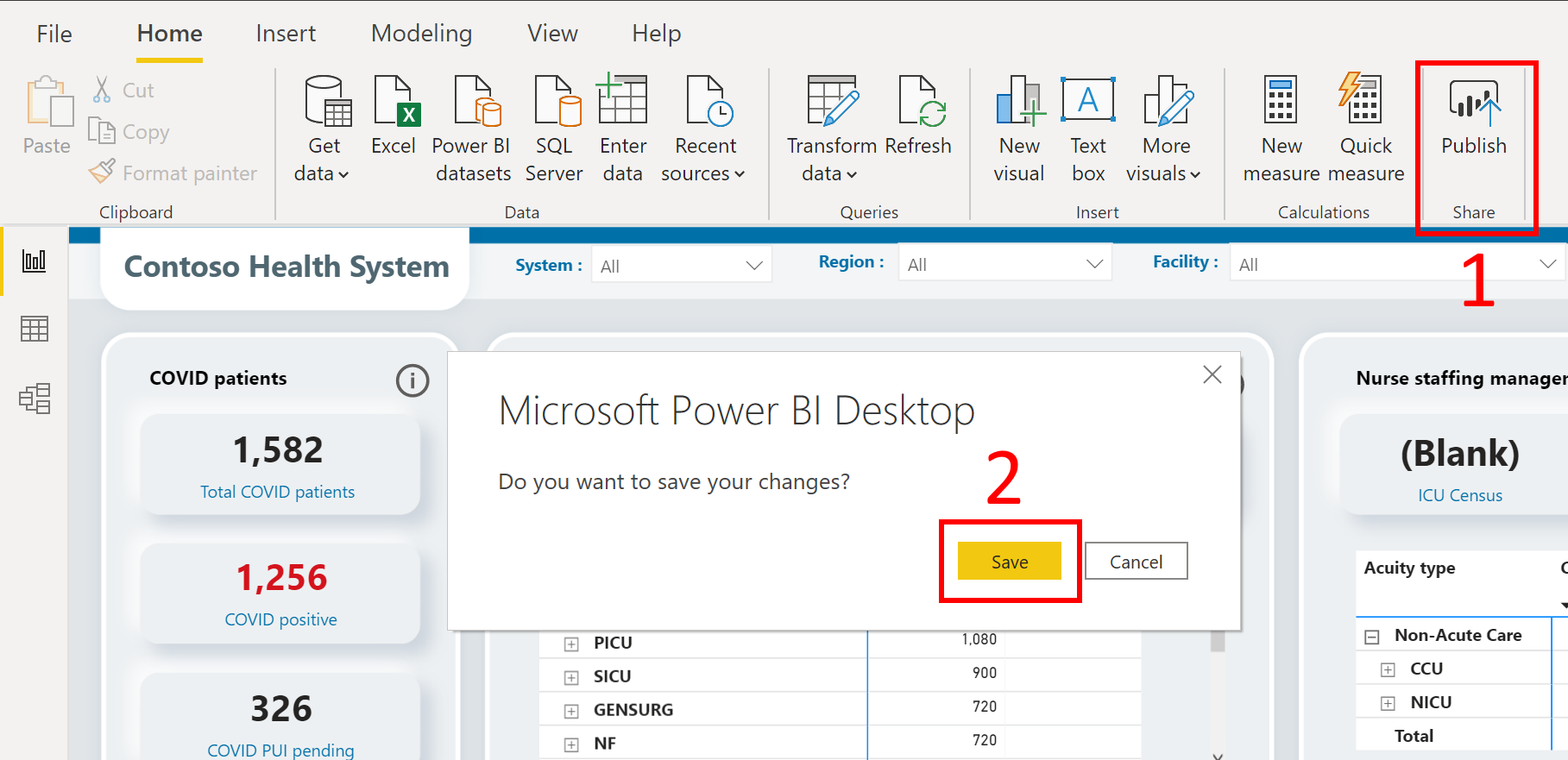
Zobrazí sa výzva na uloženie súboru ako .pbix súboru spolu s informáciami o vašom prostredí Common Data Service. Zadajte názov a uložte ho do svojho počítača.
Po uložení súboru .pbix sa zobrazí výzva na uverejnenie zostavy. Na stránke Publikovať na Power BI vyberte pracovný priestor, do ktorého chcete publikovať, a potom kliknite na tlačidlo Vybrať.
Prehľad bude k dispozícii vo vašom pracovnom priestore. Teraz nakonfigurujeme nastavenia obnovenia údajov pre množinu údajov. Vyberte množinu údajov vo vašom pracovnom priestore a vyberte ikonu Naplánovať obnovenie.
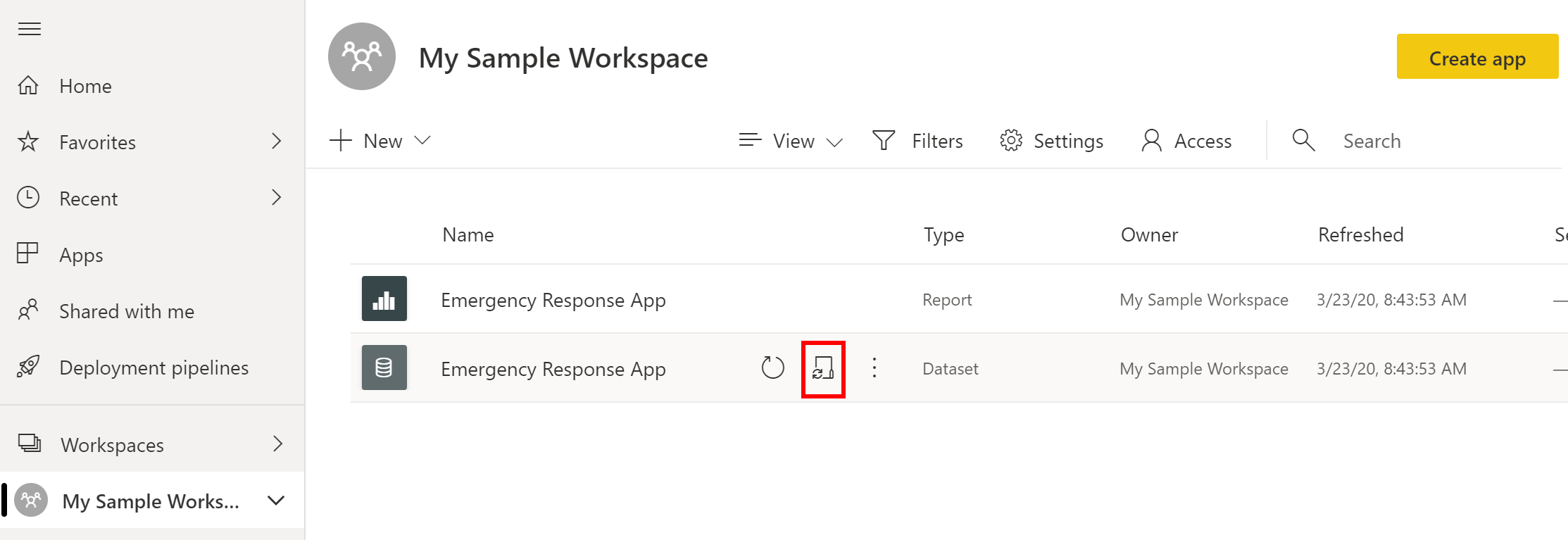
Pri prvom pokuse o nastavenie obnovenia údajov sa zobrazí stránka Nastavenia so správou, že vaše poverenia nie sú platné. V časti Poverenie pre zdroj údajov vyberte Upraviť poverenia a zadajte svoje poverenia.
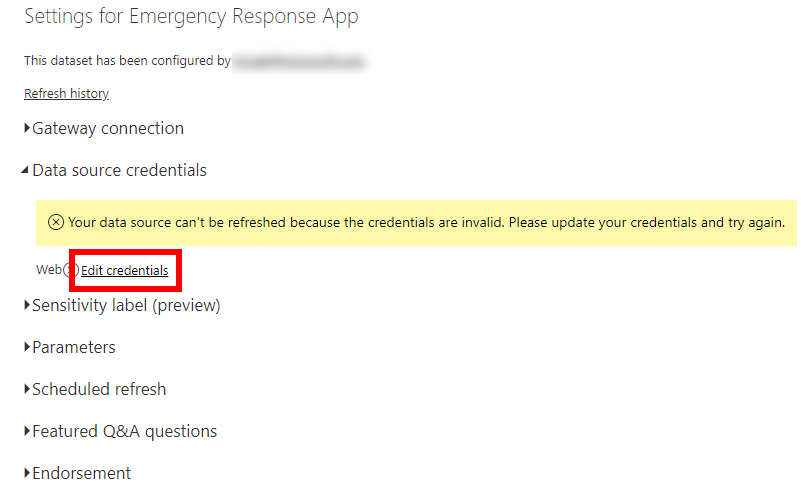
Na ďalšej obrazovke:
- Vyberte Metódu overovania ako OAuth2.
- Vyberte Nastavenie úrovne ochrany osobných údajov pre tento zdroj údajov ako Organizačné.
- Vyberte Prihlásiť sa.
Zobrazí sa výzva na zadanie poverení a prihlásenie. Po úspešnom prihlásení sa vrátite na stránku Nastavenia.
Na stránke Nastavenia rozbaľte Plánovaná obnova a zadajte požadované podrobnosti na obnovenie údajov na základe harmonogramu. Vyberte Použiť.
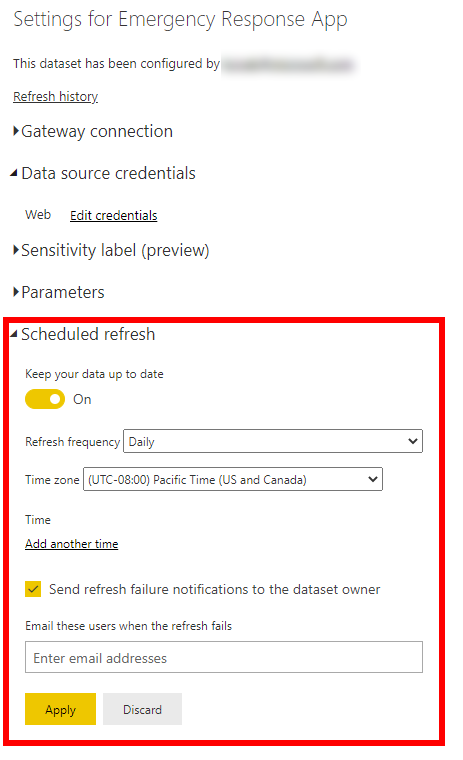
Poznámka
Počet obnovení údajov je obmedzený. Power BI obmedzuje množinu údajov v zdieľanej kapacite na osem aktualizácií denne. Ak je množina údajov uložená na prémiovej kapacite, v nastaveniach množiny údajov môžete naplánovať až 48 aktualizácií za deň. Ďalšie informácie: Obnova údajov
Na ľavej table vyberte názov pracovného priestoru a potom vyberte položku Vytvoriť aplikáciu v pravom hornom rohu.
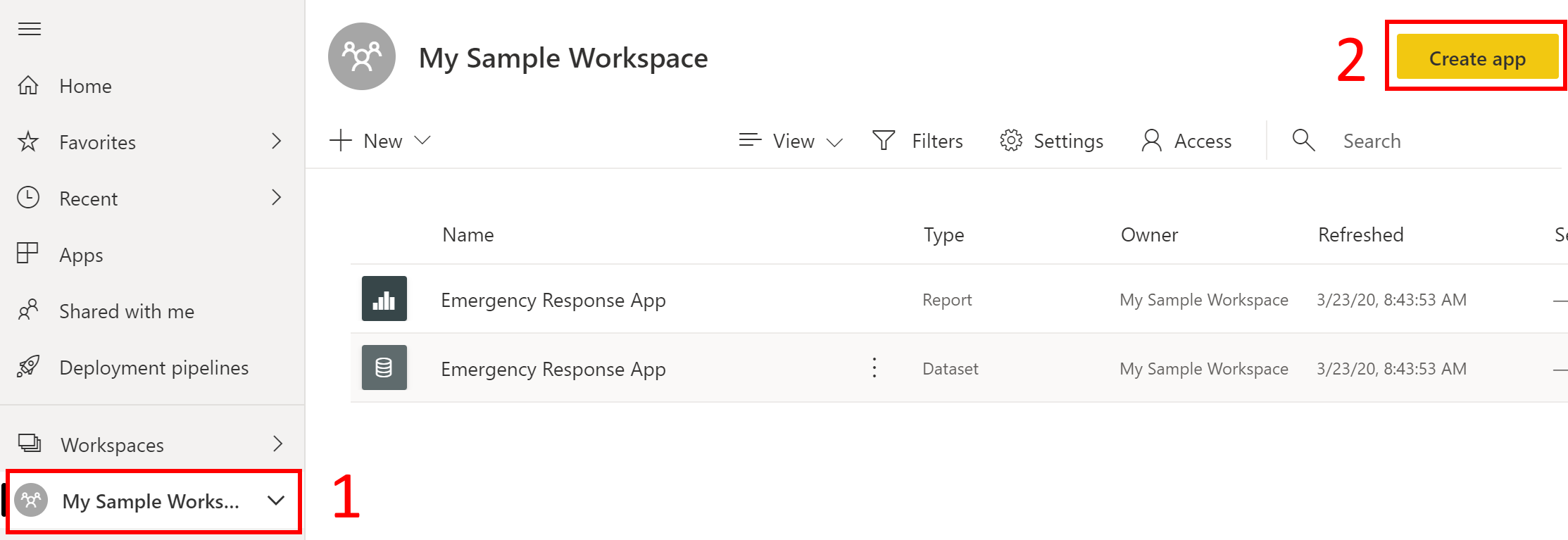
Na stránke publikovania aplikácie:
Na karte Nastavenie zadajte názov a popis aplikácie.
Na karte Navigácia zadajte umiestnenie tabule, na ktorom ju zverejníte.
Na karte Povolenia zadajte používateľov alebo skupinu, ktorí si budú môcť túto aplikáciu zobraziť. Uistite sa, že ste začiarkli políčko Nainštalovať túto aplikáciu automaticky, ak chcete túto aplikáciu nainštalovať automaticky pre koncových používateľov. Viac informácií: Automatická inštalácia aplikácií pre koncových používateľov
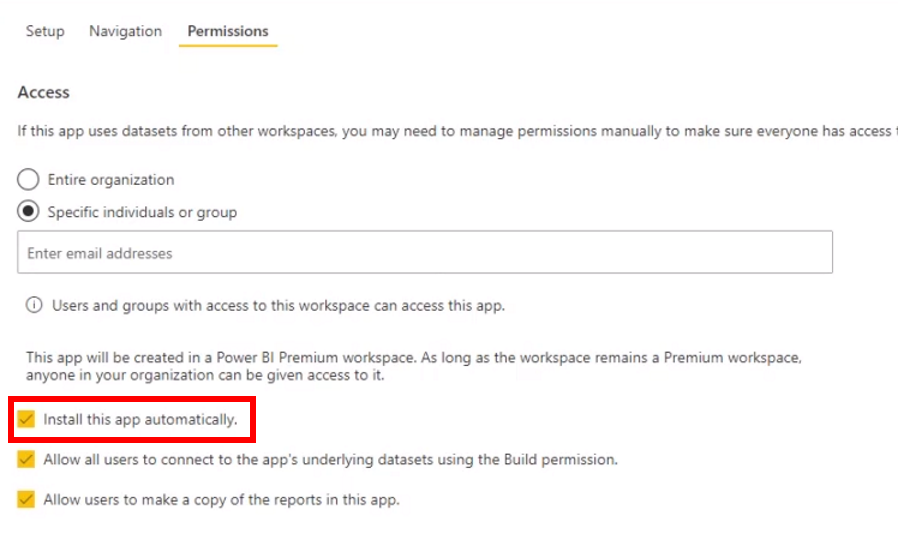
Vyberte Publikovať aplikáciu. Podrobné informácie o publikovaní aplikácií v systéme Power BI nájdete v časti Publikujte svoju aplikáciu.
Po zverejnení tabule
Ak chcete zobraziť publikovanú tabuľu Power BI, prečítajte si časť Zobrazenie tabuľu Power BI
Krok 11: Povoľte toky na vyplnenie údajov CDC
Musíte povoliť nasledujúce postupy, ktoré pomáhajú pri porovnávaní údajov z rôznych zdrojov v riešení, a to vo formáte, ktorý Centrá pre kontrolu a prevenciu chorôb (CDC) očakávajú v podobe hlásení od každej nemocnice:
- Naplniť údaje CDC – zdravotnícky personál
- Naplniť údaje CDC – zdravotnícky spotrebný materiál
- Naplniť údaje CDC – Kapacity pacientov a nemocníc
Prihláste sa do Power Automate.
Na ľavej table vyberte možnosť Riešenia. V zozname riešení vyberte položku Riešenie Reakcia na núdzovú situáciu zo strany nemocnice na otvorenie riešenia.
V riešení odfiltrujte Postup na vyhľadanie všetkých postupov.
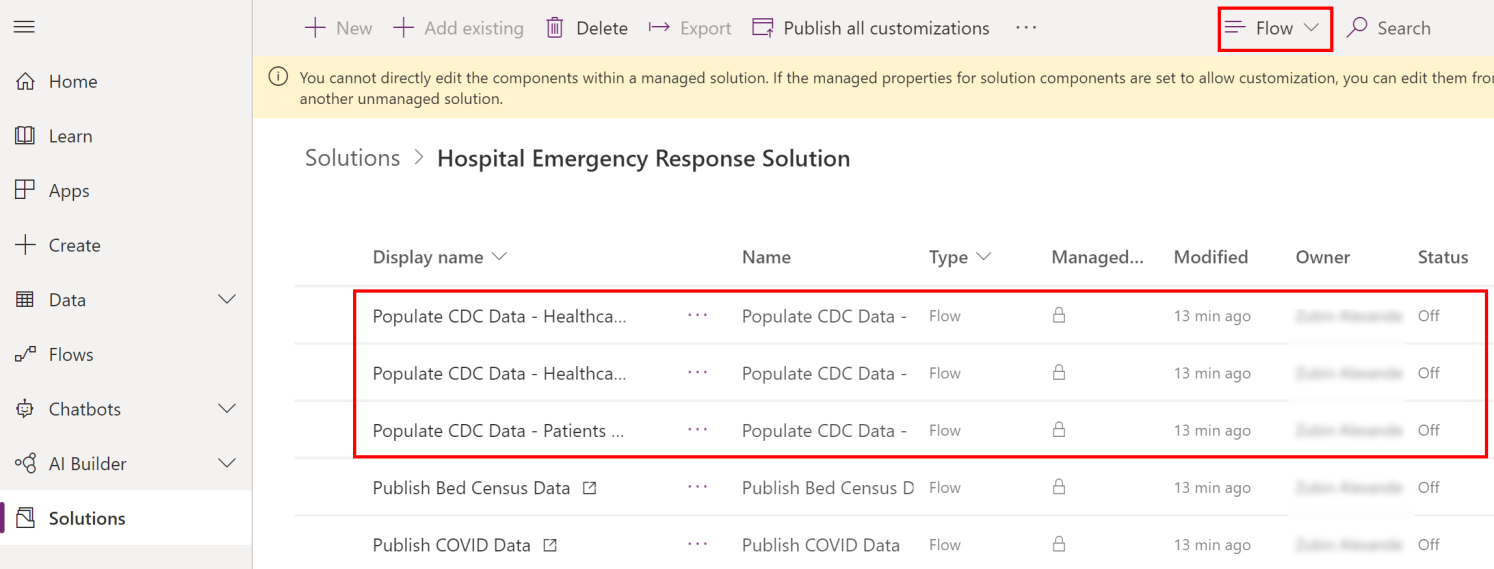
Vyberte názov toku, aby ste otvorili definíciu toku. Napríklad, Naplniť údaje CDC – zdravotnícky personál.
Vyberte Upraviť paneli s nástrojmi a overte informácie o pripojení.
Vyberte Uložiť, čím uložíte zmeny a potom stlačte možnosť Zapnúť.
Vykonaním krokov 4 – 6 s každým z nasledujúcich postupov overte pripojenie a potom postup povoľte:
- Naplniť údaje CDC – zdravotnícky spotrebný materiál
- Naplniť údaje CDC – Kapacity pacientov a nemocníc
Problémy a spätná väzba
Ak chcete nahlásiť problém so vzorovou aplikáciou Hospital Emergency Response, navštívte stránku https://aka.ms/emergency-response-issues.
Ak chcete získať spätnú väzbu o vzorovej aplikácii Hospital Emergency Response, navštívte stránku https://aka.ms/emergency-response-feedback.
Nasledujúci krok
Pripomienky
Pripravujeme: V priebehu roka 2024 postupne zrušíme službu Problémy v službe GitHub ako mechanizmus pripomienok týkajúcich sa obsahu a nahradíme ju novým systémom pripomienok. Ďalšie informácie nájdete na stránke: https://aka.ms/ContentUserFeedback.
Odoslať a zobraziť pripomienky pre