Nastavitev aplikacij za interakcijo s strankami za uporabo storitve SharePoint Online
Pri uporabi storitve SharePoint Online z aplikacijami za interakcijo s strankami (Dynamics 365 Sales, Dynamics 365 Customer Service, Dynamics 365 Field Service, Dynamics 365 Marketing in Dynamics 365 Project Service Automation) lahko:
ustvarite, naložite, gledate in brišete dokumente, shranjene v mestu SharePoint, kar iz aplikacij za interakcijo s strankami.
Uporabite funkcijo upravljanja dokumentov SharePoint znotraj aplikacij za interakcijo s strankami, kot so rezerviranje in sproščanje dokumenta ter spreminjanje lastnosti dokumenta.
Omogočite neuporabnikom aplikacij za interakcijo s strankami, na primer tistim, ki želijo pregledati ponudbo, da neposredno dostopajo do dokumentov SharePoint, če imajo za to ustrezna dovoljenja.
Pomembno
Ta tema je za organizacije, ki želijo prvič uvesti ali izvesti nadgradnjo na strežniško integracijo z mestom SharePoint. Ko omogočite strežniško integracijo z mestom SharePoint, ne morete več uporabljati prejšnjega načina odjemalskega preverjanja pristnosti.
Če želite za aplikacije za interakcijo s strankami nastaviti uporabo storitve SharePoint Online, upoštevajte naslednja navodila.
Dodelite uporabniška dovoljenja za mesto ekipe SharePoint
Uporabniki aplikacij za interakcijo s strankami in Microsoft 365 ne morejo samodejno dostopati do vaših mest SharePoint. Če želite posameznim uporabnikom ali skupinam dodeliti določeno stopnjo dovoljenja, morate to storiti na mestu SharePoint.
Uporabnikom dodelite mesto ekipe
Obiščite skrbniško središče za Microsoft 365 in se vpišite s poverilnicami globalnega skrbnika za Microsoft 365.
Odprite zaganjalnik aplikacij Microsoft 365 in nato kliknite SharePoint.
V meniju na levi strani kliknite Mesto ekipe.
Na domači strani kliknite DAJ V SKUPNO RABO (zgornji desni kot).
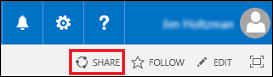
Za ogled privzetih dovoljenj za mesto ekipe izberite Več oseb.
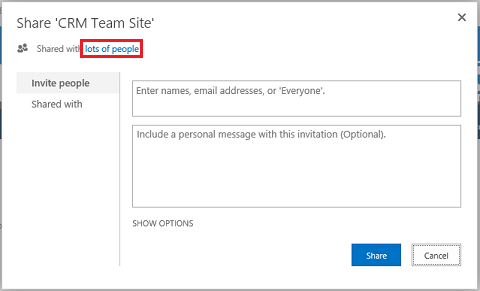
Privzeto vsi uporabniki v vaši organizaciji programa Microsoft 365 lahko dodajajo in urejajo dokumente na mestu ekipe programa SharePoint. Če želite povabiti več oseb, izberite Povabi osebe in dodajte osebe, ki niso del vaše organizacije, da lahko dodajajo dokumente v skupno rabo.
Če želite več informacij o dovoljenjih storitve SharePoint, glejte Uvod: Nadzor uporabniškega dostopa z dovoljenji
Konfiguracija aplikacij za interakcijo s strankami za upravljanje dokumentov SharePoint
Če ste nova organizacija in še niste uvedli upravljanja dokumentov, glejte Konfiguracija nove organizacije.
Če vaša organizacija že uporablja funkcijo upravljanja dokumentov s komponento seznama Microsoft Dynamics CRM, morate preklopiti na strežniško integracijo z mestom SharePoint. Več informacij: Preklapljanje s komponente seznama ali spreminjanje uvajanja
Pomembno
Strežniška integracija z mestom SharePoint uporablja prikazno ime entitete za gradnjo kljižnice SharePoint. Ko nadgradite strežniško integracijo z mestom SharePoint, preverite, ali se prikazna imena v vaši knjižnici dokumentov na mestu SharePoint ujemajo s prikaznimi imeni entitet. Več informacij: »Napaka pri preverjanju veljavnosti« ko poskušate konfigurirati strežniško integracijo z mestom SharePoint za Microsoft Dynamics CRM Online in SharePoint Online.
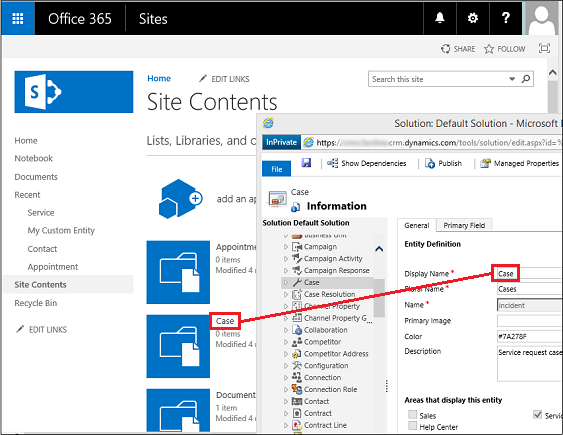
Ta imena se morajo ujemati.
Konfiguracija nove organizacije
Če vaša organizacija še ni uvedla upravljanja dokumentov, se ob prijavi skrbnika sistema pojavi opozorilo za omogočanje strežniške integracije z mestom SharePoint.

opomba,
Če ne vidite opozorila in pred tem še niste omogočili strežniške integracije z mestom SharePoint, počistite predpomnilnik brskalnika ali odprite aplikacije za interakcijo s strankami z brskalnikom Internet Explorer s funkcijo iskanja InPrivate, da se opozorilo spet prikaže. Ko konfigurirate strežniško integracijo, se opozorilo ne bo več prikazalo.
Izberite okolje v skrbniškem središču Power Platform.
Pojdite v Nastavitve>Integracija>Nastavitve za upravljanje dokumentov in izberite Omogoči strežniško integracijo aplikacije SharePoint.
V opozorilu za omogočanje strežniške integracije z mestom SharePoint kliknite Naprej.
Pri možnosti izbire, kje so vaša mesta SharePoint, izberite V spletu, nato izberite Naprej.

Če aplikacije za interakcijo s strankami niso povezane s spletnim mestom SharePoint, vnesite URL (na primer https://contoso.sharepoint.com) spletnega mesta SharePoint, ki ga boste uporabili za samodejno ustvarjanje mape, in nato izberite Naprej.
Napitnina
Za ogled zbirk mest storitve SharePoint v skrbniškem središču Microsoft 365 kliknite Skrbniška središča>SharePoint, nato kliknite zbirke mest.
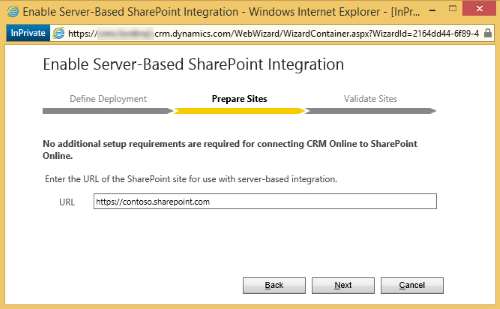
Preverilo se bo, ali URL vodi do veljavnega spletnega mesta SharePoint in ali obstaja v istem najemniku Microsoft 365 kot vaša organizacija. Ko omogočite strežniško integracijo z mestom SharePoint, se ne morete vrniti na odjemalsko integracijo. Izberite Omogoči.
Naslednji koraki
Ko je strežniška integracija z mestom SharePoint omogočena, boste morali omogočiti entitete, ki jih želite imeti na voljo za integracijo upravljanja dokumentov. Več informacij: Omogočanje upravljanja dokumentov v entitetah
Ko omogočite strežniško integracijo za SharePoint, lahko omogočite tudi integracijo s storitvama OneNote in OneDrive. Več informacij: Nastavitve integracije aplikacije OneNote in Omogočanje storitve OneDrive za podjetja (v spletu)
Uporaba upravljanja dokumentov
Zdaj ste pripravljeni, da dodate mesta za shranjevanje dokumentov v entitete, ki ste jih omogočili zgoraj, in začnete upravljati dokumente. Najprej odprite zapis z omogočenim upravljanjem dokumentov (na primer Stik).
Poiščite spletno aplikacijo.
Izberite kupca, na primer vzorčnega kupca Adventure Works.
V vrstici za krmarjenje izberite puščico dol poleg imena kupca in nato izberite Dokumenti.
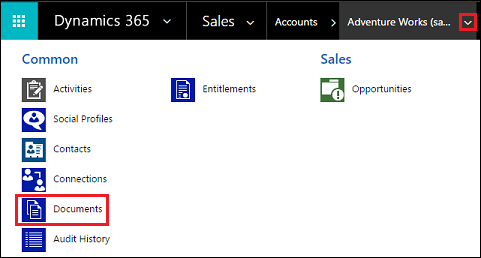
Izberite Naloži in poiščite dokument, ki ga želite naložiti v novo mapo v mesto ekipe lokacije v programu Microsoft 365 SharePoint Online.

Izberite mesto mape in kliknite V redu.
Če si dokument želite ogledati v mestu ekipe lokacije v programu Microsoft 365SharePoint Online, kliknite levo od imena dokumenta (prikazana bo kljukica) in nato Odpri mesto.
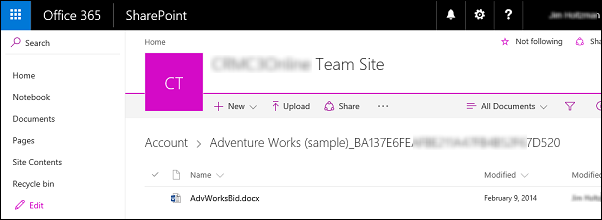
Če si želite ogledati vse knjižnice dokumentov, ustvarjene za upravljane entitete, ki ste jih izbrali, kliknite Vsebina mesta.
Entitete, ki ste jih izbrali za upravljanje s funkcijo upravljanja dokumentov, se pojavijo kot knjižnice dokumentov (na primer: Kupec, Članek, Primer, Možna stranka, Priložnost, Izdelek, Ponudba in Prodajna dokumentacija).

Znana težava
SharePoint Online je uvedel novo funkcijo, ki storitvi SharePoint ali globalnemu skrbniku v storitvi Microsoft 365 omogoča, da blokira ali omeji dostop do vsebine storitev SharePoint in OneDrive za neupravljane naprave. Za več informacij glejte Nadzor dostopa za neupravljane naprave.
Dostop lahko nastavite na treh ravneh:
- Omogoči popoln dostop za namizne in mobilne aplikacije ter splet
- Omogoči omejen dostop, samo za splet
- Blokiraj dostop
Na ravni »Blokiraj dostop« lahko samo naprave, ki izpolnjujejo pravilnik zaupanja AD, ki ga določita SharePoint ali globalni skrbnik, odprejo mesto SharePoint in izvajajo postopke.
Vpliv na aplikacije za interakcijo s strankami in integracijo storitve SharePoint Online
Ko je storitev SharePoint Online konfigurirana na raven »Blokiraj dostop«, aplikacije za interakcijo s strankami od storitve SharePoint Online prejmejo nepooblaščeni odgovor 401 za vse postopke, ki se sprožijo z medstrežniško integracijo. Do tega pride, ker storitev SharePoint Online zavrne žeton AppAssertedUser (žeton na osnovi zahtevkov, ki se uporablja za preverjanje pristnosti med aplikacijami za interakcijo s strankami in storitvijo SharePoint Online).
Rešitev težave
Težavo lahko rešite tako, da pravilnik neupravljanih naprav v storitvi SharePoint Online nastavite na »Omogoči poln dostop za namizne in mobilne aplikacije ter splet«.
Vpišite se v https://admin.microsoft.com kot globalni skrbnik ali skrbnik za SharePoint. Če se prikaže sporočilo, da nimate dovoljenja za dostop do strani, v svoji organizaciji nimate skrbniških dovoljenj za Microsoft 365.
V levem podoknu izberite Skrbniška središča>SharePoint.
V skrbniškem središču za SharePoint izberite Nadzor dostopa v levem podoknu.
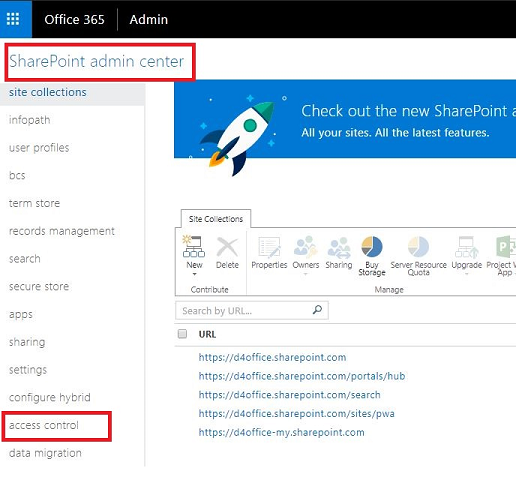
V razdelku Neupravljane naprave izberite Omogoči popoln dostop za namizne in mobilne aplikacije ter splet.
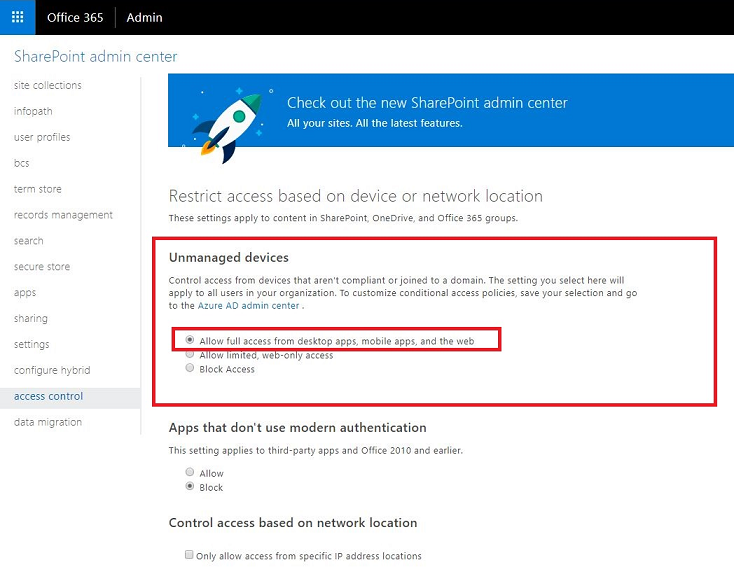
Izberite V redu.
Informacije, prenesene med aplikacijami za interakcijo s strankami in mestom SharePoint pri uporabi strežniške integracije z mestom SharePoint
Ko funkcijo upravljanja dokumentov v aplikacijah za interakcijo s strankami uporabljate s strežniško integracijo z mestom SharePoint, se med aplikacijami za interakcijo s strankami in SharePoint prenesejo naslednje informacije:
- Ime entitete za entiteto, ki se uporablja za ustvarjanje map v programu SharePoint, na primer račun, članek ali možna stranka. Če želite konfigurirati integrirane entitete, pojdite na Nastavitve>Upravljanje dokumentov>Nastavitve upravljanja dokumentov.