Ustvarite zemljevid mesta za aplikacijo z uporabo oblikovalnik zemljevida mesta
Ta tema velja za Dynamics 365 Customer Engagement (on-premises). Če vas zanima različica te teme za Power Apps, glejte: Ustvarjanje zemljevida mesta aplikacije, ki temelji na modelu, z oblikovalnikom zemljevida mesta
Zemljevidi mesta določajo krmarjenje za vaš program. Zemljevid mesta za program enostavno ustvarite z oblikovalnikom zemljevida mesta, ki temelji na ploščicah. Z oblikovalnikom lahko povlečete komponente v delovno območje za oblikovanje, si ogledate predogled svojega dela in takoj objavite zemljevid mesta. Skrbniki in vsi drugi uporabniki s potrebnimi pravicami lahko hitro ustvarijo zemljevide mest za programe.
Z oblikovalnikom zemljevida mesta lahko prav tako določite naslove območij, podobmočij ali skupin v jezikih, ki jih podpira okolje.
Na voljo je privzeti zemljevid mesta. Z oblikovalnikom zemljevida mesta lahko ta zemljevid mesta uredite ali zemljevide mest konfigurirate za nove programe. Oblikovalnik zemljevida mesta je vgrajen v oblikovalnik aplikacij.
Zahteve
Preden začnete ustvarjati zemljevid mesta, preverite te zahteve: Preverite, ali imate dovoljenje skrbnika sistema ali prilagojevalca sistema varnostna vloga ali enakovredna dovoljenja. Vsak uporabnik z naslednjimi pravicami lahko ustvarja aplikacije:
- Pravice za ustvarjanje, branje in pisanje za entiteto »Program«
- Pravice za branje in pisanje za entiteto »Prilagajanja«
- Pravice za branje za entiteto »Rešitev«
Ustvarjanje zemljevida mesta za program
V platnu oblikovalnika aplikacij v območju Zemljevid mesta izberite Odpri oblikovalnik zemljevida mesta
 .
.Oblikovalnik zemljevida mesta odpre delovno območje, v katerem so že prikazana eno območje, ena skupina in eno podobmočje. Izberite ploščico območja, skupine ali podobmočja, da spremenite lastnosti.
opomba,
Če v platnu oblikovalnika aplikacij izberete Odpri oblikovalnik
 zemljevida mesta, samodejno ustvari nov zemljevid mesta (če ni obstoječega zemljevida mesta) in novi zemljevid mesta dobi enako ime kot ime programa in enako enolično ime kot enolično ime programa.
zemljevida mesta, samodejno ustvari nov zemljevid mesta (če ni obstoječega zemljevida mesta) in novi zemljevid mesta dobi enako ime kot ime programa in enako enolično ime kot enolično ime programa.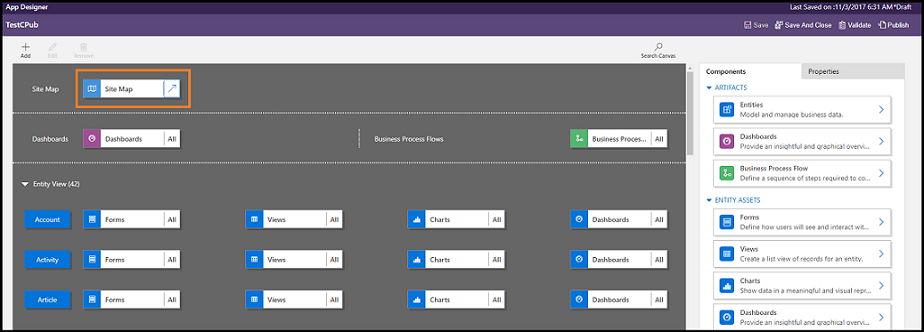
Dodajte območje na zemljevid mesta.
Dodajte skupino na zemljevid mesta.
Izberite možnost Shrani.
opomba,
Nov zemljevid mesta je povezan z aplikacijo, ko se vrnete v oblikovalnik aplikacij in izberete Shrani. Ko konfigurirate zemljevid mesta, se na ploščici zemljevida mesta prikaže Konfigurirano; sicer se na ploščici prikaže Ni konfigurirano . Če v oblikovalniku aplikacij odprete oblikovalnik zemljevida mesta in konfigurirate nov zemljevid mesta, vendar brskalnik zaprete, še preden zemljevid mesta povežete z aplikacijo, se bo naslednjič, ko boste odprli oblikovalnik aplikacij, zemljevid mesta glede na enolično ime aplikacije samodejno povezal z aplikacijo.
Izberite Objavi.
Urejanje privzetega zemljevida mesta
V vašem okolju je na voljo privzet zemljevid mesta. Ta zemljevid mesta je podprt za poslovne aplikacije po meri in Dynamics 365 for Outlook.
V aplikaciji Dynamics 365 – po meri odprite Prilagoditve> nastavitev.
Izberite Prilagajanje sistema.
V oknu rešitve v razdelku Komponente izberite Razširitve odjemalca.
Dvokliknite, da izberete zemljevid mesta, ki ima zemljevid mesta prikazno ime in je v upravljanem stanju. Izberete lahko tudi zemljevid mesta in nato v orodni vrstici izberete Uredi.
Zemljevid mesta se odpre v oblikovalniku zemljevida mesta.
Dodajte območje na zemljevid mesta.
Dodajte skupino na zemljevid mesta.
Izberite možnost Shrani.
Izberite Objavi.
Dodajanje območja zemljevidu mesta
Izberite Dodaj
 na platnu oblikovalnika zemljevida mesta in nato izberite Območje.
na platnu oblikovalnika zemljevida mesta in nato izberite Območje.or
Na zavihku Komponente povlecite ploščico Area v prazno polje na platnu. Ko boste ploščico premaknili na pravo mesto v delovnem območju, boste videli prazno polje.
Izberite območje, ki ste ga pravkar dodali. Zavihek Lastnosti je označen v podoknu desno od platna.
Dodajte ali uredite lastnosti območja.
V razdelku Splošno naredite to:
Naslov: Vnesite naslov območja v osnovnem jeziku organizacije.
Ikona: izbrana je privzeta ikona programa. Na seznamu spletnih virov, ki je na voljo v rešitvi, izberite drugo ikono za območje.
ID: Enolični ID se ustvari samodejno, po želji pa lahko vnesete drugega. Če vnesete ID, ki ni enoličen, lahko uporabniki med uporabo programa prejmejo sporočilo o napaki oz. lahko sporočilo o napaki prejmete med uvažanjem rešitve, ki vsebuje ta zemljevid mesta, zato priporočamo, da uporabite ID, ki ga navede sistem.
Pokaži skupine: potrdite to polje, če želite prikazati skupine podobmočij v podoknu za krmarjenje.
V razdelku Dodatno naredite to:
Več naslovov: Če vaša organizacija uporablja več jezikov, izberite jezik (območne nastavitve) za naslov, vnesite naslov in nato izberite Dodaj
 . Ustvarite, urejate ali izbrišete lahko naslove za toliko jezikov, kolikor jih uporabljate v vaši organizaciji. Vendar lahko izberete le en naslov na jezik.
. Ustvarite, urejate ali izbrišete lahko naslove za toliko jezikov, kolikor jih uporabljate v vaši organizaciji. Vendar lahko izberete le en naslov na jezik.Več Opis: Če vaša organizacija uporablja več jezikov, izberite jezik za opis, vnesite opis in nato izberite Dodaj
 . Ustvarite, urejate ali izbrišete lahko opise za toliko jezikov, kolikor jih uporabljate v vaši organizaciji. Vendar lahko izberete le en opis na jezik.
. Ustvarite, urejate ali izbrišete lahko opise za toliko jezikov, kolikor jih uporabljate v vaši organizaciji. Vendar lahko izberete le en opis na jezik.URL: vnesite URL za upodobitev mape Dynamics 365 for Outlook , ki predstavlja območje.
Dodajanje skupine zemljevidu mesta
V delovnem območju oblikovalnika zemljevida mesta izberite območje, kateremu želite dodati skupino.
Izberite Dodaj, nato pa izberite
 Združi .
Združi .or
Na zavihku Komponente povlecite ploščico Skupina v prazno polje pod območjem na platnu. Ko boste ploščico premaknili na pravo mesto v delovnem območju, boste videli prazno polje.
Izberite skupino, ki ste jo pravkar dodali.
Na zavihku Lastnosti dodajte ali uredite lastnosti skupine:
V razdelku Splošno naredite to:
Naslov: Vnesite naslov skupine v osnovni jezik organizacije.
ID: Enolični ID se ustvari samodejno. Vnesite drug ID, če je to potrebno. Če vnesete ID, ki ni enoličen, lahko med uvažanjem rešitve, ki vsebuje ta zemljevid mesta, pride do napake, zato priporočamo, da uporabite samodejni ID.
V razdelku Dodatno naredite to:
Več naslovov: Če vaša organizacija uporablja več jezikov, izberite jezik (območne nastavitve) naslova, vnesite naslov skupine in nato izberite Dodaj
 . Ustvarite, urejate ali izbrišete lahko naslove za toliko jezikov, kolikor jih uporabljate v vaši organizaciji. Vendar lahko izberete le en naslov na jezik.
. Ustvarite, urejate ali izbrišete lahko naslove za toliko jezikov, kolikor jih uporabljate v vaši organizaciji. Vendar lahko izberete le en naslov na jezik.Več opisov: Če vaša organizacija uporablja več jezikov, izberite jezik za opis, vnesite opis skupine in nato izberite Dodaj
 . Ustvarite, urejate ali izbrišete lahko opise za toliko jezikov, kolikor jih uporabljate v vaši organizaciji. Vendar lahko izberete le en opis na jezik.
. Ustvarite, urejate ali izbrišete lahko opise za toliko jezikov, kolikor jih uporabljate v vaši organizaciji. Vendar lahko izberete le en opis na jezik.URL: vnesite URL za upodobitev mape Dynamics 365 for Outlook , ki predstavlja skupino.
Nastavi kot profil: potrdite to polje, če želite označiti, ali ta skupina predstavlja profil delovnega mesta, ki ga lahko izbere uporabnik. Skupina, nastavljena kot profil, ki ga uporabnik lahko izbere, je na voljo kot možnost v vaših osebnih možnostih. To velja samo za skupine na območju »Delovno mesto «.
Dodajanje podobmočja skupini v zemljevidu mesta
Izberite Dodaj
 na platnu oblikovalnika zemljevida mesta in nato izberite Podobmočje.
na platnu oblikovalnika zemljevida mesta in nato izberite Podobmočje.or
Na zavihku Komponente povlecite ploščico Podobmočje v prazno polje pod razdelkom Skupina na platnu. Ko boste ploščico premaknili na pravo mesto v delovnem območju, boste videli prazno polje.
Izberite podobmočje, ki ste ga pravkar dodali.
Na zavihku Lastnosti dodajte ali uredite lastnosti podobmočja:
V razdelku Splošno naredite to:
Vrsta: izberite, ali je podobmočje, ki ga želite dodati, nadzorna plošča, entiteta, spletni vir ali URL.
Entiteta: izberite entiteto, za katero je podobmočje namenjeno. To polje je onemogočeno, če vrsta podobmočja ni Entiteta na spustnem seznamu Vrsta .
URL: določite URL za glavno stran aplikacije, ki bo prikazan, ko je izbrano to podobmočje. To polje je onemogočeno, če ste na spustnem seznamu Vrsta izbraliEntiteta .
Privzeta nadzorna plošča: izberite privzeto nadzorno ploščo, ki bo prikazana za to podobmočje. To polje je onemogočeno, če na spustnem seznamu Vrsta še niste izbrali Nadzorna plošča.
Naslov: Vnesite naslov podobmočja v osnovni jezik organizacije.
Ikona: izbrana je privzeta ikona programa. Na seznamu spletnih virov, ki je na voljo v rešitvi, izberite drugo ikono za podobmočje.
ID. Enolični ID se samodejno ustvari. Vnesite drug enoličen ID, če je to potrebno.
Posredovanje parametrov. Potrdite to polje za posredovanje podatkov o organizaciji in jezikovnem kontekstu URL-ju. To polje je potrjeno le, če je vrsta podobmočja spletni vir ali podobmočje, ki temelji na URL-ju.
V razdelku Dodatno naredite to:
Pravice: določa, ali je podobmočje prikazano na podlagi pravic, ki so na voljo v vseh varnostnih vlogah, dodeljenih uporabniku. Izberite ime entitete, za katero želite preveriti pravice, nato pa potrdite polja, da dodelite pravice.
Več naslovov: Če vaša organizacija uporablja več jezikov, izberite jezik za naslov, vnesite naslov podobmočja in nato izberite Dodaj. Ustvarite, urejate ali izbrišete lahko naslove za toliko jezikov, kolikor jih uporabljate v vaši organizaciji. Vendar lahko izberete le en naslov na jezik.
Več opisov: Če vaša organizacija uporablja več jezikov, izberite jezik za opis, vnesite opis podobmočja in nato izberite Dodaj. Ustvarite, urejate ali izbrišete lahko opise za toliko jezikov, kolikor jih uporabljate v vaši organizaciji. Vendar lahko izberete le en opis na jezik.
Inventarne številke: izberite različice programa Customer Engagement, ki prikazujejo to podobmočje.
Odjemalec: izberite vrsto odjemalca, ki prikazuje to podobmočje.
Bližnjica v Outlooku: izberite ikono, v Dynamics 365 for Outlook kateri želite prikazati.
Razpoložljivost brez povezave: potrdite to polje, če želite, da bo to podobmočje na voljo uporabnikom, ko nimajo vzpostavljene povezave Dynamics 365 for Outlook.
Organizacija območij, skupin in podobmočij
Območja, skupine in podobmočja lahko organizirate tako, da jih povlečete na drugo mesto. Na mestu, kjer lahko spustite ploščice, se pojavi polje z vsebnikom. Storite lahko naslednje:
Podobmočje premaknite na drugo mesto v isti skupini ali v drugi skupini v istem območju.
Podobmočje premaknite na drugo mesto v skupini v drugem območju.
Skupino premaknite na drugo mesto v istem območju.
Skupino premaknite na drugo mesto v drugem območju.
Območje premakniti na drugo mesto.
Kloniranje komponent v zemljevid mesta
Če želite ustvariti kopijo obstoječe komponente, izberite komponento in nato v orodni vrstici izberite Kloniranje. Vse podrobnosti kloniranih komponent so enake kot pri osnovni komponenti, izjema sta le ID in naslov. ID je ustvarjen naključno.
Ko klonirate območje, se klonirano območje doda desno od trenutno izbranega območja. Ko klonirate skupino, se klonirana skupina doda desno od trenutno izbrane skupine. Ko klonirate podobmočje, se klonirano podobmočje doda pod trenutno izbrano podobmočje.
Brisanje območja, skupine ali podobmočja z zemljevida mesta
Če želite izbrisati komponento zemljevida mesta, izberite ploščico komponente in nato v orodni vrstici izberite Izbriši. Ko izbrišete območje, se izbrišejo tudi vse skupine in podobmočja v območju. Ko izbrišete skupino, se, podobno kot pri območjih, izbrišejo podobmočja in skupina v skupini.
Podprti odjemalci
Naslednja tabela prikazuje odjemalce, podprte za različne zemljevide mesta.
| Zemljevidi mesta | Podprti odjemalci |
|---|---|
| Novi programi | Poenoteni vmesnik in spletna aplikacija Customer Engagement |
| Zemljevid mesta za program Dynamics 365 po meri | Spletna aplikacija Customer Engagement in Dynamics 365 for Outlook |
| Privzete poslovne aplikacije (Sales, središče za prodajo, Customer Service, središče storitev za stranke, Field Service, Project Service Automation) | Spletna aplikacija Customer Engagement in poenoteni vmesnik |
Glejte tudi
Ustvarjanje ali urejanje aplikacije
Dodajanje ali urejanje komponent aplikacije