Urejanje glavnega obrazca in dodajanje ali spreminjanje komponent
Obrazci v aplikacijah, ki temeljijo na poenotenem vmesniku, zagotavljajo izboljšano uporabniško izkušnjo za optimalno storilnost posrednikov in pomagajo ohranjati kontekst med delom s povezanimi zapisi. V raziskovalcu rešitev si lahko ogledate obrazce. Vrsta novih obrazcev vsebuje oznako Glavni.
V tej temi je pojasnjeno, kako se urejajo glavni obrazci in dodajajo ali spreminjajo različni elementi obrazca.
Odpiranje urejevalnika obrazcev
Če želite urediti obrazec in dodati ali spremeniti elemente, uporabite urejevalnik obrazcev. Urejevalnik obrazcev omogoča urejanje obrazcev za vse aplikacije, ki temeljijo na poenotenem vmesniku.
Sledite spodnjim postopkom za dostop do urejevalnika obrazcev:
opomba,
Če med urejanjem obrazca ustvarite nove komponente rešitve, imena komponent za privzeto rešitev uporabijo predpono prilagoditve izdajatelja rešitve, komponente pa so vključene le v privzeto rešitev. Če želite, da so nove komponente rešitve vključene v določeno neupravljano rešitev, odprite urejevalnik obrazcev prek te neupravljane rešitve.
Dostop do urejevalnika obrazcev prek oblikovalnika aplikacij v storitvi Dynamics 365 Customer Engagement (on-premises)
Pojdite v Nastavitve > Moje aplikacije.
Izberite ... v aplikaciji in izberite Odpri v oblikovalniku aplikacij.
Izberite puščico
 dol, da razširite ploščico in si ogledate seznam obrazcev.
dol, da razširite ploščico in si ogledate seznam obrazcev.Izberite gumb
 oblikovalnika zemljevida mesta, ki ustreza obrazcu, da uredite obrazec v oblikovalnik obrazcev.
oblikovalnika zemljevida mesta, ki ustreza obrazcu, da uredite obrazec v oblikovalnik obrazcev.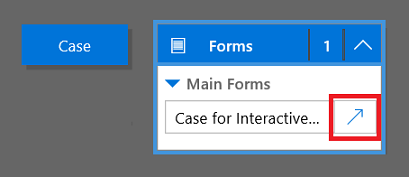
Izberite Shrani , da shranite spremembe, in izberite Objavi , da jih objavite za uporabo v aplikaciji.
opomba,
Če ste v aplikaciji naredili kakršne koli spremembe, jih objavite z uporabo možnosti za objavo na ravni aplikacije. Če želite več informacij, glejte Objava aplikacije z oblikovalnikom aplikacij.
opomba,
Glavni obrazec spletnega odjemalca je prav tako združljiv s središčem storitev za stranke in se lahko ureja z oblikovalnikom aplikacij.
Dostop do urejevalnika obrazcev prek privzete rešitve
- Odprite raziskovalca rešitev.
- V razdelku Komponente razširite Entitete, razširite želeno entiteto in nato izberite Obrazci.
- Na seznamu obrazcev odprite obrazec tipa Glavni.
Dostop do urejevalnika obrazcev za neupravljano rešitev
- Odprite raziskovalca rešitev.
- Dvokliknite neupravljano rešitev, ki jo želite uporabiti.
- Poiščite entiteto z obrazcem, ki ga želite urediti. Če ne najdete entitete, jo morate dodati.
Dodajanje entitete neupravljani rešitvi
- Izberite vozlišče Entitete in v orodni vrstici nad seznamom izberite Dodaj obstoječe.
- V pogovornem oknu Izbira komponent rešitve, ko je izbirnik vrste komponente nastavljen na Entiteta , izberite entiteto, ki jo želite dodati, in izberiteV redu.
- Če se prikaže pogovorno okno Manjkajoče zahtevane komponente , lahko izberete Ne, ne vključi zahtevanih komponent , če te neupravljane rešitve ne nameravate izvoziti v drugo organizacijo. Če trenutno ne želite vključiti manjkajočih obveznih komponent, jih lahko dodate pozneje. Če v prihodnje izvozite to rešitev, se znova prikaže obvestilo.
- V raziskovalcu rešitev razširite entiteto z obrazcem, ki ga želite urediti, in izberite Obrazci.
- Na seznamu obrazcev odprite obrazec tipa Glavni.
Objava sprememb za uporabo v aplikaciji
Nekatere prilagoditve, ki spremenijo delovanje uporabniškega vmesnika, je treba objaviti, preden jih lahko začnejo uporabniki uporabljati v programu. Če želite objaviti prilagoditve, v raziskovalcu rešitev izberite Objavi vse prilagoditve.
Uporabniški vmesnik urejevalnika obrazcev
Podrobno se seznanite z uporabniškim vmesnikom urejevalnik obrazcev, glejte Pregled uporabniškega vmesnika urejevalnik obrazcev.
Lastnosti obrazca
Če želite podrobno izvedeti več o lastnostih obrazca, glejte Lastnosti obrazca.
Možnosti vidljivosti
Več vrst elementov obrazca ima možnost, da so privzeto prikazani ali skriti. Zavihki, razdelki in polja to možnost omogočajo. S skripti obrazca ali pravili poslovanja lahko upravljate vidljivost teh elementov in ustvarite dinamičen obrazec za uporabniški vmesnik, ki se prilagaja pogojem v obrazcu.
opomba,
Skrivanje elementov obrazca ni priporočljiv način za vsiljevanje varnosti. Obstaja več načinov za prikaz vseh elementov in podatkov v obrazcu, če so elementi skriti.
Namesto načrtovanja obrazcev, pri katerih je upravljanje možnosti vidljivosti odvisno od skriptov, raje razmislite, ali potek poslovnega procesa, dialog ali uporaba drugega obrazca bolje izpolnjujejo vaše zahteve. Če uporabljate skripte, preverite, ali so vsi skriti elementi privzeto skriti. S skripti jih prikažite le, kadar to zahteva logika. Tako niso prikazani v predstavitvah, ki ne podpirajo skriptov.
opomba,
Če uporabite setVisible z odjemalskim API-jem in kontrolnik obsega več kot en stolpec v odseku v poenoteni vmesnik, bo kontrolnik skrit, prazen prostor pa ne bo odstranjen.
Lastnosti zavihka
Če želite podrobno izvedeti več o lastnostih zavihka, glejte Lastnosti zavihka.
Lastnosti razdelka
Če želite podrobno izvedeti več o lastnostih razdelka, glejte lastnosti razdelka.
Časovnica
Na časovnici so prikazane dejavnosti, povezane z določeno entiteto.
Podprte so naslednje vrste dejavnosti: »Opravilo«, »Sestanek«, »Telefonski klic«, »E-pošta«, »Družabna dejavnost«, »Dejavnost po meri«.
Časovnica prikazuje tudi opombe ter sistemske objave in objave uporabnikov. Prikazuje tiste dejavnosti, pri katerih je polje »Zadeva« nastavljeno na entiteto, ki si jo ogledujete. Pri opombah polje Zadeva uporabniku ni prikazano; Implicitno je, ko je ustvarjen iz časovnice.
Vsaka dejavnost, prikazana na časovnici, bo imela tista hitra dejanja, ki so na voljo v ukazni vrstici dejavnosti.
Skupne lastnosti polj
Če želite izvedeti več o pogostih lastnostih polj, glejte Skupne lastnosti polj.
Posebne lastnosti polj
Vsa polja imajo lastnosti, navedene v razdelku Skupne lastnosti polj, nekatera polja pa imajo dodatne lastnosti.
Če želite izvedeti več, glejte Lastnosti posebnih polj.
Lastnosti podmreže
Če želite podrobno izvedeti več o lastnostih podmreže, glejte Lastnosti podmreže.
Lastnosti kontrolnika hitrega vpogleda
Če želite raziskati lastnosti kontrolnika hitrega pogleda, glejte Lastnosti kontrolnika hitrega pogleda.
Lastnosti spletnih virov
Podrobno se seznanite z lastnostmi spletnih virov. Pojdite na lastnosti spletnih virov.
Lastnosti elementa IFRAME
Če želite izvedeti več o lastnostih elementa IFRAME, glejte Lastnosti elementa IFRAME.
Urejanje krmarjenja
Krmarjenje v obrazcu omogoča uporabnikom, da si ogledajo sezname povezanih zapisov. Vsak odnos entitete ima lastnosti za upravljanje prikaza. Več informacij: Element podokna za krmarjenje za primarno entiteto
Vse odnose entitete, ki so konfigurirani za prikaz, je mogoče preglasiti v urejevalniku obrazcev.
Podrobna navodila najdete v članku Dodajanje krmarjenja po obrazcu za povezane entitete.
Če želite omogočiti urejanje navigacije, morate najprej izbrati Navigacija v skupini Izberi na zavihku Osnovno.
V Raziskovalcu odnosov lahko filtrirate po 1:N (ena proti mnogo) ali N:N (mnogo-to-mnogo) Odnosi ali si ogledate vse razpoložljive Odnosi. Potrditveno polje Pokaži samo neuporabljeno Odnosi je onemogočeno in izbrano. Tako lahko vsak odnos dodate le enkrat.
Če želite dodati relacijo iz raziskovalca odnosov, jo dvokliknite in dodana bo pod trenutno izbrano relacijo v območju za krmarjenje. Dvokliknite relacijo v območju za krmarjenje in oznako lahko spremenite na zavihku Prikaz . Na zavihku Ime si lahko ogledate informacije o relaciji. Z gumbom Uredi odprite definicijo entitete.
V območju za krmarjenje je pet skupin. Lahko jih povlečete in prestavite ter dvokliknete, da spremenite oznako, ne morete pa jih odstraniti. Te skupine so prikazane le, če niso prazne. Če torej ne želite prikazati skupine, ne dodajte ničesar vanjo.
Konfiguracija rutin za obravnavo dogodkov
Če želite izvedeti več o konfiguraciji rutin za obravnavo dogodkov, glejte Konfiguracija rutin za obravnavo dogodkov.
Glejte tudi
Ustvarjanje in oblikovanje obrazcev
Ustvarjanje in urejanje obrazcev za hitro ustvarjanje
Ustvarjanje in urejanje obrazcev za hitri ogled