Uporabniški priročnik za Dynamics 365 App for Outlook, različica 8.2
Uporabite aplikacijo Dynamics 365 App for Outlook in z njo izkoristite zmožnost storitve Customer Engagement, medtem ko Outlook uporabljate na namizju, v spletu ali telefonu. Ko je Dynamics 365 App for Outlook nameščena, boste (odvisno od različice nameščene aplikacije) poleg izbranega e-poštnega sporočila storitve Outlook ali med ustvarjanjem e-poštnega sporočila ali urejanjem srečanja oz. sestanka zagledali podokno ali okno Customer Engagement.
Ko na primer odprete e-poštno sporočilo, si lahko ogledate informacije storitve Customer Engagement o prejemnikih e-pošte. E-poštna sporočila in sestanke v programu Outlook lahko z enim klikom povežete z zapisom storitve Customer Engagement. Ko e-poštno sporočilo ali sestanek povežete z zapisom storitve Customer Engagement, se zapis programa Outlook prikaže kot dejavnost za ta zapis v storitvi Customer Engagement.
Oglejte si kratek video (1:35) o Dynamics 365 App for Outlook.
Katero različico aplikacije uporabljam?
Za aplikacijo, ki je na voljo v storitvi Paket posodobitev za Dynamics 365 (v spletu in na mestu uporabe), december 2016, smo pripravili pomembne posodobitve. Če je vaš zaslon videti tako, kot je prikazano v nadaljevanju, uporabljate različico, ki je vključena v programu Paket posodobitev za Dynamics 365 (v spletu in na mestu uporabe), december 2016:
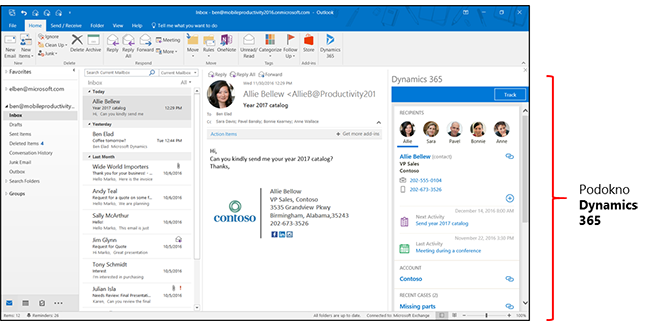
Odprite Uporabniški priročnik za najnovejšo različico (aplikacije Dynamics 365)
Če je vaš zaslon videti tako, kot je prikazano v nadaljevanju, uporabljate različico, ki je vključena v programih Paket posodobitev 1 za CRM Online 2016 in Dynamics CRM 2016 Service Pack 1 On-Premises:
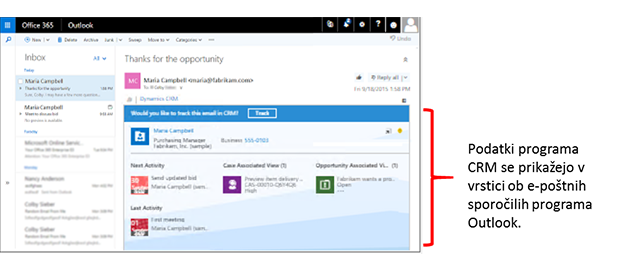
Odprite Uporabniški priročnik za prejšnjo različico (Dynamics CRM)
Uporabniški priročnik za najnovejšo različico (aplikacije Dynamics 365)
V tem razdelku teme je opisano, kako uporabljati najnovejšo različico aplikacije, ki je na voljo v storitvi Paket posodobitev za Dynamics 365 (v spletu in na mestu uporabe), december 2016.
V tem razdelku:
 Kaj nudi aplikacija Dynamics 365 App for Outlook
Kaj nudi aplikacija Dynamics 365 App for Outlook
 Dodajanje aplikacije v Outlook
Dodajanje aplikacije v Outlook
 Onemogočanje ali odstranjevanje aplikacije Outlook
Onemogočanje ali odstranjevanje aplikacije Outlook
 Povezovanje e-poštnega sporočila ali srečanja z določenim zapisom aplikacij Dynamics 365
Povezovanje e-poštnega sporočila ali srečanja z določenim zapisom aplikacij Dynamics 365
 Sledenje podpisanim e-poštnim sporočilom S/MIME
Sledenje podpisanim e-poštnim sporočilom S/MIME
 Prilagajanje kartice sledenja zadevi
Prilagajanje kartice sledenja zadevi
 Dodajanje e-poštnega prejemnika kot stik ali možno stranko
Dodajanje e-poštnega prejemnika kot stik ali možno stranko
 Spremljanje poslanega e-poštnega sporočila
Spremljanje poslanega e-poštnega sporočila
 Dodajanje predloge e-poštnega sporočila med ustvarjanjem e-poštnega sporočila
Dodajanje predloge e-poštnega sporočila med ustvarjanjem e-poštnega sporočila
 Dodajanje prodajne dokumentacije ali članka v zbirki znanja med ustvarjanjem e-poštnega sporočila
Dodajanje prodajne dokumentacije ali članka v zbirki znanja med ustvarjanjem e-poštnega sporočila
 Povezovanje sestanka z določenim zapisom aplikacij Dynamics 365
Povezovanje sestanka z določenim zapisom aplikacij Dynamics 365
 Dodajanje dejavnosti telefonskega klica, sestanka ali opravila v aplikacije Dynamics 365
Dodajanje dejavnosti telefonskega klica, sestanka ali opravila v aplikacije Dynamics 365
 Sledenje stikom programa Outlook v aplikacijah Dynamics 365
Sledenje stikom programa Outlook v aplikacijah Dynamics 365
 Dodajanje podokna opravil, ki ga je mogoče pripeti
Dodajanje podokna opravil, ki ga je mogoče pripeti
Kaj nudi aplikacija Dynamics 365 App for Outlook
Z aplikacijo Dynamics 365 App for Outlook lahko:
Oglejte si podatke o stikih in možnih strankah storitve Customer Engagement, medtem ko delate v programu Outlook. Te podatke si lahko ogledate v okviru e-poštnega sporočila, srečanja ali sestanka. Ogledate si lahko na primer številke, ime podjetja, zadnje in naslednje dejavnosti ter nedavne zapise storitve Customer Engagement.
E-poštna sporočila, srečanja in sestanke z enim klikom povežite z zapisom storitve Customer Engagement. E-poštno sporočilo lahko na primer povežete z določenim računom, priložnostjo ali primerom. Dynamics 365 App for Outlook podpira tudi entitete po meri.
Če želite poiskati ali vnesti podrobnejše informacije, odprite zapise v storitvi Customer Engagement neposredno.
Programu Customer Engagement dodajte dejavnost telefonskega klica, opravila ali sestanka.
ustvarijo nov zapis storitve Customer Engagement za katero koli entiteto (vrsto zapisa) pod pogojem, da je ta entiteta omogočena za mobilne naprave in za iskanje po več entitetah;
Ko ustvarite e-poštno sporočilo ali uredite srečanje, dodajte predloge e-poštnega sporočila, članke zbirke znanja in prodajno dokumentacijo.
Sledenje stikom programa Outlook v storitvi Customer Engagement.
Nasvet
Dynamics 365 App for Outlook je dodatek za Microsoft Office. Z različico storitve Paket posodobitev za Dynamics 365 (v spletu in na mestu uporabe), december 2016 je prednostni način za uporabo programa Outlook s storitvijo Customer Engagement ta, da aplikacijo Dynamics 365 App for Outlook uporabljate s storitvijo strežniška sinhronizacija. Morda ste seznanjeni s storitvijo Dynamics 365 for Outlook, ki zagotavlja popoln nabor zmogljivosti storitve Customer Engagement (vključno z zmogljivostmi za način brez povezave) v programu Outlook. Upoštevajte, da sledenje dejavnostim ni podprto, če isti uporabnik skupaj uporablja Dynamics 365 App for Outlook in Dynamics 365 for Outlook. Izberite enega od programov. Za več informacij o Dynamics 365 for Outlook glejte uporabniški priročnik za Dynamics 365 for Outlook.
Zahteve
Vaš skrbnik sistema Customer Engagement lahko poskrbi, da bo aplikacija Dynamics 365 App for Outlook na voljo vaši organizaciji, oziroma jo lahko dodate sami:
Če imate varnostne pravice za možnost Uporaba aplikacije Dynamics 365 App for Outlook.
Če vaša organizacija za sinhroniziranje e-pošte v nabiralnikih uporablja strežniško sinhronizacijo.
Za več informacij in informacije o podprtih napravah, brskalnikih in različicah programa Outlook, glejte Uvajanje aplikacije Dynamics 365 App for Outlook (preprosta aplikacija).
Dodajanje aplikacije v Outlook
Če so predpogoji izpolnjeni, lahko dodate aplikacijo neposredno iz storitve Customer Engagement.
Kliknite gumb Nastavitve
 in nato Aplikacije za Customer Engagement.
in nato Aplikacije za Customer Engagement.Na strani Programi za Customer Engagement, pod Dynamics 365 App for Outlook, kliknite Dynamics 365 App for Outlook.
Opomba
Če imate težave pri namestitvi aplikacije, glejte razdelek z navodili za odpravljanje težav v temi TechNet: Uvajanje aplikacije Dynamics 365 App for Outlook.
Onemogočanje ali odstranjevanje aplikacije Outlook
V programu Outlook kliknite Datoteka in nato kliknite Upravljanje dodatkov.

S tem odprete pogovorno okno Microsoft 365, kjer si lahko ogledate vse svoje dodatke Outlook. Če kliknete vrstico Customer Engagement, lahko vidite, s katerim primerkom Customer Engagement je povezana aplikacija.
Naredite nekaj od tega:
Če želite onemogočiti aplikacijo, v vrstici storitve Customer Engagement počistite potrditveno polje Vklopljeno.
Če želite odstraniti aplikacijo, izberite vrstico storitve Customer Engagement in nato kliknite gumb »-«.
Prva uporaba aplikacije
Če želite prikaz podatkov storitve Customer Engagement, zatem ko ste jih dodali aplikaciji:
Izberite obstoječe e-poštno sporočilo v nabiralniku ali ustvarite novo e-poštno sporočilo ali sestanek.
Na traku kliknite gumb Customer Engagement.
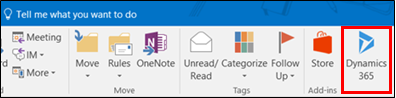
Na desni strani zaslona se prikaže podokno Customer Engagement in prikazuje podatke o prejemnikih.
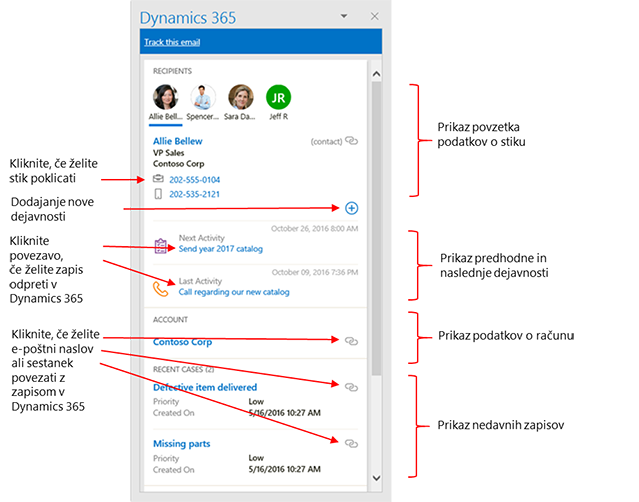
Opombe:
Če je prejemnik uporabnik storitve Customer Engagement (v nasprotju s stikom ali možno stranko), je to označeno poleg imena uporabnika:
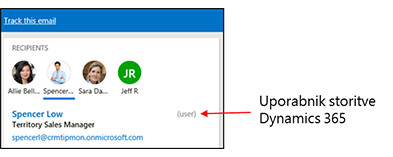
Če prejemnik programu Customer Engagement ni znan, lahko kliknete Dodaj programu Customer Engagement, da prejemnika dodate kot stik ali možno stranko.
Povezovanje e-poštnega sporočila ali srečanja z določenim zapisom aplikacij Dynamics 365
E-poštno sporočilo ali srečanje lahko povežete z določenim zapisom storitve Customer Engagement, kot je na primer račun, priložnost ali primer, in sicer tako, da kliknete gumb Nastavi zadevo 
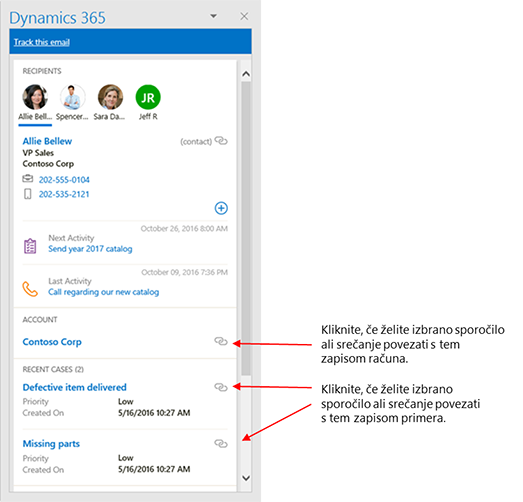
Če želite najti drug zapis, ki ga želite povezati:
Kliknite Sledi temu e-poštnemu sporočilu na vrhu podokna Customer Engagement.
Naredite nekaj od tega:
Na seznamu Pripeti zapisi ali Nedavno uporabljeni zapisi kliknite zapis, ki ga želite povezati.
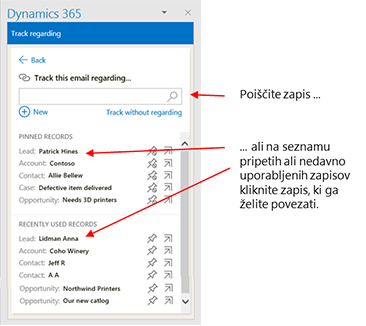
Nasvet
To je isti seznam pripetih in večinoma nedavno uporabljenih zapisov, ki jih vidite v programih Customer Engagement ali spletnem odjemalcu Dynamics CRM.
Če ne vidite zapisa, ki ga iščete, v iskalno polje vnesite ključno besedo in nato kliknite povečevalno steklo.
Če želite ustvariti nov zapis in ga povezati z zapisom aplikacij Dynamics 365:
Kliknite Novo in nato izberite vrsto zapisa, ki ga želite ustvariti.
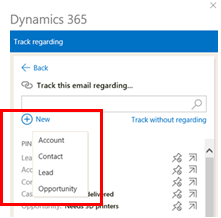
Izpolnite podatke na obrazcu.
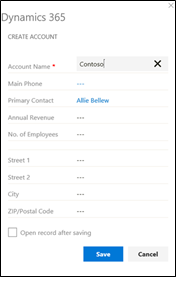
Če želite, kliknite potrditveno polje Po shranjevanju odpri zapis.
Kliknite Shrani.
Če želite preklicati sledenje zadevnemu zapisu ali spremeniti zadevni zapis:
- Na vrhu podokna Customer Engagement kliknite Spremeni.
Sledenje podpisanim e-poštnim sporočilom S/MIME
Aplikacija Dynamics 365 App for Outlook lahko sledi podpisanim e-poštnim sporočilom S/MIME v namiznem programu Outlook in spletnem programu Outlook (OWA). To je omogočeno na gradnji Click-to-Run Outlook 2016, različica 16.0.8730.1000 ali novejša. Če želite ugotoviti, katero različico programa Outlook imate, odprite Datoteka > Officeov račun > O programu Outlook.
Prilagajanje kartice sledenja zadevi
Skrbnik lahko spremeni, kaj je prikazano na kartici, ki se prikaže, ko sledite zadevnemu e-poštnemu sporočilu. Tako je na primer na kartici stika mogoče zamenjati Naziv delovnega mesta s poljem Službeni telefon.

Če želite spremeniti prikazana polja, upoštevajte ta navodila:
V aplikacijah Microsoft Dynamics 365 odprite možnost Nastavitve > Prilagoditve > Prilagajanje sistema.
Razširite razdelek Entitete in izberite entiteto, kot je Stik.
Razširite entiteto in izberite Obrazci, nato izberite obrazec Stik.
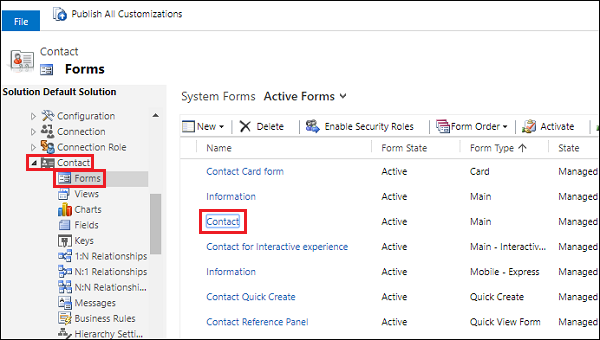
Povlecite Službeni telefon pod možnost Ime računa. Povlecite Naziv delovnega mesta pod razdelek Mobilni telefon.
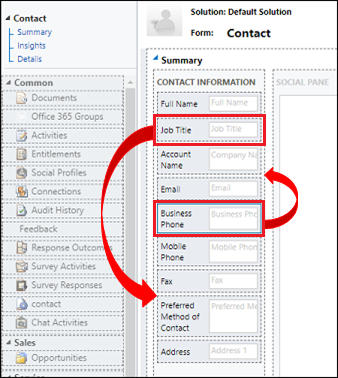
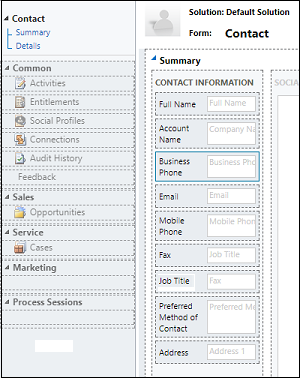
Opomba
Prva štiri polja se prikažejo na kartici sledenja zadevi.
Izberite Shrani in Objavi, nato pa zaprite urejevalnik obrazcev.
Na strani rešitve izberite Komponente > Priprava prilagoditev odjemalca.
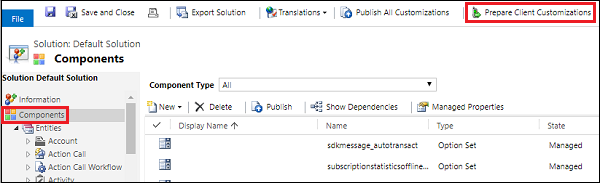
Zaprite stran rešitve.
Ko končate zgornji postopek, z desno tipko miške kliknite kartico sledenja zadevi, nato izberite Znova naloži. Morda lahko traja nekaj časa, da se sinhronizacija zaključi in sprememba prikaže.
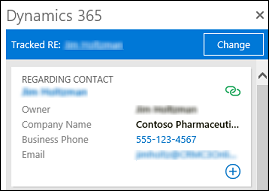
Številka službenega telefona nato nadomesti naziv delovnega mesta na kartici stika.
Dodajanje e-poštnega prejemnika kot stik ali možno stranko
Ena od prvih stvari, ki jih morda želite narediti, ko prejmete e-poštno sporočilo stranke, je, da v aplikacijah Dynamics 365 dodate osebo kot stik ali možno stranko. V podoknu aplikacij Dynamics 365 kliknite (+) in nato izberite Stik ali Možna stranka.
Opomba
Če pošiljatelj e-poštnega sporočila aplikacijam Dynamics 365 ni znan, ko dodate stik ali možno stranko, se v aplikacijah Dynamics 365 začne samodejno sledenje e-poštnega sporočila, sporočilo pa se nastavi glede na ta stik ali možno stranko. Če želite ustaviti sledenje, lahko ročno prekličete sledenje zadevnega e-poštnega sporočila.
Sestavljanje e-poštnega sporočila in povezovanje e-poštnega sporočila z zapisom aplikacij Dynamics 365
Ustvarite e-poštno sporočilo, kot bi to običajno naredili v programu Outlook.
Na traku kliknite gumb Customer Engagement.
Naredite nekaj od tega:
Kliknite gumb Nastavi zadevo
za določen zapis v podoknu Customer Engagement.
Če želite najti drug zapis, na vrhu podokna Customer Engagement kliknite Sledi temu e-poštnemu sporočilu, kot je pred tem opisano v tem razdelku.
Če želite ustvariti nov zapis in ga hkrati povezati, kliknite Novo.
Če v nabiralniku izberete drugo e-poštno sporočilo ali v vrstico Za, Kp ali Skp dodate osebe, se bo seznam prejemnikov v nekaj sekundah samodejno osvežil.
Spremljanje poslanega e-poštnega sporočila
Poslano e-poštno sporočilo lahko spremljate in vidite, koliko krat je bilo sporočilo videno, odprto, odgovorjeno ali posredovano. Za spremljano e-poštno sporočilo si lahko ogledate tudi zadnjo dejavnost, povezano z njim, ali vse z njim povezane dejavnosti.
Spremljanje e-poštnega sporočila
Ustvarite e-poštno sporočilo, kot bi to običajno naredili v programu Outlook.
E-poštno sporočilo lahko sledite ali ga povežete z zapisom v programu Customer Engagement. E-poštnega sporočila ni mogoče spremljati, če ga ne sledite ali povežete (nastavite zadevni zapis).
V podoknu storitve Customer Engagement kliknite Spremljaj in nato kliknite Spremljaj to e-poštno sporočilo.
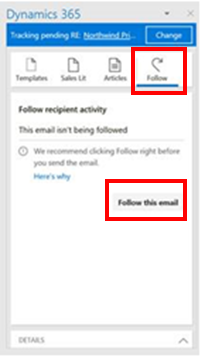
Opomba
Vsi prejemniki, ki jih ni mogoče spremljati, bodo prikazani ob dnu podokna Customer Engagement.
Pošljite sporočilo v programu Outlook.
Pomembno
Po spremljanju e-poštnega sporočila ne urejajte ali spreminjajte prejemnikov. Če po spremljanju uredite e-poštno sporočilo, lahko nehote izbrišete informacije o spremljanju ali nenamerno dodate prejemnike, ki jih ne bi smeli spremljati.
Prekinitev spremljanja za e-poštno sporočilo
Izberite spremljano e-poštno sporočilo.
Kliknite Prekinitev spremljanja.
Dodajanje predloge e-poštnega sporočila med ustvarjanjem e-poštnega sporočila
Če pogosto pošiljate enaka e-poštna sporočila, lahko prihranite čas z uporabo predloge e-poštnega sporočila. Ko uporabite predlogo e-poštnega sporočila, Dynamics 365 App for Outlook samodejno vstavi podatke storitve Customer Engagement, kot so na primer stiki ali nizi, glede na podatke v e-poštnem sporočilu.
Kadarkoli želite stranki poslati zahvalno sporočilo, lahko na primer uporabite predlogo zahvale in tako prihranite čas.
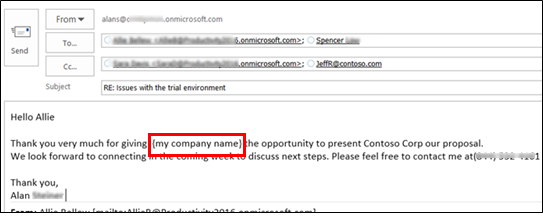
Opomba
Za dodajanje predlog e-poštnih sporočil morate imeti ustrezna dovoljenja.
Če želite dodati predlogo e-poštnega sporočila:
Ustvarite e-poštno sporočilo, kot bi to običajno naredili v programu Outlook.
Na vrhu podokna Customer Engagement kliknite Predloge.
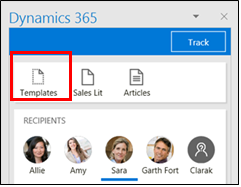
Na seznamu Predloga glede izberite možnost
Izberite želeno predlogo in nato kliknite Dodaj e-poštnemu sporočilu.
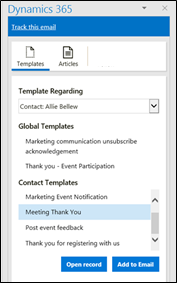
Za več informacij o ustvarjanju predloge e-poštnega sporočila v programu Customer Engagement glejte Ustvarjanje predlog za e-pošto.
Dodajanje prodajne dokumentacije ali članka v zbirki znanja med ustvarjanjem e-poštnega sporočila
Ko se ukvarjate s stranko, ji morda želite poslati prodajno dokumentacijo ali članek v zbirki znanja.
Opomba
Za dodajanje prodajne dokumentacije ali člankov v zbirki znanja e-poštnemu sporočilu morate imeti ustrezna dovoljenja.
Začnite z ustvarjanjem e-poštnega sporočila, kot bi to običajno naredili v programu Outlook.
Na vrhu podokna Customer Engagement kliknite Prodajna dok. ali Članki.
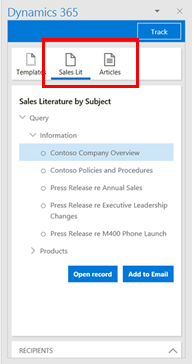
Drevesno strukturo prikažite na ravni z več podrobnostmi in nato izberite ustrezno dokumentacijo ali članek.
Kliknite Dodaj e-poštnemu sporočilu.
Povezovanje sestanka z določenim zapisom aplikacij Dynamics 365
Ustvarite sestanek, kot bi to običajno naredili v programu Outlook.
Na traku kliknite gumb Customer Engagement.
Naredite nekaj od tega:
Kliknite gumb Nastavi zadevo
za določen zapis v podoknu Customer Engagement.
Če želite najti drug zapis, na vrhu podokna Customer Engagement kliknite Sledi.

Dodajanje dejavnosti telefonskega klica, sestanka ali opravila aplikacijam Dynamics 365
Kliknite Znak plus in nato izberite vrsto dejavnosti, ki jo želite ustvariti.
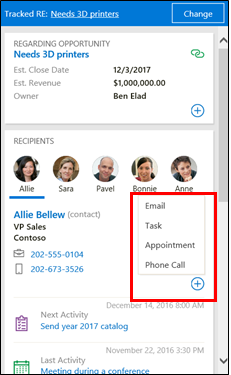
Izpolnite podatke na obrazcu.
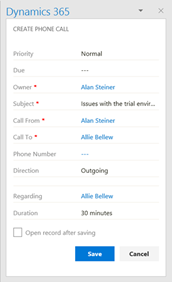
Če želite, kliknite potrditveno polje Po shranjevanju odpri zapis.
Kliknite Shrani.
Sledenje stikom programa Outlook v aplikacijah Dynamics 365
Stikom programa Outlook lahko sledite v storitvi Customer Engagement z uporabo dodatka Customer Engagement oz. modula rešitve Outlook. Dodatek se samodejno namesti, ko namestite Dynamics 365 App for Outlook. Do njega lahko dostopate tako, kot je opisano v nadaljevanju.
Opomba
Pooblaščeni uporabniki ne morejo uporabljati aplikacije Dynamics 365 App for Outlook za sledenje e-pošte. Priporočamo uporabo sledenja na ravni mape ali samodejnega sledenja za pooblaščene uporabnike.
Z uporabo dodatka lahko počnete naslednje:
Ogledate si lahko seznam stikov programa Microsoft Office ali stikov storitve Customer Engagement in tako lahko vidite, katerim stikom sledite
Stike lahko povežete z računi v programu Customer Engagement
Z enim klikom lahko odprete zapis stika ali računa v programu Customer Engagement
Ko je dodatek Customer Engagement nameščen, boste videli nov zavihek Customer Engagement na traku Outlook. Kliknite zavihek za prikaz podatkov o stikih.
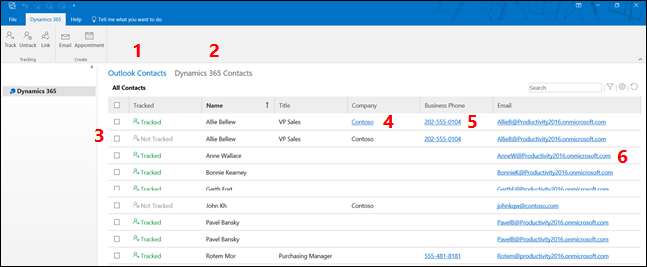
Kliknite za prikaz vseh stikov programa Outlook (stiki, prikazani v privzetem pogledu stikov v storitvi Customer Engagement).
Kliknite, če želite videti vse svoje stike storitve Customer Engagement.
Oglejte si, ali stiku sledite ali ne oz. ali je stanje sledenja v čakanju.
Odprite zapis računa Customer Engagement.
Kliknite za klicanje.
Kliknite za pošiljanje e-poštnega sporočila.
Opomba
Če želite uporabiti dodatek, mora vaš skrbnik omogočiti poštni nabiralnik storitve Customer Engagement za sestanke, stike in opravila.
Dostop do dodatka
Kliknite gumb Več informacij (tri pike) v spodnjem levem kotu okna programa Outlook.
Kliknite Dodatki.
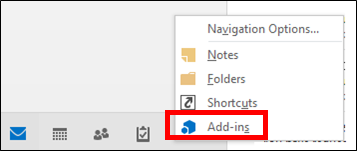
Izberite dodatek Aplikacije Dynamics 365.
Glejte kartico stika za stik aplikacij Dynamics 365
Na seznamu »Stiki« izberite potrditveno polje poleg stika. Podatki stika se prikažejo na desni strani zaslona.
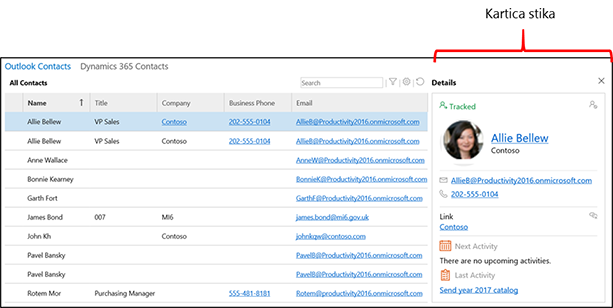
Sledenje ali preklic sledenja stiku
Kliknite zavihek Outlook Stiki.
Na seznamu »Stiki« izberite potrditveno polje poleg ustreznega stika.
Na traku kliknite Sledi ali Prekliči sledenje.

Pomembno
Ne zapustite strani, medtem ko sledite stiku ali preklicujete sledenje stiku. Sicer stiku ne boste sledili oz. ne boste preklicali sledenja stiku.
Povezovanje stika z računom ali spreminjanje računa, s katerim je stik povezan
Kliknite zavihek Outlook Stiki.
Opomba
Ni mogoče izbrati stika, navedenega na zavihku Customer Engagement Stiki.
Na seznamu »Stiki« izberite potrditveno polje poleg ustreznega stika.
Na traku kliknite Poveži.
Naredite nekaj od tega:
Na desni strani zaslona izberite račun, ki ga želite povezati, in nato na dnu zaslona kliknite Poveži.
-ALI-
Če želite ustvariti nov račun, na desni strani na dnu zaslona kliknite Novo.
Vnesite ime novega računa.
Kliknite Shrani.
Kliknite gumb Osveži.
Opomba
Če stiku še ne sledite, mu boste takoj začeli slediti in stik se bo povezal z računom. Če pogodbi še ne sledite, bo zapis računa sinhroniziran v naslednjem sinhronizacijskem ciklu.
Pošiljanje e-poštnega sporočila ali razporejanje sestanka
Kliknite zavihek Customer Engagement Stiki ali zavihek Stiki programa Outlook in nato izberite potrditveno polje poleg ustreznega stika.
Na traku kliknite E-poštno sporočilo ali Sestanek.
Ne glede na to, kateri zavihek ste izbrali v koraku 1, bo e-poštno sporočilo, opravilo ali sestanek poslan iz programa Outlook, ne iz storitve Customer Engagement.
Iskanje stika
- Vnesite vrednost v polje za iskanje. Iščete lahko podatke, shranjene v poljih Ime in priimek, Podjetje, Oddelek in Službeni naslov. Ni mogoče iskati podatkov, shranjenih v polju Sledenje (»Stanje sledenja«), Službeni telefon ali E-poštno sporočilo.
Filtriranje po vseh stikih, sledenih stikih ali nesledenih stikih
Kliknite puščico poleg pogleda spustnega seznama.
Izberite želeni pogled.
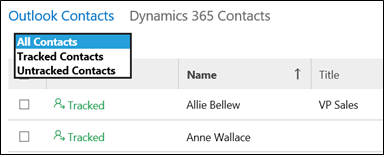
Filtriranje stikov po stolpcu (polju)
Kliknite gumb Filtriranje
 .
.V ustrezno polje vnesite besedilo, po katerem želite filtrirati.
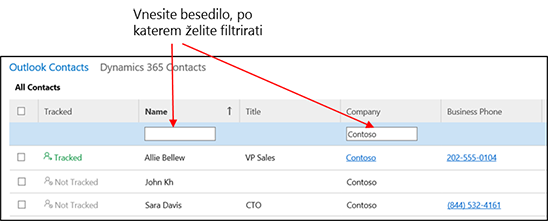
Pritisnite tipko Enter.
Če želite počistiti polja filtra, znova kliknite gumb Filtriraj.
Opomba
Filtrirate lahko po poljih Ime in priimek, Naslov, Podjetje, Oddelek in Službeni naslov. Ni mogoče filtrirati po polju Sledenje (»Stanje sledenja«), Službeni telefon ali E-poštno sporočilo.
Dodajanje ali odstranjevanje stolpcev
Kliknite gumb Nastavitve
 .
.Izberite ali počistite potrditvena polja za stolpce, ki jih želite dodati ali odstraniti.
Opomba
Stolpca Sledenje ni mogoče odstraniti.
Če želite skriti seznam stolpcev, znova kliknite gumb Nastavitve
 .
.
Premikanje stolpcev
Izberite stolpec, ki ga želite premakniti, in ga povlecite na novo mesto.
Opomba
Stolpca Stanje ni mogoče premakniti.
Razvrščanje podatkov
Če želite podatke razvrstiti po naraščajočem vrstnem redu, kliknite naslov stolpca. Če želite podatke razvrstiti po padajočem vrstnem redu, znova kliknite naslov stolpca.
Opomba
Razvrščate lahko po poljih Ime in priimek, Podjetje, Oddelek in Službeni naslov.
Prikaz najnovejših podatkov
- Kliknite gumb Osveži
 .
.
Nastavitev števila zapisov na zaslonu
Na dnu zaslona vnesite želeno številko.
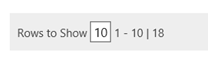
Aplikacija za Outlook kot podokno opravil, ki ga je mogoče pripeti
Dynamics 365 App for Outlook, različica 8.2, je zdaj na voljo kot podokno opravil, ki ga je mogoče pripeti, in sicer v namiznem programu Outlook 2016 za Windows. Če uporabljate Outlook 2016 za Windows (graditev 7668.2000 ali novejša), se aplikacija Dynamics 365 App for Outlook prikaže kot navpično podokno opravil, ki ga je mogoče pripeti, in sicer na desni strani odprtega e-poštnega sporočila v programu Outlook.
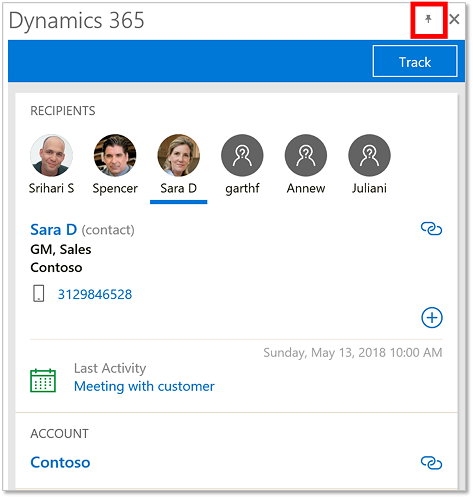 .
.
Z aplikacijo Dynamics 365 App for Outlook v pripetem načinu lahko izberete e-poštno sporočilo in si ogledate vse pomembne podrobnosti aplikacij Dynamics 365 za izbrano e-poštno sporočilo, ne da bi vam bilo treba pri tem za vsako e-poštno sporočilo izbrati ikono traku v aplikacijah Dynamics 365. Po svojem e-poštnem seznamu lahko brskate tako, da izberete e-poštna sporočila, ki jih želite prebrati, aplikacija za Outlook pa bo vedno prikazala podrobnosti glede trenutno izbranega e-poštnega sporočila. Ta zmožnost je na voljo v aplikacijah Dynamics 365 for Customer Engagement, razl. 8.2.2.1458 ali novejša. Če želite več informacij, glejte Uporaba podokna opravil, ki ga je mogoče pripeti, v programu Outlook.
Opomba
Če imate različico 8.2.2.1458 ali novejšo in ne vidite možnosti za pripenjanje aplikacije v namiznem programu Outlook 2016 za Windows, boste morda morali znova uvesti aplikacijo. Če želite ponovno uvesti aplikacijo, pojdite v »Nastavitve« aplikacije Dynamics 365 App for Outlook. Na tej strani izberite možnost DODAJANJE APLIKACIJE ZA VSE UPRAVIČENE UPORABNIKE na vrhu uporabniške mreže. Prav tako lahko spremenite pogled v Upravičeni uporabniki z aplikacijo, nato v mreži izberete uporabnike in izberete DODAJ APLIKACIJO V OUTLOOK. Na ta način boste znova uvedli aplikacijo za Outlook za izbrane upravičene uporabnike.
Uporabniški priročnik za prejšnjo različico (Dynamics CRM)
V tem razdelku te teme je opisano, kako uporabljati različico aplikacije, ki je na voljo v storitvah Paket posodobitev 1 za CRM Online 2016 in Dynamics CRM 2016 Service Pack 1 On-Premises.
V tem razdelku:
 Kaj nudi aplikacija Dynamics 365 App for Outlook
Kaj nudi aplikacija Dynamics 365 App for Outlook
 Pogoji za dodajanje in uporabo aplikacije Dynamics 365 App for Outlook
Pogoji za dodajanje in uporabo aplikacije Dynamics 365 App for Outlook
 Dodajanje aplikacije v Outlook
Dodajanje aplikacije v Outlook
 Sledenje dohodnega e-poštnega sporočila neznanega pošiljatelja
Sledenje dohodnega e-poštnega sporočila neznanega pošiljatelja
 Ustvarjanje in sledenje e-poštnega sporočila
Ustvarjanje in sledenje e-poštnega sporočila
 Sprememba povezanega zapisa za sledeno e-poštno sporočilo
Sprememba povezanega zapisa za sledeno e-poštno sporočilo
 Odpiranje zapisa iz aplikacij Dynamics 365 iz aplikacije Dynamics 365 App for Outlook
Odpiranje zapisa iz aplikacij Dynamics 365 iz aplikacije Dynamics 365 App for Outlook
Kaj nudi aplikacija Dynamics 365 App for Outlook
Aplikacija Dynamics 365 App for Outlook, vključena v storitvah Paket posodobitev 1 za CRM Online 2016 in Dynamics CRM 2016 Service Pack 1 On-Premises, je lahka aplikacija, ki jo lahko uporabljate za ogled informacij storitve Customer Engagement in sledenje e-pošte v storitvi Outlook. Podatki storitve Customer Engagement se prikažejo neposredno v nabiralniku Outlook.
Z aplikacijo Dynamics 365 App for Outlook lahko:
Izkoristite zmožnosti storitve Customer Engagement pri delu v znanem okolju Outlook.
Sledite dohodno ali odhodno e-pošto od koder koli; potrebujete le dostop do brskalnika.
Sledite e-pošto ali si ogledate podatke storitve Customer Engagement prek namiznega računalnika ali telefona.
Povežete zapis dohodne ali odhodne e-pošte z obstoječim zapisom v storitvi Customer Engagement. E-poštno sporočilo boste morda želeli povezati npr. z določenim zapisom ali priložnostjo.
Pretvorite e-poštno sporočilo v nov zapis v storitvi Customer Engagement.
Preverite, ali se e-poštno sporočilo že sledi, in spremenite zadevni zapis (zapis storitve Customer Engagement, s katerim je povezano sporočilo).
Ustvarite zapis stika v storitvi Customer Engagement za osebe na seznamu Od, ki še niso vključene v zbirko podatkov Customer Engagement. Ustvarite lahko tudi nove zapise v storitvi Customer Engagement za katero koli entiteto (vrsto zapisa) pod pogojem, da je bila ta omogočena za mobilne naprave in iskanje po več entitetah.
Prikažete predogled podatkov o stikih in možnih strankah, shranjenih v storitvi Customer Engagement. Poiščete lahko telefonsko številko ali ime podjetja za stik ali možno stranko ali si ogledate predogled nedavnih in naslednjih dejavnosti za stik ali možno stranko.
Neposredno odprete zapise v storitvi Customer Engagement, če želite poiskati ali vnesti podrobnejše informacije.
Pogoji za dodajanje in uporabo aplikacije Dynamics 365 App for Outlook
V vaši organizaciji lahko program Dynamics 365 App for Outlook uvede skrbnik sistema za Customer Engagement ali pa ga dodate sami, če imate zahtevane varnostne pravice (pravica uporabe aplikacije Dynamics 365 App for Outlook) in če vaša organizacija sinhronizira dohodno e-pošto s programom strežniška sinhronizacija. Če ti predpogoji niso izpolnjeni, vas bo sistem o tem obvestil pri poskusu dodajanja aplikacije. Če ste skrbnik in želite izvedeti več o uvajanju aplikacije, glejte Uvajanje aplikacije Dynamics 365 App for Outlook (preprosta aplikacija).
Dodajanje aplikacije v Outlook
Če so predpogoji izpolnjeni, lahko dodate aplikacijo neposredno iz storitve Customer Engagement.
Kliknite gumb Nastavitve
 in nato Aplikacije za aplikacije Dynamics 365.
in nato Aplikacije za aplikacije Dynamics 365.V razdelku Dynamics 365 App for Outlook na strani Aplikacije za Dynamics 365 kliknite Dodaj aplikacijo v Outlook.
Prvi dostop do aplikacije
Ko je program nameščen, je prikazan kot zavihek Dynamics Customer Engagement v podoknu za branje Outlook. Za dostop do podatkov storitve Customer Engagement preprosto kliknite zavihek.
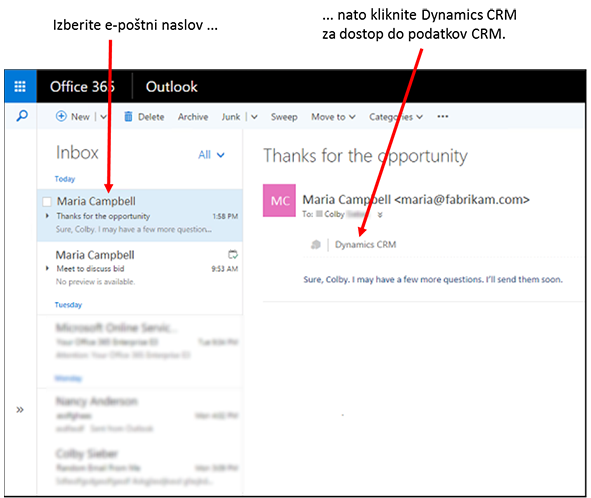
Če ne vidite zavihka Dynamics Customer Engagement, morate omogočiti aplikacijo.
Če uporabljate namizni računalnik Outlook:
Kliknite Datoteka > Upravljanje aplikacij.
Vpišite se, kliknite Splošno > Upravljanje dodatkov in nato označite potrditveno polje za Dynamics Customer Engagement.
Če uporabljate Outlook v spletu:
Kliknite gumb Nastavitve
 ** > »Upravljanje dodatkov«**.
** > »Upravljanje dodatkov«**.Kliknite Splošno > Upravljanje dodatkov in nato označite potrditveno polje Vklopljeno za Dynamics Customer Engagement.
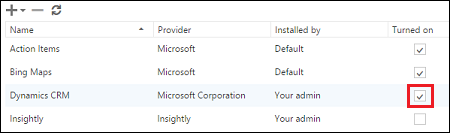
Sledenje dohodnega e-poštnega sporočila neznanega pošiljatelja
Izberite e-poštno sporočilo v mapi »Prejeto« in nato kliknite zavihek Dynamics Customer Engagement.
Če je e-poštno sporočilo poslal neznani pošiljatelj (ki še ni stik ali možna stranka v storitvi Customer Engagement), se prikaže naslednji zaslon:

Kliknite Ustvari nov stik.
Polja Ime, Priimek in E-pošta so že vnaprej izpolnjena. Polje Telefonska številka se izpolni, če je številka na voljo.
V obrazcu Ustvari stik izpolnite druga polja (poljubno) in nato kliknite Shrani. Če želite odpreti obrazec stika v storitvi Customer Engagement in vnesti dodatne podatke, kliknite Uredi.
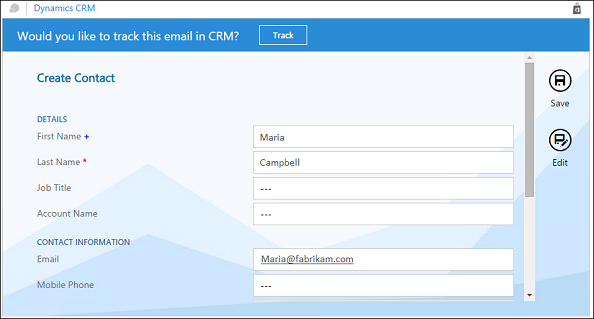
Opomba
Če želite namesto za stik vnesti podatke za možno stranko, ne vnesite nobenih podatkov v obrazec Ustvari stik. Namesto tega lahko sledite e-pošto v povezavi z novo možno stranko, kot je opisano v nadaljevanju.
Ko na obrazcu Ustvari stik kliknete Shrani, aplikacija prikaže podatke s kartice stika in prazne razdelke za možnosti Naslednja dejavnost, Zadnja dejavnost ter prva dva seznama na obrazcu stika. Ta seznama sta privzeto Povezani pogled za primere in Povezani pogled za priložnosti. Ti razdelki so prazni, saj stik nima še nobenih povezanih zapisov v storitvi Customer Engagement.
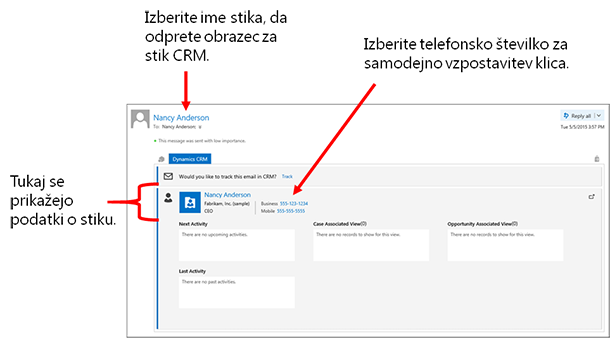
Če želite slediti e-pošto, kliknite Sledi.

Naredite nekaj od tega:
Če e-poštnega sporočila ne želite povezati z obstoječim zapisom v storitvi Customer Engagement, kliknite Ali omogoči sledenje brez nastavitve zadevnega zapisa.
Če želite povezati e-poštno sporočilo z obstoječim zapisom v storitvi Customer Engagement, vnesite ključno besedo (npr. ime podjetja) v iskalno polje, kliknite Poišči
 in nato izberite enega od zapisov na prikazanem seznamu.
in nato izberite enega od zapisov na prikazanem seznamu.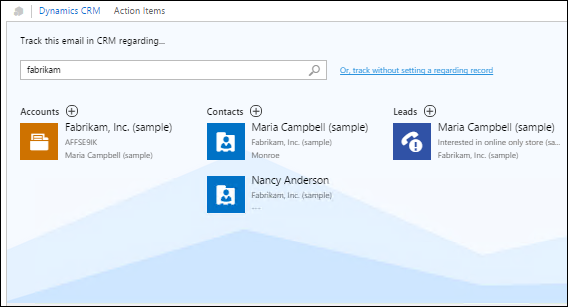
Ko izberete zapis, se ta prikaže ob polju Za zadevo sledenja. Če želite odpreti zapis v storitvi Customer Engagement, kliknite povezavo.

Opomba
Ko kliknete Sledi, bi se moralo sledenje s storitvijo Customer Engagement začeti takoj. Če se sinhronizacija ne izvede po nekaj minutah, prosite skrbnika, da preveri, ali strežniška sinhronizacija deluje za pošiljanje e-pošte iz storitve Customer Engagement.
Če želite ustvariti nov zapis v storitvi Customer Engagement (npr. ustvariti zapis možne stranke namesto zapisa stika) in ga povezati z zapisom e-poštne dejavnosti:
Kliknite gumb Novo
 ob kateri koli omogočeni entiteti.
ob kateri koli omogočeni entiteti.Izpolnite polja na obrazcu za hitro ustvarjanje.
Ko vnesete podatke, kliknite Shrani, da shranite zapis. Če želite vnesti podrobnejše informacije, kliknite Shrani in uredi v aplikaciji Customer Engagement.
Opomba
Entitete, prikazane na strani za sledenje, so bile omogočene za mobilne naprave in iskanje po več entitetah. Informacije o omogočanju entitet so na voljo v razdelku TechNet: Entitete v aplikacijah Dynamics 365 za telefone in aplikacijah Dynamics 365 za tablične računalnike.
Ustvarjanje in sledenje e-poštnega sporočila
Sledite lahko tudi odhodno e-pošto. Ko ustvarite e-poštno sporočilo, se na desni strani zaslona prikaže podokno Dynamics Customer Engagement.
Opomba
Sledenje e-pošte v sestavljenem načinu za Outlook 2013 ali Outlook 2016 trenutno ni na voljo. Če želite več informacij, glejte Sledenje e-pošte v programu CRM App za Outlook ni mogoče.
Pooblaščeni uporabniki ne morejo uporabljati aplikacije Dynamics 365 App for Outlook za sledenje e-pošte. Priporočamo uporabo sledenja na ravni mape ali samodejnega sledenja za pooblaščene uporabnike.
Sledenje ustvarjenega e-poštnega sporočila
Kliknite Ali želite slediti temu e-poštnemu sporočilu? na vrhu podokna Dynamics Customer Engagement.
Če se ime, ki ga vnesete v polje Za ali Kp, ne ujema z zapisom stika v zbirki podatkov aplikacij Dynamics 365, kliknite Ustvari nov stik, da ustvarite zapis stika v storitvi Customer Engagement.
Predogled podatkov o pošiljatelju, ki je že shranjen v aplikacijah Dynamics 365 kot stik ali možna stranka
Izberite e-poštno sporočilo v mapi »Prejeto« in nato kliknite zavihek Dynamics Customer Engagement.
Prikazani podatki vključujejo naslednje:
Kontaktni podatki o osebi (stiku ali možni stranki), ki je poslala e-poštno sporočilo
Naslednje in zadnje dejavnosti
Drugi povezani zapisi, ki vključujejo zapise s seznamov na glavnem obrazcu povezane entitete.
Opomba
Prikazani povezani zapisi se lahko razlikujejo glede na prilagoditve sistema. Dynamics 365 App for Outlook prikaže dva zapisa za vsak pogled. Če si želite ogledati vse zapise v povezavi s stikom ali možno stranko, kliknite ime stika ali možne stranke na kartici stika.
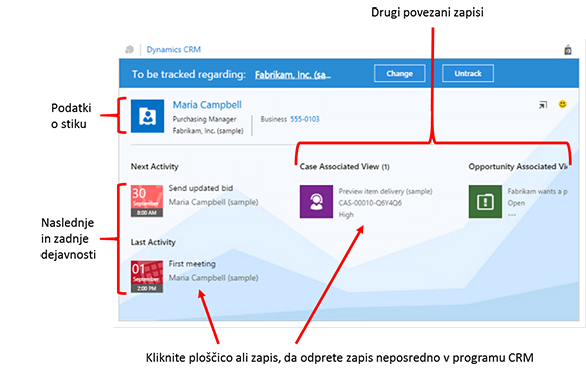
Sprememba povezanega zapisa za sledeno e-poštno sporočilo
Odprite e-poštno sporočilo in kliknite zavihek Dynamics Customer Engagement.
Kliknite Spremeni.
Naredite nekaj od tega:
Če želite preklicati sledenje zapisa, kliknite Ali omogoči sledenje brez nastavitve zadevnega zapisa.
Če želite izbrati drug zapis v storitvi Customer Engagement, vnesite ključno besedo (npr. ime podjetja) v iskalno polje, kliknite Iskanje
 in nato izberite zapis na prikazanem seznamu rezultatov.
in nato izberite zapis na prikazanem seznamu rezultatov.Če želite ustvariti nov zapis v storitvi Customer Engagement in ga povezati z zapisom e-poštne dejavnosti:
Kliknite gumb Novo
 ob kateri koli omogočeni entiteti.
ob kateri koli omogočeni entiteti.Izpolnite polja na obrazcu za hitro ustvarjanje.
Ko vnesete podatke, kliknite Shrani, da shranite zapis. Če želite vnesti podrobnejše informacije, kliknite Shrani in uredi v storitvi .
Customer Engagement.
Odpre povezani zapis aplikacij Dynamics 365 iz aplikacije Dynamics 365 App for Outlook
Obrazce storitve Customer Engagement lahko odprete neposredno za stike in druge zapise. Če želite odpreti zapise v storitvi Customer Engagement, kliknite katero koli od teh povezav:
Ime stika ali možne stranke
Gumb Odpri v novem oknu

Ime zadevnega zapisa (ko je e-pošta izsledena)
Poljuben zapis ali ploščica dejavnosti
Opomba
Ali nam lahko poveste, kateri je vaš prednostni jezik za dokumentacijo? Izpolnite kratko anketo. (upoštevajte, da je v angleščini)
Z anketo boste porabili približno sedem minut. Ne zbiramo nobenih osebnih podatkov (izjava o zasebnosti).

