Konfiguracija nadzornih plošč Power BI
Aplikacija Sledilnik finančnega učinka krize na visoko šolstvo je namenjena zbiranju podatkov o sponzoriranih raziskovalnih programih ali projektih. Raziskovalci lahko z aplikacijo pošljejo predvidene delovne izgube in razloge zanje, razporejene po dotacijah, zaposlenih in obdobju plačila.
S storitvijo Power BI lahko analizirate in vizualizirate podatke iz aplikacije. Predloga Power BI, opisana v tem članku, vsebuje podatke, zbrane prek aplikacije Sledilnik finančnega učinka krize na visoko šolstvo.
Ta poročila naj bi uporabljali direktorji, dekani in skrbniki raziskav, ki bodo spremljali podatke, zbrane za svoje oddelke, sponzorje in fakultete ali šole.
Zahteve
Aplikacija Sledilnik finančnega učinka krize na visoko šolstvo izvleče podatke iz storitve Common Data Service v predlogo Power BI, ki vam omogoča varno shranjevanje, integracijo in avtomatizacijo podatkov za uporabo z drugimi poslovnimi aplikacijami, vključno s storitvijo Power BI, Dynamics 365 in Power Automate.
Za uporabo te predloge Power BI morate izpolniti naslednje predpogoje:
Prenesite si brezplačno aplikacijo Power BI Desktop.
Prijavite se za storitev Power BI.
Ustvarite okolje storitve Common Data Service z dovoljenji izdelovalca za dostop do portala in branje dovoljenj za dostop do podatkov v entitetah.
Nadzorne plošče lahko v storitvi Power BI konfigurirate na dva načina:
Konfigurirajte poročilo Power BI z uporabo praznega delovnega območja za poročanje
Za konfiguracijo poročila Power BI z uporabo praznega delovnega območja za poročanje glejte spodnja navodila:
Odpri Power BI Desktop. Morda boste pozvani k Prijavi v storitev Power BI z vašim službenim ali šolskim računom.
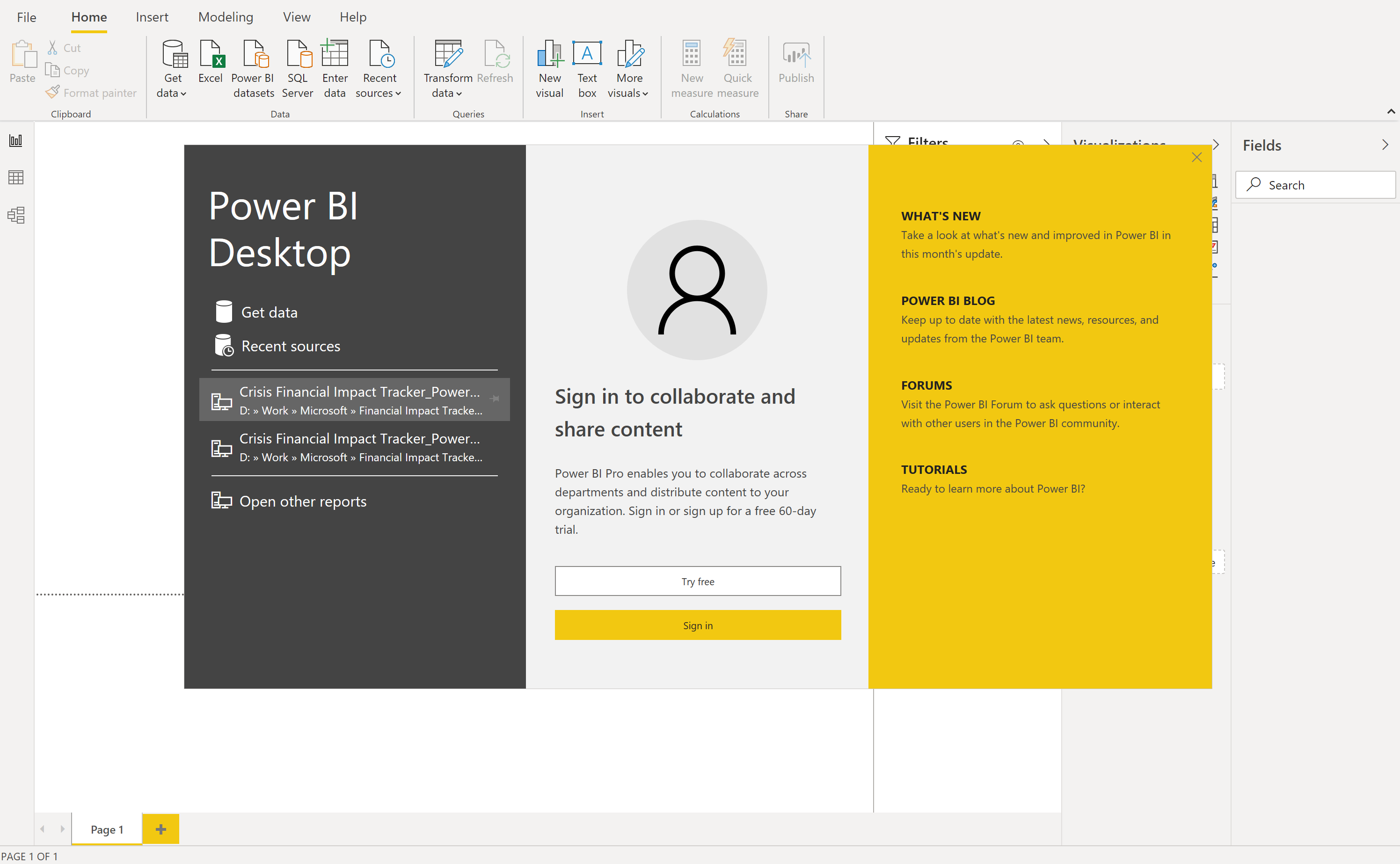
Izberite Pridobi podatke > Power Platform > Common Data Service in nato izberite Poveži.

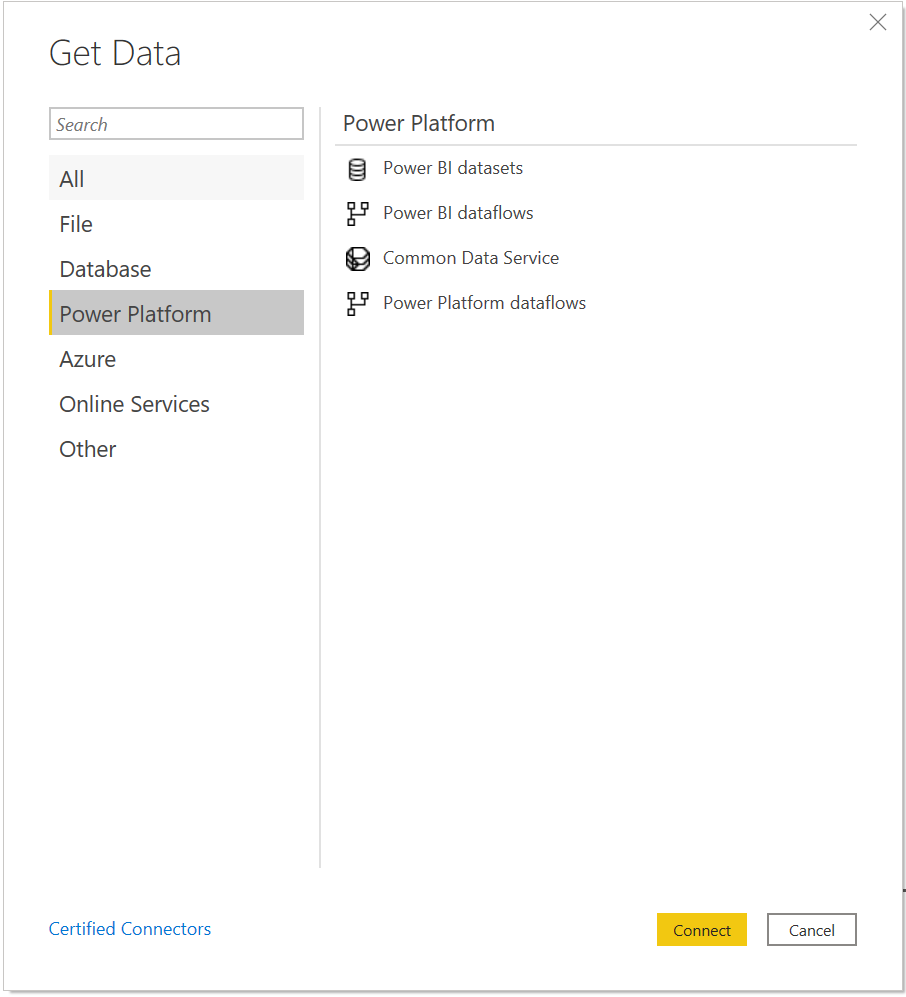
Vnesite URL strežnika, ki velja le za vaše okolje Common Data Service. Če želite pridobiti URL okolja Common Data Service, storite naslednje:
Odprite Power Apps, izberite okolje, s katerim se želite povezati, izberite Nastavitve v zgornjem desnem kotu in nato še Napredne nastavitve.
V novi zavihek brskalnika, ki se odpre, kopirajte koren URL-ja. To je edinstven URL za vaše okolje. URL bo v obliki zapisa https://yourenvironmentid.crm.dynamics.com/. Ne kopirajte preostalega dela URL-ja.
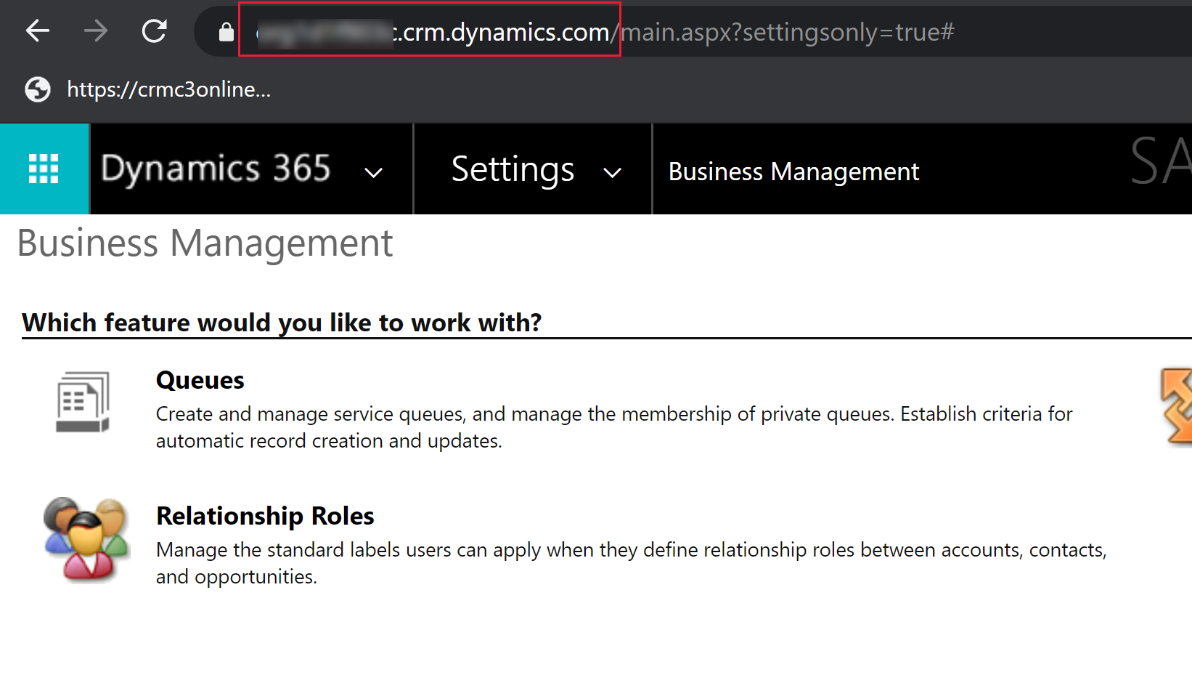
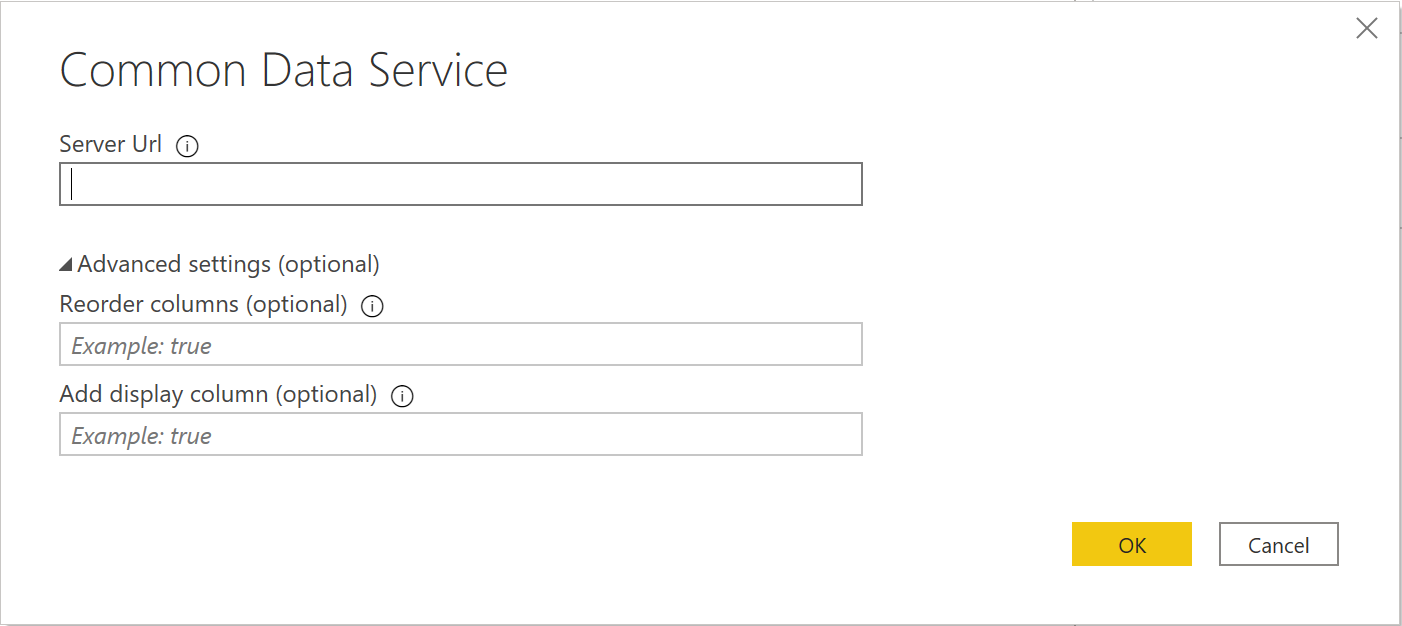
Ko se uspešno povežete s svojim okoljem, lahko vidite mape za Entitete in Sistem v razdelku Navigator. Razširite Entitete in izberite potrditvena polja za naslednje entitete:
Račun
Stik
msft_Campus
msft_College
msft_Department
msft_EmployeeCompensation
msft_Grant
msft_LossReason
msft_PayPeriod
msft_SponsoredProgram
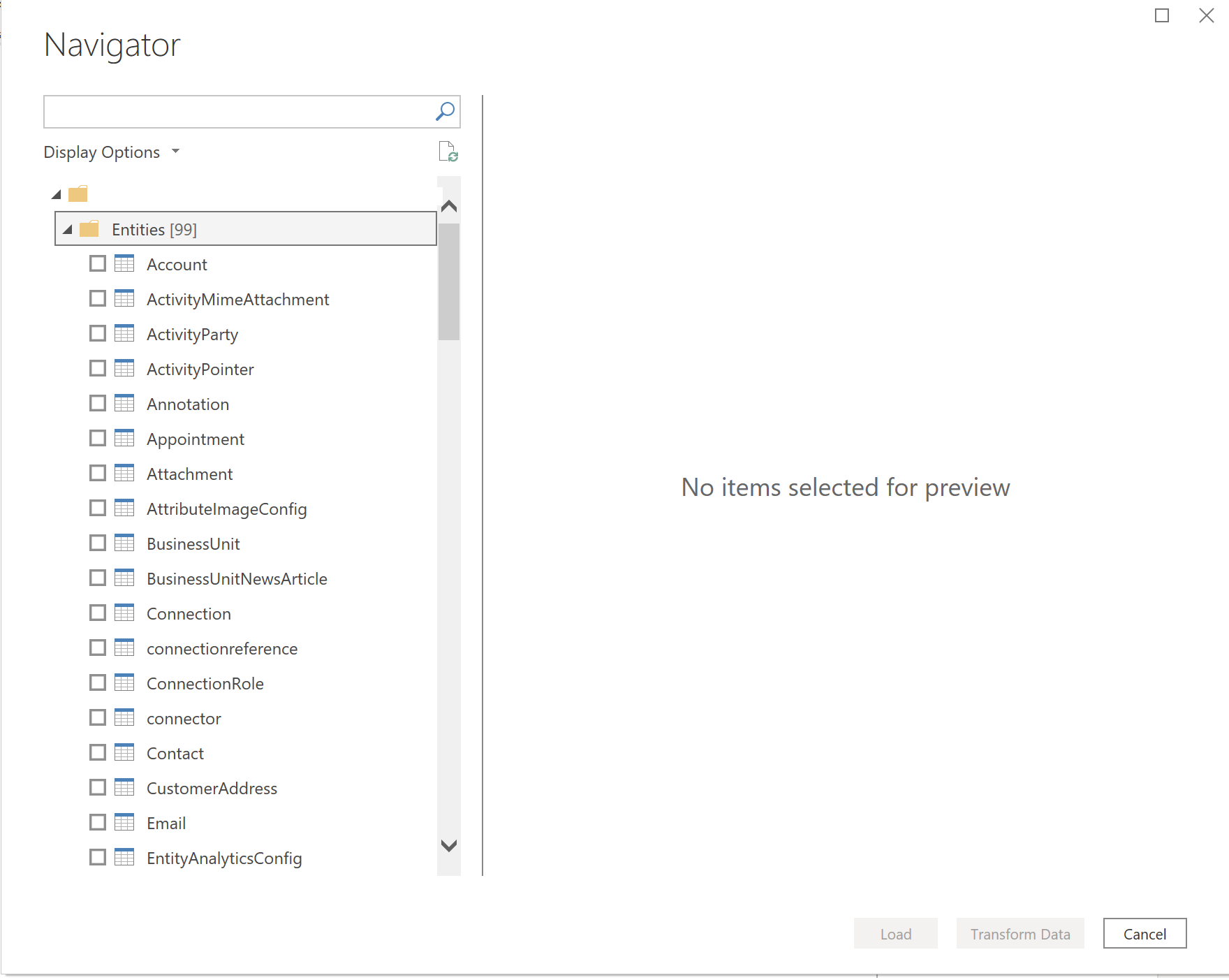
Ko ste izbrali seznam entitet, kliknite Pretvori podatke. Odpre se okno z urejevalnikom poizvedb z naloženimi izbranimi tabelami in podatki.

Za vsako entiteto na traku izberite možnost Izbira stolpcev, da odprete konzolo in izberete, katera polja želite uporabiti v podatkovnem modelu in poročilih.
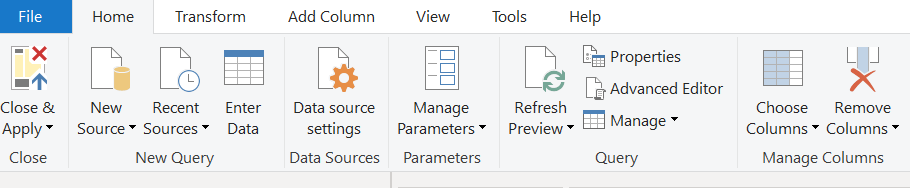
Spodaj so našteta priporočena polja za entiteto »Stik«:
- msft_annualbasesalary
- msft_annualbasesalary_base
- msft_annualtuitionreimbursement
- msft_annualtuitionreimbursement_base
- msft_contacttype
- msft_department
- msft_employmentclass
- msft_showwelcomemessage
- msft_userid
Spodaj so našteta priporočena polja za entiteto »msft_Campus«:
- msft_campusdescription
- msft_campusid
- msft_campusname
Spodaj so našteta priporočena polja za entiteto »msft_College«:
- msft_campus
- msft_collegedescription
- msft_collegeid
- msft_collegename
Spodaj so našteta priporočena polja za entiteto »msft_Department«:
- msft_college
- msft_departmentdescription
- msft_departmentid
- msft_departmentname
Spodaj so našteta priporočena polja za entiteto »msft_EmployeeCompensation«:
- msft_effortamount
- msft_effortamount_base
- msft_effortpercentage
- msft_employee
- msft_employeecompensationid
- mstf_fte
- msft_lossamount
- msft_lossamount_base
- msft_losspercentage
- msft_lossreason
- msft_name
- msft_paygroup
- msft_paygroup_display
- msft_payperiod
- msft_payrate
- msft_payrate_base
- msft_sponsoredprogram
Spodaj so našteta priporočena polja za entiteto »msft_Grant«:
- msft_enddate
- msft_grantdescription
- msft_grantid
- msft_grantnumber
- msft_grantstatus
- msft_grantstatus_display
- msft_granttitle
- msft_principalinvestigator
- msft_startdate
Spodaj so našteta priporočena polja za entiteto »msft_LossReason«:
- msft_lossreasoncode
- msft_lossreasondescription
- msft_lossreasonid
Spodaj so našteta priporočena polja za entiteto »msft_PayPeriod«:
- msft_enddate
- msft_payperiodcode
- msft_payperioddescription
- msft_payperiodid
- msft_startdate
Spodaj so našteta priporočena polja za entiteto »msft_SponsoredProgram«:
- msft_availablebalance
- msft_availablebalance_base
- msft_awardamount
- msft_awardamount_base
- msft_coprincipalinvestigator
- msft_department
- msft_effortlossimpactamount
- msft_effortlossimpactamount_base
- msft_effortlossimpactamount_date
- msft_effortlossimpactamount_state
- msft_effortlossimpactpercentage
- msft_grant
- msft_primesponsorname
- msft_sponsoredprogramdescription
- msft_sponsoredprogramid
- msft_sponsoredprogramnumber
- msft_sponsorname
Izberite Zapri in uporabi, da zaprete urejevalnik poizvedb in uporabite izvedene spremembe.
V delovnem območju za poročanje Power BI se bo prikazal spodnji zaslon. Poizvedbe se bodo morda izvedle čez nekaj minut.
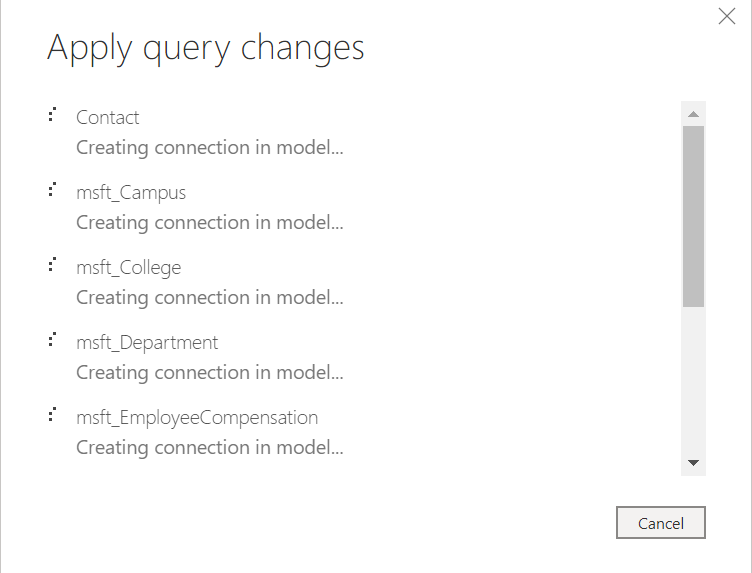
Ko bodo spremembe uporabljene, bo delovno območje za poročanje Power BI podobno spodnjemu posnetku zaslona, vključno s tabelami, navedenimi v plošči Polja na desni strani spletne strani.

Izberite ikono na levi strani spletne strani, da odprete pogled Model. Prikazale se bodo tabele, ki ste jih izbrali. Uporabite drsnik v spodnjem desnem kotu, da prilagodite velikost pogleda.
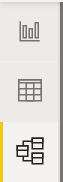
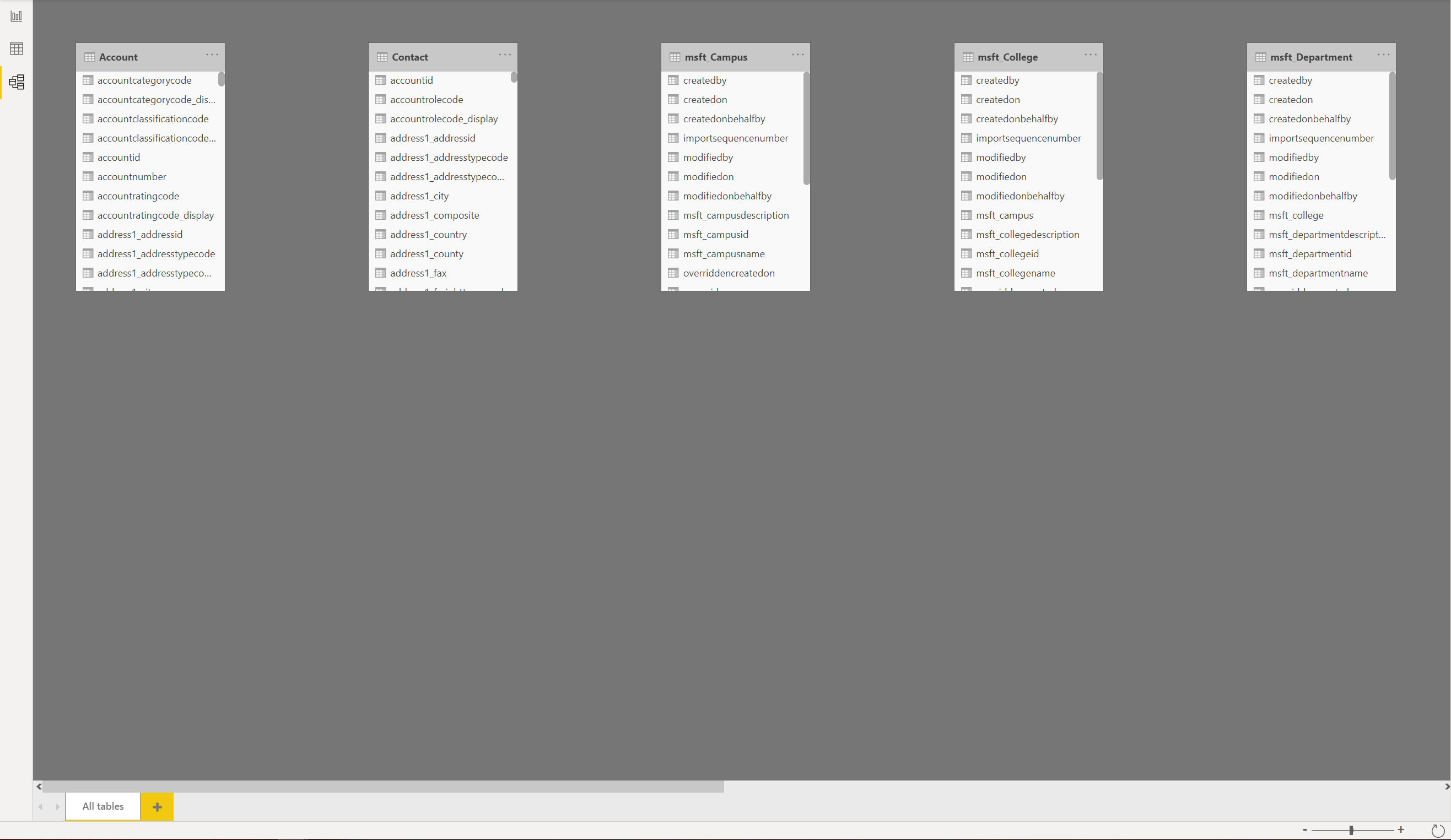
Na zavihku Začetna stran izberite Upravljanje odnosov, da odprete konzolo, kjer lahko ustvarite nove odnose med entitetami.

Ko ustvarjate ali urejate odnose med entitetami, poleg smeri odnosa Kardinalnost in Navzkrižni filter izberete tudi tabele in stolpce, ki se jim želite pridružiti.

Za uporabo predlaganih polj v storitvi Common Data Service, ki se nanašajo na predlogo Power BI, naj bi preslikava vaših odnosov med tabelami izgledala tako, kot je prikazano spodaj.
Od: Tabela Za: Tabela msft_College (msft_campus) msft_Campus (msft_campusid) msft_Department (msft_college) msft_College (msft_collegeid) msft_EmployeeCompensation (msft_lossreason) msft_LossReason (msft_lossreasonid) msft_EmployeeCompensation (msft_payperiod) msft_PayPeriod (msft_payperiodid) msft_EmployeeCompensation (msft_sponsoredprogram) msft_SponsoredProgram (msft_sponsoredprogramid) msft_SponsoredProgram (msft_coprincipalinvestigator) Stik (contactid) msft_SponsoredProgram (msft_department) msft_Department (msft_departmentid) msft_SponsoredProgram (msft_grant) msft_Grant (msft_grantid) 
Naslednji posnetek zaslona prikazuje diagram odnosov entitet v pogledu »Model«.

Konfigurirajte poročilo Power BI z uporabo predloge Power BI
Predloga Power BI vsebuje vzorčne podatke in interaktivno grafiko v obliki datoteke .pbix, ki jo lahko še dodatno urejate in posodobite v Power BI Desktop. Prenesite predlogo iz GitHuba.
Odprite predlogo Power BI
Ko odprete predlogo, se vam najprej pojavi pozdravni zaslon Power BI. Morda boste pozvani tudi k Prijavi v storitev Power BI z vašim službenim ali šolskim računom.
Ko odprete predlogo Power BI, boste na dnu poročila videli vrsto zavihkov:
Pravne informacije: ta razdelek vsebuje Microsoftovo izjavo o omejitvi odgovornosti.
Začetna stran: ta razdelek vsebuje vzorčno besedilo, ki ga lahko uporabljate in spreminjate v skladu s vašimi potrebami.
Informacije: ta razdelek vsebuje splošne informacije.
Pogosta vprašanja in odgovori: ta razdelek vsebuje pogosto zastavljena vprašanja.
Oddaje: odpre se stran Poročilo o oddajah.
Sponzorji: odpre se stran Vpliv poročila sponzorja.
Oddelek: odpre se pogled Oddelek.
Vaša organizacija lahko doda svoje logotipe na vse strani v predlogi, tako da na stran vstavi sliko in jo nato kopira na druge strani. Več informacij: Kopiranje in lepljenje vizualizacije poročila
Vzpostavljanje povezave s programom Common Data Service
Če želite uporabiti svoje podatke, zbrane prek aplikacije Sledilnik finančnega učinka krize na visoko šolstvo, morate posodobiti podatkovno povezavo v predlogi. Več informacij: Ustvarjanje poročila Power BI s povezovalnikom Common Data Service
Če želite spremeniti vir podatkov, izberite Pretvori podatke, da odprete urejevalnik poizvedb. V razdelku Uporabljeni koraki urejevalnika poizvedb spremenite Vir za vsako entiteto. Izberite URL okolja Common Data Service.
Težave in povratne informacije
- Če želite prijaviti težavo z aplikacijo Sledilnik finančnega vpliva krize na visoko šolstvo, obiščite https://aka.ms/crisis-financial-impact-tracker-issues.
- Povratne informacije o aplikaciji Sledilnik finančnega vpliva krize na visoko šolstvo pošljite na: https://aka.ms/crisis-financial-impact-tracker-feedback.
Povratne informacije
Kmalu na voljo: V letu 2024 bomo ukinili storitev Težave v storitvi GitHub kot mehanizem za povratne informacije za vsebino in jo zamenjali z novim sistemom za povratne informacije. Za več informacij si oglejte: https://aka.ms/ContentUserFeedback.
Pošlji in prikaži povratne informacije za