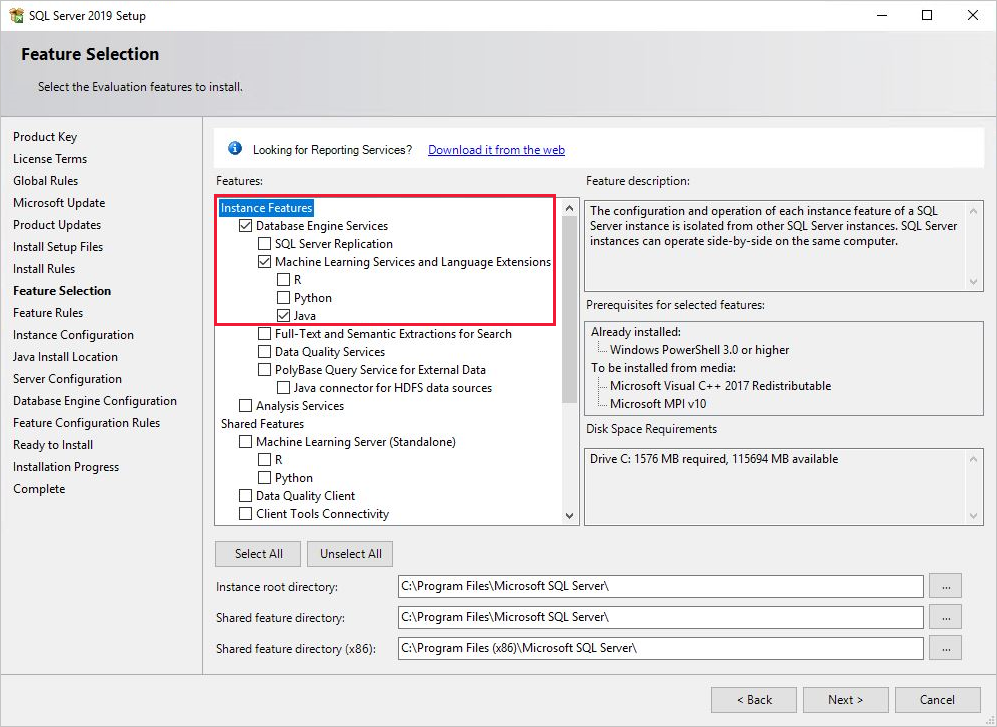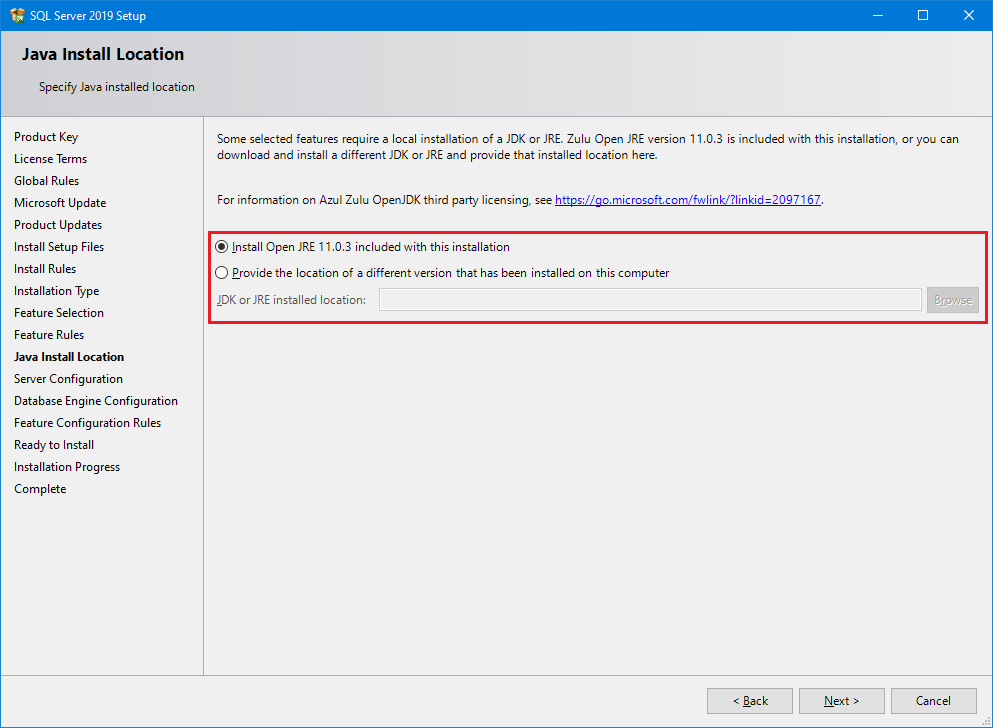Install SQL Server Java Language Extension on Windows
Applies to:
SQL Server 2019 (15.x) and later versions
Learn how to install the Java Language Extension component for SQL Server on Windows. The Java Language Extension is part of SQL Server Language Extensions.
Note
This article is for installation of Java Language Extension for SQL Server on Windows. For Linux, see Install SQL Server Java Language Extension on Linux.
Prerequisites
Note
Feature capabilities and installation options vary between versions of SQL Server. Use the version selector dropdown list to choose the appropriate version of SQL Server.
SQL Server Setup is required if you want to install support for the Java Language Extension.
You can download and install any Java runtime as desired, including the latest Microsoft Build of OpenJDK or officially licensed Java runtime. In SQL Server 2022 (16.x) and later versions, the Java runtime isn't installed by SQL Server Setup.
A Database Engine instance is required. You can't install just the Java Language Extension features, although you can add them incrementally to an existing instance.
For business continuity, Always On availability groups are supported for Language Extensions. You have to install language extensions, and configure packages, on each node. Installing the Java Language Extension also is supported on a failover cluster instance in SQL Server.
Don't install SQL Server Language Extensions or the Java Language Extension on a domain controller. The Language Extensions portion of setup fails.
Language Extensions and Machine Learning Services are installed by default on SQL Server Big Data Clusters. If you use Big Data Clusters, you don't need to follow the steps in this article. For more information, see Run Python and R scripts with Machine Learning Services on SQL Server 2019 Big Data Clusters.
Important
After setup is complete, be sure to complete the post-configuration steps described in this article. These steps include enabling SQL Server to use external code, and adding accounts required for SQL Server to run Java code on your behalf. Configuration changes generally require a restart of the instance, or a restart of the Launchpad service.
Java JRE or JDK
Note
Feature capabilities and installation options vary between versions of SQL Server. Use the version selector dropdown list to choose the appropriate version of SQL Server.
With SQL Server 2022 (16.x), you can download and install any Java runtime, including the latest Microsoft Build of OpenJDK or officially licensed Java runtime.
Java 11 is currently the supported version on Windows. The Java Runtime Environment (JRE) is the minimum requirement, but Java Development Kit (JDK) is useful if you need the Java compiler and development packages. Because the JDK is all inclusive, if you install the JDK, the JRE isn't necessary. On Windows, we recommend installing the JDK under the default /Program Files/ folder if possible. Otherwise, extra configuration is required to grant permissions to executables. For more information, see the grant permissions (Windows) section in this document.
There are two ways to install and use Java with SQL Server 2019 (15.x) and later versions:
Use the default Java runtime, which is included with the SQL Server installation.
The following table lists the default versions of Java that are included in the setup:
SQL Server version Default Java version SQL Server 2019 (15.x) CU 23 and later versions Microsoft Build of OpenJDK 11.0.19 SQL Server 2019 (15.x) RTM - CU22 Azul Zulu JRE 11.0.3 Use your preferred Java distribution instead of the default Java runtime.
Java 11 is currently the supported version on Windows. The Java Runtime Environment (JRE) is the minimum requirement, but Java Development Kit (JDK) is useful if you need the Java compiler and development packages. Because the JDK is all inclusive, if you install the JDK, the JRE isn't necessary. On Windows, we recommend installing the JDK under the default
/Program Files/folder if possible. Otherwise, extra configuration is required to grant permissions to executables. For more information, see the grant permissions (Windows) section in this document.
Note
Given that Java is backward compatible, earlier versions might work, but the supported and tested version for SQL Server 2019 (15.x) is Java 11.
Get the installation media
The download location for SQL Server depends on the edition:
- SQL Server Enterprise, Standard, and Express editions. These editions are licensed for production use. For the Enterprise and Standard editions, contact your software vendor for the installation media. You can find purchasing information and a directory of Microsoft partners on the Microsoft purchasing website.
- The latest free edition.
Run Setup
For local installations, you must run Setup as an administrator. If you install SQL Server from a remote share, you must use a domain account that has read and execute permissions on the remote share.
Start the setup wizard for SQL Server.
On the Installation tab, select New SQL Server stand-alone installation or add features to an existing installation.
On the Feature Selection page, select these options:
Database Engine Services: To use Language Extensions with SQL Server, you must install an instance of the Database Engine. You can use either a default or a named instance.
Machine Learning Services and Language Extensions: This option installs the Language Extensions component that support Java code execution.
If you want to install the default Java runtime, select both Machine Learning Services and Language Extensions and Java.
If you want to use your own Java runtime, select Machine Learning Services and Language Extensions. Don't select Java.
If you want to use R and Python, see Install SQL Server Machine Learning Services (Python and R) on Windows.
If you choose Java in the previous step to install the default Java runtime, the Java Install Location page is displayed.
Install the default Java included with this installation. The option to Provide the location of a different version that has been installed on this computer isn't used for Language Extensions.
On the Feature Selection page, select these options:
Database Engine Services: To use Language Extensions with SQL Server, you must install an instance of the Database Engine. You can use either a default or a named instance.
Machine Learning Services and Language Extensions: This option installs the Language Extensions component that support Java code execution.
On the Ready to Install page, verify that these selections are included, and select Install.
- Database Engine Services
- Machine Learning Services and Language Extensions
Note the location of the folder under the path
..\Setup Bootstrap\Logwhere the configuration files are stored. When setup is complete, you can review the installed components in the Summary file.After setup is complete, if you're instructed to restart the computer, do so now. It's important to read the message from the Installation Wizard when you finish with Setup. For more information, see View and Read SQL Server Setup Log Files.
Add the JRE_HOME variable
JRE_HOME is a system environment variable that specifies the location of the Java interpreter. In this step, create a system environment variable for it on Windows.
Find and copy the JRE home path.
For example, the JRE home path for the default Java runtime Zulu JRE 11.0.3 is
%ProgramFiles%\Microsoft SQL Server\MSSQL15.MSSQLSERVER\MSSQL\Binn\AZUL-OpenJDK-JRE\.Depending on your SQL Server installation path or if you chose another Java runtime, your location of the JDK or JRE might be different than the path in the previous example. Even if you have a JDK installed, you often get a JRE sub folder as part of that installation, so point to the JRE folder in that case. The Java extension attempts to load the
jvm.dllfrom the path%JRE_HOME%\bin\server.
Find and copy the JRE home path.
This path depends on the runtime and the installation options.
The Java extension attempts to load the
jvm.dllfrom the path%JRE_HOME%\bin\server.
In Control Panel, open System and Security, open System, and select Advanced System Properties.
Select Environment Variables.
Create a new system variable for
JRE_HOMEwith the value of the JDK/JRE path (found in step 1).
Restart Launchpad.
Under SQL Server Services, right-click SQL Server Launchpad and select Restart.
Register language extension. Follow these steps to download and register the Java language extension, which is used for the Java custom runtime.
Download the
java-lang-extension-windows-release.zipfile from the Java language extension for SQL Server GitHub repo. Download the latest Windowsjava-lang-extension-windows.zipfile. If you haven't installed the default Java from SQL Server Setup, ensure that the JRE version matches the one that is downloaded from GitHub. If you prefer to use your own installed JRE version, you might need to compilejava-lang-extensionfrom GitHub source code.Use Azure Data Studio to connect to your SQL Server instance and run the following T-SQL command to register the Java language extension with CREATE EXTERNAL LANGUAGE.
Modify the path in this statement to reflect the location of the downloaded language extension zip file (java-lang-extension-windows-release.zip) and the location your custom Java installation (
%ProgramFiles%\Python).
CREATE EXTERNAL LANGUAGE [Java] FROM (CONTENT = N'C:\path\to\java-lang-extension-windows-release.zip', FILE_NAME = 'javaextension.dll', ENVIRONMENT_VARIABLES = N'{"JAVAHOME": "C:\\Program Files\\Java"}'); GORestart Launchpad.
Under SQL Server Services, right-click SQL Server Launchpad and select Restart.
Grant access to non-default JRE folder
If you didn't install the default Java that was included with SQL Server and didn't install the Java under /Program Files, you need to perform the following steps.
If you didn't install the Java under program files, you need to perform the following steps.
Run the icacls commands from an elevated line to grant access to the SQLRUsergroup and SQL Server service accounts (in ALL_APPLICATION_PACKAGES) for accessing the JRE. The commands recursively grant access to all files and folders under the given directory path.
Give SQLRUserGroup permissions
For a named instance, append the instance name to SQLRUsergroup (for example,
SQLRUsergroupINSTANCENAME).icacls "<PATH to JRE>" /grant "SQLRUsergroup":(OI)(CI)RX /TYou can skip this step if you installed the JDK/JRE in the default folder under program files on Windows.
Give AppContainer permissions. This command grants permissions to the computer SID
S-1-15-2-1, which is equivalent toALL APPLICATION PACKAGESon an English version of Windows. Alternatively, you can useicacls "<PATH to JRE>" /grant "ALL APPLICATION PACKAGES":(OI)(CI)RX /Ton an English version of Windows.icacls "<PATH to JRE>" /grant *S-1-15-2-1:(OI)(CI)RX /T
Restart the service
When the installation is complete, restart the Database Engine before continuing to the next step, enabling script execution.
Restarting the service also automatically restarts the related SQL Server Launchpad service.
You can restart the service using the right-click Restart command for the instance in SSMS, with the Services panel in Control Panel, or by using SQL Server Configuration Manager.
Enable script execution
Open SQL Server Management Studio. Connect to the instance where you installed Language Extensions, select New Query to open a query window, and run the following command:
EXEC sp_configure;The feature is off (
valueis0) by default, and must be explicitly enabled by an administrator before you can run Java code.To enable the external scripting feature, run the following statement:
EXEC sp_configure 'external scripts enabled', 1 GO RECONFIGURE WITH OVERRIDEIf you already enabled the feature for Machine Learning Services, don't run reconfigure a second time for Language Extensions. The underlying extensibility platform supports both.
Register external language
For each database you want to use language extensions in, you need to register the external language with CREATE EXTERNAL LANGUAGE.
The following example adds an external language called Java to a database on SQL Server on Windows.
CREATE EXTERNAL LANGUAGE Java
FROM (CONTENT = N'<path-to-zip>', FILE_NAME = 'javaextension.dll');
GO
For more information, see CREATE EXTERNAL LANGUAGE.
Verify installation
Check the installation status of the instance in the setup logs.
Use the following steps to verify that all components used to launch external script are running.
In SQL Server Management Studio or Azure Data Studio, open a new query window, and run the following statement:
EXEC sp_configure 'external scripts enabled';The
run_valueis now set to 1.Open the Services panel or SQL Server Configuration Manager, and verify SQL Server Launchpad service is running. You should have one service for every Database Engine instance that has language extensions installed. For more information about the service, see Extensibility architecture in SQL Server Language Extensions.
Additional configuration
If the verification step was successful, you can run Java Code from SQL Server Management Studio, Azure Data Studio, Visual Studio Code, or any other client that can send T-SQL statements to the server.
If you got an error when running the command, review the additional configuration steps in this section. You might need to make extra appropriate configurations to the service or database.
At the instance level, extra configuration might include:
- Firewall configuration for SQL Server Machine Learning Services
- Enable or disable a server network protocol
- Configure remote access (server configuration option)
- Create a login for SQLRUserGroup
On the database, you might need the following configuration updates:
- Grant database users permission to execute Python and R scripts with SQL Server Machine Learning Services
- Give users permission to execute a specific language
Note
Whether additional configuration is required depends on your security schema, where you installed SQL Server, and how you expect users to connect to the database and run external scripts.
Suggested optimizations
Now that you have everything working, you might also want to optimize the server to support Java Language Extension.
Optimize the server for Java Language Extension
The default settings for SQL Server setup are intended to optimize the balance of the server for a variety of services supported by the Database Engine, which might include extract, transform, and load (ETL) processes, reporting, auditing, and applications that use SQL Server data. Therefore, under the default settings, you might find that resources for language extensions are sometimes restricted or throttled, particularly in memory-intensive operations.
To ensure that language extensions jobs are prioritized and resourced appropriately, we recommend that you use SQL Server Resource Governor to configure an external resource pool. You might also want to change the amount of memory allocated to the Database Engine, or increase the number of accounts that run under the SQL Server Launchpad service.
To configure a resource pool for managing external resources, see Create an external resource pool.
To change the amount of memory reserved for the database, see Server memory configuration options.
If you use Standard edition and don't have Resource Governor, you can use dynamic management views (DMVs) and Extended Events, as well as Windows event monitoring, to help manage the server resources.
Next step
Java developers can get started with some simple examples, and learn the basics of how Java works with SQL Server. For your next step, see the following link:
Feedback
Coming soon: Throughout 2024 we will be phasing out GitHub Issues as the feedback mechanism for content and replacing it with a new feedback system. For more information see: https://aka.ms/ContentUserFeedback.
Submit and view feedback for