Tips and tricks for using SQL Server Management Studio (SSMS)
This article gives you some tips and tricks for using SQL Server Management Studio (SSMS). This article shows you how to:
- Comment/uncomment your Transact-SQL (T-SQL) text
- Indent your text
- Filter objects in Object Explorer
- Access your SQL Server error log
- Find the name of your SQL Server instance
Prerequisites
To test out the steps provided in this article, you need SQL Server Management Studio, access to a SQL Server Database Engine, and an AdventureWorks database.
- Install SQL Server Management Studio.
- Install SQL Server Developer Edition.
- Download an AdventureWorks sample database. To learn how to restore a database in SSMS, see Restoring a database.
Comment/uncomment your T-SQL code
You can comment and uncomment portions of your text by using the Comment button on the toolbar. Text that is commented out is not executed.
Open SQL Server Management Studio.
Connect to your SQL Server.
Open a New Query window.
Paste the following Transact-SQL code in your text window.
USE master GO -- Drop the database if it already exists IF EXISTS ( SELECT name FROM sys.databases WHERE name = N'TutorialDB' ) DROP DATABASE TutorialDB GO CREATE DATABASE TutorialDB GO ALTER DATABASE [TutorialDB] SET QUERY_STORE=ON GOHighlight the Alter Database portion of the text, and then select the Comment button on the toolbar:
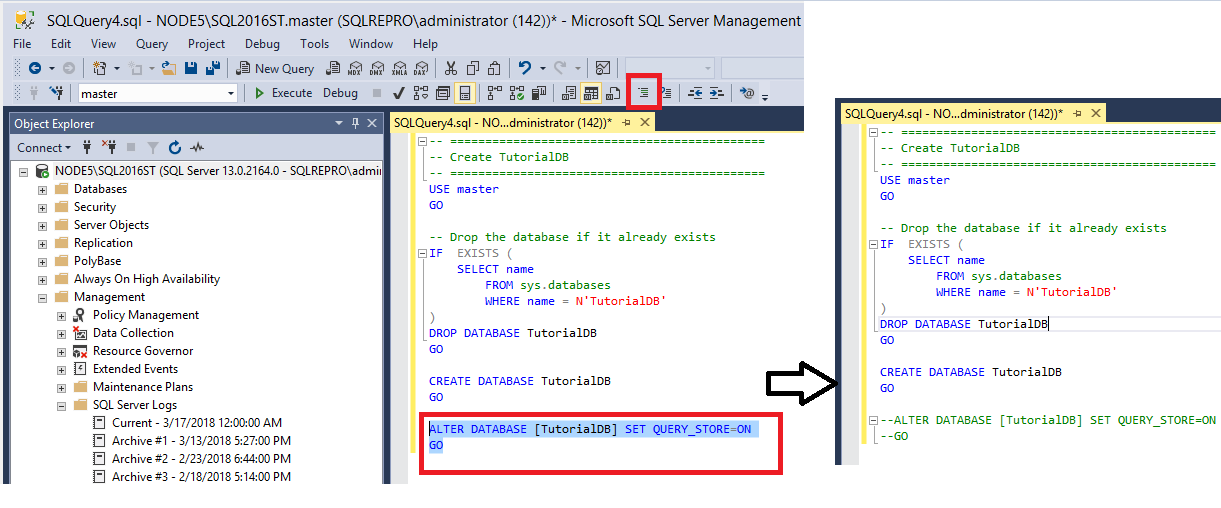
Select Execute to run the uncommented portion of the text.
Highlight everything except for the Alter Database command, and then select the Comment button:
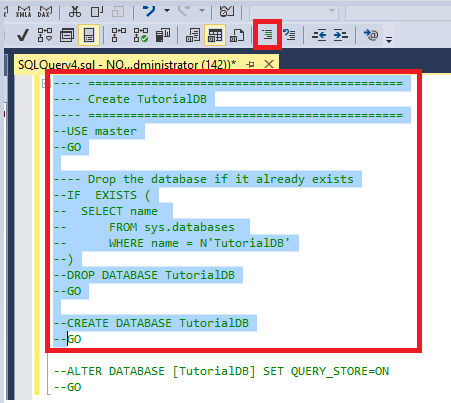
Note
The keyboard shortcut to comment text is CTRL + K, CTRL + C.
Highlight the Alter Database portion of the text, and then select the Uncomment button to uncomment it:
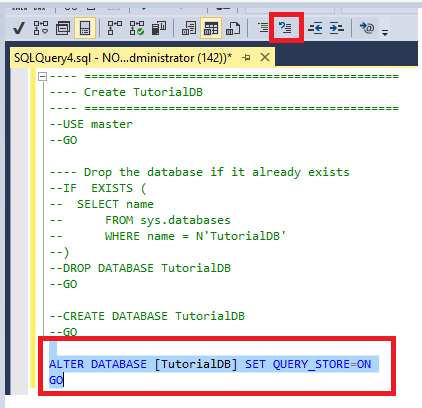
Note
The keyboard shortcut to uncomment text is CTRL + K, CTRL + U.
Select Execute to run the uncommented portion of the text.
Indent your text
You can use the indentation buttons on the toolbar to increase or decrease the indent of your text.
Open a New Query window.
Paste the following Transact-SQL code in your text window:
USE master GO --Drop the database if it already exists IF EXISTS ( SELECT name FROM sys.databases WHERE name = N'TutorialDB' ) DROP DATABASE TutorialDB GO CREATE DATABASE TutorialDB GO ALTER DATABASE [TutorialDB] SET QUERY_STORE=ON GOHighlight the Alter Database portion of the text, and then select the Increase Indent button on the toolbar to move this text forward:

Highlight the Alter Database portion of the text again, and then select the Decrease Indent button to move this text back.

Filter objects in Object Explorer
In databases that have many objects, you can use filtering to search for specific tables, views, etc. This section describes how to filter tables, but you can use the following steps in any other node in Object Explorer:
Connect to your SQL Server.
Expand Databases > AdventureWorks > Tables. All the tables in the database appear.
Right-click Tables, and then select Filter > Filter Settings:
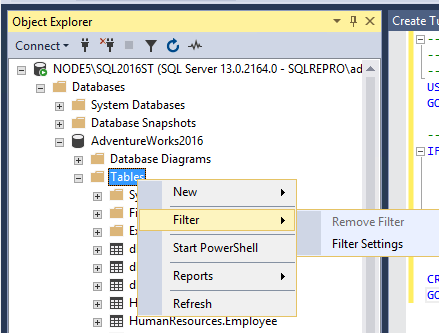
In the Filter Settings window, you can modify some of the following filter settings:
Filter by name:
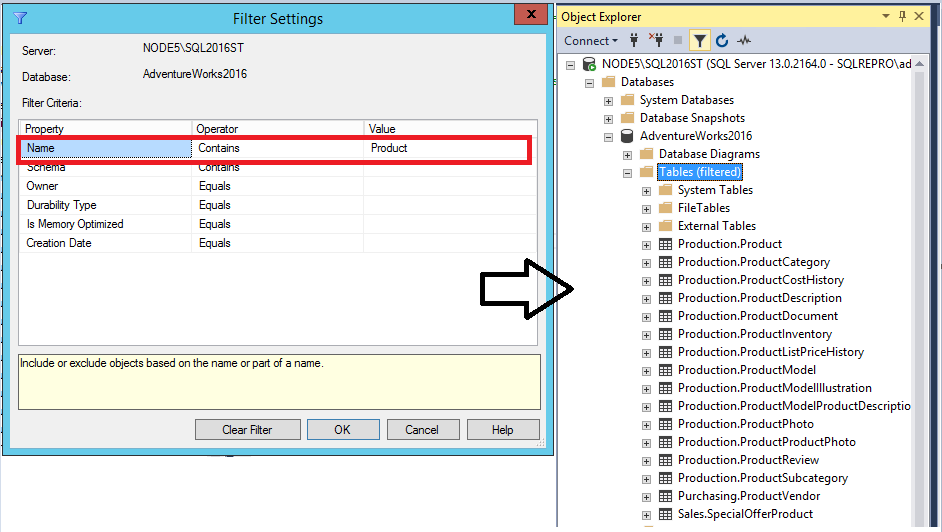
Filter by schema:
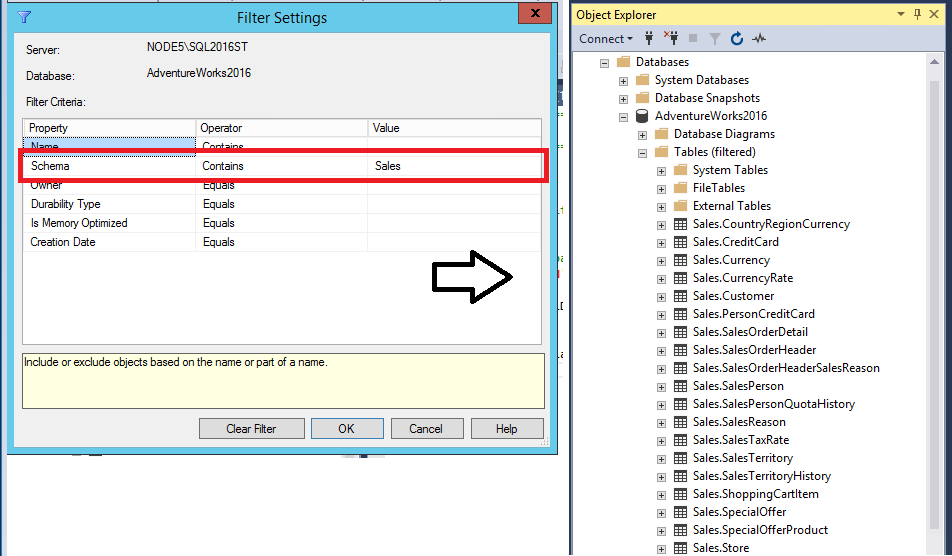
To clear the filter, right-click Tables, and then select Remove Filter.
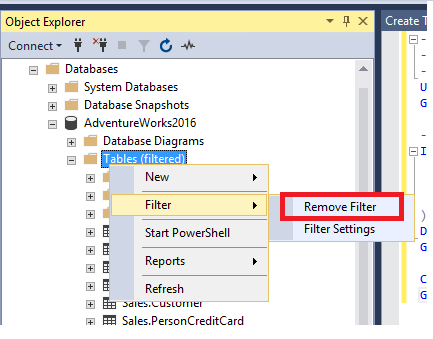
Access your SQL Server error log
The error log is a file that contains details about things that occur in your SQL Server instance. You can browse and query the error login SSMS. The error log is a .log file that's located on your disk.
Open the error log in SSMS
Connect to your SQL Server.
Expand Management > SQL Server Logs.
Right-click the Current error log, and then select View SQL Server Log:
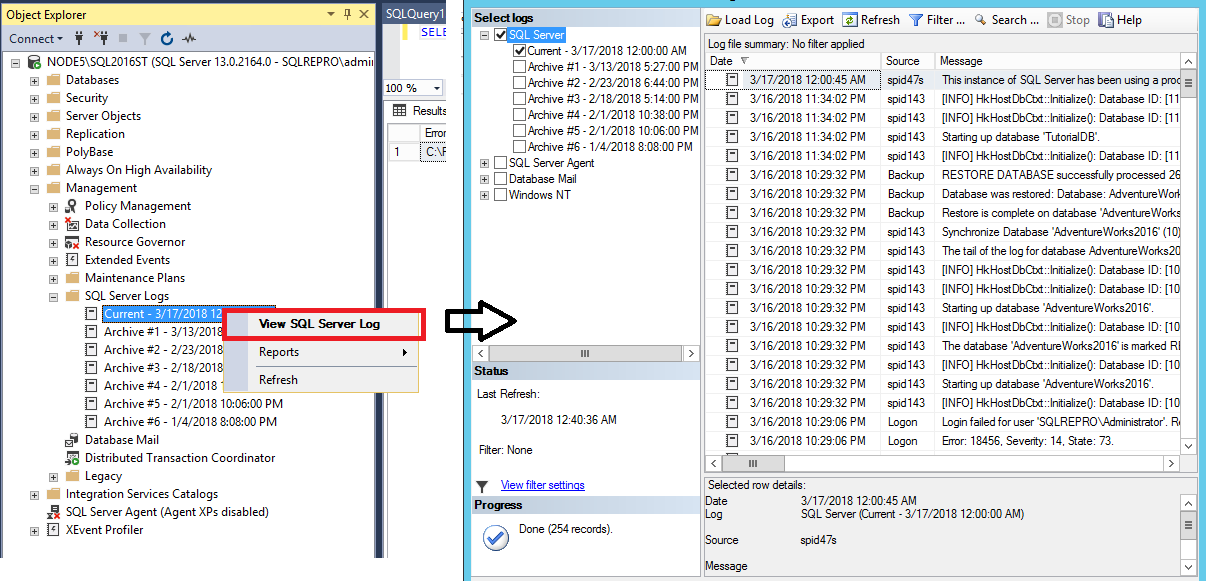
Query the error log in SSMS
Connect to your SQL Server.
Open a New Query window.
Paste the following Transact-SQL code in your query window:
sp_readerrorlog 0,1,'Server process ID'Modify the text in the single quotes to text you want to search for.
Execute the query, and then review the results:
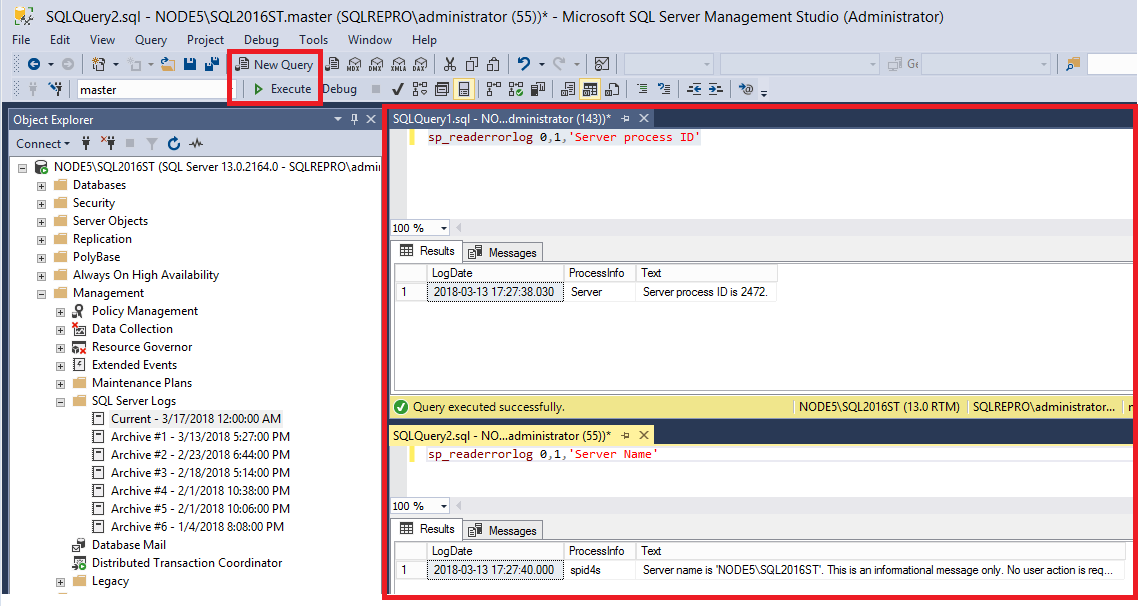
Find the error log location if you're connected to SQL Server
Connect to your SQL Server.
Open a New Query window.
Paste the following Transact-SQL code in your query window, and then select Execute:
SELECT SERVERPROPERTY('ErrorLogFileName') AS 'Error log file location'The results show the location of the error log in the file system:
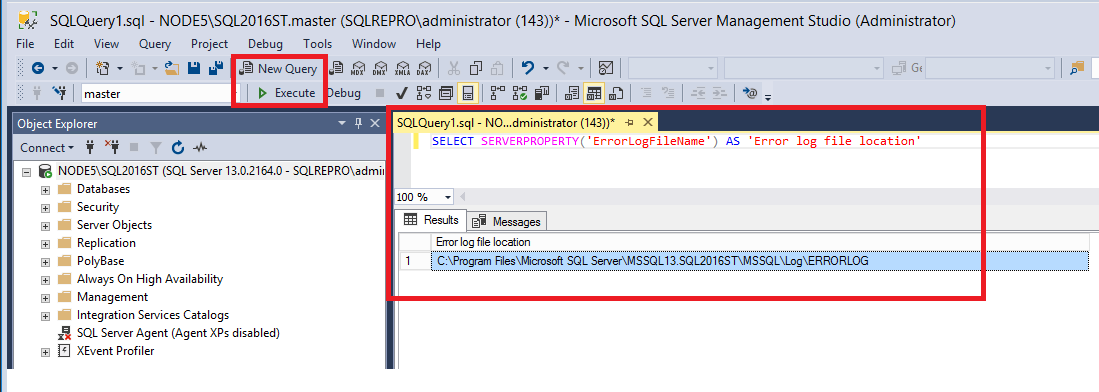
Find the error log location if you can't connect to SQL Server
The path for your SQL Server error log can vary depending on your configuration settings. The path for the error log location can be found in the startup parameters within the SQL Server Configuration Manager. Follow the steps below to locate the relevant startup parameter identifying the location of your SQL Server error log. Your path may vary from the path indicated below.
Open SQL Server Configuration Manager.
Expand Services.
Right-click your SQL Server instance, and then select Properties:
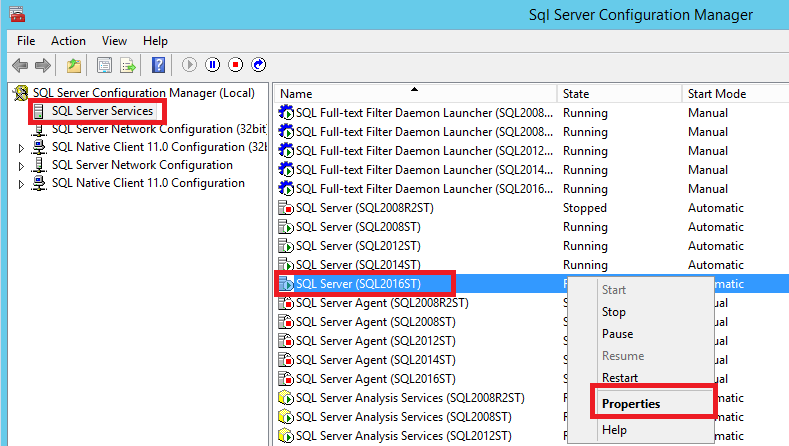
Select the Startup Parameters tab.
In the Existing Parameters area, the path after "-e" is the location of the error log:
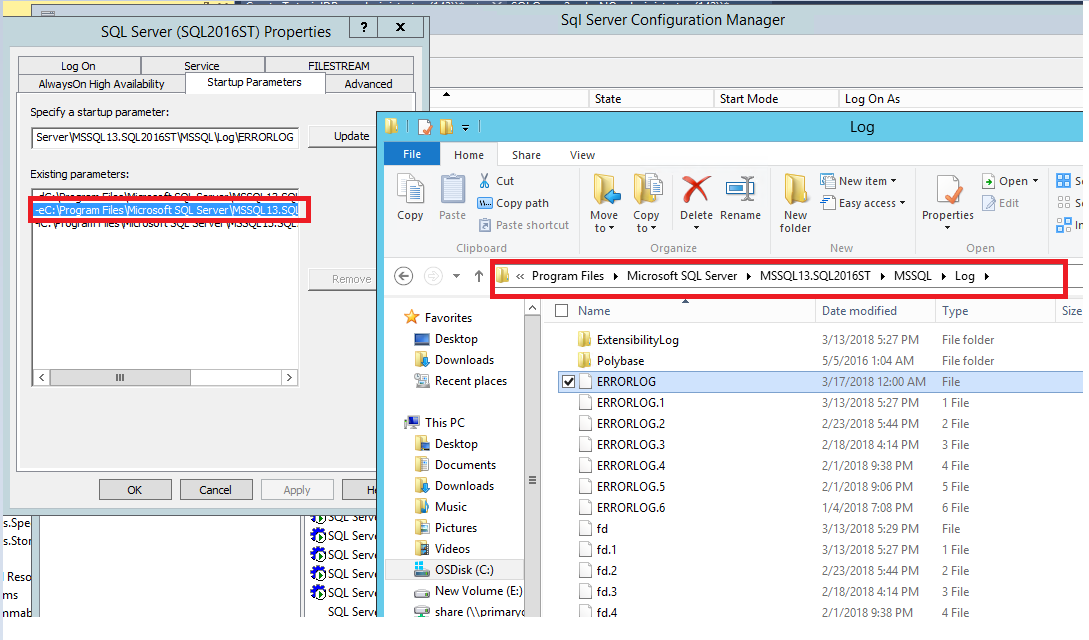
There are several error log files in this location. The file name that ends with *log is the current error log file. File names that end with numbers are previous log files. A new log is created every time the SQL Server restarts.
Open the errorlog.log file in Notepad.
Find SQL Server instance name
You have a few options for finding the name of your SQL Server before and after you connect to SQL Server.
Before you connect to SQL Server
Follow the steps to locate the SQL Server error log on disk. Your path may vary from the path in the image below.
Open the errorlog.log file in Notepad.
Search for the text Server name is.
Whatever is listed in the single quotes is the name of the SQL Server instance that you'll be connecting to:
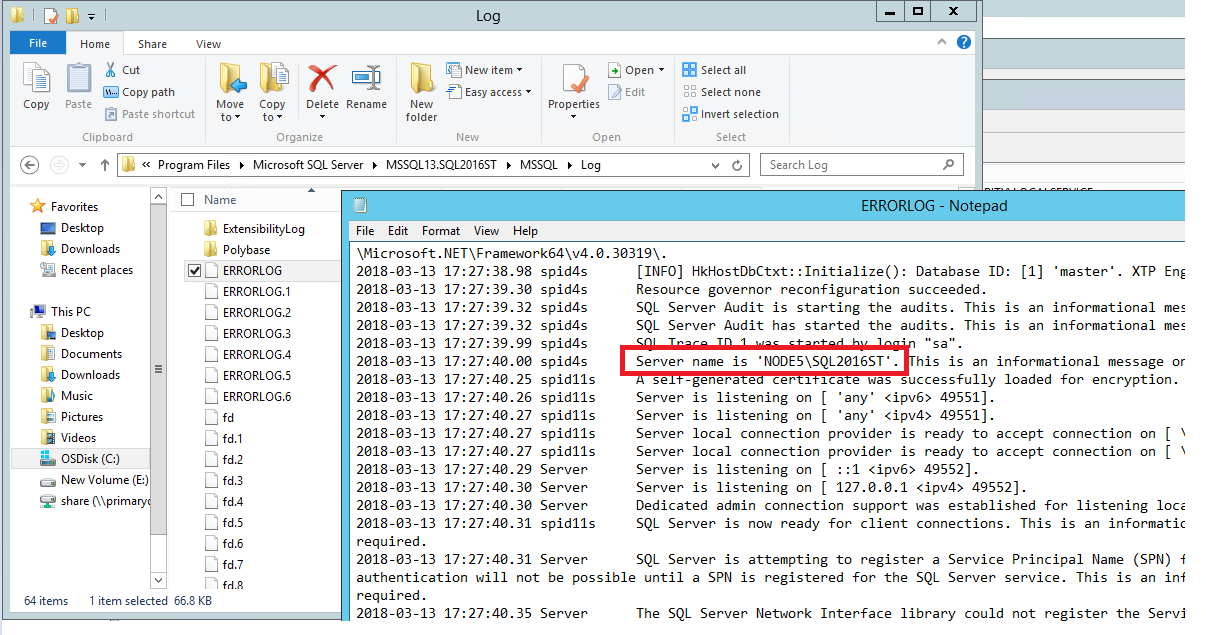
The format of the name is HOSTNAME\INSTANCENAME. If you see only the host name, then you've installed the default instance and your instance name is MSSQLSERVER. When you connect to a default instance, the host name is all you need to enter to connect to your SQL Server.
When you're connected to SQL Server
When you're connected to SQL Server, you can find the server name in three locations:
The name of the server is listed in Object Explorer:
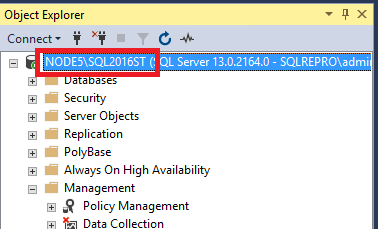
The name of the server is listed in the Query window:
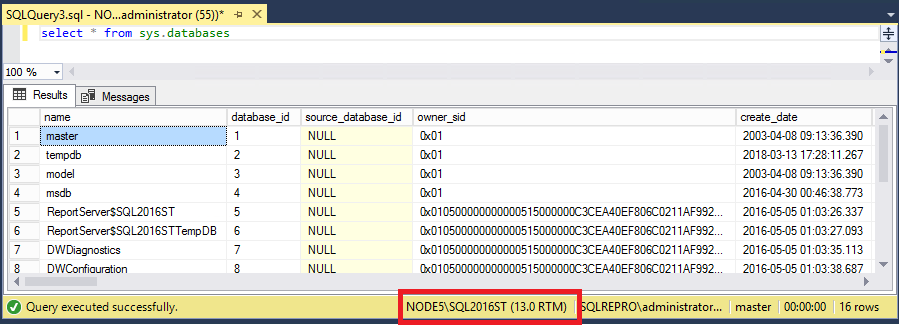
The name of the server is listed in Properties.
In the View menu, select Properties Window:
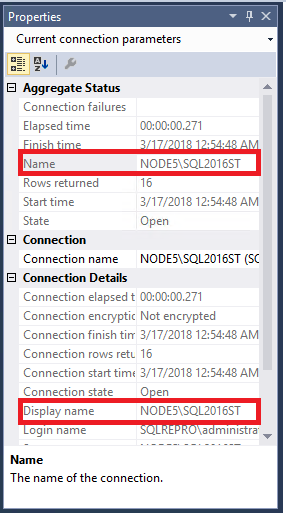
If you're connected to an alias or Availability Group listener
If you're connected to an alias or to an Availability Group listener, that information appears in Object Explorer and Properties. In this case, the SQL Server name might not be readily apparent, and must be queried:
Connect to your SQL Server.
Open a New Query window.
Paste the following Transact-SQL code in the window:
select @@ServernameView the results of the query to identify the name of the SQL Server instance you're connected to:
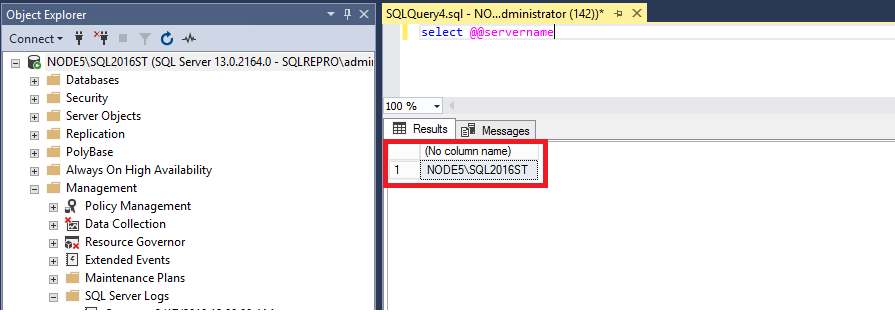
Next steps
The best way to get acquainted with SSMS is through hands-on practice. These tutorial and how-to articles help you with various features available within SSMS. These articles teach you how to manage the components of SSMS and how to find the features that you use regularly.
Povratne informacije
Uskoro: Tokom 2024. postepeno ćemo ukidati probleme sa uslugom GitHub kao mehanizam povratnih informacija za sadržaj i zameniti ga novim sistemom povratnih informacija. Dodatne informacije potražite u članku: https://aka.ms/ContentUserFeedback.
Prosledite i prikažite povratne informacije za