Повежите се са клијентима путем радне листе или следећег виџет
Као продавац који користи Дyнамицс 365 Салес, можете се свакодневно повезивати са купцима путем телефона, е-поште и састанака тимова. Не губите контекст или је потребно да се пребацујете између више апликација.
Када низ садржи активност контакта клијента, ваша радна листа и следећи тастер Уп виџет приказују одговарајућу икону (састанак телефона, е-поште или тимова). Када извршите < ДИЦТ__Телефонски позив > пхоне цалл , пошаљете е-поруку или присуствујете састанку, означићете активност као довршену и наставити са следећом активношћу у низу. Ако активност не мора да се доврши или не можете да се повежете са купцем, можете да прескочите или ушмркате активност. Активностима можете додати белешке које ће вам помоћи да запамтите важне информације.
Активности се подразумевано додељују власнику записа. Када се власник записа промени, тренутни активни корак остаје код претходног власника, док ће следећи кораци у низу бити аутоматски додељени новом власнику. Власник записа такође може да додели одређену активност тиму или појединцу. Да бисте то урадили, на картици радне листе или на листи "Горе виџет изаберите ставку Додели > и одаберите корисника или тим у складу са тим.
Захтеви за лиценцу и улоге
| Тип захтева | Мора да јеси |
|---|---|
| Дозволу | Дyнамицс 365 Салес Премиум или Дyнамицс 365 продајно предузеће Више информација: Дyнамицс 365 продајне цене |
| Безбедносне улоге | Било која примарна продајна улога, као што је продавац или менаџер продаје Више информација:Примарне продајне улоге |
Позив клијента
Можете да направите < ДИЦТ__Телефонски позив > пхоне цалл купцу од записа на мојој радној листи или активности у табели "Горе виџет". Апликација позива контакт на број < ДИЦТ__Телефон на послу > бусинесс пхоне ако га има. Ако < ДИЦТ__Телефон на послу > бусинесс пхоне број није доступан, апликација позива број мобилног телефона контакта. Ако и предузеће и број мобилног телефона нису доступни, апликација приказује софтпхоне бирач броја да бисте ручно бирали број телефона. Ако је контакт назначио да не жели да буде контактиран телефоном, апликација приказује поруку упозорења пре него што позовете.
Да бисте позвали са радне листе, изаберите икону телефона у запису моје радне листе.
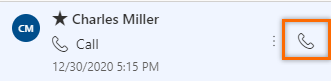
Да бисте позвали следећи пут виџет кликните на дугме "Позови " у активности. Након што успешно направите < ДИЦТ__Телефонски позив > пхоне цалл , означите < ДИЦТ__Телефонски позив > пхоне цалл активирање завршено.
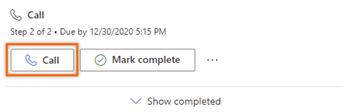
Када направите < ДИЦТ__Телефонски позив > пхоне цалл , апликација креира < ДИЦТ__Телефонски позив > пхоне цалл и повезује је са потенцијалним клијентом или могућношћу за пословање. Активност < ДИЦТ__Телефонски позив > пхоне цалл хвата следеће информације:
- Тема : Назив активности у горе виџет
- Цалл Фром : Име особе која је донела позив
- Цалл То : Име особе која је позвана
- Број телефона : Број телефона особе која је позвана
- Смер : Смер позива; увек одлазећи
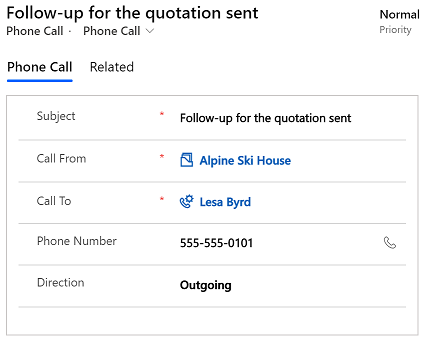
Слање е-поруке клијенту
Можете да пошаљете е-поруку купцу из записа на мојој радној листи или активности у табели "Горе виџет". Ако е-адреса контакта није доступна, апликација приказује поруку упозорења. Када пошаљете е-поруку, апликација креира активност е-поште и повезује је са потенцијалним клијентом или могућношћу за пословање.
Ако покушате да се крећете до другог записа или да пошаљете е-поруку из другог потенцијалног клијента или могућности за пословање док пишете е-поруку, апликација ће вас упозорити да прво сачувате е-поруку.
Да бисте послали е-поруку са радне листе, изаберите икону е-поште у запису моје радне листе.
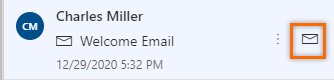
Да бисте одмах послали е-поруку са виџет навише, изаберите е-поруку у активности.

Такође можете да напишете е-поруку из виџет а да је пошаљете касније.
Изаберите предложено време слања.
Белешка
Ако се предлози е-поште не појаве, замолите администратора да укључи ангажовање е-поште за вашу организацију.
Апликација предлаже када ће прималац вероватно прочитати е-поруку. Да бисте прихватили предлог или послали е-поруку у друго време, изаберите ставку"Закажи е-пошту".

Поље за е-пошту "Распоред" се попуњава предложеним временом. Изаберите друго време ако желите, а затим изаберите ставку Закажи е-пошту.
Задатак е-поште се затвара и апликација га додаје временској оси. Статус задатка е-поште остаје необрађен док се е-порука не пошаље у планирано време. Затим се статус мења у Довршено .
Придруживање састанку тимова или приказ детаља заказане обавезе
Можете да креирате заказану обавезу у систему Дyнамицс 365 или да је креирате у програму Оутлоок и пратите у систему Дyнамицс 365. У оба случаја, заказана обавеза је повезана са записом и појављује се на вашој радној листи. Ако сте заказану обавезу креирали као састанак тимова, радна листа и "Горе виџет прикажите икону састанка "Тимови" и можете се придружити састанку тако што ћете га изабрати. Ако заказана обавеза није повезана са тимским састанком, можете да прикажете детаље заказане обавезе, као што су учесници, планирано време и опис.
Да бисте се придружили састанку тимова са ваше радне листе, изаберите икону састанка "Тимови" у запису моје радне листе.
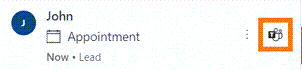
Да бисте се придружили састанку тимова од следећег виџет, кликните на дугме "Придружи се активности".
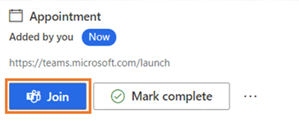
Да бисте отворили заказану обавезу са радне листе, изаберите икону догађаја у запису моје радне листе.
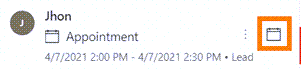
Да бисте отворили заказану обавезу из поља Горе виџет кликните на дугме Отвори у активности.
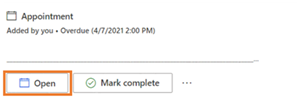
Слање текстуалне поруке купцима
Текстуалну поруку (СМС) купцу можете послати из записа на листи "Мој посао" или активности у оквиру ставке Горе виџет.
Телефонски број мора бити доступан за контакт којем шаљете поруку. Уколико то није довољно, приказаће се порука упозорења. Када пошаљете СМС, апликација креира активност и повезује је са записом и сходно томе ажурира зид Временске осе. Да би се обезбедила професионална и безбедна комуникација, апликација увек даје приоритет < ДИЦТ__Телефон на послу > бусинесс пхоне бројева у односу на личне приликом слања аутоматизованог СМС-а.
Опцију текстуалне поруке можете изабрати на следеће начине:
Са радне листе задржите показивач изнад картице радне листе, а затим изаберите икону поруке.
Са следећег виџет изаберите текстуалну поруку у активности.
Када је изабрана текстуална порука, отвориће се окно за разговор које вам омогућава да пишете поруку или да изаберете предложак кроз оквир за текст који ћете послати. Поред тога, ако ви и ваш купац имате више придружених телефонских бројева, можете да изаберете одређени број са којег ћете послати поруку, као и одређени број за купца који ће је примити.
Историја порука је повезана са записом и доступна за вас или друге продавце који раде на запису за референцу. Такође, можете да прикажете одговоре купаца и одговорите на њих кроз окно за разговор. Више информација:Управљање разговорима текстуалних порука
Додавање ноте активности
Напомене које додате активности појављују се на временској оси записа.
Белешка
Ако користите прилагођене обрасце, а временска оса се не појављује у обрасцу, додајте је. Сазнајте како да додате, конфигуришете, преместите или избришете одељке у обрасцу.
Можете да додате ноту када је активност у току.
У активности у пољу Горе виџет изаберите још опција ( ... ) >+ Напомена.

Унесите своју ноту, а затим изаберите ставку Сачувај.

Можете да додате и ноту када означите довршену активност.
У активности изаберите означи као довршено.
Унесите своју ноту, а затим изаберите ставку "Добио".

Прескочите или одложите активност
Можете да прескочите активност ако она не мора да се доврши. Следећа активност у низу заузима место прескочене активности на радној листи, а прескочена активност се премешта на довршену листу. Ако прескочите ручни задатак који није део секвенце, он ће бити означен као отказан.
Да бисте прескочили активност, у следећем виџет изаберите ставку Још радњи ( ... ) >Прескочи.
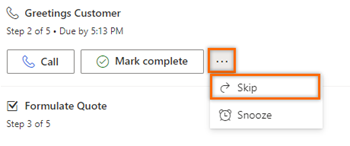
Ако не можете да се повежете са купцем до датума доспећа, а желите да праћење касније, можете да ушмркате активност и изаберете нови датум и време за повезивање. Није могуће одложити ручни задатак.
У следећем виџет изаберите још радњи ( ... ) >Дремни.
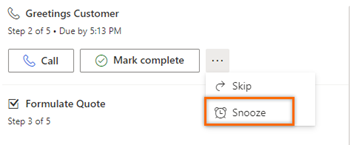
Изаберите нови датум и време до којег би активност требало да буде довршена, а затим изаберите сачувај .
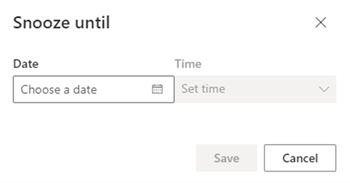
Не можете да пронађете опције у апликацији?
Постоје три могућности:
- Немате потребну лиценцу или улогу.
- Администратор није укључио функцију.
- Ваша организација користи прилагођену апликацију. Проверите са администратором који су тачни кораци. Кораци описани у овом чланку специфични су за унапред припремљено чвориште за продају и апликацију Sales Professional.
Погледајте и
Одређивање приоритета у продајном цевоводу помоћу радне листе
Разуми следећу виџет
Коришћење категорије програма Оутлоок за праћење заказаних обавеза и е-порука
Праћење заказаних обавеза у програму Оутлоок Dynamics 365 for Outlook
Интегрисање узорка софтпхоне бирача броја помоћу Дyнамицс 365 продаје
Microsoft Teams интеграција са апликацијама за ангажовање клијената у систему Дyнамицс 365
Повратне информације
Стиже ускоро: Током 2024. године постепено ћемо укидати проблеме са услугом GitHub као механизам повратних информација за садржај и заменити га новим системом повратних информација. За додатне информације, погледајте: https://aka.ms/ContentUserFeedback.
Пошаљите и прегледајте повратне информације за