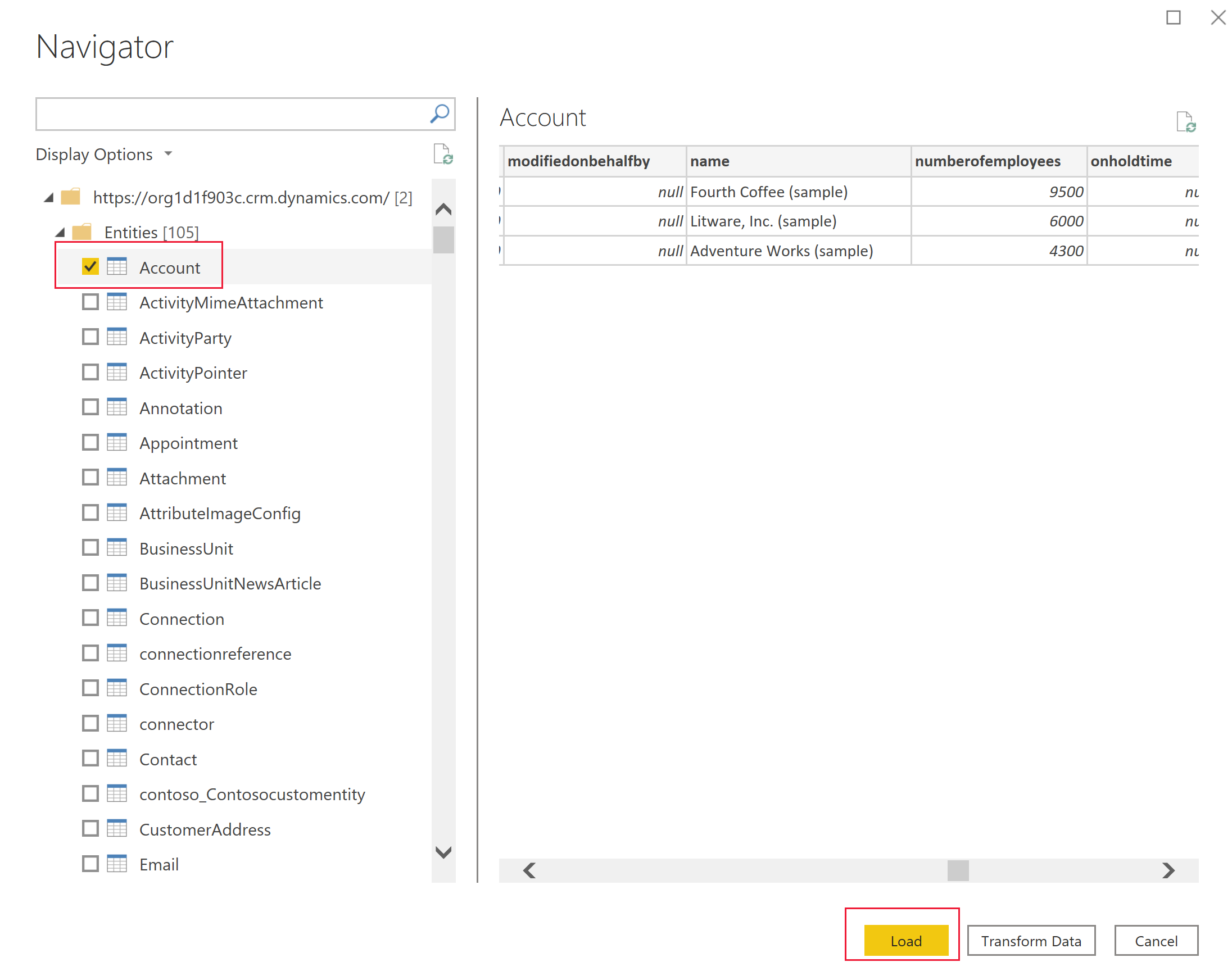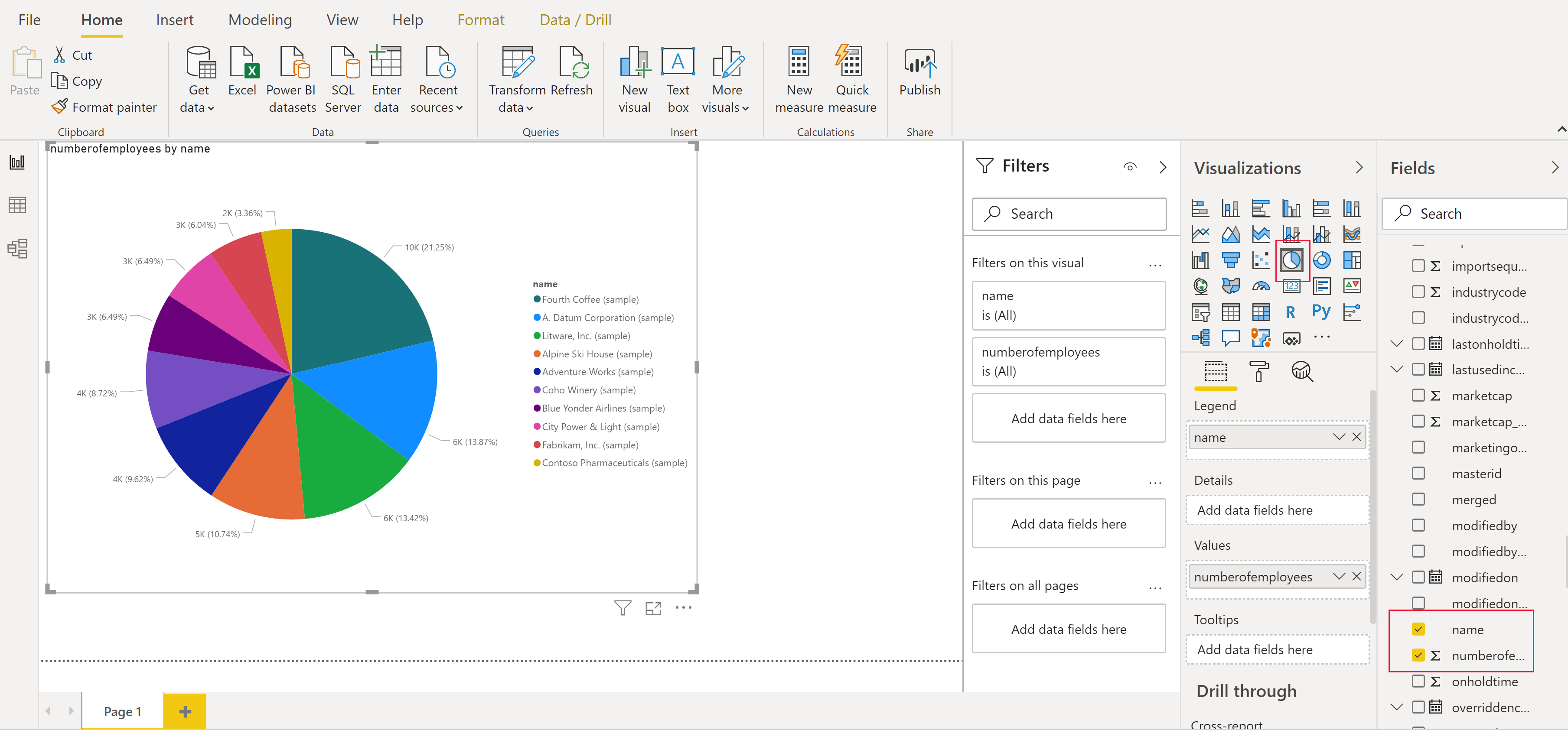Креирање Power BI извештаја помоћу података из услуге Dataverse
Microsoft Dataverse вам омогућава да се директно повежете са својим подацима користећи Power BI Desktop да креирате извештаје и да их објавите у Power BI. Из услуге Power BI, извештаји могу да се користе у контролним таблама, да се деле са другим корисницима и да им се приступа са других платформи у Power BI апликацијама за мобилне уређаје.
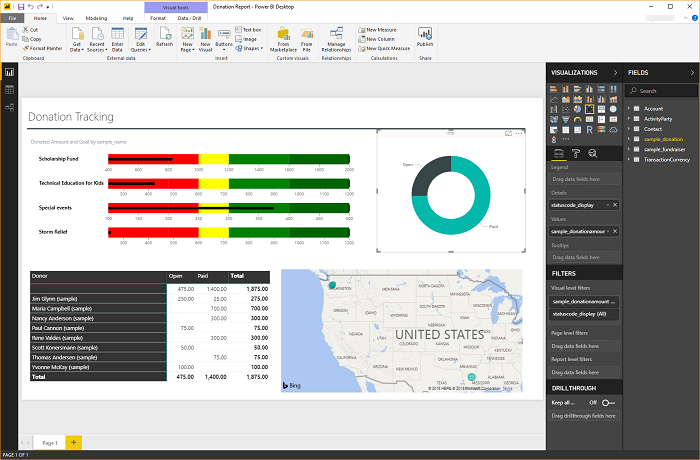
Предуслови
Да бисте користили Power BI са услугом Dataverse, потребне су вам следеће ставке:
- Преузмите и инсталирајте програм Power BI Desktop, који је бесплатна апликација која се покреће на локалном рачунару. Power BI Desktop можете да преузмете овде.
- Power Platform окружење са следећим привилегијама:
- Да бисте приступили подацима у табели, морате имати привилегије читања у табели.
- Да бисте изменили табелу у make.powerapps.com, морате имати безбедносну улогу која укључује привилегије аутора, као што су стручњак за прилагођавање система или аутор окружења.
- Морате имати одговарајућу Power BI лиценцу да бисте могли да правите и делите Power BI извештаје.
- Да бисте користили Dataverse конектор, подешавање Омогућавање TDS крајње тачке мора бити омогућено у вашем окружењу. Још информација: Управљање подешавањима функција
Напомена
Већина прокси сервера не рукује подацима протокола Tabular Data Stream (TDS) које користи Dataverse конектор за Power BI.
Повезивање са услугом Dataverse помоћу конектора
Отворите Power BI Desktop. Изаберите Датотека > Преузми податке > Power Platform.
Изаберите Dataverse конектор, а затим изаберите Повежи се.
На листи окружења проширите жељено окружење, изаберите табеле које желите, а затим изаберите ставку Учитај.
Изаберите неку од следећих опција режима повезивања са подацима:
- Увоз: Препоручујемо да увезете податке у Power BI где год је могуће. Овим режимом, подаци се кеширају у Power BI услузи и увозе у заказаном интервалу.
- DirectQuery: Повезује се директно са подацима у Dataverse. Користите овај режим за преузимање података у реалном времену. Овај режим такође може строже да примени Dataverse модел безбедности. Још информација: Смернице за модел DirectQuery у услузи Power BI Desktop.
Изаберите У реду. Можда ће бити затражено да се пријавите помоћу истих акредитива које користите за повезивање са Power Apps и Dataverse. Изаберите Повежи се.
Важно
Да бисте користили Dataverse конектор, TCP портови 1433 и/или 5558 морају бити отворени за повезивање. Ако је омогућен само порт 5558, тај број порта морате додати у URL адресу окружења, као што је yourenvironmentid.crm.dynamics.com:5558.
Израда извештаја помоћу Dataverse табела
Када учитате табеле помоћу конектора, можете да почнете да правите извештаје или поновите овај процес да бисте додали додатне табеле. На пример, у окну Колоне изаберите име, а затим изаберите колону numberofemployees. У окну Визуализације, изаберите Кружни графикон. Ово додаје нову визуализацију на подлогу извештаја.
Посебни типови колона
Колоне за избор
Колоне избора се се користе у табелама да би кориснику обезбедиле падајућу листу ставки за прављење једног избора у апликацијама и токовима. Када користе Dataverse конектор, колоне избора ће бити представљене као две колоне које приказују и јединствену вредност и вредност за приказ.
На пример, ако сте на имали колону избора approvalstatus, видели бисте две колоне у Power BI:
approvalstatus– Ово ће приказати јединствену целобројну вредност за сваку ставку по вашем избору.approvalstatusвам може помоћи када примените филтере, тако да то неће утицати на филтере када уносите будуће промене у имену за приказ.approvalstatusname– Ово ће за ставку приказати име за приказ прилагођено кориснику и најчешће се користи приликом представљања опције у табели или графикону.approvalstatusapprovalstatusname1. Прослеђено 2. Прегледа се 3. Одобрено 4. Одбијено
Утицај перформанси и колоне имена избора
Приликом преузимања имена ознаке за колону избора, Dataverse прави спој са интерном табелом мапе ниски (где су ускладиштене локализоване ознаке). То се извршава за сваку колону ознаке/имена. Имајте на уму да то спајање и извршавање филтера у односу на колону са именом ознаке, а не на колону вредности, може значајно да утиче на перформансе упита извештаја.
Колоне избора
Избори су слични колонама избора, а разлика је у томе што корисници могу да изаберу више ставки са листе. Избори тренутно нису у потпуности подржани помоћу Dataverse конектора. Када користите Dataverse конектор са колонама избора, добијате само целобројне вредности које су раздвојене зарезима. Колоне имена ознака ставке се не враћају. Више информација о Dataverse типовима података који нису подржани помоћу Dataverse конектора потражите у чланку Подржане операције и типови података.
Проналажења
Колоне за проналажење користе релацију између табела „више према један“ (N:1) између табеле на којој радите и типа циљног реда који је дефинисан за проналажење. Проналажења су представљена у услузи Power BI Desktop као две колоне, lookupid и lookupid-name.
Кретање кроз релације
Релације у услузи Dataverse захтевају од вас да креирате релацију у оквиру програма Power BI Desktop између две табеле користећи GUID колону. То је системски генерисани јединствени идентификатор који осигурава да се релације креирају за редове креирања када могу постојати двосмисленост или дуплирање са другим колонама. Више о управљању релацијама у програму Power BI Desktop можете прочитати овде.
Док се неке релације аутоматски креирају, и даље можете да прегледате и осигурате успостављање исправних релација приликом креирања извештаја:
- Колона за проналажење на табели ће садржати GUID реда у повезаној табели.
- Повезана табела ће имати колону у формату „[tableName]ID“ која садржи GUID, на пример,
AccountidилиMyCustomtableid - Помоћу функције Управљање релацијама програма Power BI desktop, креирали бисте нову релацију између колона за проналажење и колоне „ID“ на повезаној табели.
Пронађите URL адресу окружења
Отворите Power Apps, изаберите окружење са којим ћете се повезати, изаберите Подешавања у горњем десном углу, а затим изаберите Детаљи сесије.
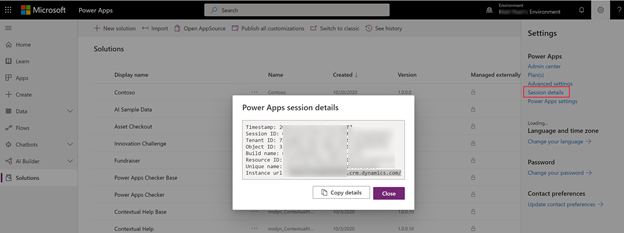
У дијалогу Детаљи Power Apps сесије изаберите Копирај детаље.
Налепите детаље сесије негде, на пример у Бележницу, тако да можете копирати само URL адресу инстанце. URL адреса инстанце је јединствена URL адреса за ваше окружење. Ова URL адреса ће имати следећи формат:
https://yourenvironmentid.crm.dynamics.com/. Сачувајте ово на неком згодном месту како бисте могли да га користите приликом креирања Power BI извештаја.
Решавање проблема
Порука о грешци: Величина записа за враћање не сме да премаши 83886080
До ове грешке може доћи са Dataverse конектором када покрећете или дизајнирате извештај са скупом резултата већим од 80 MB. TDS има ограничење величине скупа резултата од 80 MB.
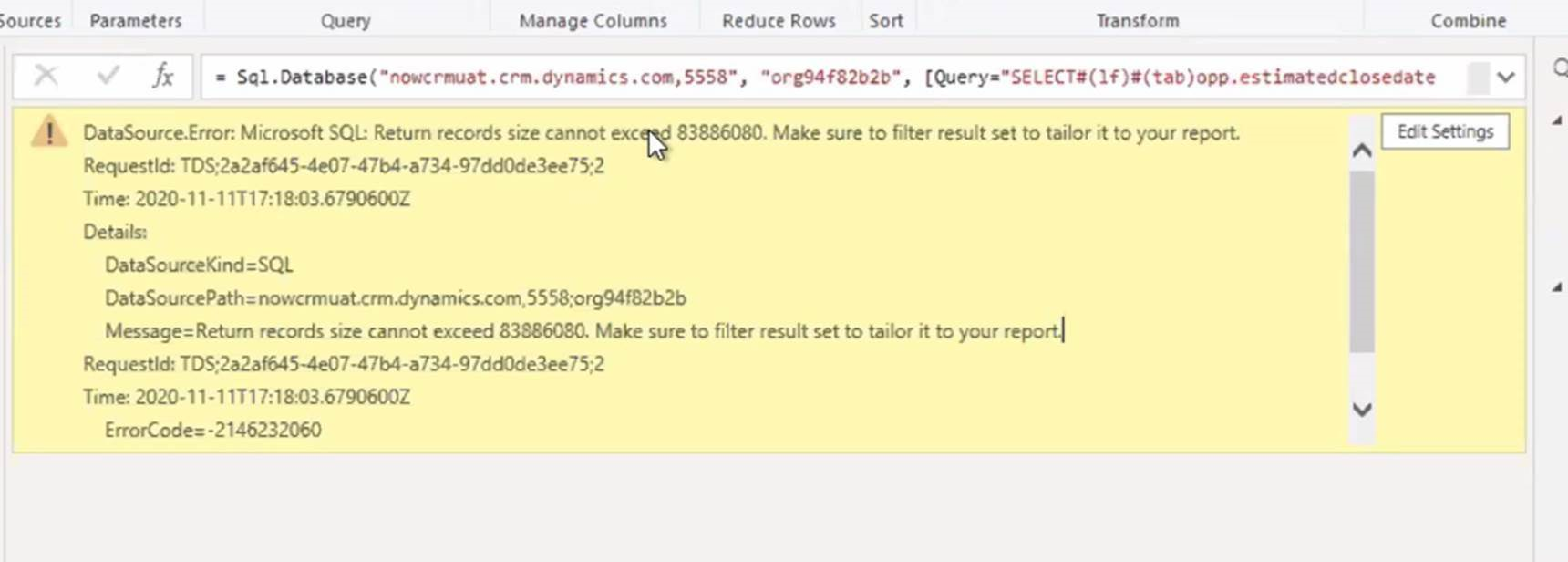 Да бисте заобишли ово ограничење, оптимизујте упит додавањем филтера и испуштањем колона тако да упит враћа мање података.
Да бисте заобишли ово ограничење, оптимизујте упит додавањем филтера и испуштањем колона тако да упит враћа мање података.
Заобилазно решење за веома велики број проналажења или колона избора
Ако дође до поруке о грешци у услузи Power BI када покушате да се повежете са табелом са веома великим бројем проналажења или колона избора, следеће ручно заобилазно решење вам може омогућити да се повежете са табелом. Табела пословних контаката, контаката и могућности за пословање може наићи на овај проблем када је опсежно прилагођена додатним проналажењима или колонама избора.
Ручно повезивање са табелом у Power BI извештају:
У програму Power BI Desktop са учитаним извештајем изаберите ставку Трансформиши податке да бисте учитали Power Query.
Изаберите Нови извор > Празан упит.
Именујте упит.
Изаберите Напредни уређивач на картици Почетак програма Power BI Desktop.
Замените текст упита доленаведеним текстом упита.
let Source = CommonDataService.Database("<myenvironment.crmX>.dynamics.com"), dbo_contact = Source{[Schema="dbo",Item="contact"]}[Data], #"selectedcolumns" = Table.SelectColumns(dbo_contact,{"fullname", "emailaddress1"}) in #"selectedcolumns"Замените myenvironment.crmX у тексту упита вредношћу домена вашег окружења, као што је contoso.crm4.
Изаберите Готово.
Изаберите Одаберите колоне да бисте додали додатне потребне колоне.
Изаберите Затвори и примени, да бисте сачували промене модела.
Када будете упитани, изаберите Директан упит за нови упит.
Упит се сада може користити у извештају.
Порука о грешци: Није могуће успоставити везу (добављач по имену „добављач канала“, грешка: 40 – Није могуће отворити везу са SQL сервером)
Када се појави ова порука о грешци, конектор не успева да се повеже са TDS крајњом тачком. То се може догодити када URL адреса која се користи са конектором садржи префикс https:// и/или суфикс /.
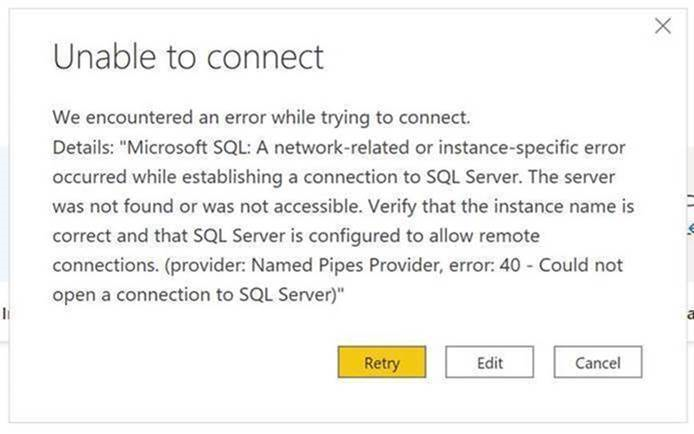 Уклоните https:// и завршну косу црту тако да URL адреса буде у облику imeorganizacije.crm.dynamics.com.
Уклоните https:// и завршну косу црту тако да URL адреса буде у облику imeorganizacije.crm.dynamics.com.
Решавање проблема са повезивањем
За информације о решавању проблема са повезивањем приликом коришћења TDS крајње тачке, погледајте Решавање проблема са повезивањем.
Такође погледајте
Користите композитне моделе у услузи Power BI Desktop
Приказ Dataverse for Teams табеле података у услузи Power BI Desktop
Напомена
Можете ли нам рећи о својим жељеним поставкама језика у документацији? Испуните кратку анкету. (имајте на уму да је ова анкета на енглеском језику)
Анкета ће трајати око седам минута. Не прикупљају се лични подаци (изјава о приватности).
Повратне информације
Стиже ускоро: Током 2024. године постепено ћемо укидати проблеме са услугом GitHub као механизам повратних информација за садржај и заменити га новим системом повратних информација. За додатне информације, погледајте: https://aka.ms/ContentUserFeedback.
Пошаљите и прегледајте повратне информације за