Kreiranje korisnika
Koristite Microsoft 365 centar administracije za kreiranje korisničkih naloga za svakog korisnika kojem treba pristup u aplikacije, tokove ili robote za ćaskanje. Korisnički nalog registruje korisnika u okruženju Microsoft usluga na mreži.
Kreiranje korisničkog naloga
Kada kreirate korisnički nalog u Microsoft 365 centru administracije, sistem generiše korisnički ID i privremenu lozinku za korisnika. Imate opciju da dozvolite da usluga šalje e-poruke korisniku kao čist tekst. Iako je lozinka privremena, možete razmotriti kopiranje informacija za slanje korisniku preko bezbednijeg kanala, kao na primer iz usluge e-pošte koja može digitalno da šifruje sadržaj.
Detaljna uputstva za kreiranje Microsoft Online Services korisničkog naloga potražite u članku Dodavanje korisnika pojedinačno ili grupno.
Belešku
Kada kreirate korisnika i dodelite mu licencu u Microsoft 365 centru administracije, korisnik se kreira i u aplikacijama za angažovanje klijenata. Proces sinhronizacije između Microsoft 365 centra administracije i aplikacija za angažovanje klijenata može da potraje nekoliko minuta.
Unošenjem ID-a korisnika i lozinke, korisnik može da pristupi Microsoft 365 centru administracije da bi video informacije o usluzi. Međutim, korisnik neće imati pristup aplikacijama za angažovanje klijenata dok korisniku ne bude dodeljena bezbednosna uloga, bilo direktno ili indirektno, kao člana grupnog tima.
Napojnica
Da biste nametnuli trenutnu sinhronizaciju između Microsoft 365 centra administracije i aplikacija za angažovanje klijenata, preduzmite sledeće:
- Odjavite se iz aplikacija za angažovanje klijenata i Microsoft 365 centra administracije.
- Zatvorite sve otvorene prozore pregledača za aplikacije za angažovanje klijenata i Microsoft 365 centar administracije.
- Ponovo se prijavite u aplikacije za angažovanje klijenata i Microsoft 365 centar administracije.
Tipovi korisnika
Redovni korisnici
Ovo su obični sinhronizovani korisnici iz Microsoft Entra ID-a.
Korisnici aplikacije
Identifikovano prisustvom atributa ApplicationId u zapisu korisnika sistema. Da biste proverili Microsoft Entra ID aplikacije, pogledajte prikaz ili uređivanje detalja korisnika aplikacije.
Neinteraktivni korisnici
- Posebna poslovna pravila o obezbeđivanju licenci se ne primenjuju na ove korisnike nakon što su označeni kao ne-interaktivni. Beleška: posebna pravila za bezbednosnu grupu i dalje važe.
- Nije moguće pristupiti Microsoft Dataverse veb-interfejsu ili administratorskim portalima.
- Moguće je pristupiti usluzi Dataverse samo putem SDK/API poziva.
- Postoji maksimalno ograničenje od 7 ne-interaktivnih korisnika po instanci.
Korisnik podrške
Pogledajte Korisnici sistema i aplikacije.
- Nije sinhronizovano Microsoft Entra sa ID-om i kreirano Dataverse je iz kutije.
- Korisnički zapis čuvara mesta za sve interne korisnike Microsoft podrške.
- Ključni identifikatori:
- UPN vrednost je crmoln@microsoft.com.
- Vrednost režima pristupa je 3.
- Svi korisnici Microsoft podrške biće mapirani u ovaj dobro poznati zapis tokom izvođenja.
Delegirani administrator
Pogledajte sledeće:
Za partnere: delegirani administrator
Korisnici sistema i aplikacije
- Nije sinhronizovano Microsoft Entra sa ID-om i kreirano Dataverse je iz kutije.
- Korisnički zapis čuvara mesta za pristup svim korisnicima partnera delegiranog administratora klijenta za pristup usluzi Dataverse kao delegirani administratori.
- Ključni identifikatori:
- UPN vrednost je crmoln2@microsoft.com.
- Vrednost režima pristupa je 5.
- Svi partnerski korisnici delegiranog administratora biće mapirani u ovaj dobro poznati zapis tokom izvođenja.
Informacije o profilu korisnika
Neke informacije o profilu korisnika se održavaju i njima se upravlja u Microsoft 365 centru administracije. Nakon što kreirate ili ažurirate korisnika, ova polja profila korisnika se automatski ažuriraju i sinhronizuju u vašim Microsoft Power Platform okruženjima.
Sledeća tabela prikazuje polja kojima se upravljana u odeljku Korisnici Microsoft 365 centra administracije.
Korisnički obrazac aplikacija za angažovanje klijenata | Microsoft 365/Microsoft Entra korisnik |
|---|---|
| Korisničko ime | Korisničko ime |
| Puno ime* | Ime za prikaz |
| Oslovljavanje | Radno mesto |
| ime | ime |
| prezime | prezime |
| Primarna e-pošta** | E-pošta |
| InternaEmailAddress*** | Pošta |
| Glavni telefon | Telefon u kancelariji |
| Mobilni telefon | Mobilni telefon |
| Adresa | Ulica i broj |
| Adresa | Grad |
| Adresa | Država ili pokrajina |
| Adresa | Zemlja ili region |
| AzureActiveDirectoryObjectId**** | ObjectId |
| * Puno ime se ne ažurira automatski i sinhronizuje sa aplikacijama za angažovanje klijenata. ** Da biste sprečili gubitak podataka, polje primarne e-pošte se ne ažurira automatski i sinhronizuje sa aplikacijama za angažovanje klijenata. ***Klijenti mogu da ažuriraju InterneEmailAddress. Nakon čega sinhronizacija više neće ažurirati ovo polje. **** ID objekta korisnika ili direktora usluge u ID-u Microsoft Entra . | |
Belešku
Prilagođena polja se nikada ne sinhronizuju između,ID-a Microsoft 365 Microsoft Entra i Power Platform.
Sledeća slika prikazuje Microsoft 365 polja za kontakt sa korisnikom.
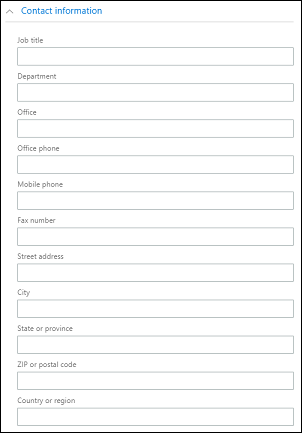
Prikaz i uređivanje korisničkog profila
Da biste prikazali i uredili profil korisnika u Power Platform centru administracije:
- Izaberite okruženje i idite na Postavke>Korisnici i dozvole>Korisnici.
- Izaberite korisnika na listi.
Na stranici korisničkog profila možete da prikažete i promenite važne informacije o korisničkom profilu kao što su bezbednosne uloge, članstvo u timu, poslovna jedinica, menadžer, pozicija i još mnogo toga. Takođe možete pokrenuti dijagnostiku da biste rešili probleme sa pristupom ili osvežiti korisnika da biste se ponovo sinhronizovali iz Microsoft Entra ID-a.

Dodavanje licence korisničkom nalogu
Možete da dodelite licencu korisniku kada kreirate korisnički nalog ili to možete da uradite kasnije. Morate da dodelite licencu svakom korisničkom nalogu za koji želite da ima pristup usluzi na mreži. Pogledajte Dodela licenci.
Dodelite bezbednosnu ulogu
Bezbednosne uloge kontrolišu korisnički pristup podacima koristeći skup nivoa i dozvola pristupa. Kombinacija nivoa pristupa i dozvola koji su uključeni u određenu bezbednosnu ulogu ograničava prikaz podataka za korisnika, kao i interakciju sa tim podacima. Pogledajte Dodela bezbednosne uloge korisniku.
Omogućavanje ili onemogućavanje korisničkih naloga
Omogućivanje i onemogućavanje korisnika odnosi se samo na okruženja koja imaju Dataverse bazu podataka. Da biste omogućili korisnika u okruženju koje ima Dataverse bazu podataka, uverite se da mu je dozvoljeno da se prijavi, dodelite licencu korisniku i dodajte korisnika u bezbednosnu grupu koja je povezana sa okruženjem. To su isti kriterijumi koji se koriste za dodavanje korisnika u okruženje.
Da biste omogućili korisnika, dodelite licencu korisniku i dodajte ga u bezbednosnu grupu koja je povezana sa okruženjem. Ako omogućite korisnički nalog koji je bio onemogućen, morate da pošaljete korisniku novi poziv za pristup sistemu.
Da biste onemogućili korisnički nalog, uklonite licencu korisniku ili uklonite korisnika iz bezbednosne grupe koja je povezana sa okruženjem. Uklanjanje korisnika iz bezbednosne grupe ne uklanja licencu korisnika. Ako želite da licenca postane dostupna drugom korisniku, morate da uklonite licencu sa korisničkog naloga nakon što ga onemogućite.
Belešku
Takođe možete da uklonite sve bezbednosne uloge za korisnika da biste ga sprečili da se ponovo prijavi i pristupi aplikacijama za angažovanje klijenata. Međutim, to ne uklanja licencu od korisnika i korisnik će ostati na listi omogućenih korisnika. Ne preporučujemo upotrebu ove metode za uklanjanje pristupa od korisnika.
Kada koristite bezbednosnu grupu da biste upravljali ili onemogućili korisnike ili obezbedili pristup organizaciji, ugnežđene bezbednosne grupe unutar izabrane bezbednosne grupe nisu podržane i biće zanemarene.
Možete dodeliti zapise onemogućenom korisničkom nalogu, a takođe i deliti izveštaje i poslovne kontakte sa njima. To može biti korisno prilikom migracije lokalnih verzija na mrežu. Ako treba da dodelite bezbednosnu ulogu korisnicima koji imaju status „Onemogućeno“, to možete uraditi omogućavanjem opcije allowRoleAssignmentOnDisabledUsers u OrgDBOrgSettings.
Globalnom administratoru, Power Platform administratoru ili Dynamics 365 administratoru ne treba licenca da bi bili omogućeni u okruženju. Pogledajte: Globalni administratori i Power Platform administratori mogu da upravljaju bez licence. Ali pošto nisu licencirani, biće postavljeni u Režim administrativnog pristupa.
Morate biti član odgovarajuće uloge administratora da biste izvršili ove zadatke. Još informacija: Dodeljivanje uloga administratora
Omogućavanje korisničkog naloga u okruženju
Da biste omogućili korisnika u okruženju koje ima Dataverse bazu podataka, omogućite prijavljivanje korisnika, dodelite licencu korisniku i dodajte korisnika u bezbednosnu grupu.
Omogućavanje prijavljivanja
- Prijavite se u Microsoft 365 centar administracije.
- Izaberite Korisnici>Aktivni korisnici, a zatim izaberite korisnika.
- Uverite sa da ispod imena za prikaz korisnika vidite Prijavljivanje je dozvoljeno. Ako je ne vidite, izaberite Blokiraj ovog korisnika i deblokirajte prijavljivanje.
Dodeljivanje licence
- Prijavite se u Microsoft 365 centar administracije.
- Izaberite Korisnici>Aktivni korisnici, a zatim izaberite korisnika.
- Izaberite karticu Licence i aplikacije, a zatim izaberite licence koje želite da dodelite.
- Izaberite Sačuvaj promene.
Da biste dodali korisnika u bezbednosnu grupu
- Prijavite se u Microsoft 365 centar administracije.
- Izaberite Teams & groups>Active teams & groups.
- Izaberite bezbednosnu grupu koja je povezana sa vašim okruženjem.
- Izaberite karticu Članovi.
- U delu Članovi izaberite Pregledajte sve i upravljajte članovima>Dodajte članove.
- Izaberite korisnike sa liste ili potražite korisnike, a zatim izaberite Sačuvaj.
Onemogućavanje korisničkog naloga u okruženju
Da biste onemogućili korisnički nalog u okruženju koje ima Dataverse bazu podataka, možete ili da uklonite korisnika iz bezbednosne grupe ili da uklonite licencu korisniku.
Da biste uklonili korisnika iz bezbednosne grupe
- Prijavite se u Microsoft 365 centar administracije.
- Izaberite Teams & groups>Active teams & groups.
- Izaberite bezbednosnu grupu koja je povezana sa vašim okruženjem.
- Izaberite karticu Članovi.
- U delu Članovi izaberite Pregledajte sve i upravljajte članovima
- Izaberite korisnike sa liste da biste ih uklonili, a zatim izaberite Sačuvaj.
Da biste uklonili licencu dodeljenu korisniku
- Prijavite se u Microsoft 365 centar administracije.
- Izaberite Korisnici>Aktivni korisnici, a zatim izaberite korisnika.
- Izaberite karticu Licence i aplikacije, a zatim izaberite licence koje želite da uklonite.
- Izaberite Sačuvaj promene.
Imajte na umu da uklanjanje licence od korisnika možda neće dovesti do onemogućavanja korisničkog naloga, iako će licenca biti oslobođena za dodelu drugom korisniku. Preporučeni pristup za onemogućavanje korisničkog naloga u okruženju jeste da ga uklonite iz bezbednosne grupe koja je povezana sa okruženjem.
Belešku
Korisnike možete da brišete i u Microsoft 365 centru administracije. Kada uklonite korisnika iz pretplate, licenca dodeljena tom korisniku automatski postaje dostupna za dodeljivanje drugom korisniku. Ako želite da korisnik i dalje ima pristup drugim aplikacijama kojima upravljate pomoću usluge Microsoft 365, na primer aplikacijama Microsoft Exchange Online ili SharePoint – ne brišite ih kao korisnike. Umesto toga, jednostavno uklonite licencu koju ste im dodelili.
Kada se odjavite iz Microsoft 365 centra administracije, ne odjavljujete se iz aplikacija za angažovanje klijenata. To morate uraditi zasebno.
Napojnica
Da biste nametnuli trenutnu sinhronizaciju između Microsoft 365 centra administracije i aplikacija za angažovanje klijenata, preduzmite sledeće:
- Odjavite se iz aplikacija za angažovanje klijenata i Microsoft 365 centra administracije.
- Zatvorite sve otvorene prozore pregledača za aplikacije za angažovanje klijenata i Microsoft 365 centar administracije.
- Ponovo se prijavite u aplikacije za angažovanje klijenata i Microsoft 365 centar administracije.
Dodavanje korisnika u Dataverse
Da bi korisnici imali pristup aplikacijama i podacima u okruženju, najmanje SystemUser tabela u usluzi Dataverse mora imati zapis koji odgovara odgovarajućem identitetu korisnika. Postoje različiti mehanizmi za dodavanje korisnika u uslugu Dataverse, automatski ili na zahtev:
Napojnica
Pogledajte sledeći video: Dodavanje korisnika u Dataverse.
Proces pozadine sistema se povremeno pokreće da bi se sinhronizovale Microsoft Entra promene iz i ažurirali systemUser zapisi Dataverse na osnovu unapred utvrđenog skupa zahteva. Vreme potrebno za sinhronizaciju svih promena u usluzi Dataverse zavisi od ukupnog broja korisnika koje je potrebno dodati ili ažurirati. Za velike organizacije sa hiljadama Microsoft Entra korisnika u ID-u preporučujemo kreiranje bezbednosnih grupa povezanih sa svakim okruženjem, tako da se doda samo potreban podskup korisnika Dataverse.
Belešku
Proces automatske sinhronizacije neće Microsoft Entra pokupiti sve korisnike koji su dodati U ID-u. Ovaj odeljak detaljno opisuje kriterijume podobnosti koje proces pozadine sistema primenjuje da bi se korisnik iz Microsoft Entra ID-a dodao Dataverse u.
Ako korisnici već postoje u Microsoft Entra ID-u, automatski se dodaju u tabelu SystemUsers iz prvog pokušaja pristupa okruženju. Imajte na umu da ako korisnik već postoji u usluzi Dataverse, ali u onemogućenom statusu, pokušaj pristupa okruženju rezultiraće ažuriranjem statusa korisnika na „omogućeno“, pod pretpostavkom da ima pravo u trenutku pristupa.
Korisnici koji imaju potrebne dozvole, mogu da koriste API za dodavanje ili ažuriranje korisnika Dataverse na zahtev.
Administratori mogu da koriste iskustvo korisničkog upravljanja Power Platform centrom administracije da bi na zahtev dodavali korisnike u uslugu Dataverse.
Kategorije korisnika koje se ne dodaju automatski u Dataverse
U određenim uslovima, gorenavedeni pozadinski proces sistema ne dodaje korisnike automatski u Dataverse. U tim slučajevima, korisnici će biti dodati na zahtev ili kada prvi put pokušaju da pristupe okruženju ili od strane administratora koji koristi API ili Power Platform centar administracije. Ovi uslovi su:
- Korisnici su deo Dataverse for Teams tipa okruženja.
- Korisnici su deo okruženja sa Dataverse bazom podataka i imaju besplatni plan Dataverse usluga iz Microsoft 365 licenci.
- Korisnici su deo okruženja sa tipom licence Dataverse baze podataka i propusnicom aplikacije na nivou okruženja.
Belešku
Nije moguće dodavati korisnike u SystemUser automatski ili na zahtev u slučaju okruženja bez Dataverse baze podataka.
Zahtevi za uspešno dodavanje korisnika u Dataverse
Za uspešno dodavanje korisnika u Dataverse tabelu moraju biti ispunjeni kriterijumi ispod:
Korisnik mora biti omogućen, a ne izbrisan ili meko izbrisan u Microsoft Entra ID-u. Korisnik mora biti omogućen da bi Microsoft Entra bio omogućen u bazi podataka Dataverse . Ako se korisniku doda, Dataverse a zatim izbriše Microsoft Entra ID, stanje u tabeli će Dataverse biti ažurirano u "onemogućeno".
Korisnik mora imati važeću licencu sa ovim izuzecima:
- Administratorskim korisnicima nije potrebna licenca. Nelicencirani Microsoft Entra administratori su omogućeni u sistemima kao "Korisnik instalacije" i imaju režim samo administrativnog pristupa.
- Pojedinačni korisnici ne moraju imati licencu ako okruženje ima kapacitet propusnice za aplikacije. Ovo se odnosi samo na dodavanje korisnika na zahtev (bilo pri prvom pokušaju pristupa okruženju ili putem API-ja/Power Platform centra administracije).
- Pojedinačni korisnici ne moraju imati licencu kada zakupac čiji su deo ima licencu za Marketing na nivou zakupca. Ovo se odnosi samo na dodavanje korisnika na zahtev (bilo pri prvom pokušaju pristupa okruženju ili putem API-ja/Power Platform centra administracije).
- Neinteraktivnim korisnicima nije potrebna licenca
- Besplatni Dataverse planovi iz Microsoft 365 licence poštuju se kada korisnici dodaju na zahtev (ili pri prvom pokušaju pristupa okruženju ili putem API-ja/Power Platform centra administracije)
Belešku
Korisnici gosti takođe treba da imaju licencu od zakupca okruženja. Licenca od zakupca korisnika gosta NE smatra se važećom licencom.
- Ako okruženje ima definisanu bezbednosnu grupu, korisnik mora biti deo odgovarajuće bezbednosne grupe, osim ako je korisnik zakupac ili Power Platform administrator. Korisnici koji nisu administratori ili Dynamics 365 administratori usluge moraju biti u bezbednosnoj grupi da bi pristupili sistemu. Kada se vlasnik bezbednosne grupe doda u Dataverse putem radnje na zahtev, korisnik će se smatrati važećim članom bezbednosne grupe i biće uspešno dodat u Dataverse.
Dodavanje korisnika u Dataverse ima različite implikacije u zavisnosti od tipa okruženja:
Ako su korisnici deo probnog okruženja, za dodavanje u Dataverse neće biti potrebno odobrenje e-poštom. Korisnici će biti dodati samo u Dataverse na zahtev. Proces sinhronizacije u pozadini će se i dalje izvoditi kako bi korisnici u okruženju bili ažurni, ali neće automatski dodavati korisnike.
U Dataverse će biti dodat samo početni korisnik koji je kreirao tip okruženja za programere.
Korisnici koji su deo Dataverse for Teams okruženja će biti dodati u tabelu SystemUser usluge Dataverse samo kao rezultat prvog pokušaja korisnika da pristupi okruženju.
Napravite korisnički nalog za čitanje i pisanje
Svi licencirani korisnici se podrazumevano kreiraju u režimu pristupa Čitanje i pisanje. Ovaj režim pristupa omogućava korisniku puna prava pristupa na osnovu bezbednosnih privilegija koje su mu dodeljene.
Da biste ažurirali režim pristupa za korisnika
- U Power Platform centru administracije, izaberite okruženje i idite na Postavke>Korisnici + dozvole>Korisnici.
- Izaberite stavku Omogućeni korisnici, a zatim otvorite korisnika sa liste.
- Na komandnoj traci korisničkog okna izaberite ...>Upravljajte korisnikom u sistemu Dynamics 365.
- U obrascu korisnika, pomerajte se nadole ispod odeljka Administracija do odeljka Informacije o licenci za klijentski pristup (CAL). Na listi Režim pristupa, izaberite Čitanje i pisanje.
- Izaberite ikonu Sačuvaj.
Kreiranje naloga administrativnog korisnika
Administrativni korisnik je korisnik koji ima pristup funkcijama Postavke i Administracije, ali nema pristup nijednoj funkcionalnosti. Koristite ovaj nalog da omogućite administrativnim korisnicima da obavljaju svakodnevne funkcije održavanja (kreiranje korisničkih naloga, upravljanje bezbednosnim ulogama i slično tome). Pošto administrativni korisnik nema pristup podacima o klijentima niti bilo kojoj funkciji, njemu nije potrebna licenca (nakon instalacije).
Morate da imate bezbednosnu ulogu administratora sistema ili ekvivalentne dozvole da biste mogli da kreirate administrativnog korisnika. Prvo ćete kreirati korisnički nalog u sistemu Microsoft 365, a zatim u aplikaciji za angažovanje klijenata, izaberite Administrativni režim pristupa za nalog.
Belešku
Svaki administratorski korisnik sa ulogom globalnog administratora, Power Platform administratora ili Dynamics 365 administratora dobiće administrativni režim pristupa sve dok nema dodeljenih korisničkih licenci. Ovo važi bez obzira na omogućavanje propusnica za aplikacije ili korišćenje plaćanja po utrošku na nivou zakupca.
Pogledajte Kreiranje administrativnog korisnika i sprečavanje podizanja privilegije bezbednosne uloge za primer kako da se koristi Administrativni korisnički nalog.
Kreiranje korisničkog naloga u Microsoft 365 centru administracije.
Obavezno nalogu dodelite licencu. Uklonićete licencu (u 12. koraku) nakon što dodelite Administrativni režim pristupa.
U obrascu Opcionalne postavke, proširite Uloge.
Opozovite izbor u polju za potvrdu Korisnik (bez pristupa administratora).
Pomerajte se nadole po obrascu, pa izaberite vezu Prikaži sve.
Izaberite polje za potvrdu administrator usluge. Napomena: Ako ste izabrali polje Globalni administrator, ne treba da izaberete ovu opciju.
Sačekajte da se korisnik sinhronizuje sa okruženjima.
U Power Platform centru administracije, izaberite okruženje i idite na Postavke>Korisnici + dozvole>Korisnici.
Izaberite stavku Omogućeni korisnici, a zatim otvorite korisnika sa liste.
Na komandnoj traci korisničkog okna izaberite ...>Upravljajte korisnikom u sistemu Dynamics 365.
U obrascu korisnika, pomerajte se nadole ispod odeljka Administracija do odeljka Informacije o licenci za klijentski pristup (CAL). Na listi Režim pristupa, izaberite Administrativni.
Sada treba da uklonite licencu sa naloga.
Idite u Microsoft 365 centar administracije.
Izaberite Korisnici>Aktivni korisnici.
Izaberite administrativni korisnički nalog, a zatim izaberite karticu Licence i aplikacije.
Obrišite polja za licence, a zatim izaberite Sačuvaj promene.
Kreiranje neinteraktivnog korisničkog naloga
Neinteraktivni korisnik nije „korisnik“ u tipičnom smislu te reči – to nije osoba već režim pristupa koji se kreira uz pomoć korisničkog naloga. Koristi se za programski pristup za aplikacije za angažovanje klijenata između aplikacija. Neinteraktivni korisnički nalog omogućava da ove aplikacije ili alatke – kao što je konektor od aplikacija za angažovanje klijenata do ERP-a – potvrde identitet i pristupe aplikacijama za angažovanje klijenata bez potrebe za licencom. Za svako okruženje možete da kreirate do sedam neinteraktivnih korisničkih naloga.
Morate da imate bezbednosnu ulogu administratora sistema ili ekvivalentne dozvole da biste mogli da kreirate neinteraktivnog korisnika. Prvo, napravite korisnički nalog u sistemu Microsoft 365. Zatim, u aplikacijama za angažovanje klijenata izaberite režim neinteraktivnog pristupa za nalog.
Kreiranje korisničkog naloga u Microsoft 365 centru administracije.
Obavezno nalogu dodelite licencu.
U Power Platform centru administracije, izaberite okruženje i idite na Postavke>Korisnici + dozvole>Korisnici.
Izaberite stavku Omogućeni korisnici, a zatim otvorite korisnika sa liste.
Na komandnoj traci korisničkog okna izaberite ...>Upravljajte korisnikom u sistemu Dynamics 365.
U obrascu korisnika, pomerajte se nadole ispod odeljka Administracija do odeljka Informacije o licenci za klijentski pristup (CAL). Na listi Režim pristupa, izaberite Neinteraktivno.
Zatim morate da uklonite licencu sa naloga.
Idite u Microsoft 365 centar administracije.
Izaberite Korisnici>Aktivni korisnici.
Na kartici Licence i aplikacije, izaberite neinteraktivni korisnički nalog.
Obrišite polja za licence, a zatim izaberite Sačuvaj promene.
Vratite se u aplikaciju za angažovanje klijenata i potvrdite da je Režim pristupa za neinteraktivni korisnički nalog i dalje postavljen na vrednost Neinteraktivni.
Kreiranje korisnika aplikacije
Možete da koristite potvrdu identiteta server-na-server (S2S) da biste bezbedno i lako komunicirali između usluge Dataverse i veb-aplikacija i usluga. S2S potvrda identiteta je uobičajen način koji aplikacije koje se registruju na Microsoft AppSource koriste za pristup Dataverse podacima svojih pretplatnika. Sve operacije koje aplikacija ili usluga izvrši pomoću S2S potvrde će se izvršiti kao korisnik aplikacije kojeg ste naveli umesto korisnika koji pristupa vašoj aplikaciji.
Svi korisnici aplikacije se kreiraju pomoću neinteraktivnog korisničkog naloga, međutim oni se ne uračunavaju u ograničenje od sedam neinteraktivnih korisničkih naloga. Pored toga, ne postoji ograničenje koliko korisnika aplikacije možete da kreirate u okruženju.
Pažnja
Za korisnika aplikacije, sistem dodaje „#“ kao ime za korisnika aplikacije kojeg kreirate. Tako je predviđeno.
Za detaljne informacije o kreiranju korisnika aplikacije pogledajte Kreiranje korisnika aplikacije.
Omogućavanje ili onemogućavanje korisnika aplikacije
Kada se kreiraju korisnici aplikacija, automatski se omogućavaju. Podrazumevani obrazac Korisnik aplikacije prikazuje status u podnožju obrasca; polje Status se ne može ažurirati.
Možete prilagoditi podrazumevani obrazac Korisnik aplikacije da omogućava ažuriranja polja Status tako da možete omogućiti ili onemogućiti korisnike aplikacija, ako je potrebno. Za detaljne informacije o prilagođavanju podrazumevanog obrasca Korisnik aplikacije, pogledajte Omogućavanje ili onemogućavanje korisnika aplikacija.
Pažnja
Onemogućivanje korisnika aplikacije razbiće sve scenarije integracije koje koristi korisnik aplikacije.
Upravljanje korisnicima aplikacije u Power Platform centru administracije
U procesu smo premeštanja upravljanja korisnicima aplikacijama iz zastarelog veb-klijenta kao što je dokumentovano u odeljku Omogućavanje ili onemogućavanje korisnika aplikacija. Pogledajte sledeću temu za upravljanje korisnicima aplikacija iz Power Platform centra administracije: Upravljanje korisnicima aplikacija u Power Platform centru administracije.
Kako se kreiraju korisnici odsečaka
Odsečak korisnika je zapis o korisniku koji je kreiran kao čuvar mesta. Na primer, uvezeni su zapisi koji se odnose na ovog korisnika, ali korisnik ne postoji u aplikacijama za angažovanje klijenata. Ovaj korisnik ne može da se prijavi, ne može da se omogući i ne može da se sinhronizuje u usluzi Microsoft 365. Ovaj tip korisnika može da se kreira samo preko uvoza podataka.
Pažnja
Da biste sprečili kreiranje dupliranih korisničkih zapisa sa istim UPN-om ili bacanje grešaka tokom tokova Dataverse posla za uvoz podataka, sinhronizujte korisnike iz ID-a Entra sa pre pokretanja uvoza podataka. Ako morate ponovo da dodelite zapise od korisnika odsečaka drugom korisniku, koristite add-BulkRecordsToUsers.
Podrazumevana bezbednosna uloga se automatski dodeljuje ovim uvezenim korisnicima. Bezbednosna uloga Prodavac se dodeljuje u okruženju a bezbednosna uloga Osnovni korisnik se dodeljuje u Power Apps okruženju.
Belešku
Podrazumevano, bezbednosna uloga može biti dodeljena samo korisnicima sa statusom „Omogućeno“. Ako morate da dodelite bezbednosnu ulogu korisnicima koji imaju status „Onemogućeno“, to možete uraditi omogućavanjem opcije allowRoleAssignmentOnDisabledUsers OrgDBOrgSettings.
Ažuriranje korisničkog zapisa tako da odražava promene u Microsoft Entra ID-u
Kada kreirate novog ili ažurirate postojećeg korisnika u sistemu Dynamics 365 Customer Engagement (on-premises), pojedina polja u okviru korisničkog zapisa, kao što su polja za ime i broj telefona, popunjavaju se informacijama dobijenim iz usluge Active Directory Domain Services (AD DS). Nakon kreiranja korisničkog zapisa, ne dolazi do dalje sinhronizacije između korisničkih naloga Microsoft Entra i korisničkih zapisa aplikacija za angažovanje klijenata. Ako izvršite promene na korisničkom Microsoft Entra nalogu, morate ručno da uredite korisnički zapis da biste odrazili promene.
U Power Platform centru administracije, izaberite okruženje i idite na Postavke>Korisnici + dozvole>Korisnici.
Sa liste izaberite zapis korisnika kog želite da ažurirate, a zatim izaberite stavku Uredi.
Sledeća tabela prikazuje polja koja su popunjena u korisničkom obrascu (korisnički zapis) iz korisničkog Microsoft Entra naloga.
Korisnički obrazac |
Korisnik usluge Active Directory |
Kartica Active Directory objekta |
|---|---|---|
Korisničko ime |
Korisničko ime za prijavu |
Poslovni kontakt |
Ime |
Ime |
Opšti podaci |
Prezime |
Prezime |
Opšti podaci |
Glavni telefon |
Broj telefona |
Opšte |
Primarna e-adresa |
Pošalji e-poštom |
Opšte |
Adresa* |
Grad |
Adresa |
Adresa* |
Država/pokrajina |
Adresu |
Telefon kod kuće |
Home |
Telefoni |
| * Polje "Adresa" sastoji se od vrednosti iz polja "Grad" i "Država/pokrajina" u ID-u Microsoft Entra . | ||
Najčešća pitanja
Ako korisnik koji je dodat u systemUser tabelu postane onemogućen ili nedozvoljen Dataverse u ID-u, kako se to Microsoft Entra odražava Dataverse?
Korisnički zapis se ne briše, već će status u kom se nalazi Dataverse biti ažuriran na „onemogućeno“.
Da li se svim Microsoft Entra korisnicima dodaju Dataverse?
Korisnicima Microsoft Entra se dodaje samo Dataverse ako ispunjavaju kriterijume. Ako već postojeći korisnici ne ispunjavaju kriterijume, njihov status će biti ažuriran na „onemogućeno“,
Kako administrator može povećati performanse dodavanja korisnika u Dataverse?
Dodeljivanje Microsoft Entra bezbednosne grupe okruženju je uopštena najbolja praksa, što takođe može dovesti do povećanja performansi u pogledu dodavanja korisnika koji su deo bezbednosne grupe Dataverse.
Pogledajte i ovo
Korisničke postavke
Prvi koraci sa bezbednosnim ulogama u usluzi Dataverse
Dodeljivanje bezbednosne uloge korisniku
Onemogućavanje automatskog upravljanja ulogama korisnika na osnovu licenci