Examples of how to organize groups and channels in Microsoft Stream (Classic)
Warning
Microsoft Stream (Classic) is being retired and replaced by Stream (on SharePoint) and Microsoft Teams live events. It is recommended to start using Stream (on SharePoint) by uploading videos to SharePoint, Teams, Viva Engage, or OneDrive, and to run your live events through Teams and Viva Engage.
Functionality in Stream (Classic) will be changed and removed leading up to the retirement date. Learn more about Stream (on SharePoint)...
With the combination of organization-wide channels and groups in Microsoft Stream, you can set up an area to organize and permission your videos to match your needs. Use the ideas in the provided scenarios and examples for potential strategies to use to organize your videos.
Groups in Stream (Classic) are built on top of Microsoft 365 Groups. When you make a group in Stream, it creates a new Microsoft 365 Group that can be used across Microsoft 365, giving the group an email address, calendar, site, etc. If you already use Microsoft 365 Groups in your organization from Microsoft Teams, SharePoint, Yammer, Planner, etc, you can start using those groups in Stream (Classic) right away.
Channels are an organization method for videos, but not a permission method. Channels don’t have any permissions on their own.
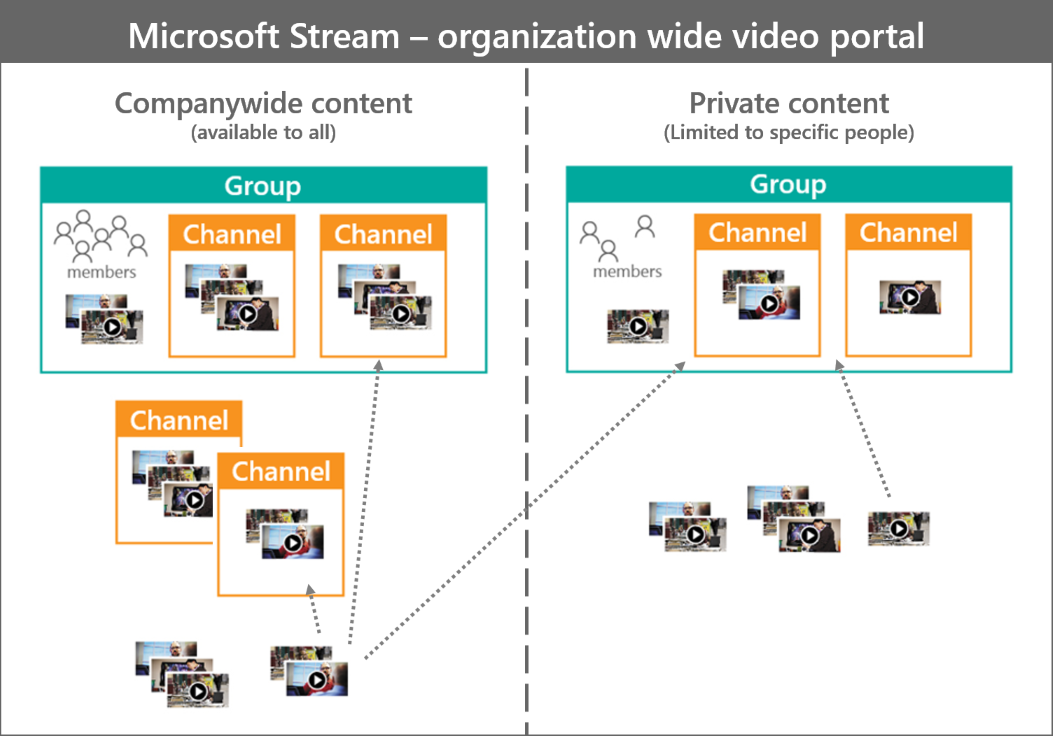
Companywide top down sharing (few contributors, everyone can view)
Use a public group, if you want to make an area in Stream (Classic) that is for top down knowledge sharing from a few people within the organization.
Examples:
- Messages from the CEO or other leaders
- Human Resources information
- Onboarding training for new employees
Characteristics:
- Everyone in the company can see videos in this group (regardless if they've joined the group or not).
- Only owners of group can contribute/edit videos.
- You can further organize videos by adding channels within the group.
Setup:
| Area | Access | Allow all members to contribute |
|---|---|---|
| Group | Public group | Off |
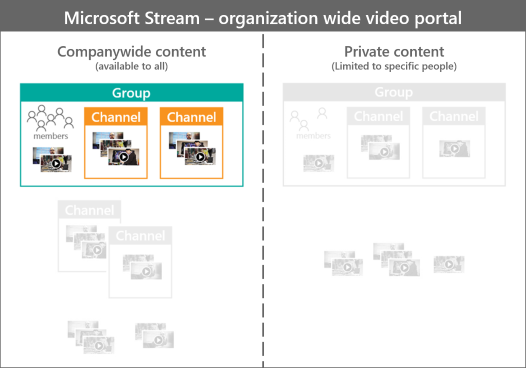
Companywide collaborative team (anyone in org can join and add videos)
You can also use a public group, if you want to make an area in Stream (Classic) that is for a team, department, or group that is okay with people outside the group seeing their videos and joining the group.
Examples:
- Cross-company team working on open area or project
- Interest group on a specific topic
- Team or department that is happy to be open to the company
Characteristics:
- Everyone in the company can see videos and channels in this group (regardless if they've joined the group or not).
- Anyone can join this group without owner approval.
- Owners and members can upload/edit videos.
- You can further organize videos by adding channels within the group.
Setup:
| Area | Access | Allow all members to contribute |
|---|---|---|
| Group | Public group | On |
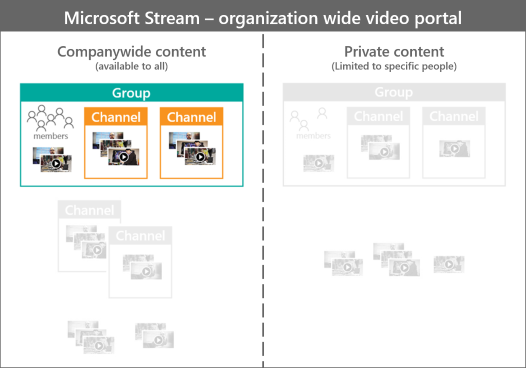
Companywide light weight curation (anyone in org can add videos)
Use a companywide channel, if you want to make an area in Stream (Classic) that is for companywide community driven organization of videos by topic.
Note
If you don't want users to create companywide channels, see Restrict companywide channels for information about how to set who can to create companywide channels.
Examples:
- Cross-company topics
- Employee-created tips and tricks to do your job better
- Employee-created informal training
- Customer insights and learnings
Characteristics:
- Only videos with Allow everyone in your company to view this video checked can be added to this channel.
- Everyone in the company can see videos in this channel.
- Everyone in the company can add/remove videos to/from this channel.
- No second-level organization of videos within this channel.
Setup:
| Area | Type |
|---|---|
| Channel | Companywide |
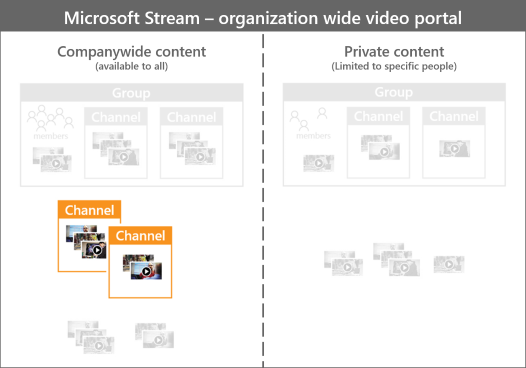
Private top down sharing (few contributors, many viewers)
Use a private group, if you want to make an area in Stream (Classic) that is for a team or department that wants to do top down knowledge sharing from a few people within the team or department, but only to those in the team or department.
Examples:
- Messages from the department head
Characteristics:
- Only members of the group can see videos and channels in this group.
- Owners have to approve and/or add new members to the group.
- Only Owners of the group can upload/edit videos.
- You can further organize videos by adding channels within the group.
Setup:
| Area | Access | Allow all members to contribute |
|---|---|---|
| Group | Private group | Off |
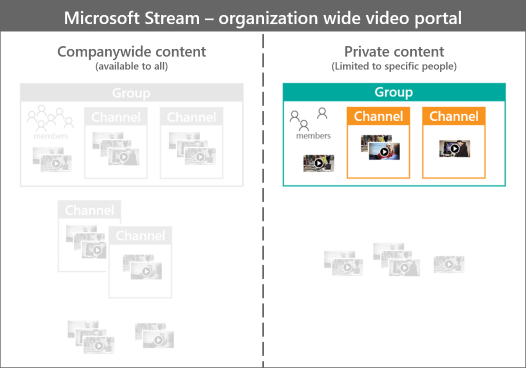
Private collaborative team (approval to join)
You can also use a private group, if you want to make an area in Microsoft Stream (Classic) that is for a team or department that wants a collaborative space for people within the group.
Examples:
- Any sort of team of people
- Departments or divisions where everyone can contribute
Characteristics:
- Only members of the group can see videos in this group.
- Owners have to approve and/or add new members to the group.
- Both Owners and Members of the group can upload/edit videos.
- You can further organize videos by adding channels within the group.
Setup:
| Area | Access | Allow all members to contribute |
|---|---|---|
| Group | Private group | On |
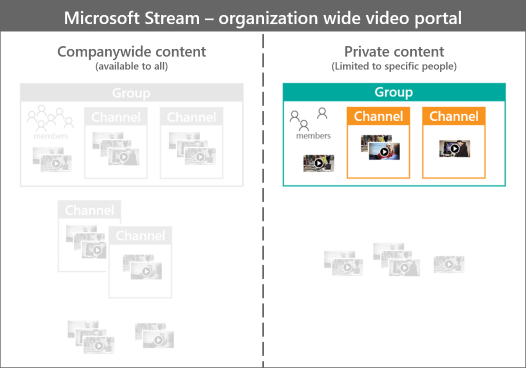
See also
Groups and channels settings Create groups Create channels Group management for admins Permissions