Snabbstart: Definiera och tilldela en skiss i portalen
Viktigt!
Den 11 juli 2026 kommer skisser (förhandsversion) att bli inaktuella. Migrera dina befintliga skissdefinitioner och tilldelningar till mallspecifikationer och distributionsstackar. Skissartefakter ska konverteras till ARM JSON-mallar eller Bicep-filer som används för att definiera distributionsstackar. Information om hur du skapar en artefakt som en ARM-resurs finns i:
I den här självstudien lär du dig att använda Azure Blueprints för att utföra några vanliga uppgifter som rör att skapa, publicera och tilldela en skiss i din organisation. Den här färdigheten hjälper dig att definiera vanliga mönster för att utveckla återanvändbara och snabbt distribuerade konfigurationer, baserat på Azure Resource Manager-mallar (ARM), principer och säkerhet.
Förutsättningar
- Om du inte har någon Azure-prenumeration skapar du ett kostnadsfritt konto innan du börjar.
- För att skapa skisser behöver ditt konto följande behörigheter:
- Microsoft.Blueprint/blueprints/write – Skapa en skissdefinition
- Microsoft.Blueprint/blueprints/artifacts/write – Skapa artefakter i en skissdefinition
- Microsoft.Blueprint/blueprints/versions/write – Publicera en skiss
Skapa en skiss
Det första steget när du definierar ett standardmönster för efterlevnad är att skapa en skiss från de tillgängliga resurserna. Nu ska vi skapa en skiss med namnet MyBlueprint för att konfigurera roll- och principtilldelningar för prenumerationen. Sedan lägger du till en resursgrupp, en ARM-mall och en rolltilldelning i resursgruppen.
Välj Alla tjänster i den vänstra rutan. Sök efter och välj Skisser.
Välj Skissdefinitioner och välj sedan + Skapa skiss.
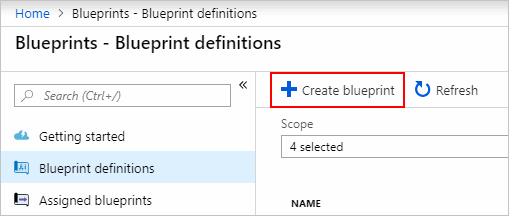
Eller välj Kom igång>Skapa för att gå direkt till att skapa en skiss.
Välj Börja med en tom skiss från kortet överst i den inbyggda skisslistan.
Ange ett skissnamn, till exempel MyBlueprint. (Du kan använda upp till 48 bokstäver och siffror, men inga blanksteg eller specialtecken.) Lämna skissbeskrivningen tom för tillfället.
I rutan Definitionsplats väljer du ellipsen till höger. Välj sedan den hanteringsgrupp eller prenumeration där du vill spara skissen och välj Välj.
Kontrollera att informationen är korrekt. Fälten Skissnamn och Definitionsplats kan inte ändras senare. Välj sedan Nästa: Artefakter längst ned på sidan eller fliken Artefakter överst på sidan.
Lägg till en rolltilldelning på prenumerationsnivå:
Under Prenumeration väljer du + Lägg till artefakt. Fönstret Lägg till artefakt öppnas till höger i webbläsaren.
Som Artefakttyp väljer du Rolltilldelning.
För Roll väljer du Deltagare. Lämna kryssrutan Lägg till användare, app eller grupp med kryssrutan som anger en dynamisk parameter.
Välj Lägg till för att lägga till den här artefakten i skissen.
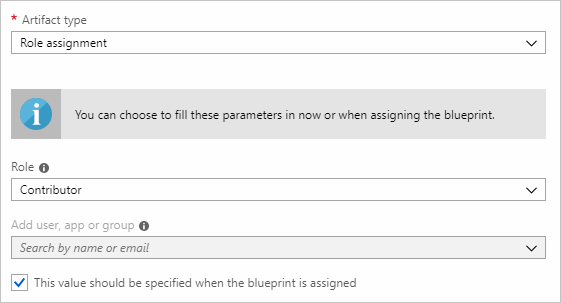
Kommentar
De flesta artefakter stöder parametrar. En parameter som tilldelas ett värde när skissen skapas är en statisk parameter. Om parametern tilldelas under skisstilldelningen är det en dynamisk parameter. Mer information finns Skissparametrar.
Lägg till en principtilldelning på prenumerationsnivå:
Under rolltilldelningsartefakten väljer du + Lägg till artefakt.
Som Artefakttyp väljer du Principtilldelning.
Ändra Typ till Inbyggd. I Sök anger du tagg.
Ändra fokus från Sök efter att filtreringen ska ske. Välj Lägg till en tagg och dess värde i resursgrupper.
Välj Lägg till för att lägga till den här artefakten i skissen.
Välj raden i principtilldelningen Lägg till en tagg och dess värde i resursgrupper.
Fönstret för att ange parametrar till artefakten när en del av skissdefinitionen öppnas. Du kan ange parametrarna för alla tilldelningar (statiska parametrar) baserat på den här skissen, i stället för under tilldelningen (dynamiska parametrar). I det här exemplet används dynamiska parametrar under skisstilldelningen, så lämna standardvärdena och välj Avbryt.
Lägg till en resursgrupp på prenumerationsnivå:
Under Prenumeration väljer du + Lägg till artefakt.
Som Artefakttyp väljer du Resursgrupp.
Lämna rutorna Artefaktvisningsnamn, Resursgruppnamn och Plats tomma. Kontrollera att kryssrutan är markerad för varje parameteregenskap för att göra dem till dynamiska parametrar.
Välj Lägg till för att lägga till den här artefakten i skissen.
Lägg till en mall under resursgruppen:
Under ResourceGroup väljer du + Lägg till artefakt.
Som Artefakttyp väljer du Azure Resource Manager-mall. Ange Visningsnamn för artefakt till StorageAccount och lämna Beskrivning tomt.
På fliken Mall i redigeringsrutan klistrar du in följande ARM-mall. När du har klistrat in mallen väljer du fliken Parametrar och noterar att mallparametrarna
storageAccountTypeochlocationidentifierades. Varje parameter har identifierades och fylldes i automatiskt, men konfigurerades som en dynamisk parameter.Viktigt!
Om du importerar mallen kontrollerar du att filen bara är JSON och inte innehåller HTML. När du pekar på en URL på GitHub kontrollerar du att du har valt RAW för att hämta den rena JSON-filen och inte den som är omsluten med HTML för visning på GitHub. Ett fel inträffar om den importerade mallen inte är ren JSON.
{ "$schema": "https://schema.management.azure.com/schemas/2015-01-01/deploymentTemplate.json#", "contentVersion": "1.0.0.0", "parameters": { "storageAccountType": { "type": "string", "defaultValue": "Standard_LRS", "allowedValues": [ "Standard_LRS", "Standard_GRS", "Standard_ZRS", "Premium_LRS" ], "metadata": { "description": "Storage Account type" } }, "location": { "type": "string", "defaultValue": "[resourceGroup().location]", "metadata": { "description": "Location for all resources." } } }, "variables": { "storageAccountName": "[concat('store', uniquestring(resourceGroup().id))]" }, "resources": [{ "type": "Microsoft.Storage/storageAccounts", "name": "[variables('storageAccountName')]", "location": "[parameters('location')]", "apiVersion": "2018-07-01", "sku": { "name": "[parameters('storageAccountType')]" }, "kind": "StorageV2", "properties": {} }], "outputs": { "storageAccountName": { "type": "string", "value": "[variables('storageAccountName')]" } } }Avmarkera kryssrutan storageAccountType och observera att listrutan endast innehåller värden som ingår i ARM-mallen under
allowedValues. Markera rutan för att ställa in den på en dynamisk parameter.Välj Lägg till för att lägga till den här artefakten i skissen.

Din färdiga skiss bör se ut som i det följande. Observera att varje artefakt har x av y-parametrar ifyllda i kolumnen Parametrar. De dynamiska parametrarna anges vid varje tilldelning av skissen.
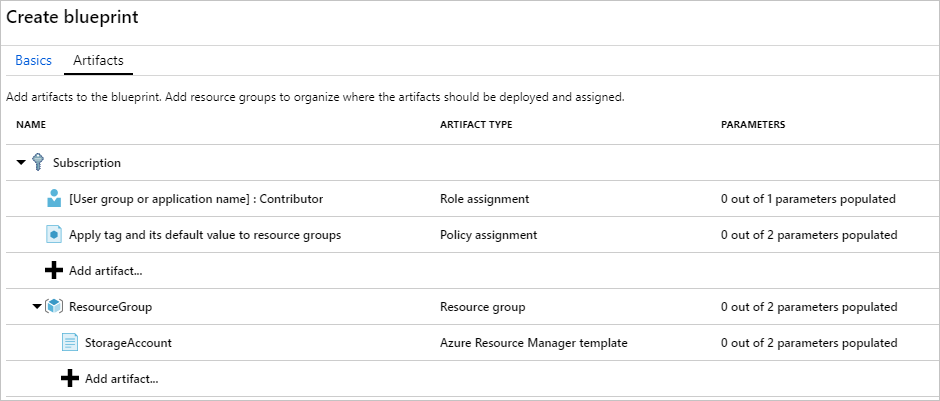
Nu när du har lagt till alla planerade artefakter väljer du Spara utkast längst ned på sidan.
Redigera en skiss
I Skapa en skiss angav du ingen beskrivning eller lade till rolltilldelningen i den nya resursgruppen. Du kan åtgärda båda genom att följa dessa steg:
Välj Skissdefinitioner till vänster på sidan.
I listan över skisser väljer du och håller (eller högerklickar på) den som du skapade tidigare. Välj sedan Redigera skiss.
I Skissbeskrivning anger du information om skissen och de artefakter som ingår i den. I det här fallet anger du något i stil med: Den här skissen anger taggprincip och rolltilldelning för prenumerationen, skapar en ResourceGroup och distribuerar en resursmall och rolltilldelning till den ResourceGroup.
Välj Nästa: Artefakter längst ned på sidan eller fliken Artefakter överst på sidan.
Lägg till en rolltilldelning under resursgruppen:
Under ResourceGroup väljer du + Lägg till artefakt.
Som Artefakttyp väljer du Rolltilldelning.
Under Roll väljer du Ägare och avmarkerar kryssrutan under rutan Lägg till användare, app eller grupp .
Sök efter och välj en användare, app eller grupp att lägga till. Den här artefakten använder en statisk parameteruppsättning, samma i varje tilldelning av den här skissen.
Välj Lägg till för att lägga till den här artefakten i skissen.
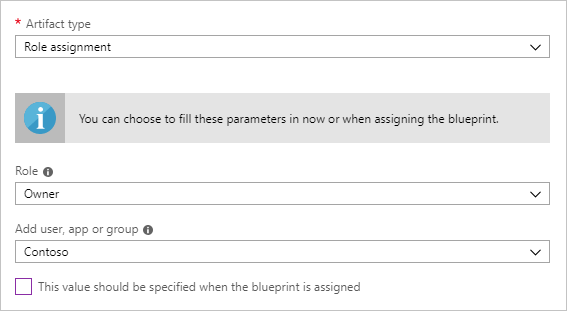
Din färdiga skiss bör se ut som i det följande. Observera att den nyligen tillagda rolltilldelningen visar 1 av 1 parametrar ifyllda. Det innebär att det är en statisk parameter.
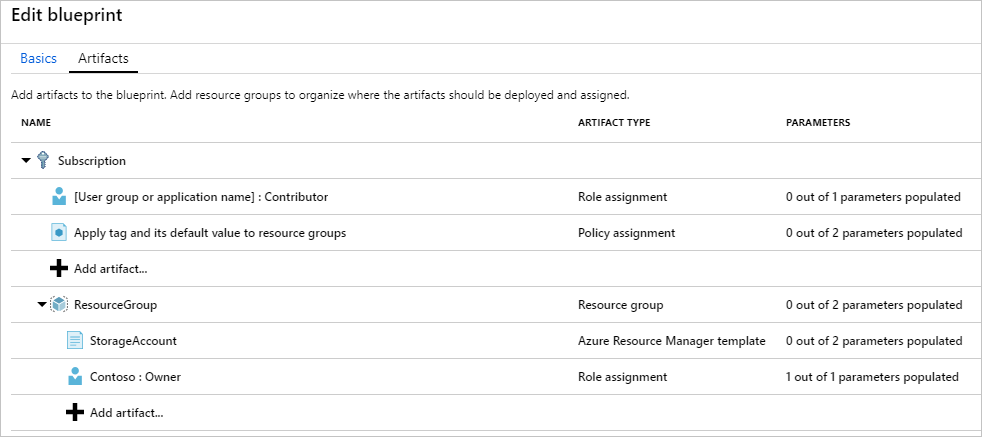
Välj Spara utkast nu när det har uppdaterats.
Publicera en skiss
Nu när du har lagt till alla planerade artefakter i skissen är det dags att publicera den. Publicering gör skissen tillgänglig för att tilldelas till en prenumeration.
Välj Skissdefinitioner till vänster på sidan.
I listan över skisser väljer du och håller (eller högerklickar på) den som du skapade tidigare. Välj sedan Publicera skiss.
I fönstret som öppnas anger du en version (bokstäver, siffror och bindestreck med en maximal längd på 20 tecken), till exempel v1. Du kan också ange text i Ändra anteckningar, till exempel Första publiceringen.
Välj Publicera längst ned på sidan.
Tilldela en skiss
När du har publicerat en skiss kan du tilldela den till en prenumeration. Tilldela skissen som du skapade till en av prenumerationerna under din hanteringsgruppshierarki. Om skissen sparas till en prenumeration kan den endast tilldelas till den prenumerationen.
Välj Skissdefinitioner till vänster på sidan.
I listan med skisser väljer du och håller (eller högerklickar på) den som du skapade tidigare (eller väljer ellipsen). Välj sedan Tilldela skiss.
På sidan Tilldela skiss går du till listrutan Prenumeration och väljer de prenumerationer som du vill distribuera skissen till.
Om det finns Enterprise-erbjudanden som stöds tillgängliga från Azure-fakturering aktiveras länken Skapa nytt under rutan Prenumeration. Följ dessa steg:
Välj länken Skapa nytt för att skapa en ny prenumeration i stället för att välja befintliga.
Som Visningsnamn anger du ett namn för den nya prenumerationen.
För Erbjudande väljer du det tillgängliga erbjudandet i listrutan.
För Hanteringsgrupp väljer du ellipsen för att välja den hanteringsgrupp som prenumerationen ska vara underordnad.
Välj Skapa längst ned på sidan.

Viktigt!
Den nya prenumerationen skapas omedelbart efter att du har valt Skapa.
Kommentar
En tilldelning skapas för varje prenumeration som du väljer. Du kan göra ändringar i en enskild prenumerationstilldelning vid ett senare tillfälle, utan att tvinga fram ändringar för resten av de valda prenumerationerna.
För Tilldelningsnamn anger du ett unikt namn för den här tilldelningen.
I Plats väljer du en region för det hanterade identitets- och prenumerationsdistributionsobjektet som ska skapas i. Azure Blueprints använder den här hanterade identiteten för att distribuera alla artefakter i den tilldelade skissen. Mer information finns i Hanterade identiteter för Azure-resurser.
För listrutan Skissdefinitionsversion väljer du publicerade versioner genom att lämna posten v1 som den är. (Standardvärdet är den senast publicerade versionen.)
Låt standardvärdet Lås inte vara för Lås tilldelning. Mer information finns i Skisser resurslåsning.
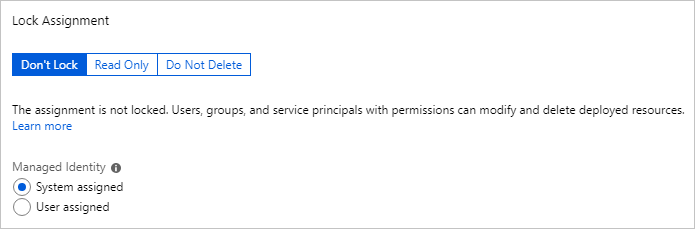
Under Hanterad identitet lämnar du standardvärdet Systemtilldelad.
För rolltilldelning på prenumerationsnivå [Användargrupp eller programnamn] : Deltagare, sök efter och välj en användare, app eller grupp.
För principtilldelningen på prenumerationsnivå anger du Taggnamn till CostCenter och anger Taggvärde till ContosoIT.
För ResourceGroup anger du namnet StorageAccount och en plats för USA, östra 2 från listrutan.
Kommentar
För varje artefakt som du lade till under resursgruppen under skissdefinitionen är artefakten indragen så att den överensstämmer med den resursgrupp eller det objekt som du ska distribuera den med. Artefakter som antingen inte tar parametrar, eller som inte har några parametrar som ska definieras vid tilldelning, visas endast för sammanhangsinformation.
I ARM-mallen StorageAccount väljer du Standard_GRS för parametern storageAccountType .
Läs informationsrutan längst ned på sidan och välj sedan Tilldela.
Spåra distributionen av en skiss
När du tilldelar en skiss till en eller flera prenumerationer händer två saker:
- Skissen läggs till på sidan Tilldelade skisser för varje prenumeration.
- Processen för att distribuera alla artefakter som definierats av skissen börjar.
Nu när du har tilldelat skissen till en prenumeration kontrollerar du distributionens förlopp:
Välj Tilldelade skisser på sidan till vänster.
I listan över skisser väljer du och håller (eller högerklickar på) den som du tidigare tilldelade. Välj sedan Visa tilldelningsinformation.

På sidan Skisstilldelning kontrollerar du att alla artefakter har distribuerats och att det inte uppstod några fel under distributionen. Om fel uppstod kan du läsa Felsöka skisser för steg för att avgöra vad som gick fel.
Rensa resurser
Ta bort en skisstilldelning
Om du inte längre behöver en skisstilldelning tar du bort den från en prenumeration. Skissen kan ha ersatts av en nyare skiss med uppdaterade mönster, principer och design. När en skiss tas bort blir artefakterna som tilldelats som en del av skissen kvar. Följ dessa steg om du vill ta bort en skisstilldelning:
Välj Tilldelade skisser på sidan till vänster.
I listan över skisser väljer du den skiss som du vill ta bort tilldelningen av. Välj sedan Ta bort skiss överst på sidan.
Läs bekräftelsemeddelandet och välj sedan OK.
Ta bort en skiss
Välj Skissdefinitioner till vänster på sidan.
Högerklicka på skissen som du vill ta bort och välj Ta bort skiss. Välj sedan Ja i bekräftelsedialogrutan.
Kommentar
Om du tar bort en skiss i den här metoden tas även alla publicerade versioner av den valda skissen bort. Om du vill ta bort en enskild version öppnar du skissen och väljer fliken Publicerade versioner . Välj sedan den version som du vill ta bort och välj sedan Ta bort den här versionen. Du kan inte heller ta bort en skiss förrän du har tagit bort alla skisstilldelningar av skissdefinitionen.
Nästa steg
I den här snabbstarten skapade, tilldelade och tog du bort en skiss med Azure-portalen. Om du vill veta mer om Azure Blueprints fortsätter du till artikeln om skissens livscykel.