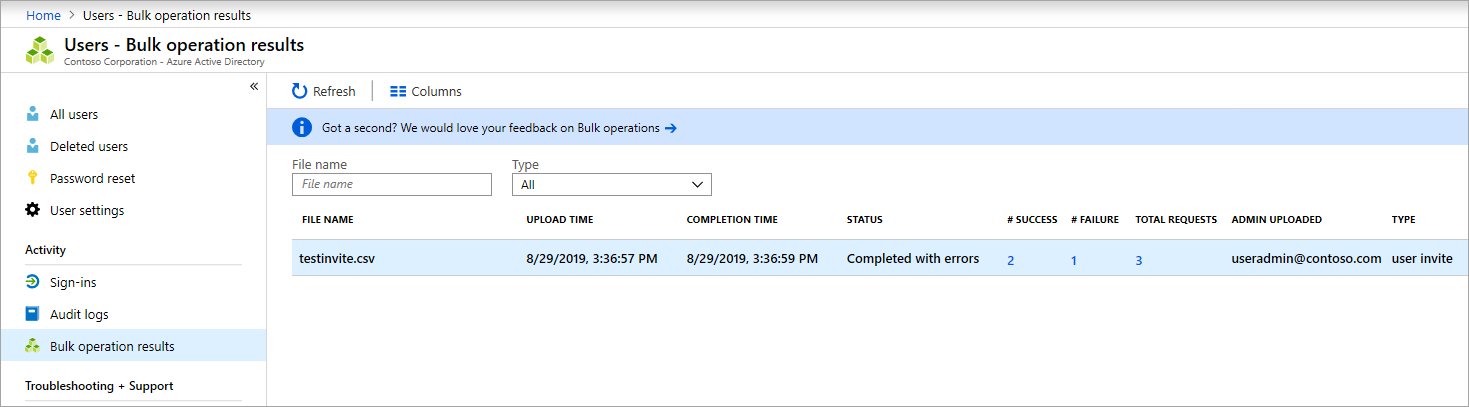Självstudie: Massinbjuda Microsoft Entra B2B-samarbetsanvändare
Om du använder Microsoft Entra B2B-samarbete för att arbeta med externa partner kan du bjuda in flera gästanvändare till din organisation samtidigt. I den här självstudien får du lära dig hur du använder administrationscentret för Microsoft Entra för att skicka massinbjudningar till externa användare. Mer specifikt följer du dessa steg:
- Använd Massinbjuda användare för att förbereda en kommaavgränsad värdefil (.csv) med användarinformationen och inbjudningsinställningarna
- Ladda upp .csv-filen till Microsoft Entra-ID
- Verifiera att användarna har lagts till i katalogen
Förutsättningar
- Om du inte har Microsoft Entra-ID skapar du ett kostnadsfritt konto innan du börjar.
- Du behöver två eller flera test-e-postkonton att skicka inbjudningar till. Kontona måste finnas utanför din organisation. Du kan använda vilken typ av konto som helst, t.ex. konton i sociala medier som gmail.com- eller outlook.com-adresser.
Bjud in gästanvändare i grupp
Dricks
Stegen i den här artikeln kan variera något beroende på vilken portal du börjar från.
Logga in på administrationscentret för Microsoft Entra som minst användaradministratör.
Bläddra till Identitetsanvändare>>Alla användare.
Välj Massåtgärder>Massinbjudan.

På sidan Massinbjudan av användare väljer du Ladda ned för att hämta en giltig .csv-mall med inbjudningsegenskaper.

Öppna .csv-mallen och lägg till en rad för varje gästanvändare. Obligatoriska värden är:
E-postadress att bjuda in – den användare som får en inbjudan
Omdirigerings-URL – den URL som den inbjudna användaren vidarebefordras till efter att ha accepterat inbjudan. Om du vill vidarebefordra användaren till sidan Mina appar måste du ändra det här värdet till https://myapps.microsoft.com eller https://myapplications.microsoft.com.

Kommentar
Använd inte kommatecken i det anpassade inbjudningsmeddelandet eftersom de förhindrar att meddelandet parsas korrekt.
Spara filen.
På sidan Massinbjuda användare går du till filen under Ladda upp csv-filen. När du väljer filen startar verifieringen av .csv-filen.
När filinnehållet verifieras ser du att filen har laddats upp. Om det finns fel måste du åtgärda dem innan du kan skicka jobbet.
När filen godkänns väljer du Skicka för att starta azure-massåtgärden som lägger till inbjudningarna.
Om du vill visa jobbstatusen väljer du Klicka här för att visa status för varje åtgärd. Eller så kan du välja Massåtgärdsresultat i avsnittet Aktivitet . Om du vill ha mer information om varje radobjekt i massåtgärden väljer du värdena under kolumnerna #Success, # Failure eller Total Requests (Antal förfrågningar). Om fel inträffar visas orsakerna till felet.
När jobbet är klart visas ett meddelande om att massåtgärden lyckades.
Förstå CSV-mallen
Ladda ned och fyll i CSV-mallen för massuppladdning som hjälper dig att bjuda in Microsoft Entra-gästanvändare i grupp. CSV-mallen som du laddar ned kan se ut så här:
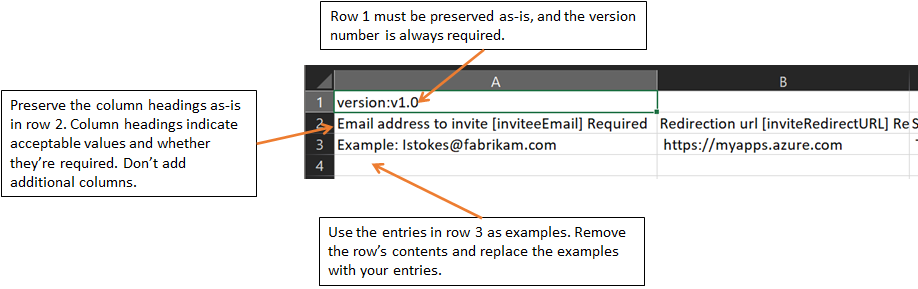
CSV-mallstruktur
Raderna i en nedladdad CSV-mall är följande:
- Versionsnummer: Den första raden som innehåller versionsnumret måste ingå i CSV-uppladdningen.
- Kolumnrubriker: Formatet för kolumnrubrikerna är <Objektnamn> [PropertyName]< Obligatoriskt eller tomt.> Exempel:
Email address to invite [inviteeEmail] RequiredVissa äldre versioner av mallen kan ha små variationer. - Exempelrad: Vi har i mallen inkluderat en rad med exempel på värden för varje kolumn. Du måste ta bort exempelraden och ersätta den med dina egna poster.
Mer information
- De två första raderna i uppladdningsmallen får inte tas bort eller ändras, eller så kan uppladdningen inte bearbetas.
- De obligatoriska kolumnerna visas först.
- Vi rekommenderar inte att du lägger till nya kolumner i mallen. Alla kolumner som du lägger till ignoreras och bearbetas inte.
- Vi rekommenderar att du laddar ned den senaste versionen av CSV-mallen så ofta som möjligt.
Verifiera gästanvändare i katalogen
Kontrollera att gästanvändare som du har lagt till finns i katalogen antingen i administrationscentret för Microsoft Entra eller med hjälp av PowerShell.
Visa gästanvändare i administrationscentret för Microsoft Entra
- Logga in på administrationscentret för Microsoft Entra som minst användaradministratör.
- Bläddra till Identitetsanvändare>>Alla användare.
- Under Visa väljer du Endast gästanvändare och kontrollerar att de användare som du har lagt till visas.
Visa gästanvändare med PowerShell
Om du vill visa gästanvändare med PowerShell behöver Microsoft.Graph.Users du PowerShell-modulen. Logga sedan in med Connect-MgGraph kommandot med ett administratörskonto för att godkänna de nödvändiga omfången:
Connect-MgGraph -Scopes "User.Read.All"
Kör följande kommando:
Get-MgUser -Filter "UserType eq 'Guest'"
De användare som du bjudit in bör finnas listade med ett användarens huvudnamn (UPN) i formatet e-postadress#EXT #@domän. Till exempel lstokes_fabrikam.com#EXT#@contoso.onmicrosoft.com, där contoso.onmicrosoft.com är den organisation som du skickade inbjudningarna från.
Rensa resurser
När de inte längre behövs kan du ta bort testanvändarkontona i katalogen i Azure-portalen på sidan Användare genom att markera kryssrutan bredvid gästanvändaren och sedan välja Ta bort.
Du kan också köra följande PowerShell-kommando för att ta bort ett användarkonto:
Remove-MgUser -UserId "<UPN>"
Till exempel: Remove-MgUser -UserId "lstokes_fabrikam.com#EXT#@contoso.onmicrosoft.com"