Kom igång med Microsoft Entra Anslut med hjälp av expressinställningar
Om du har en topologi med en skog och använder synkronisering av lösenordshash för autentisering är expressinställningar ett bra alternativ att använda när du installerar Microsoft Entra Anslut. Expressinställningar är standardalternativet för att installera Microsoft Entra Anslut och används för det vanligaste distribuerade scenariot. Det är bara några få korta steg för att utöka din lokala katalog till molnet.
Innan du börjar installera Microsoft Entra Anslut laddar du ned Microsoft Entra Anslut och slutför de nödvändiga stegen i Microsoft Entra Anslut: Maskinvara och krav.
Om installationen av expressinställningarna inte matchar topologin kan du läsa relaterade artiklar för information om andra scenarier.
Expressinstallation av Microsoft Entra Anslut
Logga in som lokal administratör på den server som du vill installera Microsoft Entra Anslut på.
Servern som du loggar in på är synkroniseringsservern.
Gå till AzureAD Anslut.msi och dubbelklicka för att öppna installationsfilen.
I Välkommen markerar du kryssrutan för att godkänna licensvillkoren och väljer sedan Fortsätt.
I Express-inställningar väljer du Använd expressinställningar.

I Anslut till Microsoft Entra-ID anger du användarnamnet och lösenordet för administratörskontot för hybrididentitet och väljer sedan Nästa.
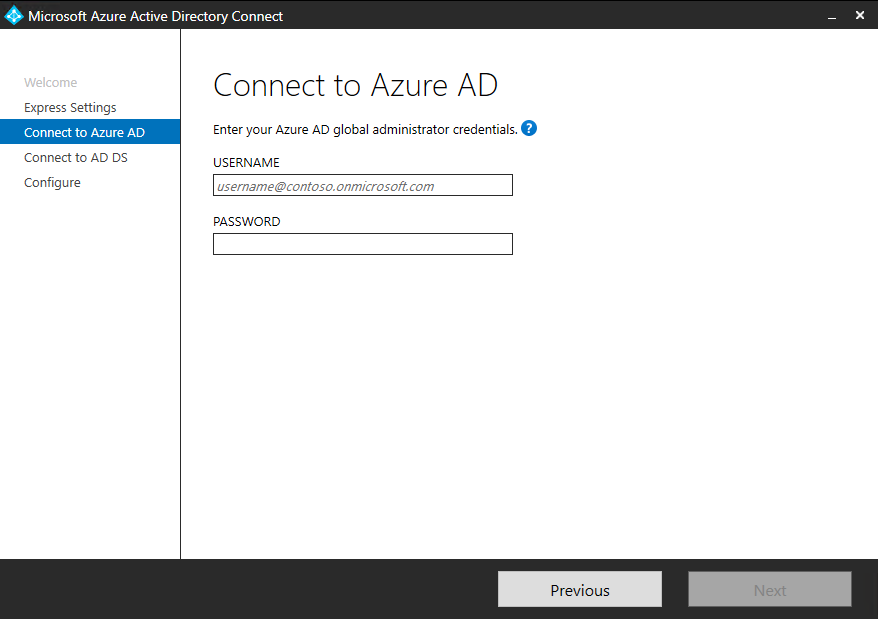
Om ett felmeddelande visas eller om du har problem med anslutningen kan du läsa Felsöka anslutningsproblem.
I Anslut till AD DS anger du användarnamnet och lösenordet för ett företagsadministratörskonto. Du kan ange domändelen i NetBIOS- eller FQDN-format, t.ex
FABRIKAM\administrator. ellerfabrikam.com\administrator. Välj Nästa.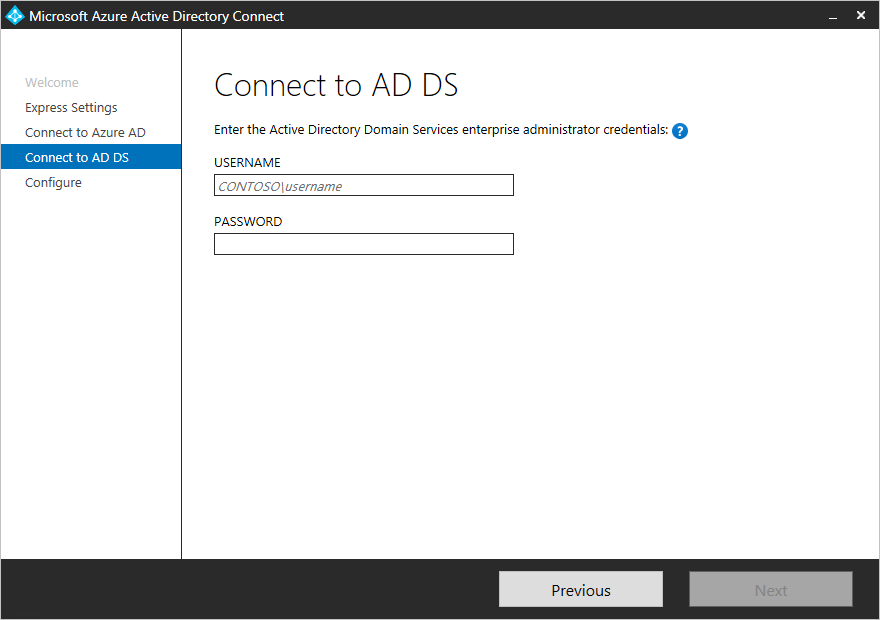
Microsoft Entra-inloggningskonfigurationssidan visas endast om du inte har slutfört steget för att verifiera dina domäner i förutsättningarna.
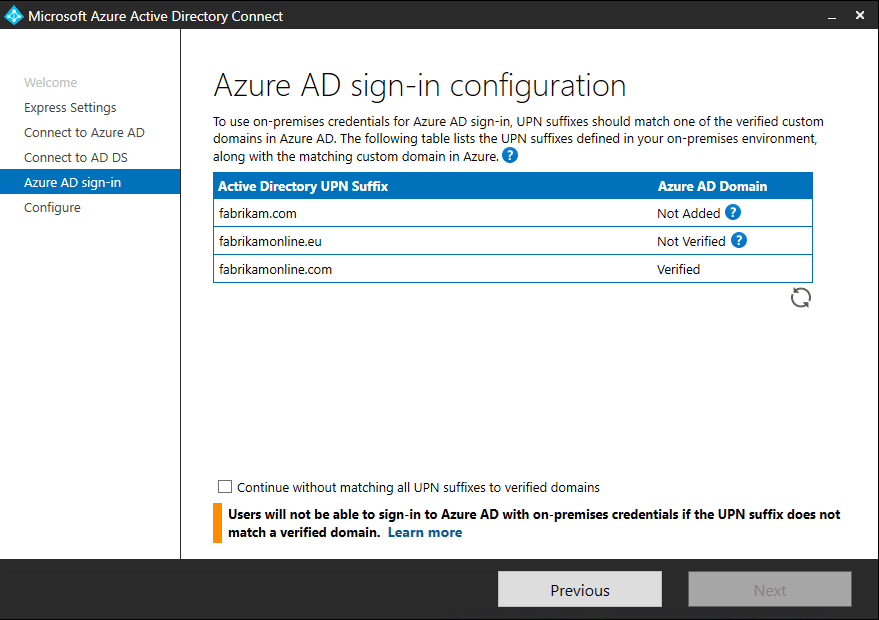
Om du ser den här sidan granskar du varje domän som är markerad som Inte tillagd eller Inte verifierad. Kontrollera att dessa domäner har verifierats i Microsoft Entra-ID. När du har verifierat dina domäner väljer du ikonen Uppdatera .
I Redo att konfigurera väljer du Installera.
Du kan också avmarkera kryssrutan Starta synkroniseringsprocessen så snart konfigurationen har slutförts i Redo att konfigurera. Du bör avmarkera den här kryssrutan om du vill göra mer konfiguration, till exempel för att lägga till filtrering. Om du avmarkerar det här alternativet konfigurerar guiden synkronisering men lämnar schemaläggaren inaktiverad. Schemaläggaren körs inte förrän du aktiverar den manuellt genom att köra installationsguiden igen.
Om du lämnar kryssrutan Starta synkroniseringsprocessen när konfigurationen är klar markerad börjar en fullständig synkronisering av alla användare, grupper och kontakter till Microsoft Entra-ID omedelbart.
Om du har Exchange i din instans av Windows Server Active Directory kan du också aktivera Exchange Hybrid-distribution. Aktivera det här alternativet om du planerar att ha Exchange-postlådor både i molnet och lokalt samtidigt.
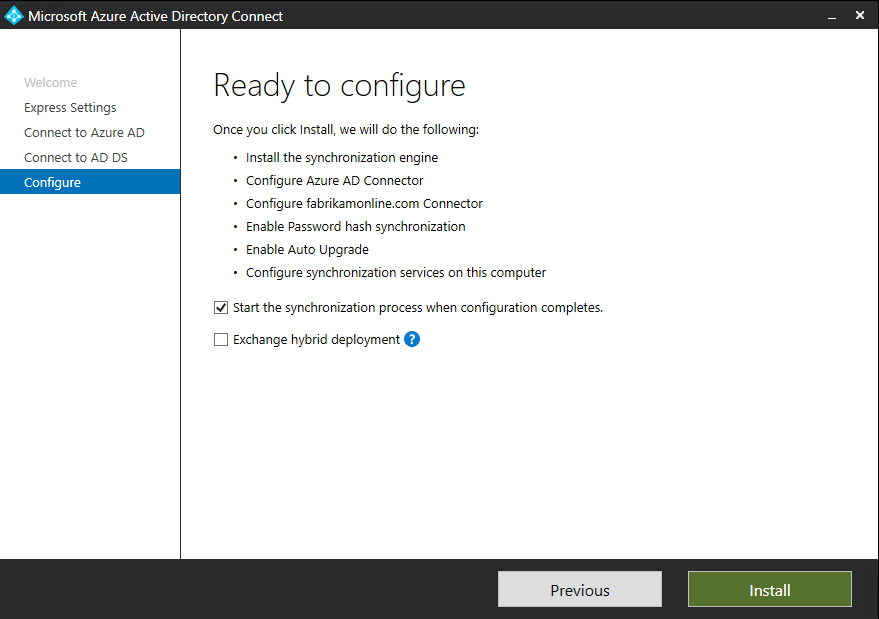
När installationen är klar väljer du Avsluta.
Innan du använder Synchronization Service Manager eller Synchronization Rule Editor loggar du ut och loggar sedan in igen.
Relaterade artiklar
Mer information om Microsoft Entra Anslut finns i följande artiklar:
| Område | Länk |
|---|---|
| Översikt över Microsoft Entra Anslut | Integrera dina lokala kataloger med Microsoft Entra-ID |
| Installera med hjälp av anpassade inställningar | Anpassad installation av Microsoft Entra Connect |
| Uppgradera från DirSync | Uppgradera från Azure AD Sync-verktyget (DirSync) |
| Konton som används för installation | Mer om Microsoft Entra Anslut autentiseringsuppgifter och behörigheter |
Nästa steg
- Nu när du har installerat Microsoft Entra Anslut kan du verifiera installationen och tilldela licenser.
- Läs mer om de här funktionerna som har aktiverats med installationen: Automatisk uppgradering, förhindra oavsiktliga borttagningar och Microsoft Entra Anslut Health.
- Läs mer om schemaläggaren och hur du utlöser synkronisering.
- Läs mer om att integrera dina lokala identiteter med Microsoft Entra-ID.