Importera en Azure-funktionsapp som API i Azure API Management
GÄLLER FÖR: Alla API Management-nivåer
Azure API Management har funktioner för att importera Azure-funktionsappar som nya API:er eller lägga till dem till befintliga API:er. Processen genererar automatiskt en värdnyckel i Azure-funktionsappen, som sedan tilldelas till ett namngivet värde i Azure API Management.
Den här artikeln beskriver hur du importerar och testar en Azure-funktionsapp som ett API i Azure API Management.
Du lär dig hur du:
- Importera en Azure-funktionsapp som API
- Lägga till en Azure-funktionsapp till ett API
- Visa den nya Azure-funktionsappsvärdnyckeln och det namngivna Azure API Management-värdet
- Testa API:et i Azure Portal
Förutsättningar
- Slutför snabbstarten Skapa en Azure API Management-instans .
- Se till att du har en Azure Funktions-app i din prenumeration. Mer information finns i Skapa en Azure-funktionsapp. Funktioner måste ha HTTP-utlösare och auktoriseringsnivå inställda på Anonym eller Funktion.
Kommentar
Du kan använda API Management-tillägget för Visual Studio Code för att importera och hantera dina API:er. Följ självstudien OM API Management-tillägget för att installera och komma igång.
Gå till API Management-instansen
I Azure-portalen söker du efter och väljer API Management-tjänster.
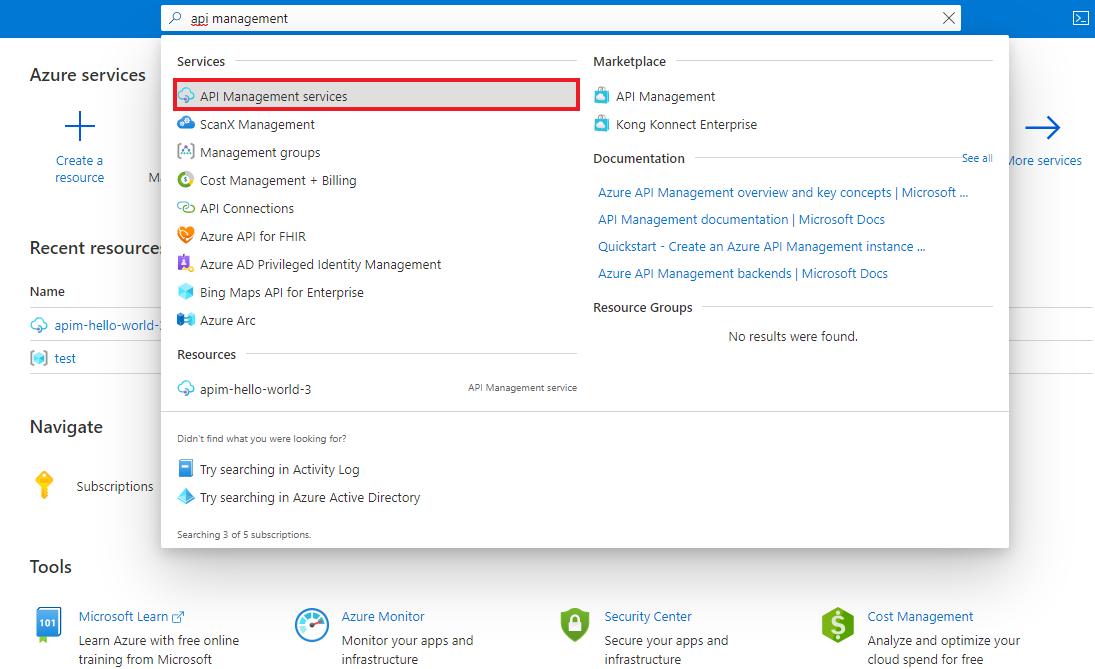
På sidan API Management-tjänster väljer du din API Management-instans.
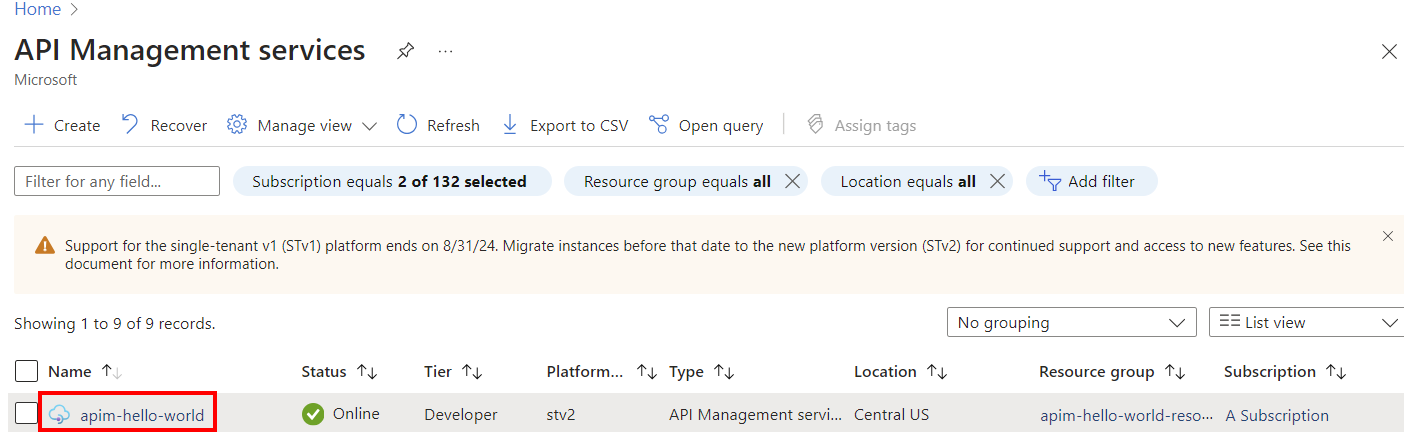
Importera en Azure-funktionsapp som ett nytt API
Följ stegen nedan och skapa ett nytt API från en Azure-funktionsapp.
Gå till DIN API Management-tjänst i Azure-portalen och välj API:er på menyn.
I listan Lägg till ett nytt API väljer du Funktionsapp.
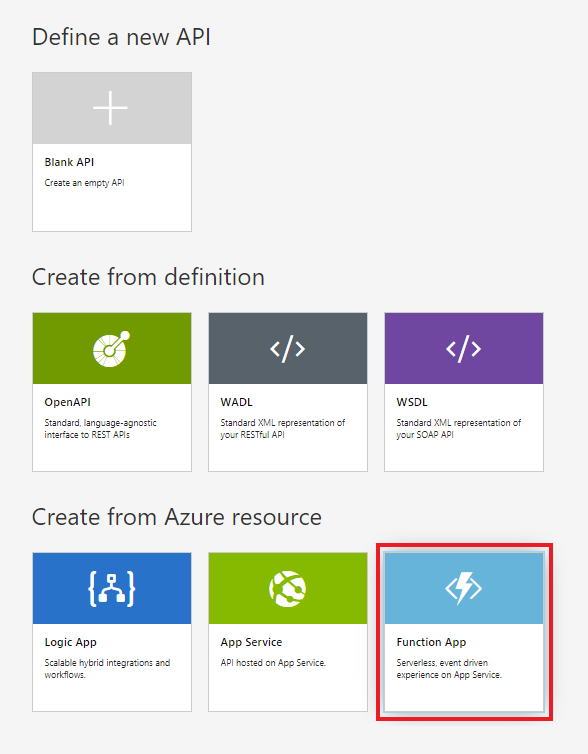
Klicka på Bläddra för att välja funktioner att importera.
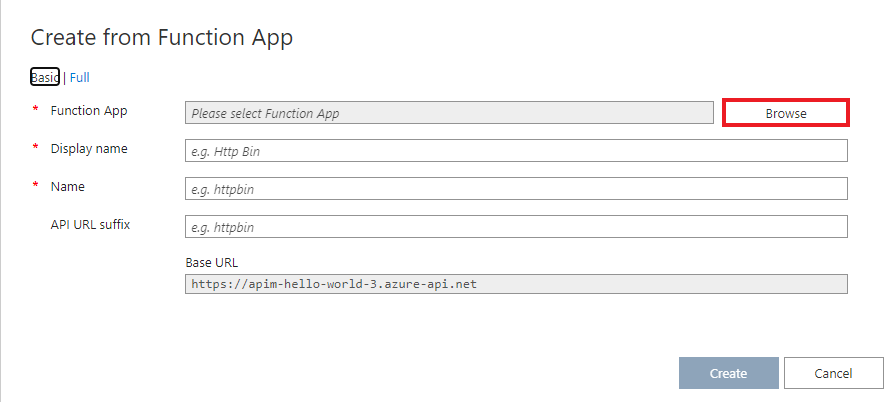
Klicka på avsnittet Funktionsapp och välj från listan över tillgängliga funktionsappar.
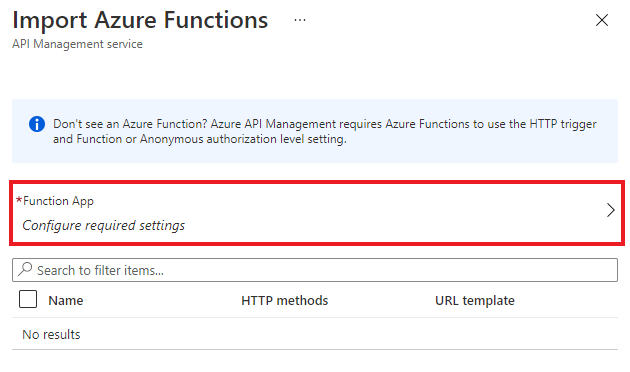
Hitta den funktionsapp du vill importera funktioner från, klicka på den och tryck på Välj.
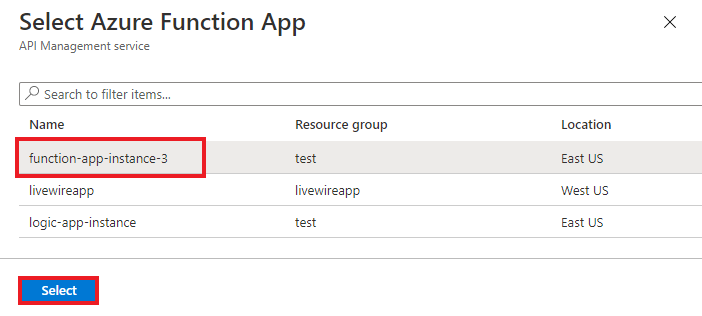
Välj de funktioner du vill importera och klicka på Välj.
- Du kan bara importera Functions baserat på HTTP-utlösare med anonyma eller funktionsauktoriseringsnivåer .

Växla till vyn Fullständig och tilldela Produkten till ditt nya API.
Om det behövs anger du andra fält när du skapar eller konfigurerar dem senare via fliken Inställningar.
- Inställningarna beskrivs i självstudien Importera och publicera ditt första API .
Kommentar
Produkter är associationer till en eller flera API:er som erbjuds utvecklare via utvecklarportalen. Först måste utvecklare prenumerera på en produkt för att få åtkomst till API:et. När de har prenumererat får de en prenumerationsnyckel för alla API:er i den produkten. Som skapare av API Management-instansen är du administratör och prenumererar som standard på varje produkt.
Varje API Management-instans levereras med två standardexempelprodukter:
- Starter
- Obegränsat
Klicka på Skapa.
Lägga till Azure-funktionsapp i ett befintligt API
Följ stegen nedan för att lägga till Azure-funktionsapp till befintligt API.
I tjänsteinstansen Azure API Management väljer du API:er i menyn till vänster.
Välj ett API som du vill importera en Azure-funktionsapp till. Klicka på ... och välj Importera på snabbmenyn.
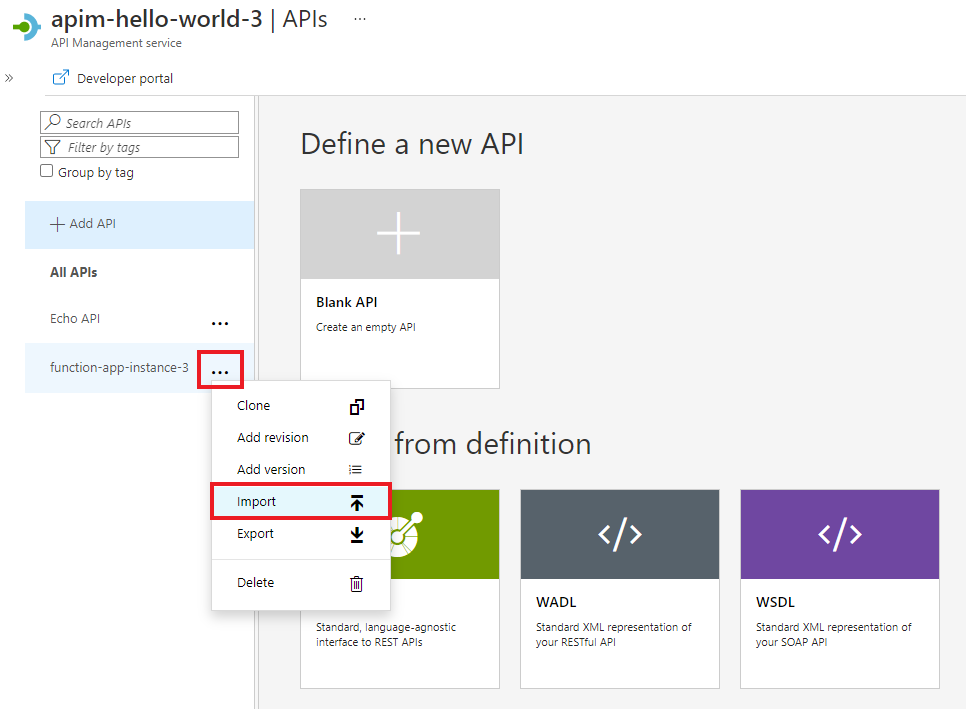
Klicka på rutan Funktionsapp.
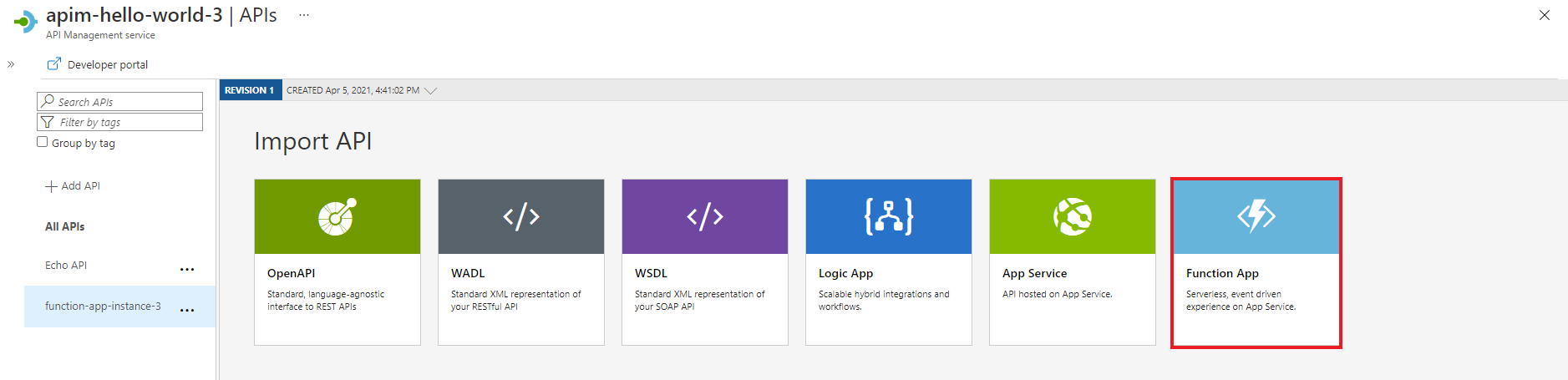
I popup-fönstret klickar du på Bläddra.
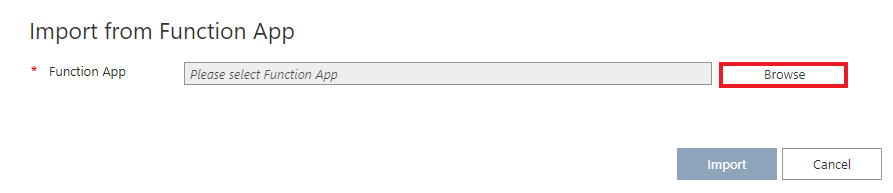
Klicka på avsnittet Funktionsapp och välj från listan över tillgängliga funktionsappar.
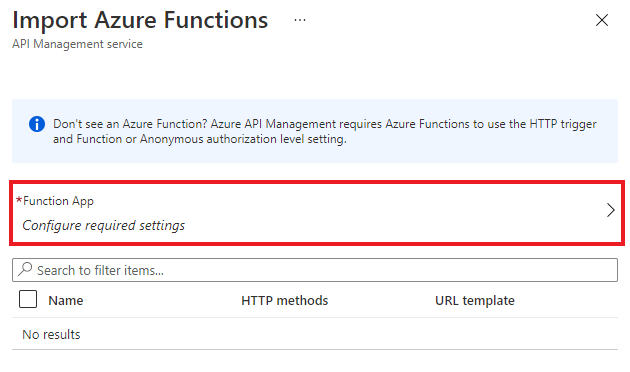
Hitta den funktionsapp du vill importera funktioner från, klicka på den och tryck på Välj.
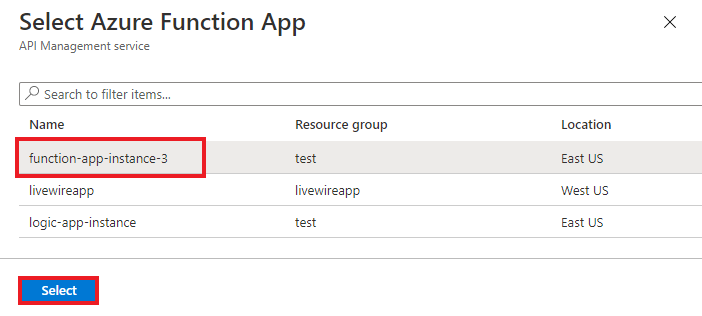
Välj de funktioner du vill importera och klicka på Välj.

Klicka på Importera.
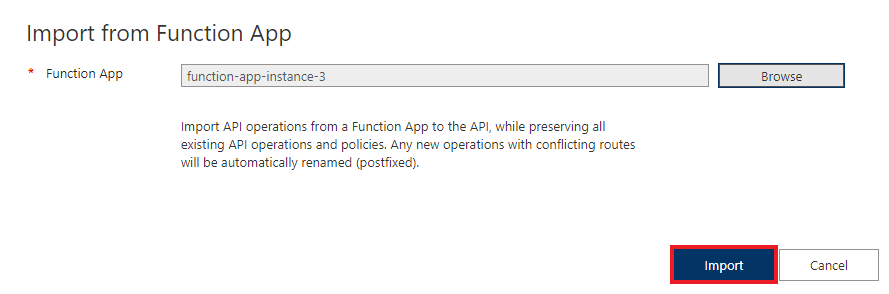
Auktorisering
Import av en Azure-funktionsapp genererar automatiskt:
- Värdnyckel i funktionsappen med namnet apim-{ditt Azure API Management-tjänstinstansnamn},
- Namngivet värde i Azure API Management-instansen med namnet {ditt Azure Function App-instansnamn}-nyckel, som innehåller den skapade värdnyckeln.
För API:er som skapats efter den 4 april 2019 skickas värdnyckeln i HTTP-begäranden från API Management till funktionsappen i ett huvud. Äldre API:er skickar värdnyckeln som en frågeparameter. Du kan ändra det här beteendet via PATCH BackendREST API-anropet på den serverdelsentitet som är associerad med funktionsappen.
Varning
Om du tar bort eller ändrar värdnyckelvärdet för Azure-funktionsappen eller värdet för Azure API Management med namnet bryts kommunikationen mellan tjänsterna. Värdena synkroniseras inte automatiskt.
Om du behöver rotera värdnyckeln ska du se till att det namngivna värdet i Azure API Management också ändras.
Komma åt värdnyckel för Azure-funktionsapp
Öppna instansen av Azure-funktionsappen.
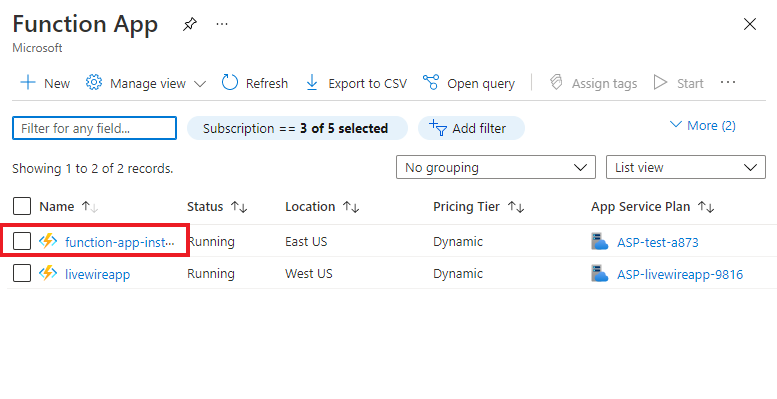
I avsnittet Funktioner på sidonavigeringsmenyn väljer du Appnycklar.

Hitta nycklarna under avsnittet Värdnycklar .
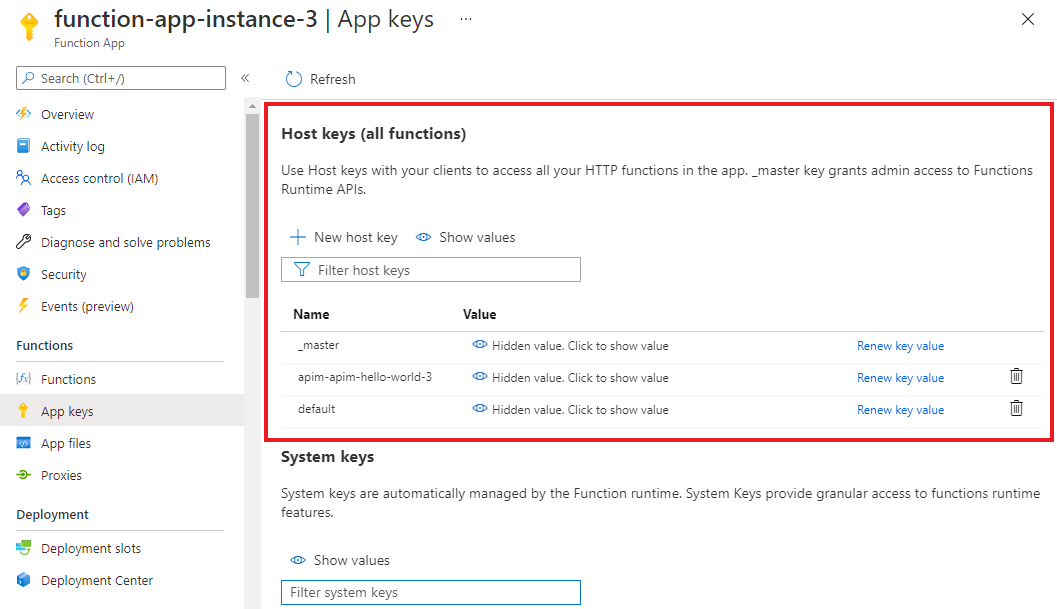
Komma åt det namngivna värdet i Azure API Management
Öppna instansen av Azure API Management och välj Namngivna värden på menyn till vänster. Azure-funktionsappnyckeln finns där.
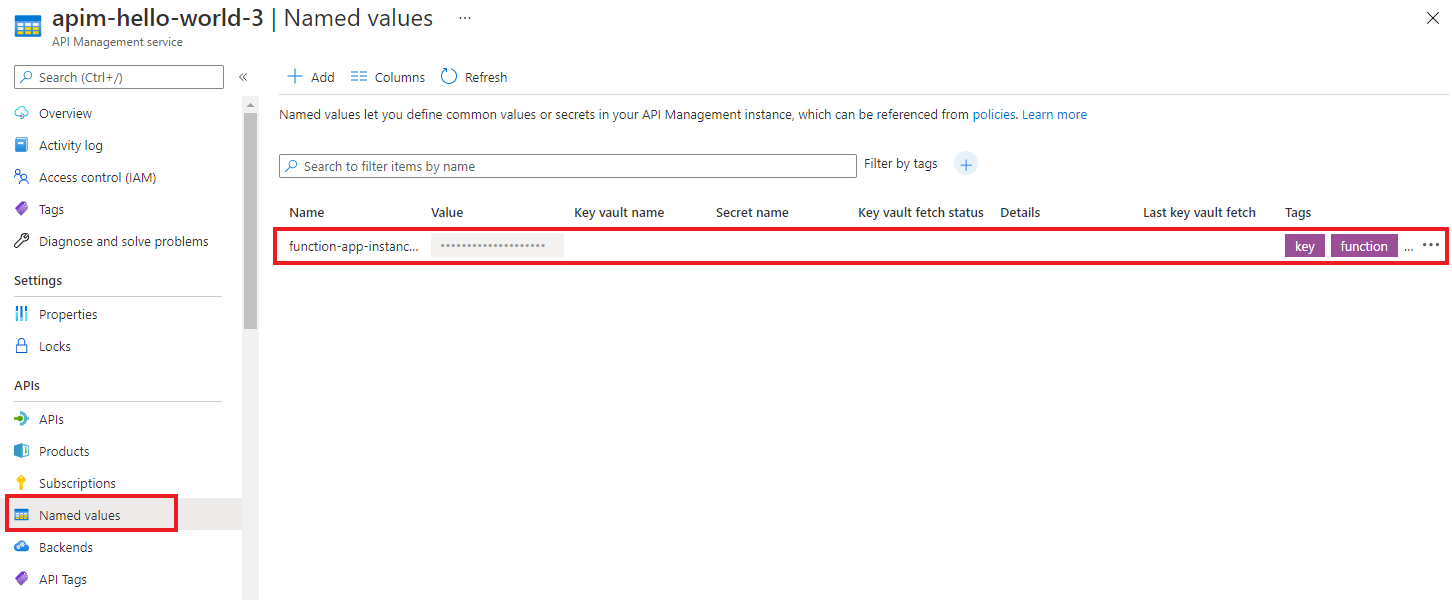
Testa det nya API:et i Azure-portalen
Du kan anropa åtgärder direkt från Azure-portalen. Azure-portalen är ett praktiskt sätt att visa och testa åtgärderna i ett API.
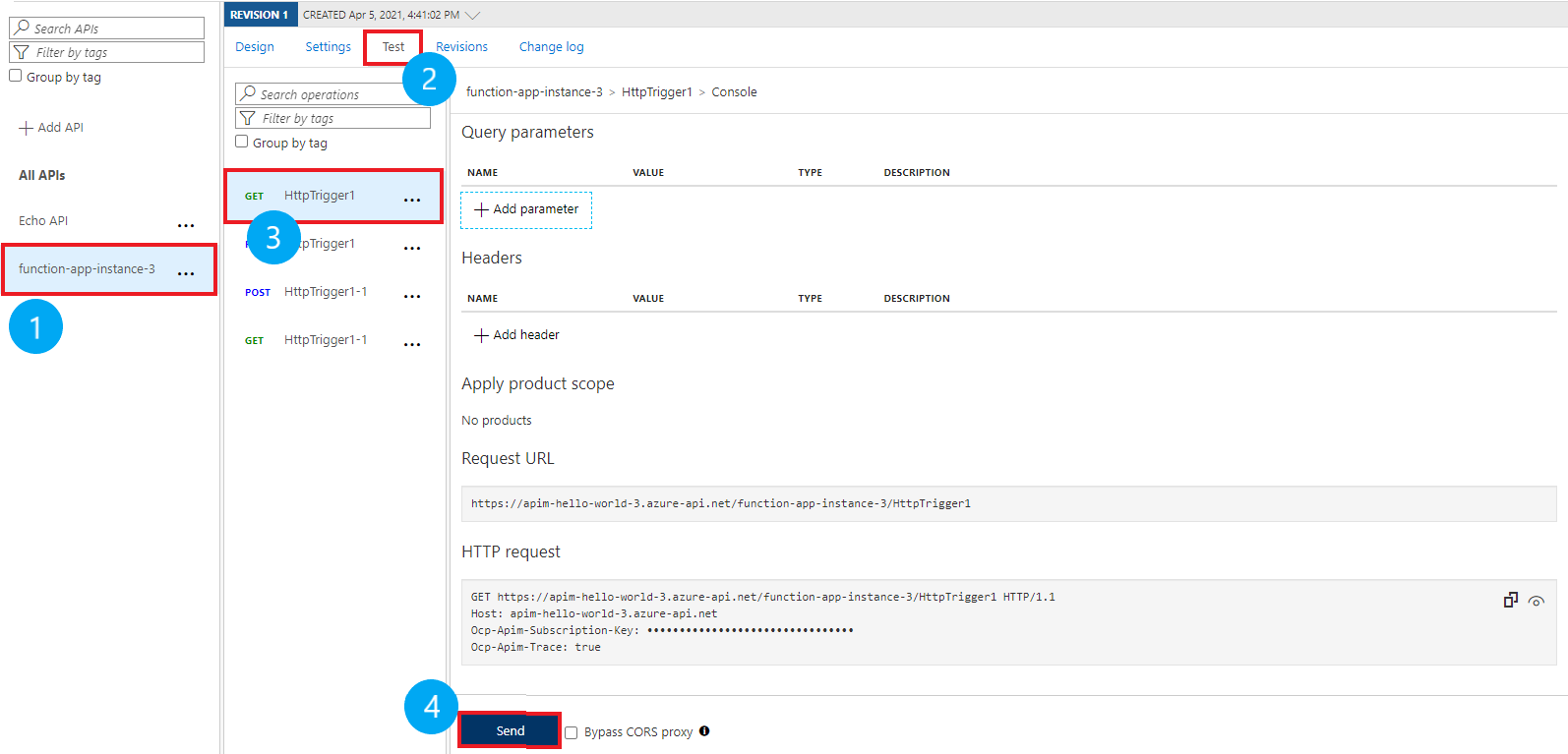
Välj det API som du skapade i föregående avsnitt.
Välj fliken Test.
Välj den åtgärd som du vill testa.
- Sidan visar fält för frågeparametrar och rubriker.
- En av rubrikerna är "Ocp-Apim-Subscription-Key" för produktprenumerationsnyckeln som är associerad med det här API:et.
- Som skapare av API Management-instansen är du redan administratör, så nyckeln fylls i automatiskt.
Välj Skicka.
- När testet lyckas svarar serverdelen med 200 OK och vissa data.
Närliggande information
- Begränsningar för API-import
- Importera en OpenAPI-specifikation
- Importera ett SOAP-API
- Importera ett SOAP-API och konvertera till REST
- Importera ett App Service-API
- Importera ett API för containerapp
- Importera ett WebSocket-API
- Importera ett GraphQL-API
- Importera ett GraphQL-schema och konfigurera fältmatchare
- Importera en Azure-funktionsapp
- Importera en Azure-logikapp
- Importera en Service Fabric-tjänst
- Importera ett OData-API
- Importera SAP OData-metadata
- Importera ett gRPC-API
- Redigera ett API