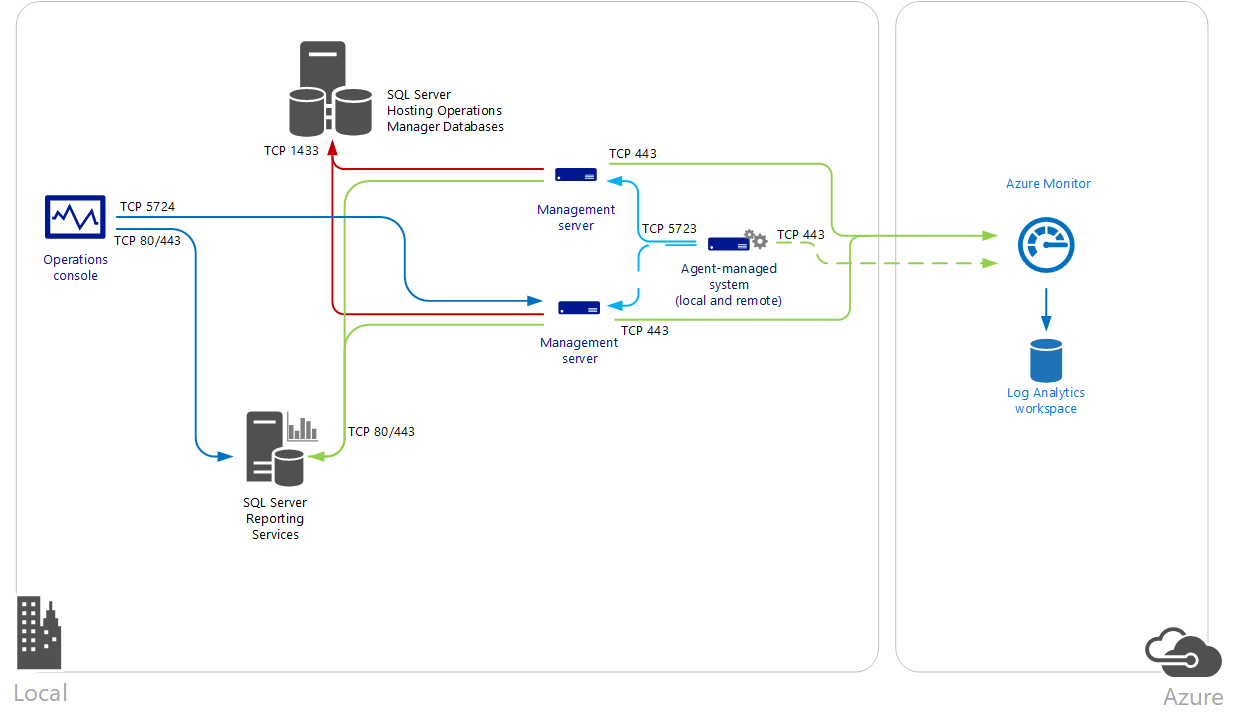Anslut Operations Manager till Azure Monitor
Om du vill behålla din befintliga investering i System Center Operations Manager och använda utökade funktioner med Azure Monitor kan du integrera Operations Manager med din Log Analytics-arbetsyta. På så sätt kan du använda loggar i Azure Monitor medan du fortsätter att använda Operations Manager för att:
- Övervaka hälsotillståndet för dina IT-tjänster med Operations Manager.
- Upprätthålla integrering med dina ITSM-lösningar som stöder incident- och problemhantering.
- Hantera livscykeln för agenter som distribueras till lokala och offentliga IaaS-datorer (infrastruktur som en tjänst) som du övervakar med Operations Manager.
Integrering med System Center Operations Manager ger mervärde till din tjänstdriftsstrategi genom att använda hastigheten och effektiviteten i Azure Monitor för att samla in, lagra och analysera loggdata från Operations Manager. Azure Monitor-loggfrågor hjälper till att korrelera och arbeta mot att identifiera felen i problem och upptäcka upprepningar till stöd för din befintliga problemhanteringsprocess. Frågemotorns flexibilitet att undersöka prestanda,händelse- och aviseringsdata med omfattande instrumentpaneler och rapporteringsfunktioner för att exponera dessa data på meningsfulla sätt visar den styrka som Azure Monitor ger när det gäller att komplettera Operations Manager.
Agenterna som rapporterar till Operations Manager-hanteringsgruppen samlar in data från dina servrar baserat på de Log Analytics-datakällor och lösningar som du har aktiverat på din arbetsyta. Beroende på vilka lösningar som är aktiverade:
Kommentar
Nyare integreringar och omkonfiguration av den befintliga integreringen mellan Operations Manager-hanteringsservern och Log Analytics fungerar inte längre eftersom den här anslutningen snart kommer att dras tillbaka.
- Data skickas direkt från en Operations Manager-hanteringsserver till tjänsten, eller
- Data skickas direkt från agenten till en Log Analytics-arbetsyta på grund av mängden data som samlas in i det agenthanterade systemet.
Hanteringsservern vidarebefordrar data direkt till tjänsten. Den skrivs aldrig till drift- eller informationslagerdatabasen. När en hanteringsserver förlorar anslutningen till Azure Monitor cachelagrar den data lokalt tills kommunikationen återupprättas. Om hanteringsservern är offline på grund av planerat underhåll eller ett oplanerat avbrott återupptar en annan hanteringsserver i hanteringsgruppen anslutningen till Azure Monitor.
Följande diagram visar anslutningen mellan hanteringsservrarna och agenterna i en System Center Operations Manager-hanteringsgrupp och Azure Monitor, inklusive riktning och portar.
Om dina IT-säkerhetsprinciper inte tillåter att datorer i nätverket ansluter till Internet kan hanteringsservrar konfigureras för att ansluta till Log Analytics-gatewayen för att ta emot konfigurationsinformation och skicka insamlade data beroende på vilka lösningar som är aktiverade. Mer information och steg om hur du konfigurerar operations manager-hanteringsgruppen för kommunikation via en Log Analytics-gateway till Azure Monitor finns i Anslut datorer till Azure Monitor med hjälp av Log Analytics-gatewayen.
Förutsättningar
Granska följande krav innan du börjar.
Kommentar
Från och med den 30 juni 2023 slutar System Center Operations Manager-versioner som är lägre än 2019 UR3 att skicka data till Log Analytics-arbetsytor. Kontrollera att dina agenter finns på System Center Operations Manager Agent version 10.19.10177.0 (2019 UR3 eller senare) eller 10.22.10056.0 (2022 RTM) och att System Center Operations Manager Management Group-versionen är System Center Operations Manager 2022 och 2019 UR3 eller senare version.
- Azure Monitor stöder:
- System Center Operations Manager 2022
- System Center Operations Manager 2019
- System Center Operations Manager 2016
- Integrering av System Center Operations Manager med US Government-molnet kräver:
- System Center Operations Manager 2022
- System Center Operations Manager 2019
- Alla Operations Manager-agenter måste uppfylla minimikraven. Se till att agenterna har minst uppdatering. Annars kan Kommunikationen med Windows-agenten misslyckas och generera fel i Operations Manager-händelseloggen.
- En Log Analytics-arbetsyta. Mer information finns i Översikt över Log Analytics-arbetsytor.
- Du autentiserar till Azure med ett konto som är medlem i Rollen Log Analytics-deltagare.
- Regioner som stöds: Följande Azure-regioner stöds av System Center Operations Manager för att ansluta till en Log Analytics-arbetsyta:
- Västra centrala USA
- Sydöstra Australien
- Västeuropa
- USA, östra
- Sydostasien
- Japan, östra
- Storbritannien, södra
- Indien, centrala
- Kanada, centrala
- Västra USA 2
Kommentar
De senaste ändringarna av Azure-API:er hindrar kunder från att konfigurera integrering mellan sin hanteringsgrupp och Azure Monitor för första gången. För kunder som redan har integrerat sin hanteringsgrupp med tjänsten påverkas du inte om du inte behöver konfigurera om din befintliga anslutning. Ett nytt hanteringspaket har släppts för följande versioner av Operations Manager:
- För System Center Operations Manager 2019 och senare ingår det här hanteringspaketet i källmediet och installeras under installationen av en ny hanteringsgrupp eller under en uppgradering.
- För System Center Operations Manager 1801/1807 laddar du ned hanteringspaketet från Download Center.
- För System Center Operations Manager 2016 laddar du ned hanteringspaketet från Download Center.
- För System Center Operations Manager 2012 R2 laddar du ned hanteringspaketet från Download Center.
Nätverk
I följande tabell visas den information om proxy- och brandväggskonfiguration som krävs för att Operations Manager-agenten, hanteringsservrarna och driftkonsolen ska kunna kommunicera med Azure Monitor. Trafik från varje komponent är utgående från nätverket till Azure Monitor.
| Resurs | Portnummer | Kringgå HTTP-inspektion |
|---|---|---|
| Handläggare | ||
| *.ods.opinsights.azure.com | 443 | Ja |
| *.oms.opinsights.azure.com | 443 | Ja |
| *.blob.core.windows.net | 443 | Ja |
| *.azure-automation.net | 443 | Ja |
| Hanteringsserver | ||
| *.service.opinsights.azure.com | 443 | |
| *.blob.core.windows.net | 443 | Ja |
| *.ods.opinsights.azure.com | 443 | Ja |
| *.azure-automation.net | 443 | Ja |
| Operations Manager-konsolen till Azure Monitor | ||
| service.systemcenteradvisor.com | 443 | |
| *.service.opinsights.azure.com | 443 | |
| *.live.com | 80 och 443 | |
| *.microsoft.com | 80 och 443 | |
| *.microsoftonline.com | 80 och 443 | |
| *.mms.microsoft.com | 80 och 443 | |
| login.windows.net | 80 och 443 | |
| portal.loganalytics.io | 80 och 443 | |
| api.loganalytics.io | 80 och 443 | |
| docs.loganalytics.io | 80 och 443 |
TLS 1.2-protokoll
För att säkerställa säkerheten för data som överförs till Azure Monitor konfigurerar du agenten och hanteringsgruppen så att den använder minst TLS (Transport Layer Security) 1.2. Äldre versioner av TLS/Secure Sockets Layer (SSL) är sårbara. Även om de fortfarande fungerar för att tillåta bakåtkompatibilitet rekommenderas de inte. Mer information finns i Skicka data på ett säkert sätt med hjälp av TLS 1.2.
Anslut Operations Manager till Azure Monitor
Utför följande steg för att konfigurera hanteringsgruppen för Operations Manager för att ansluta till en av dina Log Analytics-arbetsytor.
Kommentar
- Om Log Analytics-data slutar komma in från en specifik agent eller hanteringsserver återställer du Winsock-katalogen med hjälp
netsh winsock resetav . Starta sedan om servern. Om du återställer Winsock-katalogen kan nätverksanslutningar som har brutits återupprättas. - Nyare integreringar och omkonfiguration av den befintliga integreringen mellan Operations Manager-hanteringsservern och Log Analytics fungerar inte längre eftersom anslutningen snart kommer att dras tillbaka. Du kan dock fortfarande ansluta dina övervakade System Center Operations Manager-agenter till Log Analytics med hjälp av följande metoder baserat på ditt scenario.
- Använd en Log Analytics-gateway och peka agenten på den servern. Läs mer om Anslut datorer utan internetåtkomst med hjälp av Log Analytics-gatewayen i Azure Monitor.
- Använd AMA-agenten (Azure Monitoring Agent) sida vid sida för att ansluta agenten till Log Analytics. Läs mer om Migrera till Azure Monitor Agent från Log Analytics-agenten.
- Konfigurera en direktanslutning till Log Analytics i Microsoft Monitoring Agent. (Dubbla hem med System Center Operations Manager).
Under den första registreringen av operations manager-hanteringsgruppen med en Log Analytics-arbetsyta är alternativet att ange proxykonfigurationen för hanteringsgruppen inte tillgängligt i driftkonsolen. Hanteringsgruppen måste registrerats med tjänsten innan det här alternativet är tillgängligt. Du kan kringgå den här situationen genom att uppdatera systemproxykonfigurationen med hjälp netsh av det system som du kör driftkonsolen från för att konfigurera integrering och alla hanteringsservrar i hanteringsgruppen.
Öppna en upphöjd kommandotolk:
- Gå till Start och ange cmd.
- Högerklicka på Kommandotolken och välj Kör som administratör.
Ange följande kommando och välj Retur:
netsh winhttp set proxy <proxy>:<port>
När du har slutfört följande steg för att integrera med Azure Monitor kan du ta bort konfigurationen genom att köra netsh winhttp reset proxy. Använd sedan alternativet Konfigurera proxyserver i driftkonsolen för att ange proxyservern eller Log Analytics-gatewayservern.
Välj arbetsytan Administration i Operations Manager-konsolen.
Expandera noden Operations Management Suite och välj Anslut ion.
Välj länken Registrera till Operations Management Suite.
I onboardingguiden för Operations Management Suite: Autentisering anger du e-postadressen eller telefonnumret och lösenordet för det administratörskonto som är associerat med din Operations Management Suite-prenumeration. Välj Logga in.
Kommentar
Operations Management Suite-namnet har dragits tillbaka.
När du har autentiserats uppmanas du att välja din Azure-klientorganisation, prenumeration och Log Analytics-arbetsyta på sidan Välj arbetsyta . Om du har fler än en arbetsyta väljer du den arbetsyta som du vill registrera med Operations Manager-hanteringsgruppen i listrutan. Välj Nästa.
Kommentar
Operations Manager stöder bara en Log Analytics-arbetsyta i taget. Anslutningen och datorerna som registrerades i Azure Monitor med den tidigare arbetsytan tas bort från Azure Monitor.
Bekräfta inställningarna på sidan Sammanfattning . Om de stämmer väljer du Skapa.
På sidan Slutför väljer du Stäng.
Lägg till datorer som hanteras med agent
När du har konfigurerat integrering med Log Analytics-arbetsytan upprättas endast en anslutning till tjänsten. Inga data samlas in från de agenter som rapporterar till din hanteringsgrupp. Datainsamling sker inte förrän du har konfigurerat vilka specifika agenthanterade datorer som samlar in loggdata för Azure Monitor.
Du kan välja datorobjekten individuellt eller välja en grupp som innehåller Windows-datorobjekt. Du kan inte välja en grupp som innehåller instanser av en annan klass, till exempel logiska diskar eller SQL-databaser.
- Öppna Operations Manager-konsolen och välj arbetsytan Administration.
- Expandera noden Operations Management Suite och välj Anslut ions.
- Välj länken Lägg till en dator/grupp under rubriken Åtgärder till höger i fönstret.
- I dialogrutan Datorsökning söker du efter datorer eller grupper som övervakas av Operations Manager. Välj datorer eller grupper, inklusive Operations Manager-hanteringsservern, som ska registreras i Azure Monitor. Välj Lägg till>OK.
Du kan visa datorer och grupper som har konfigurerats för att samla in data från noden Hanterade datorer under Operations Management Suite på arbetsytan Administration i driftkonsolen. Härifrån kan du lägga till eller ta bort datorer och grupper efter behov.
Konfigurera proxyinställningar i Operations-konsolen
Utför följande steg om en intern proxyserver finns mellan hanteringsgruppen och Azure Monitor. De här inställningarna hanteras centralt från hanteringsgruppen och distribueras till agenthanterade system som ingår i omfånget för att samla in loggdata för Azure Monitor. Detta är fördelaktigt när vissa lösningar förbigår hanteringsservern och skickar data direkt till tjänsten.
- Öppna Operations Manager-konsolen och välj arbetsytan Administration.
- Expandera noden Operations Management Suite och välj Anslut ions.
- I vyn OMS Anslut ion väljer du Konfigurera proxyserver.
- I guiden Operations Management Suite: Proxy Server väljer du Använd en proxyserver för att få åtkomst till Operations Management Suite. Ange URL:en med portnumret, till exempel http://corpproxy:80, och välj Slutför.
Om proxyservern kräver autentisering utför du följande steg för att konfigurera autentiseringsuppgifter och inställningar som behöver spridas till hanterade datorer som rapporterar till Azure Monitor i hanteringsgruppen.
- Öppna Operations Manager-konsolen och välj arbetsytan Administration.
- Under Kör som-konfiguration väljer du Profiler.
- Öppna profilen Kör som-profilproxy för System Center Advisor.
- I guiden Kör som-profil väljer du Lägg till för att använda ett Kör som-konto. Du kan skapa ett Kör som-konto eller använda ett befintligt konto. Det här kontot måste ha tillräcklig behörighet för att kunna passera genom proxyservern.
- Om du vill ange det konto som ska hanteras väljer du En vald klass, grupp eller objekt och väljer Välj. Välj Grupp för att öppna rutan Gruppsökning .
- Sök efter och välj Övervakning av servergrupp i Microsoft System Center Advisor. Välj OK när du har valt gruppen för att stänga rutan Gruppsökning .
- Välj OK för att stänga rutan Lägg till ett Kör som-konto .
- Välj Spara för att slutföra guiden och spara ändringarna.
När anslutningen har skapats och du konfigurerar vilka agenter som ska samla in och rapportera loggdata till Azure Monitor tillämpas följande konfiguration i hanteringsgruppen, inte nödvändigtvis i ordning:
- Kör som-kontot Microsoft.SystemCenter.Advisor.RunAsAccount.Certificate skapas. Den är associerad med Kör som-profilen Microsoft System Center Advisor Kör som-profilblob. Den riktar sig till två klasser: Samlingsserver och Operations Manager-hanteringsgrupp.
- Två anslutningsprogram skapas. Den första heter Microsoft.SystemCenter.Advisor.Data Anslut eller Den konfigureras automatiskt med en prenumeration som vidarebefordrar alla aviseringar som genererats från instanser av alla klasser i hanteringsgruppen till Azure Monitor. Den andra anslutningsappen är Advisor Anslut or. Den ansvarar för att kommunicera med Azure Monitor och dela data.
- Agenter och grupper som du har valt för att samla in data i hanteringsgruppen läggs till i Övervakningsservergruppen för Microsoft System Center Advisor.
Uppdateringar av hanteringspaket
När konfigurationen är klar upprättar Operations Manager-hanteringsgruppen en anslutning till Azure Monitor. Hanteringsservern synkroniseras med webbtjänsten och tar emot uppdaterad konfigurationsinformation i form av hanteringspaket för de lösningar som du har aktiverat som integreras med Operations Manager. Operations Manager söker efter uppdateringar av dessa hanteringspaket och laddar automatiskt ned och importerar dem när de är tillgängliga. Två regler styr särskilt det här beteendet:
- Microsoft.SystemCenter.Advisor.MPUpdate: Uppdateringar bashanteringspaketen för Azure Monitor. Kör som standard var 12:e timme.
- Microsoft.SystemCenter.Advisor.Core.GetIntelligencePacksRule: Uppdateringar lösningshanteringspaket som är aktiverade på din arbetsyta. Körs var 5:e minut som standard.
Du kan åsidosätta dessa två regler för att förhindra automatisk nedladdning genom att inaktivera dem eller ändra frekvensen för hur ofta hanteringsservern synkroniseras med Azure Monitor för att avgöra om ett nytt hanteringspaket är tillgängligt och ska laddas ned. Följ stegen i Åsidosätt en regel eller övervakare för att ändra parametern Frekvens med ett värde i sekunder för att ändra synkroniseringsschemat. Du kan också ändra parametern Aktiverad för att inaktivera reglerna. Rikta åsidosättningarna mot alla objekt i klassen Operations Manager Management Group.
Om du vill fortsätta följa din befintliga ändringskontrollprocess för att kontrollera versioner av hanteringspaket i produktionshanteringsgruppen inaktiverar du reglerna och aktiverar dem under specifika tider när uppdateringar tillåts. Om du har en utvecklings- eller QA-hanteringsgrupp i din miljö och den har anslutning till Internet konfigurerar du den hanteringsgruppen med en Log Analytics-arbetsyta för att stödja det här scenariot. På så sätt kan du granska och utvärdera de iterativa versionerna av Azure Monitor-hanteringspaketen innan du släpper dem i produktionshanteringsgruppen.
Växla en Operations Manager-grupp till en ny Log Analytics-arbetsyta
Logga in på Azure-portalen.
I Azure-portalen väljer du Fler tjänster i det nedre vänstra hörnet. Under listan med resurser, skriv in Log Analytics. När du börjar skriva filtreras listan baserat på det du skriver. Välj Log Analytics och skapa en arbetsyta.
Öppna Operations Manager-konsolen med ett konto som är medlem i rollen Operations Manager-administratörer och välj arbetsytan Administration .
Expandera Log Analytics och välj Anslut ions.
Välj länken Konfigurera om Operation Management Suite i mitten av fönstret.
Följ registreringsguiden för Log Analytics. Ange e-postadressen eller telefonnumret och lösenordet för det administratörskonto som är kopplat till din nya Log Analytics-arbetsyta.
Kommentar
Registreringsguiden för Operations Management Suite: Sidan Välj arbetsyta visar den befintliga arbetsyta som används.
Verifiera Operations Manager-integrering med Azure Monitor
Använd följande fråga för att hämta anslutna instanser av Operations Manager:
union *
| where isnotempty(MG)
| where not(ObjectName == 'Advisor Metrics' or ObjectName == 'ManagedSpace')
| summarize LastData = max(TimeGenerated) by lowerCasedComputerName=tolower(Computer), MG, ManagementGroupName
| sort by lowerCasedComputerName asc
Ta bort integrering med Azure Monitor
När du inte längre behöver integrera operations manager-hanteringsgruppen och Log Analytics-arbetsytan krävs flera steg för att ta bort anslutningen och konfigurationen i hanteringsgruppen korrekt. I följande procedur uppdaterar du Log Analytics-arbetsytan genom att ta bort referensen för hanteringsgruppen, ta bort Azure Monitor-anslutningsappar och sedan ta bort hanteringspaket som stöder integrering med tjänsten.
Öppna Operations Manager-kommandogränssnittet med ett konto som är medlem i rollen Operations Manager-administratörer.
Varning
Kontrollera att du inte har några anpassade hanteringspaket med ordet "Advisor" eller "IntelligencePack" i namnet innan du fortsätter. Annars följer du nästa steg och tar bort dem från hanteringsgruppen.
Från kommandotolken anger du:
Get-SCOMManagementPack -name "*Advisor*" | Remove-SCOMManagementPack -ErrorAction SilentlyContinueAnge sedan:
Get-SCOMManagementPack -name "*IntelligencePack*" | Remove-SCOMManagementPack -ErrorAction SilentlyContinueOm du vill ta bort eventuella återstående hanteringspaket som är beroende av andra System Center Advisor-hanteringspaket använder du skriptet
RecursiveRemove.ps1som du laddade ned från TechNet Script Center tidigare.Kommentar
Steget för att ta bort Advisor-hanteringspaketen med PowerShell tar inte automatiskt bort microsoft System Center Advisor eller interna hanteringspaket för Microsoft System Center Advisor. Försök inte ta bort dem.
Öppna Operations Manager-driftkonsolen med ett konto som är medlem i rollen Operations Manager-administratörer.
Under Administration väljer du noden Hanteringspaket . I rutan Sök efter: anger du Advisor och kontrollerar att följande hanteringspaket fortfarande importeras i hanteringsgruppen:
- Microsoft System Center Advisor
- Microsoft System Center Advisor Internal
I Azure-portalen väljer du panelen Inställningar.
Välj Anslut källor.
I tabellen under avsnittet System Center Operations Manager bör du se namnet på den hanteringsgrupp som du vill ta bort från arbetsytan. Under kolumnen Senaste data väljer du Ta bort.
Kommentar
Länken Ta bort är inte tillgänglig förrän efter 14 dagar om ingen aktivitet har identifierats från den anslutna hanteringsgruppen.
Välj Ja för att bekräfta att du vill fortsätta med borttagningen.
Om du vill ta bort de två anslutningsprogrammen Microsoft.SystemCenter.Advisor.DataConnector och Advisor Connectorsparar du följande PowerShell-skript på datorn och kör med hjälp av följande exempel:
.\OM2012_DeleteConnectors.ps1 "Advisor Connector" <ManagementServerName>
.\OM2012_DeleteConnectors.ps1 "Microsoft.SystemCenter.Advisor.DataConnector" <ManagementServerName>
Kommentar
Om den dator som du kör skriptet från inte är en hanteringsserver bör du ha Operations Manager-kommandogränssnittet installerat beroende på vilken version av hanteringsgruppen du har.
param(
[String] $connectorName,
[String] $msName="localhost"
)
$mg = new-object Microsoft.EnterpriseManagement.ManagementGroup $msName
$admin = $mg.GetConnectorFrameworkAdministration()
##########################################################################################
# Configures a connector with the specified name.
##########################################################################################
function New-Connector([String] $name)
{
$connectorForTest = $null;
foreach($connector in $admin.GetMonitoringConnectors())
{
if($connectorName.Name -eq ${name})
{
$connectorForTest = Get-SCOMConnector -id $connector.id
}
}
if ($connectorForTest -eq $null)
{
$testConnector = New-Object Microsoft.EnterpriseManagement.ConnectorFramework.ConnectorInfo
$testConnector.Name = $name
$testConnector.Description = "${name} Description"
$testConnector.DiscoveryDataIsManaged = $false
$connectorForTest = $admin.Setup($testConnector)
$connectorForTest.Initialize();
}
return $connectorForTest
}
##########################################################################################
# Removes a connector with the specified name.
##########################################################################################
function Remove-Connector([String] $name)
{
$testConnector = $null
foreach($connector in $admin.GetMonitoringConnectors())
{
if($connector.Name -eq ${name})
{
$testConnector = Get-SCOMConnector -id $connector.id
}
}
if ($testConnector -ne $null)
{
if($testConnector.Initialized)
{
foreach($alert in $testConnector.GetMonitoringAlerts())
{
$alert.ConnectorId = $null;
$alert.Update("Delete Connector");
}
$testConnector.Uninitialize()
}
$connectorIdForTest = $admin.Cleanup($testConnector)
}
}
##########################################################################################
# Delete a connector's Subscription
##########################################################################################
function Delete-Subscription([String] $name)
{
foreach($testconnector in $admin.GetMonitoringConnectors())
{
if($testconnector.Name -eq $name)
{
$connector = Get-SCOMConnector -id $testconnector.id
}
}
$subs = $admin.GetConnectorSubscriptions()
foreach($sub in $subs)
{
if($sub.MonitoringConnectorId -eq $connector.id)
{
$admin.DeleteConnectorSubscription($admin.GetConnectorSubscription($sub.Id))
}
}
}
#New-Connector $connectorName
write-host "Delete-Subscription"
Delete-Subscription $connectorName
write-host "Remove-Connector"
Remove-Connector $connectorName
Om du i framtiden planerar att återansluta hanteringsgruppen till en Log Analytics-arbetsyta måste du importera Microsoft.SystemCenter.Advisor.Resources.\<Language>\.mpb hanteringspaketfilen igen. Beroende på vilken version av System Center Operations Manager som har distribuerats i din miljö kan du hitta filen här:
- På källmediet under
\ManagementPacksmappen för System Center 2016: Operations Manager och senare. - Från den senaste uppdateringen som tillämpats på din hanteringsgrupp. För Operations Manager 2012 är
%ProgramFiles%\Microsoft System Center 2012\Operations Manager\Server\Management Packs for Update Rollupskällmappen . För 2012 R2 finns den iSystem Center 2012 R2\Operations Manager\Server\Management Packs for Update Rollups.
Nästa steg
Information om hur du lägger till funktioner och samlar in data finns i Lägga till Azure Monitor-lösningar från lösningsgalleriet.