Hantera ditt Röstassistentprogram för Azure Percept
Viktigt
Tillbakadragande av Azure Percept DK:
Uppdatering 22 februari 2023: En uppdatering av inbyggd programvara för tillbehörskomponenterna Percept DK Vision och Audio (även kallat Vision och Audio SOM) finns nu här och gör det möjligt för tillbehörskomponenterna att fortsätta fungera efter slutdatumet.
Den offentliga förhandsversionen av Azure Percept kommer att utvecklas för att stödja nya plattformar för gränsenheter och utvecklarupplevelser. Som en del av den här utvecklingen kommer Azure Percept DK och Audio Accessory och tillhörande stöd för Azure-tjänster för Percept DK att dras tillbaka den 30 mars 2023.
Från och med den 30 mars 2023 kommer Azure Percept DK och Ljudtillbehör inte längre att stödjas av några Azure-tjänster, inklusive Azure Percept Studio, OS-uppdateringar, containeruppdateringar, visning av webbström och Custom Vision integrering. Microsoft kommer inte längre att tillhandahålla kundframgångssupport och tillhörande supporttjänster. Mer information finns i blogginlägget om pensionsavisering.
Den här artikeln beskriver hur du konfigurerar nyckelordet och kommandona för röstassistentprogrammet i Azure Percept Studio. Information om hur du konfigurerar nyckelordet i IoT Hub i stället för portalen finns i den här artikeln.
Om du ännu inte har skapat ett röstassistentprogram kan du läsa Skapa en röstassistent utan kod med Azure Percept Studio och Azure Percept Audio.
Nyckelordskonfiguration
Ett nyckelord är ett ord eller en kort fras som används för att aktivera en röstassistent. Till exempel är "Hey Cortana" nyckelordet för Cortana-assistenten. Röstaktivering gör att användarna kan börja interagera med produkten handsfree genom att tala med nyckelordet. När produkten kontinuerligt lyssnar efter nyckelordet bearbetas allt ljud lokalt på enheten tills en identifiering sker för att säkerställa att användardata förblir så privata som möjligt.
Konfiguration i demofönstret för röstassistenten
Välj ändra bredvid Anpassat nyckelord på demosidan.
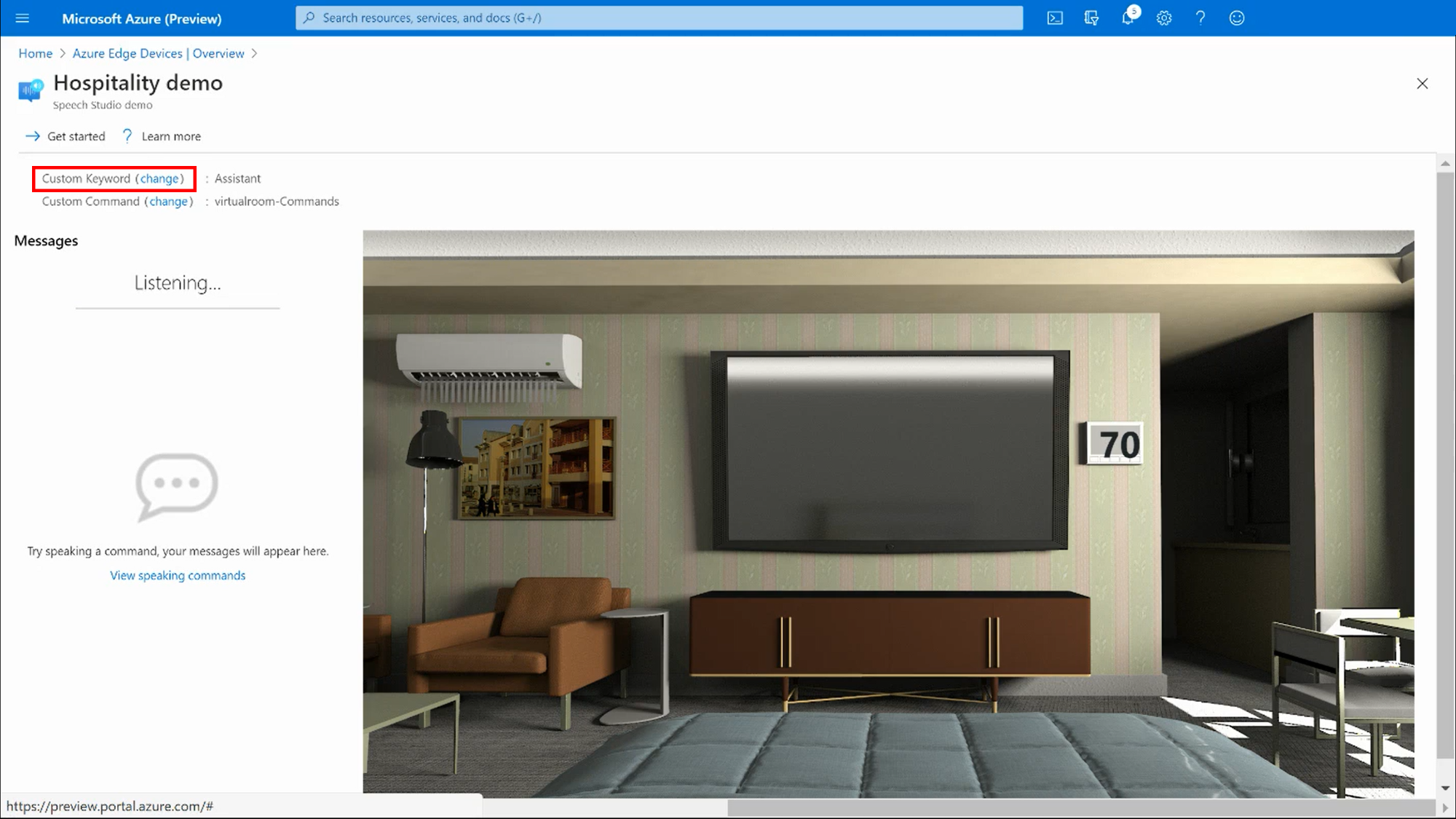
Om du inte har demosidan öppen går du till enhetssidan (se nedan) och väljer Testa röstassistenten under Åtgärder för att få åtkomst till demonstrationen.
Välj ett av de tillgängliga nyckelorden och välj Spara för att tillämpa ändringarna.
De tre LED-lamporna på Azure Percept Audio-enheten ändras till ljusblå (inga blinkande) när konfigurationen är klar och röstassistenten är redo att användas.
Konfiguration på enhetssidan
På översiktssidan för Azure Percept Studio väljer du på Enheter i det vänstra menyfönstret.
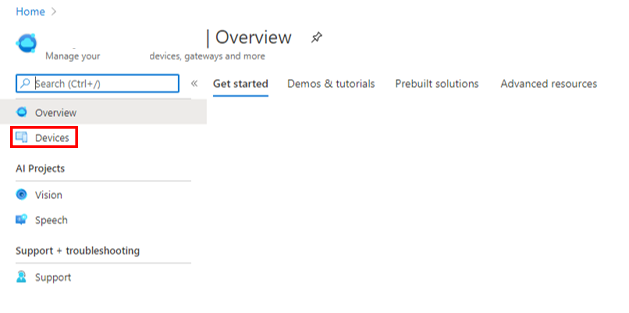
Välj den enhet som röstassistentprogrammet distribuerades till.
Öppna fliken Tal .
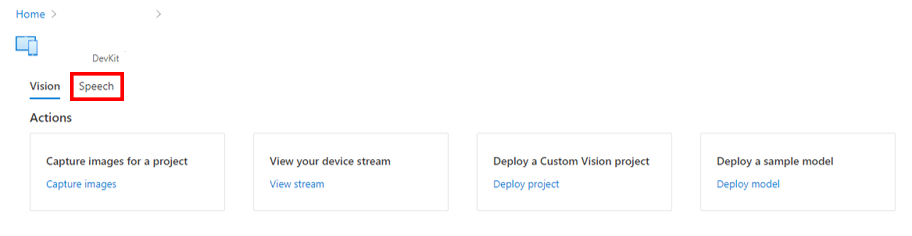
Välj Ändra bredvid Nyckelord.
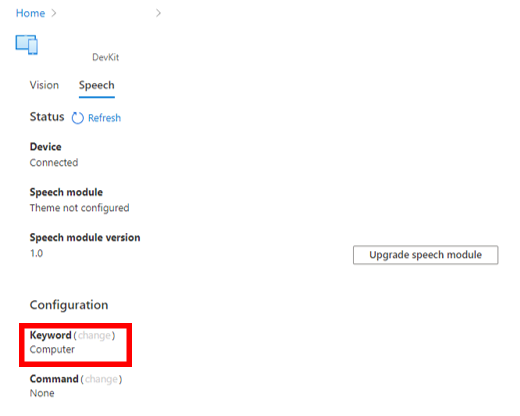
Välj ett av de tillgängliga nyckelorden och välj Spara för att tillämpa ändringarna.
De tre LED-lamporna på Azure Percept Audio-enheten ändras till ljusblå (inga blinkande) när konfigurationen är klar och röstassistenten är redo att användas.
Skapa ett anpassat nyckelord
Med Speech Studio kan du skapa ett anpassat nyckelord för röstassistenten. Det tar upp till 30 minuter att träna en grundläggande anpassad nyckelordsmodell.
Följ Speech Studio-dokumentationen för vägledning om hur du skapar ett anpassat nyckelord. När det nya nyckelordet har konfigurerats blir det tillgängligt i Project Santa Cruz-portalen för användning med röstassistentprogrammet.
Konfiguration av kommandon
Anpassade kommandon gör det enkelt att skapa avancerade röstkommandoappar som är optimerade för interaktionsupplevelser med röst först. Anpassade kommandon passar bäst för slutförande av uppgifter eller kommando- och kontrollscenarier.
Konfiguration i demofönstret för röstassistenten
Välj Ändra bredvid Anpassat kommando på demosidan. Om du inte har demosidan öppen går du till enhetssidan (se nedan) och väljer Testa röstassistenten under Åtgärder för att få åtkomst till demonstrationen.
Välj ett av de tillgängliga anpassade kommandona och välj Spara för att tillämpa ändringarna.
Konfiguration på enhetssidan
På översiktssidan för Azure Percept Studio väljer du på Enheter i det vänstra menyfönstret.
Välj den enhet som röstassistentprogrammet distribuerades till.
Öppna fliken Tal .
Välj Ändra bredvid Kommando.
Välj ett av de tillgängliga anpassade kommandona och välj Spara för att tillämpa ändringarna.
Skapa anpassade kommandon
Med Speech Studio kan du skapa anpassade kommandon som röstassistenten ska köra.
Följ Speech Studio-dokumentationen för vägledning om hur du skapar anpassade kommandon. När de har konfigurerats kommer dina nya kommandon att vara tillgängliga i Azure Percept Studio för användning med röstassistentprogrammet.
Nästa steg
När du har skapat ett röstassistentprogram kan du prova att utveckla en lösning utan kod med din Azure Percept DK.