Snabbstart: Konfigurera en virtuell Azure-dator för att ansluta till Azure SQL Managed Instance
Gäller för:Azure SQL Managed Instance
Den här snabbstarten visar hur du konfigurerar en virtuell Azure-dator för att ansluta till Azure SQL Managed Instance med hjälp av SQL Server Management Studio (SSMS).
En snabbstart som visar hur du ansluter från en lokal klientdator med hjälp av en punkt-till-plats-anslutning finns i Konfigurera en punkt-till-plats-anslutning.
Förutsättningar
Den här snabbstarten använder de resurser som skapats i Skapa en hanterad instans som utgångspunkt.
Logga in på Azure Portal
Logga in på Azure-portal.
Skapa ett nytt virtuellt undernät
Följande steg skapar ett nytt undernät i det virtuella SQL Managed Instance-nätverket så att en virtuell Azure-dator kan ansluta till den hanterade instansen. SQL Managed Instance-undernätet är dedikerat till hanterade instanser. Du kan inte skapa några andra resurser, till exempel virtuella Azure-datorer, i det undernätet.
Öppna resursgruppen för den hanterade instans som du skapade i snabbstarten Skapa en hanterad instans . Välj det virtuella nätverket för den hanterade instansen.
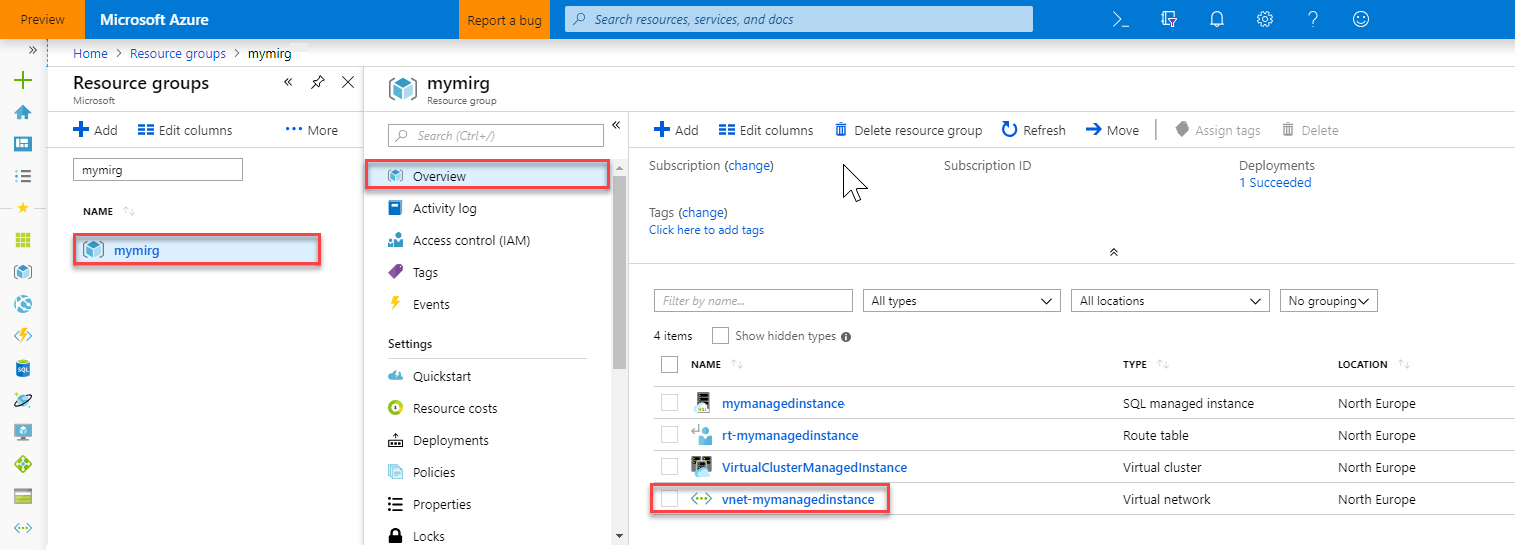
Välj Undernät och välj sedan + Undernät för att skapa ett nytt undernät.
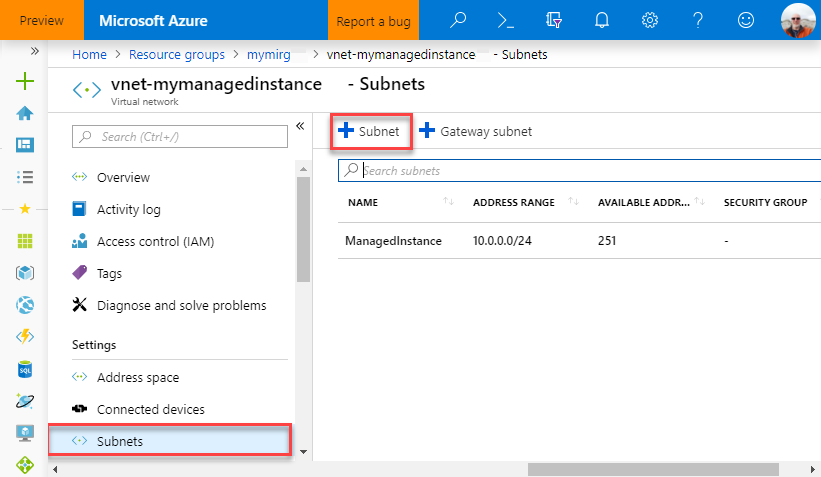
Fyll i formuläret med hjälp av informationen i den här tabellen:
Inställning Föreslaget värde Beskrivning Namn Valfritt giltigt namn Giltiga namn finns i Namngivningsregler och begränsningar. Adressintervall (CIDR-block) Ett giltigt intervall Standardvärdet är bra för den här snabbstarten. Nätverkssäkerhetsgrupp Nej Standardvärdet är bra för den här snabbstarten. Routningstabell Nej Standardvärdet är bra för den här snabbstarten. Serviceslutpunkter 0 valda Standardvärdet är bra för den här snabbstarten. Delegering av undernät Nej Standardvärdet är bra för den här snabbstarten. 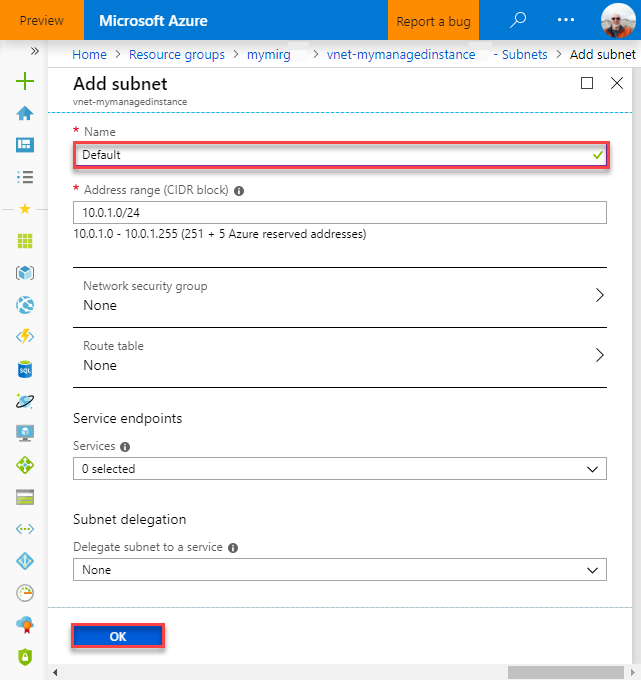
Välj OK för att skapa ytterligare ett undernät i det virtuella SQL Managed Instance-nätverket.
Skapa en virtuell dator i det nya undernätet
Följande steg visar hur du skapar en virtuell dator i det nya undernätet för att ansluta till SQL Managed Instance.
Förbereda den virtuella Azure-datorn
Eftersom SQL Managed Instance placeras i ditt privata virtuella nätverk måste du skapa en virtuell Azure-dator med ett installerat SQL-klientverktyg, till exempel SQL Server Management Studio eller Azure Data Studio. Med det här verktyget kan du ansluta till SQL Managed Instance och köra frågor. Den här snabbstarten använder SQL Server Management Studio.
Det enklaste sättet att skapa en virtuell klientdator med alla nödvändiga verktyg är att använda Azure Resource Manager-mallarna.
Kontrollera att du är inloggad på Azure-portalen på en annan webbläsarflik. Välj sedan följande knapp för att skapa en virtuell klientdator och installera SQL Server Management Studio:
Fyll i formuläret med hjälp av informationen i följande tabell:
Inställning Föreslaget värde Beskrivning Abonnemang En giltig prenumeration Måste vara en prenumeration där du har behörighet att skapa nya resurser. Resursgrupp Den resursgrupp som du angav i snabbstarten Skapa SQL Managed Instance Den här resursgruppen måste vara den där det virtuella nätverket finns. Plats Platsen för resursgruppen Det här värdet fylls i baserat på den valda resursgruppen. Namn på virtuell dator Valfritt giltigt namn Giltiga namn finns i Namngivningsregler och begränsningar. Administratörsanvändarnamn Valfritt giltigt användarnamn Giltiga namn finns i Namngivningsregler och begränsningar. Använd inte ”serveradmin” eftersom det är en reserverad servernivåroll.
Du använder det här användarnamnet varje gång du ansluter till den virtuella datorn.Lösenord Valfritt giltigt lösenord Lösenordet måste vara minst 12 tecken långt och uppfylla de definierade kraven på komplexitet.
Du använder det här lösenordet när du ansluter till den virtuella datorn.Storlek på virtuell dator Valfri giltig storlek Standardvärdet i den här mallen för Standard_B2s räcker för den här snabbstarten. Plats [resourceGroup().location]. Ändra inte det här värdet. Namn på virtuellt nätverk Det virtuella nätverk där du skapade den hanterade instansen Namn på undernät Namnet på det undernät som du skapade i föregående procedur Välj inte det undernät där du skapade den hanterade instansen. artefaktplats [deployment().properties.templateLink.uri] Ändra inte det här värdet. artefakt Plats Sas-token Lämna tomt Ändra inte det här värdet. 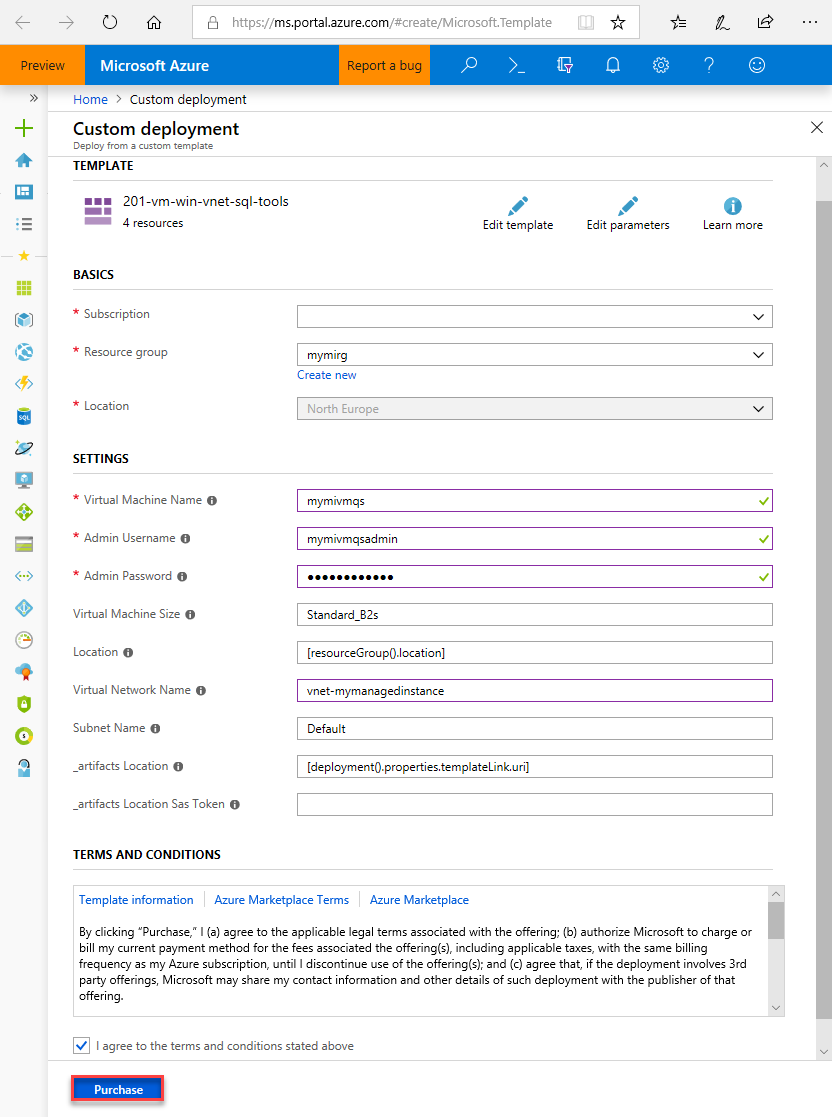
Om du använde det föreslagna VNet-namnet och standardundernätet för att skapa din SQL Managed Instance behöver du inte ändra de två sista parametrarna. Annars bör du ändra dessa värden till de värden som du angav när du konfigurerade nätverksmiljön.
Markera kryssrutan Jag godkänner de villkor som anges ovan .
Välj Köp för att distribuera den virtuella Azure-datorn i nätverket.
Välj ikonen Meddelanden för att visa status för distributionen.
Viktigt!
Fortsätt inte förrän cirka 15 minuter efter att den virtuella datorn har skapats för att ge tid för skripten efter skapandet att installera SQL Server Management Studio.
Ansluta till den virtuella datorn
Följande steg visar hur du ansluter till den nya virtuella datorn med hjälp av en fjärrskrivbordsanslutning.
När distributionen är klar går du till den virtuella datorresursen.
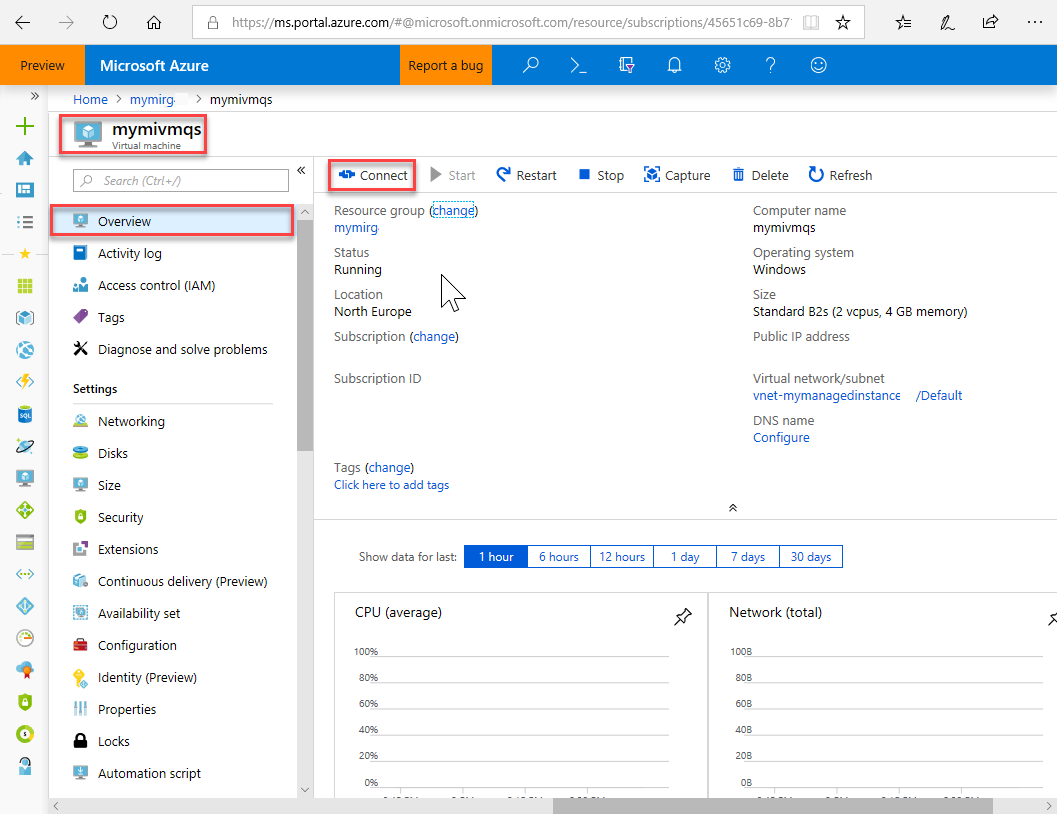
Välj Anslut.
Ett filformulär för Fjärrskrivbordsprotokoll (.rdp-fil) visas med den offentliga IP-adressen och portnumret för den virtuella datorn.
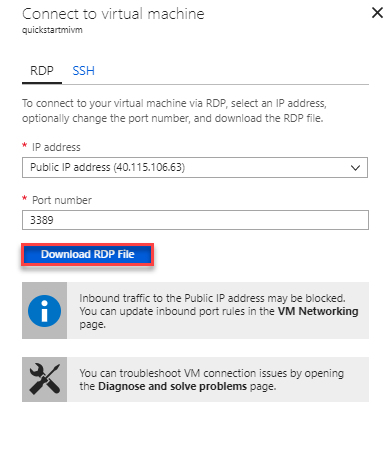
Välj Ladda ned RDP-fil.
Kommentar
Du kan också använda SSH för att ansluta till den virtuella datorn.
Stäng formuläret Anslut till virtuell dator.
Öppna den hämtade RDP-filen för att ansluta till den virtuella datorn.
När du uppmanas till det väljer du Anslut. På en Mac-dator behöver du en RDP-klient som denna Fjärrskrivbordsklient från Mac App Store.
Ange det användarnamn och lösenord som du angav när du skapade den virtuella datorn och välj sedan OK.
Du kan få en certifikatvarning under inloggningen. Välj Ja eller Fortsätt för att fortsätta med anslutningen.
Du är ansluten till den virtuella datorn på instrumentpanelen för Serverhanteraren.
Ansluta till hanterad SQL-instans
Öppna SQL Server Management Studio på den virtuella datorn.
Det tar en stund att öppna eftersom det måste slutföra konfigurationen eftersom det är första gången SSMS startas.
I dialogrutan Anslut till server anger du det fullständigt kvalificerade värdnamnet för den hanterade instansen i rutan Servernamn. Välj SQL Server-autentisering, ange användarnamn och lösenord och välj sedan Anslut.

När du ansluter kan du visa system- och användardatabaserna i noden för databaser och olika objekt i noderna för säkerhet, server-objekt, replikering, hantering, SQL Server Agent och XEvent Profiler.
Nästa steg
- En snabbstart som visar hur du ansluter från en lokal klientdator med hjälp av en punkt-till-plats-anslutning finns i Konfigurera en punkt-till-plats-anslutning.
- En översikt över anslutningsalternativen för program finns i Ansluta dina program till SQL Managed Instance.
- Om du vill återställa en befintlig SQL Server-databas från en lokal till en hanterad instans kan du använda Azure Database Migration Service för migrering eller T-SQL RESTORE-kommandot för att återställa från en databassäkerhetskopieringsfil.
Feedback
Kommer snart: Under hela 2024 kommer vi att fasa ut GitHub-problem som feedbackmekanism för innehåll och ersätta det med ett nytt feedbacksystem. Mer information finns i: https://aka.ms/ContentUserFeedback.
Skicka och visa feedback för
