Skapa en FCI med delade Azure-diskar (SQL Server på virtuella Azure-datorer)
Gäller för:SQL Server på en virtuell Azure-dator
Dricks
Det finns många metoder för att distribuera en tillgänglighetsgrupp. Förenkla distributionen och eliminera behovet av en Azure Load Balancer eller ett distribuerat nätverksnamn (DNN) för din AlwaysOn-tillgänglighetsgrupp genom att skapa dina virtuella SQL Server-datorer i flera undernät i samma virtuella Azure-nätverk. Om du redan har skapat tillgänglighetsgruppen i ett enda undernät kan du migrera den till en miljö med flera undernät.
Den här artikeln beskriver hur du skapar en redundansklusterinstans (FCI) med hjälp av delade Azure-diskar med SQL Server på virtuella Azure-datorer (VM).
Mer information finns i en översikt över FCI med SQL Server på virtuella Azure-datorer och metodtips för kluster.
Kommentar
Nu är det möjligt att lyfta och flytta din redundansklusterinstanslösning till SQL Server på virtuella Azure-datorer med Hjälp av Azure Migrate. Mer information finns i Migrera redundansklusterinstans .
Förutsättningar
Innan du slutför anvisningarna i den här artikeln bör du redan ha:
- En Azure-prenumeration Kom igång med ett kostnadsfritt Azure-konto.
- Två eller flera förberedda virtuella Windows Azure-datorer i en tillgänglighetsuppsättning eller tillgänglighetszoner .
- Ett konto som har behörighet att skapa objekt på både virtuella Azure-datorer och i Active Directory.
- Den senaste versionen av Azure PowerShell.
Lägga till delad Azure-disk
Distribuera en hanterad Premium SSD-disk med funktionen delad disk aktiverad. Ställ in maxShares på att justera med antalet klusternoder så att disken kan delas över alla FCI-noder.
Koppla delad disk till virtuella datorer
När du har distribuerat en delad disk med maxShares > 1 kan du montera disken på de virtuella datorer som ska delta som noder i klustret.
Följ dessa steg för att ansluta den delade disken till dina virtuella SQL Server-datorer:
- Välj den virtuella dator i Azure-portalen som du ska koppla den delade disken till.
- Välj Diskar i fönstret Inställningar .
- Välj Anslut befintliga diskar för att ansluta den delade disken till den virtuella datorn.
- Välj den delade disken i listrutan Disknamn .
- Välj Spara.
- Upprepa de här stegen för varje sql server-dator med klusternoder.
Efter en stund är den delade datadisken ansluten till den virtuella datorn och visas i listan över datadiskar för den virtuella datorn.
Initiera delad disk
När den delade disken är ansluten till alla virtuella datorer kan du initiera diskarna för de virtuella datorer som ska delta som noder i klustret. Initiera diskarna på alla virtuella datorer.
Följ dessa steg för att initiera diskarna för den virtuella SQL Server-datorn:
- Anslut till en av de virtuella datorerna.
- Öppna Start-menyn från den virtuella datorn och skriv diskmgmt.msc i sökrutan för att öppna diskhanteringskonsolen.
- Diskhantering identifierar att du har en ny, onitialiserad disk och fönstret Initiera disk visas.
- Kontrollera att den nya disken är markerad och välj sedan OK för att initiera den.
- Den nya disken visas som oallokerad. Högerklicka var som helst på disken och välj Ny enkel volym. Fönstret Guiden Ny enkel volym öppnas.
- Fortsätt genom guiden, behåll alla standardvärden och välj Slutför när du är klar.
- Stäng Diskhantering.
- Ett popup-fönster visas som meddelar dig att du behöver formatera den nya disken innan du kan använda den. Välj Formatera disk.
- I fönstret Formatera ny disk kontrollerar du inställningarna och väljer sedan Start.
- En varning visas som meddelar dig att formatering av diskarna raderar alla data. Välj OK.
- När formateringen är klar väljer du OK.
- Upprepa de här stegen på varje virtuell SQL Server-dator som ska delta i FCI:n.
Skapa Windows-redundanskluster
Stegen för att skapa ett Windows Server-redundanskluster varierar beroende på om du har distribuerat dina virtuella SQL Server-datorer till ett enda undernät eller flera undernät. Om du vill skapa klustret följer du stegen i självstudien för antingen ett scenario med flera undernät eller ett scenario med ett enda undernät. Även om de här självstudierna är till för att skapa en tillgänglighetsgrupp är stegen för att skapa klustret desamma.
Konfigurera kvorum
Eftersom diskvittnet är det mest motståndskraftiga kvorumalternativet och FCI-lösningen använder delade Azure-diskar rekommenderar vi att du konfigurerar ett diskvittne som kvorumlösning.
Om du har ett jämnt antal röster i klustret konfigurerar du den kvorumlösning som bäst passar dina affärsbehov. Mer information finns i Kvorum med virtuella SQL Server-datorer.
Verifiera kluster
Verifiera klustret på en av de virtuella datorerna med hjälp av användargränssnittet för klusterhanteraren för redundanskluster eller PowerShell.
Följ dessa steg för att verifiera klustret med hjälp av användargränssnittet:
- Under Serverhanteraren väljer du Verktyg och sedan Klusterhanteraren för växling vid fel.
- Under Klusterhanteraren för växling vid fel väljer du Åtgärd och sedan Verifiera konfiguration.
- Välj Nästa.
- Under Välj servrar eller ett kluster anger du namnen på båda de virtuella datorerna.
- Under Testalternativ väljer du Kör endast tester som jag väljer.
- Välj Nästa.
- Under Testval väljer du alla tester utomLagring.
- Välj Nästa.
- Under Bekräftelse väljer du Nästa. Guiden Verifiera en konfiguration kör valideringstesterna.
Om du vill verifiera klustret med hjälp av PowerShell kör du följande skript från en PowerShell-administratörssession på en av de virtuella datorerna:
Test-Cluster –Node ("<node1>","<node2>") –Include "Inventory", "Network", "System Configuration"
Testa klusterredundans
Testa redundansväxlingen för klustret. I Klusterhanteraren för växling vid fel högerklickar du på klustret, väljer Fler åtgärder>Flytta kärnklusterresurs>Välj nod och väljer sedan den andra noden i klustret. Flytta kärnklusterresursen till varje nod i klustret och flytta sedan tillbaka den till den primära noden. Se till att du kan flytta klustret till varje nod innan du installerar SQL Server.

Lägga till delade diskar i klustret
Använd Klusterhanteraren för växling vid fel för att lägga till de anslutna delade Azure-diskarna i klustret.
Följ dessa steg för att lägga till diskar i klustret:
På instrumentpanelen serverhanteraren väljer du Verktyg och sedan Klusterhanteraren för växling vid fel.
Välj klustret och expandera det i navigeringsfönstret.
Välj Lagring och sedan Diskar.
Högerklicka på Diskar och välj Lägg till disk:
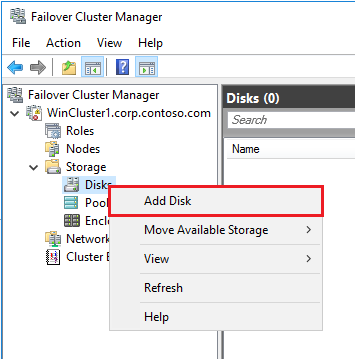
Välj den delade Azure-disken i fönstret Lägg till diskar i ett kluster . Välj OK.
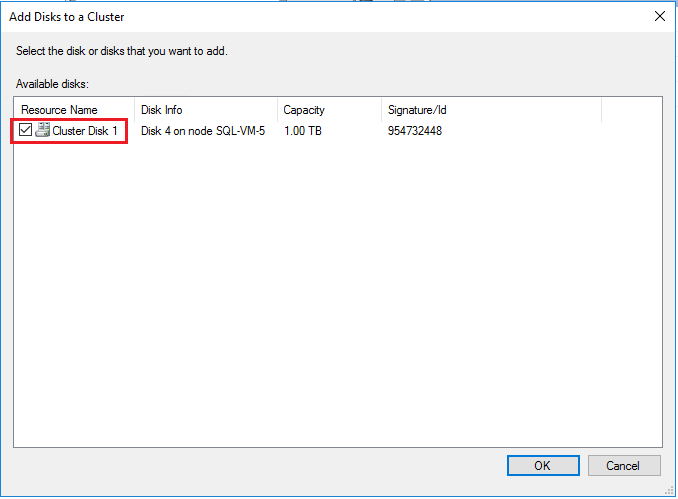
När den delade disken har lagts till i klustret visas den i klusterhanteraren för växling vid fel.
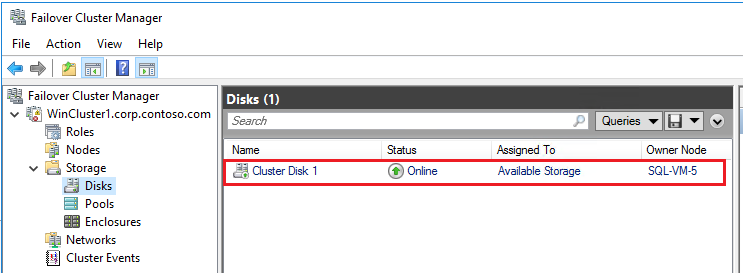
Skapa SQL Server FCI
När du har konfigurerat redundansklustret och alla klusterkomponenter, inklusive lagring, kan du skapa SQL Server FCI.
Anslut till den första virtuella datorn med hjälp av Remote Desktop Protocol (RDP).
I Klusterhanteraren för växling vid fel kontrollerar du att alla kärnklusterresurser finns på den första virtuella datorn. Om det behövs flyttar du diskarna till den virtuella datorn.
Om versionen av operativsystemet är Windows Server 2019 och Windows-klustret skapades med standardnamnet för distribuerat nätverk (DNN) misslyckas FCI-installationen för SQL Server 2017 och nedan med felet
The given key was not present in the dictionary.Under installationen frågar SQL Server om det befintliga virtuella nätverksnamnet (VNN) och känner inte igen Windows-kluster-DNN. Problemet har åtgärdats i konfigurationen av SQL Server 2019. För SQL Server 2017 och nedan följer du dessa steg för att undvika installationsfelet:
- I Klusterhanteraren för växling vid fel ansluter du till klustret, högerklickar på Roller och väljer Skapa tom roll.
- Högerklicka på den nyligen skapade tomma rollen, välj Lägg till resurs och välj Klientåtkomstpunkt.
- Ange valfritt namn och slutför guiden för att skapa klientåtkomstpunkten.
- När SQL Server FCI-installationen har slutförts kan rollen som innehåller den tillfälliga klientåtkomstpunkten tas bort.
Leta upp installationsmediet. Om den virtuella datorn använder en av Azure Marketplace-avbildningarna finns mediet på
C:\SQLServer_<version number>_Full.Välj Installation.
I INSTALLATIONscenter för SQL Server väljer du Installation.
Välj Ny installation av SQL Server-redundanskluster. Följ anvisningarna i guiden för att installera SQL Server FCI.
På sidan Val av klusterdisk väljer du alla delade diskar som var anslutna till den virtuella datorn.

På sidan Klusternätverkskonfiguration varierar IP-adressen du anger beroende på om dina virtuella SQL Server-datorer har distribuerats till ett enda undernät eller flera undernät.
- För en enda undernätsmiljö anger du den IP-adress som du planerar att lägga till i Azure Load Balancer
- För en miljö med flera undernät anger du den sekundära IP-adressen i undernätet för den första virtuella SQL Server-datorn som du tidigare angav som IP-adress för redundansklusterinstansens nätverksnamn:
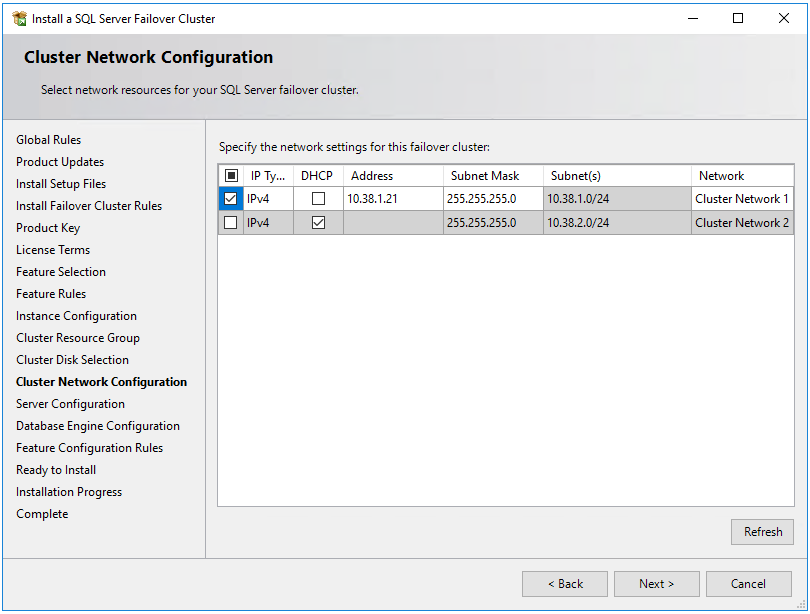
På sidan Konfiguration av databasmotor kontrollerar du att databaskatalogerna finns på de delade Azure-diskarna.
När du har slutfört anvisningarna i guiden installerar du SQL Server FCI på den första noden.
När FCI-installationen har slutförts på den första noden ansluter du till den andra noden med hjälp av RDP.
Öppna INSTALLATIONscenter för SQL Server och välj sedan Installation.
Välj Lägg till nod i ett SQL Server-redundanskluster. Följ anvisningarna i guiden för att installera SQL Server och lägga till noden i FCI:n.
För ett scenario med flera undernät anger du i Klusternätverkskonfiguration den sekundära IP-adressen i undernätet för det andra SQL Server VM-undernätet som du tidigare angav som IP-adress för klusterinstansens nätverksnamn för redundanskluster

När du har valt Nästa i Klusternätverkskonfiguration visas en dialogruta som anger att SQL Server-installationen identifierade flera undernät som i exempelavbildningen. Bekräfta genom att välja Ja.

När du har slutfört anvisningarna i guiden lägger konfigurationen till den andra SQL Server FCI-noden.
Upprepa de här stegen på andra virtuella SQL Server-datorer som du vill delta i SQL Server-redundansklusterinstansen.
Kommentar
Azure Marketplace-galleribilder levereras med SQL Server Management Studio installerat. Om du inte använde en Marketplace-avbildning laddar du ned SQL Server Management Studio (SSMS).
Registrera dig med SQL IaaS Agent-tillägget
Om du vill hantera din virtuella SQL Server-dator från portalen registrerar du den med SQL IaaS Agent-tillägget. Observera att endast begränsade funktioner är tillgängliga på virtuella SQL-datorer som har redundansklustrade instanser av SQL Server (FCIs).
Om din virtuella SQL Server-dator redan har registrerats med SQL IaaS Agent-tillägget och du har aktiverat alla funktioner som kräver agenten måste du avregistrera den virtuella SQL Server-datorn från tillägget och registrera den igen när din FCI har installerats.
Registrera en virtuell SQL Server-dator med PowerShell (-LicenseType kan vara PAYG eller AHUB):
# Get the existing compute VM
$vm = Get-AzVM -Name <vm_name> -ResourceGroupName <resource_group_name>
# Register SQL VM with SQL IaaS Agent extension
New-AzSqlVM -Name $vm.Name -ResourceGroupName $vm.ResourceGroupName -Location $vm.Location `
-LicenseType <license_type>
Konfigurera anslutning
Om du har distribuerat dina virtuella SQL Server-datorer i flera undernät hoppar du över det här steget. Om du har distribuerat dina virtuella SQL Server-datorer till ett enda undernät måste du konfigurera ytterligare en komponent för att dirigera trafik till din FCI. Du kan konfigurera ett virtuellt nätverksnamn (VNN) med en Azure Load Balancer eller ett distribuerat nätverksnamn för en redundansklusterinstans. Granska skillnaderna mellan de två och distribuera sedan antingen ett distribuerat nätverksnamn eller ett virtuellt nätverksnamn och Azure Load Balancer för din redundansklusterinstans.
Begränsningar
- Virtuella Azure-datorer stöder Microsoft Distributed Transaction Coordinator (MSDTC) på Windows Server 2019 med lagring på CSV:er och en standardlastbalanserare. MSDTC stöds inte på Windows Server 2016 och tidigare.
- SQL Server FCIs som registrerats med tillägget stöder inte funktioner som kräver agenten, till exempel automatisk säkerhetskopiering, korrigering och avancerad portalhantering. Se tabellen med fördelar.
Nästa steg
Om delade Azure-diskar inte är rätt FCI-lagringslösning för dig kan du skapa din FCI med premiumfilresurser eller Lagringsdirigering i stället.
Du kan läsa mer här:
Feedback
Kommer snart: Under hela 2024 kommer vi att fasa ut GitHub-problem som feedbackmekanism för innehåll och ersätta det med ett nytt feedbacksystem. Mer information finns i: https://aka.ms/ContentUserFeedback.
Skicka och visa feedback för