Felsöka MARS-agenten (Microsoft Azure Recovery Services)
Den här artikeln beskriver hur du löser fel som du kan se under konfiguration, registrering, säkerhetskopiering och återställning.
Grundläggande felsökning
Vi rekommenderar att du kontrollerar följande innan du börjar felsöka Microsofts MARS-agent (Azure Recovery Services):
- Kontrollera att MARS-agenten är uppdaterad.
- Se till att du har nätverksanslutning mellan MARS-agenten och Azure.
- Kontrollera att MARS körs (i tjänstkonsolen). Starta om och försök igen om du behöver göra det.
- Kontrollera att det finns 5 till 10 % ledigt volymutrymme på platsen för den tillfälliga mappen.
- Kontrollera om någon annan process eller ett antivirusprogram stör Azure Backup.
- Om säkerhetskopieringsjobbet slutfördes med varningar läser du Säkerhetskopieringsjobb slutförda med varning
- Om schemalagd säkerhetskopiering misslyckas, men manuell säkerhetskopiering fungerar, se Säkerhetskopieringar körs inte enligt schemat.
- Kontrollera att operativsystemet har de senaste uppdateringarna.
- Se till att enheter och filer som inte stöds med attribut som inte stöds undantas från säkerhetskopieringen.
- Se till att klockan i det skyddade systemet är konfigurerad till rätt tidszon.
- Kontrollera att .NET Framework 4.5.2 eller senare är installerat på servern.
- Om du försöker registrera om servern till ett valv:
- Kontrollera att agenten har avinstallerats på servern och att den tas bort från portalen.
- Använd samma lösenfras som ursprungligen användes för att registrera servern.
- Kontrollera att servern körs på TLS 1.2.
- För offlinesäkerhetskopior kontrollerar du att Azure PowerShell 3.7.0 är installerat på både käll- och kopieringsdatorn innan du startar säkerhetskopieringen.
- Om säkerhetskopieringsagenten körs på en virtuell Azure-dator kan du läsa den här artikeln.
Ogiltiga valvautentiseringsuppgifter har angetts
Felmeddelande: Ogiltiga valvautentiseringsuppgifter har angetts. Filen är antingen skadad eller har inte har de senaste autentiseringsuppgifterna som är associerade med återställningstjänsten. (ID: 34513)
Kommentar
Se till att uppdatera MARS-agenten för att autentiseringsuppgifterna för valvet ska fungera. De äldre versionerna kan orsaka valideringsfel.
| Orsaker | Rekommenderade åtgärder |
|---|---|
| Valvautentiseringsuppgifterna är inte giltiga Valvautentiseringsfiler kan vara skadade, kan ha upphört att gälla eller så kan de ha ett annat filnamnstillägg än .vaultCredentials. (De kan till exempel ha laddats ned mer än 10 dagar före registreringen.) |
Ladda ned nya autentiseringsuppgifter från Recovery Services-valvet på Azure-portalen. Vidta sedan följande steg efter behov: – Om du redan har installerat och registrerat MARS öppnar du MMC-konsolen för Microsoft Azure Backup Agent. Välj sedan Registrera server i fönstret Åtgärder för att slutföra registreringen med de nya autentiseringsuppgifterna. – Om den nya installationen misslyckas kan du prova att installera om med de nya autentiseringsuppgifterna. Obs! Om flera valvautentiseringsfiler har laddats ned är endast den senaste filen giltig under de kommande 10 dagarna. Vi rekommenderar att du laddar ned en ny valvautentiseringsfil. – Se till att MARS-agenten version 2.0.9249.0 eller senare är installerad för att förhindra fel under valvregistreringen. Annars rekommenderar vi att du installerar det härifrån. |
| Proxyservern/brandväggen blockerar registreringen Eller Ingen internetanslutning Om datorn har begränsad Internetåtkomst och du inte ser till att brandväggs-, proxy- och nätverksinställningarna tillåter åtkomst till FQDNS och offentliga IP-adresser misslyckas registreringen. |
Följ dessa steg: – Samarbeta med IT-teamet för att säkerställa att systemet har internetanslutning. – Om du inte har någon proxyserver kontrollerar du att proxyalternativet inte är valt när du registrerar agenten. Kontrollera proxyinställningarna. – Om du har en brandväggs-/proxyserver arbetar du med nätverksteamet för att tillåta åtkomst till följande FQDN och offentliga IP-adresser. Åtkomst till alla URL:er och IP-adresser som anges nedan använder HTTPS-protokollet på port 443. Webbadresser *.microsoft.com *.windowsazure.com *.microsoftonline.com *.windows.net *blob.core.windows.net *queue.core.windows.net *blob.storage.azure.net– Om du är en amerikansk myndighetskund kontrollerar du att du har åtkomst till följande URL:er: www.msftncsi.com *.microsoft.com *.windowsazure.us *.microsoftonline.us *.windows.net *.usgovcloudapi.net *blob.core.windows.net *queue.core.windows.net *blob.storage.azure.net Försök att registrera dig igen när du har slutfört föregående felsökningssteg. Om anslutningen sker via Azure ExpressRoute kontrollerar du att inställningarna är konfigurerade enligt beskrivningen i Azure ExpressRoute-supporten. |
| Antivirusprogram blockerar registrering | Om du har installerat antivirusprogram på servern lägger du till undantagsreglerna i antivirusgenomsökningen för: – Varje fil och mapp under platsen för scratch- och bin-mappen – <InstallPath>\Scratch\* och <InstallPath>\Bin\* . - cbengine.exe |
Ytterligare rekommendationer
- Gå till C:/Windows/Temp och kontrollera om det finns fler än 60 000 eller 65 000 filer med tillägget .tmp. Om det finns det tar du bort dessa filer.
- Kontrollera att datorns datum och tid matchar den lokala tidszonen.
- Se till att dessa webbplatser läggs till på dina betrodda platser i Internet Explorer.
Verifiera proxyinställningar för Windows
Ladda ned PsExec från sidan Sysinternals .
Kör
psexec -i -s "c:\Program Files\Internet Explorer\iexplore.exe"från en upphöjd kommandotolk.Det här kommandot öppnar Internet Explorer.
Gå till Verktyg>Internetalternativ> Anslut ions>LAN-inställningar.
Kontrollera proxyinställningarna för systemkontot.
Om ingen proxy har konfigurerats och proxyinformation tillhandahålls tar du bort informationen.
Om en proxy har konfigurerats och proxyinformationen är felaktig kontrollerar du att proxy-IP- och portinformationen är korrekta.
Stäng Internet Explorer.
Det går inte att ladda ned valvautentiseringsfilen
| Fel | Rekommenderade åtgärder |
|---|---|
| Det gick inte att ladda ned valvautentiseringsfilen. (ID: 403) | – Prova att ladda ned autentiseringsuppgifterna för valvet med hjälp av en annan webbläsare, eller följ dessa steg: a. Starta Internet Explorer. Välj F12. b. Gå till fliken Nätverk och rensa cachen och cookies. c. Uppdatera sidan. – Kontrollera om prenumerationen har inaktiverats/upphört att gälla. – Kontrollera om någon brandväggsregel blockerar nedladdningen. – Se till att du inte har förbrukat gränsen för valvet (50 datorer per valv). – Se till att användaren har de Azure Backup-behörigheter som krävs för att ladda ned autentiseringsuppgifter för valvet och registrera en server med valvet. Se Använda rollbaserad åtkomstkontroll i Azure för att hantera Azure Backup-återställningspunkter. |
Microsoft Azure Recovery Service-agenten kunde inte ansluta till Microsoft Azure Backup
| Fel | Möjlig orsak | Rekommenderade åtgärder |
|---|---|---|
| – Microsoft Azure Recovery Service Agent kunde inte ansluta till Microsoft Azure Backup. (ID: 100050) Kontrollera nätverksinställningarna och se till att du kan ansluta till Internet. – (407) Proxyautentisering krävs. |
En proxy blockerar anslutningen. | - I Internet Explorer går du till Verktyg>Internetalternativ>Säkerhet>Internet. Välj Anpassad nivå och rulla ned till avsnittet Filhämtning . Välj Aktivera. Du kan också behöva lägga till URL:er och IP-adresser till dina betrodda platser i Internet Explorer. – Ändra inställningarna så att de använder en proxyserver. Ange sedan information om proxyservern. – Om datorn har begränsad Internetåtkomst kontrollerar du att brandväggsinställningarna på datorn eller proxyn tillåter dessa URL:er och IP-adresser. – Om du har installerat antivirusprogram på servern kan du undanta dessa filer från antivirusgenomsökningen: - CBEngine.exe (i stället för dpmra.exe). – CSC.exe (relaterade till .NET Framework). Det finns en CSC.exe för varje .NET Framework-version som är installerad på servern. Exkludera CSC.exe filer för alla versioner av .NET Framework på den berörda servern. – Den tillfälliga mappen eller cacheplatsen. Standardplatsen för scratch-mappen eller cachesökvägen är C:\Program Files\Microsoft Azure Recovery Services Agent\Scratch. – Mappen bin på C:\Program Files\Microsoft Azure Recovery Services Agent\Bin. |
| Det gick inte att verifiera serverregistreringsstatusen med Microsoft Azure Backup. Kontrollera att du är ansluten till Internet och att proxyinställningarna är korrekt konfigurerade. | MARS-agenten kan inte kontakta Azure-tjänster. | – Kontrollera nätverksanslutningen och proxyinställningarna. – Se till att du kör den senaste MARS-agenten. - Kontrollera att servern körs på TLS 1.2. |
Det går inte att använda den angivna valvautentiseringsfilen eftersom den inte laddas ned från valvet som är associerat med den här servern
| Fel | Möjlig orsak | Rekommenderade åtgärder |
|---|---|---|
| Den angivna valvautentiseringsfilen kan inte användas eftersom den inte laddas ned från valvet som är associerat med den här servern. (ID: 100110) Ange lämpliga autentiseringsuppgifter för valvet. | Valvautentiseringsfilen kommer från ett annat valv än det som den här servern redan är registrerad på. | Kontrollera att måldatorn och källdatorn är registrerade i samma Recovery Services-valv. Om målservern redan har registrerats i ett annat valv använder du alternativet Registrera server för att registrera dig för rätt valv. |
Säkerhetskopieringsjobb slutförda med varning
När MARS-agenten itererar över filer och mappar under säkerhetskopieringen kan det uppstå olika villkor som kan göra att säkerhetskopian markeras som slutförd med varningar. Under dessa förhållanden visas ett jobb som slutfört med varningar. Det är bra, men det betyder att minst en fil inte kunde säkerhetskopieras. Så jobbet hoppades över filen, men säkerhetskopierade alla andra filer i fråga på datakällan.
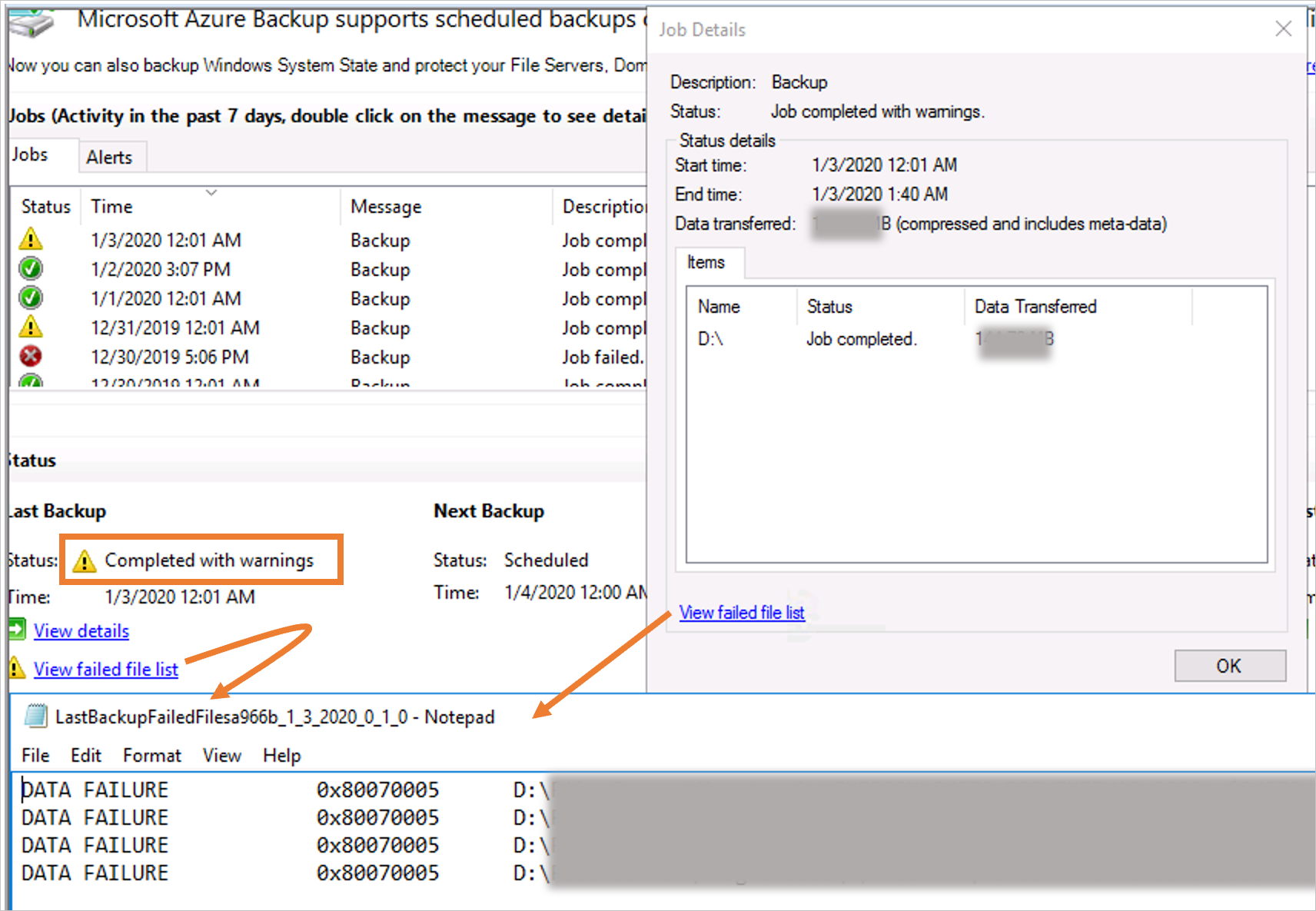
Villkor som kan göra att säkerhetskopiorna hoppar över filer är:
- Filattribut som inte stöds (till exempel i en OneDrive-mapp, Komprimerad ström, referenspunkter). Den fullständiga listan finns i supportmatrisen.
- Ett filsystemproblem
- En annan process som stör (till exempel att antivirusprogram som innehåller handtag på filer kan hindra MARS-agenten från att komma åt filerna)
- Filer som är låsta av ett program
Säkerhetskopieringstjänsten markerar dessa filer som misslyckade i loggfilen med följande namngivningskonvention: LastBackupFailedFilesxxxx.txt under mappen C:\Program Files\Microsoft Azure Recovery Service Agent\temp .
Lös problemet genom att granska loggfilen för att förstå problemets art:
Felkod Orsaker Rekommendationer 0x80070570 Filen eller katalogen är skadad och oläslig. Kör chkdsk på källvolymen. 0x80070002, 0x80070003 Det går inte att hitta den angivna filen. Kontrollera att mappen scratch inte är full
Kontrollera om volymen där reputrymmet är konfigurerat finns (inte borttaget)
Kontrollera att MARS-agenten är undantagen från antivirusprogrammet som är installerat på datorn0x80070005 Åtkomst nekas Kontrollera om antivirusprogram eller annan programvara från tredje part blockerar åtkomsten 0x8007018b Åtkomst till molnfilen nekas. OneDrive-filer, Git Files eller andra filer som kan vara i offlineläge på datorn Du kan använda Lägg till undantagsregler i en befintlig princip för att undanta filer som inte stöds, saknas eller tas bort från din säkerhetskopieringsprincip för att säkerställa lyckade säkerhetskopieringar.
Undvik att ta bort och återskapa skyddade mappar med samma namn i mappen på den översta nivån. Detta kan leda till att säkerhetskopieringen slutförs med varningar med felet: En kritisk inkonsekvens har identifierats, därför går det inte att replikera ändringar. Om du behöver ta bort och återskapa mappar kan du överväga att göra det i undermappar under den skyddade mappen på den översta nivån.
Det gick inte att ange krypteringsnyckeln för säker säkerhetskopiering
| Fel | Möjliga orsaker | Rekommenderade åtgärder |
|---|---|---|
| Det gick inte att ange krypteringsnyckeln för säkra säkerhetskopior. Aktiveringen lyckades inte helt men krypteringslösenfrasen sparades i följande fil. | – Servern är redan registrerad med ett annat valv. – Under konfigurationen skadades lösenfrasen. |
Avregistrera servern från valvet och registrera den igen med en ny lösenfras. |
Aktiveringen slutfördes inte
| Fel | Möjliga orsaker | Rekommenderade åtgärder |
|---|---|---|
| Aktiveringen slutfördes inte. Den aktuella åtgärden misslyckades på grund av ett internt tjänstfel [0x1FC07]. Försök igen efter en stund. Kontakta Microsoft-supporten om problemet kvarstår. | - Den scratch mappen finns på en volym som inte har tillräckligt med utrymme. – Den tillfälliga mappen har flyttats felaktigt. – Filen OnlineBackup.KEK saknas. |
– Uppgradera till den senaste versionen av MARS-agenten. – Flytta den tillfälliga mappen eller cacheplatsen till en volym med ledigt utrymme som är mellan 5 % och 10 % av den totala storleken på säkerhetskopieringsdata. Om du vill flytta cacheplatsen korrekt läser du stegen i Vanliga frågor om att säkerhetskopiera filer och mappar. – Kontrollera att filen OnlineBackup.KEK finns. Standardplatsen för scratch-mappen eller cachesökvägen är C:\Program Files\Microsoft Azure Recovery Services Agent\Scratch. |
Krypteringslösenfrasen är inte korrekt konfigurerad
| Fel | Möjliga orsaker | Rekommenderade åtgärder |
|---|---|---|
| Fel 34506. Krypteringslösenfrasen som lagras på den här datorn är inte korrekt konfigurerad. | - Den scratch mappen finns på en volym som inte har tillräckligt med utrymme. – Den tillfälliga mappen har flyttats felaktigt. – Filen OnlineBackup.KEK saknas. |
– Uppgradera till den senaste versionen av MARS-agenten. – Flytta den tillfälliga mappen eller cacheplatsen till en volym med ledigt utrymme som är mellan 5 % och 10 % av den totala storleken på säkerhetskopieringsdata. Om du vill flytta cacheplatsen korrekt läser du stegen i Vanliga frågor om att säkerhetskopiera filer och mappar. – Kontrollera att filen OnlineBackup.KEK finns. Standardplatsen för scratch-mappen eller cachesökvägen är C:\Program Files\Microsoft Azure Recovery Services Agent\Scratch. – Om du nyligen har flyttat din scratch-mapp kontrollerar du att sökvägen till din plats för den scratch-mappen matchar värdena för de registernyckelposter som visas nedan: Registersökväg: HKEY_LOCAL_MACHINE\SOFTWARE\Microsoft\Windows Azure Backup\Config Registernyckel: ScratchLocation Värde: Ny plats för cachemapp Registersökväg: HKEY_LOCAL_MACHINE\SOFTWARE\Microsoft\Windows Azure Backup\Config\CloudBackupProvider Registernyckel: ScratchLocation Värde: Ny plats för cachemapp |
Säkerhetskopieringar körs inte enligt schemat
Om schemalagda säkerhetskopieringar inte utlöses automatiskt, men manuella säkerhetskopieringar fungerar korrekt, kan du prova följande åtgärder:
Kontrollera att säkerhetskopieringsschemat för Windows Server inte är i konflikt med säkerhetskopieringsschemat för Azure-filer och mappar.
Kontrollera att säkerhetskopieringsstatusen online är inställd på Aktivera. Utför följande steg för att verifiera statusen:
- I Schemaläggaren expanderar du Microsoft och väljer Säkerhetskopiering online.
- Dubbelklicka på Microsoft-OnlineBackup och gå till fliken Utlösare .
- Kontrollera om statusen är aktiverad. Om det inte är det väljer du Redigera, väljer Aktiverad och sedan OK.
Kontrollera att det användarkonto som valts för att köra uppgiften är antingen system - eller lokaladministratörsgruppen på servern. Om du vill verifiera användarkontot går du till fliken Allmänt och kontrollerar säkerhetsalternativen.
Kontrollera att PowerShell 3.0 eller senare är installerat på servern. Kontrollera PowerShell-versionen genom att köra det här kommandot och kontrollera att
Majorversionsnumret är 3 eller senare:$PSVersionTable.PSVersionKontrollera att den här sökvägen är en del av
PSMODULEPATHmiljövariabeln:<MARS agent installation path>\Microsoft Azure Recovery Services Agent\bin\Modules\MSOnlineBackupOm PowerShell-körningsprincipen för
LocalMachineär inställd pårestrictedkan PowerShell-cmdleten som utlöser säkerhetskopieringsaktiviteten misslyckas. Kör dessa kommandon i förhöjt läge för att kontrollera och ange körningsprincipen till antingenUnrestrictedellerRemoteSigned:
Get-ExecutionPolicy -List
Set-ExecutionPolicy Unrestricted
Kontrollera att det inte finns några saknade eller skadade PowerShell-modulen MSOnlineBackup-filer. Om det finns filer som saknas eller är skadade gör du så här:
- Från alla datorer som har en MARS-agent som fungerar korrekt kopierar du mappen MSOnlineBackup från C:\Program Files\Microsoft Azure Recovery Services Agent\bin\Modules.
- På den problematiska datorn klistrar du in de kopierade filerna på samma mappplats (C:\Program Files\Microsoft Azure Recovery Services Agent\bin\Modules).
Om det redan finns en MSOnlineBackup-mapp på datorn klistrar du in filerna i den eller ersätter befintliga filer.
Dricks
Starta om servern när du har utfört föregående steg för att säkerställa att ändringarna tillämpas konsekvent.
Resursen har inte etablerats i tjänststämpeln
| Fel | Möjliga orsaker | Rekommenderade åtgärder |
|---|---|---|
| Den aktuella åtgärden misslyckades på grund av ett internt tjänstfel "Resursen har inte etablerats i tjänststämpeln". Försök igen efter en stund. (ID: 230006) | Den skyddade servern har bytt namn. | – Byt namn på servern tillbaka till det ursprungliga namnet som registrerat med valvet. – Registrera servern på nytt till valvet med det nya namnet. |
Det gick inte att starta jobbet eftersom ett annat jobb pågick
Om du ser ett varningsmeddelande i MARS-konsolens>jobbhistorik med texten "Jobbet kunde inte startas eftersom ett annat jobb pågick" kan det bero på en duplicerad instans av jobbet som utlöstes av schemaläggaren.

Lös problemet så här:
- Starta snapin-modulen Schemaläggare genom att skriva taskschd.msc i fönstret Kör
- I den vänstra rutan går du till Schemaläggarbiblioteket ->Microsoft ->OnlineBackup.
- För varje aktivitet i det här biblioteket dubbelklickar du på aktiviteten för att öppna egenskaper och utför följande steg:
Växla till fliken Settings (Inställningar).
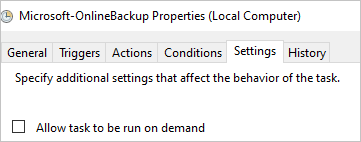
Ändra alternativet för Om aktiviteten redan körs gäller följande regel. Välj Starta inte en ny instans.
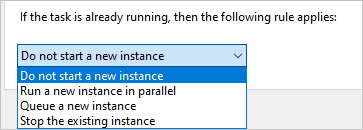
Felsöka återställningsproblem
Azure Backup kanske inte monterar återställningsvolymen, även efter flera minuter. Och du kan få felmeddelanden under processen. Utför följande steg för att börja återställa normalt:
Avbryt monteringsprocessen om den har körts i flera minuter.
Kontrollera om du har den senaste versionen av säkerhetskopieringsagenten. Om du vill kontrollera versionen går du till fönstret Åtgärder i MARS-konsolen och väljer Om Microsoft Azure Recovery Services Agent. Bekräfta att versionsnumret är lika med eller högre än den version som anges i den här artikeln. Välj den här länken om du vill ladda ned den senaste versionen.
Gå till Enhetshanteraren> Lagringsstyrenheter och leta upp Microsoft iSCSI-initieraren. Om du hittar den går du direkt till steg 7.
Om du inte kan hitta Microsoft iSCSI Initiator-tjänsten kan du försöka hitta en post under Enhetshanteraren> Lagringskontrollanter med namnet Okänd enhet med maskinvaru-ID ROOT\ISCSIPRT.
Högerklicka på Okänd enhet och välj Uppdatera drivrutinsprogramvara.
Uppdatera drivrutinen genom att välja alternativet Sök automatiskt efter uppdaterad drivrutinsprogramvara. Den här uppdateringen bör ändra Okänd enhet till Microsoft iSCSI-initierare:
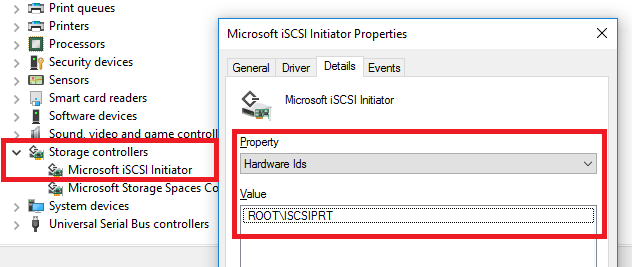
Gå till Task Manager>Services (lokal)>Microsoft iSCSI-initierartjänst:
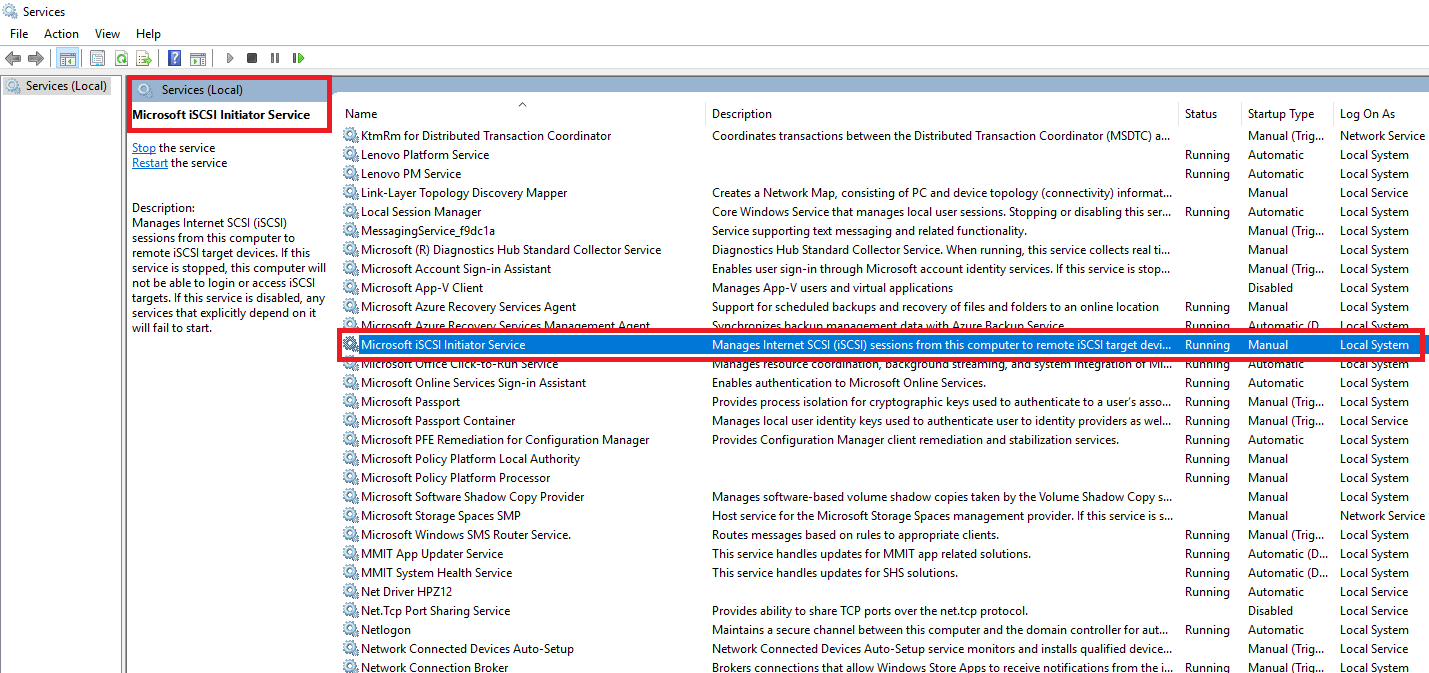
Starta om Microsoft iSCSI Initiator-tjänsten. Det gör du genom att högerklicka på tjänsten och välja Stoppa. Högerklicka sedan på den igen och välj Starta.
Försök återställa igen med omedelbar återställning.
Om återställningen fortfarande misslyckas startar du om servern eller klienten. Om du inte vill starta om eller om återställningen fortfarande misslyckas även efter att du har startat om servern kan du prova att återställa från en annan dator.
Felsöka cacheproblem
Säkerhetskopieringen kan misslyckas om cachemappen (även kallad scratch-mapp) är felaktigt konfigurerad, saknar förutsättningar eller har begränsad åtkomst.
Förutsättningar
För att MARS-agentåtgärder ska lyckas måste cachemappen uppfylla följande krav:
- Se till att det finns 5 till 10 % ledigt volymutrymme på platsen för arbetsmappen
- Kontrollera att platsen för den virtuella mappen är giltig och tillgänglig
- Kontrollera att filattribut i cachemappen stöds
- Se till att det allokerade lagringsutrymmet för skuggkopior räcker för säkerhetskopieringsprocessen
- Se till att det inte finns några andra processer (t.ex. antivirusprogram) som begränsar åtkomsten till cachemappen
Öka lagring av skuggkopior
Säkerhetskopieringsåtgärder kan misslyckas om det inte finns tillräckligt med lagringsutrymme för skuggkopior som krävs för att skydda datakällan. Lös problemet genom att öka lagringsutrymmet för skuggkopior på den skyddade volymen med vssadmin enligt nedan:
- Kontrollera det aktuella skugglagringsutrymmet från den upphöjda kommandotolken:
vssadmin List ShadowStorage /For=[Volume letter]: - Öka skugglagringsutrymmet med hjälp av följande kommando:
vssadmin Resize ShadowStorage /On=[Volume letter]: /For=[Volume letter]: /Maxsize=[size]
En annan process eller antivirusprogram som blockerar åtkomsten till cachemappen
Om du har installerat antivirusprogram på servern lägger du till undantagsreglerna i antivirusgenomsökningen för:
- Varje fil och mapp under platsen för scratch- och bin-mappen –
<InstallPath>\Scratch\*och<InstallPath>\Bin\*. - cbengine.exe
Säkerhetskopierings- eller återställningsjobbet visas som pågående i Azure i många dagar men visas inte i konsolen
Om ett MARS-agent-säkerhetskopierings- eller återställningsjobb kraschar under körningen markeras det som misslyckat i MARS-konsolen, men statusen kanske inte sprids till Azure. Därför kan jobbet visas som "pågår" i Azure-portalen även när det inte körs. Den här inaktuella jobbposten tas bort automatiskt från Azure-portalen efter 30 dagar.
Vanliga problem
Det här avsnittet beskriver de vanliga fel som uppstår när du använder MARS-agenten.
SalChecksumStoreInitializationFailed
| Felmeddelande | Rekommenderad åtgärd |
|---|---|
| Microsoft Azure Recovery Services-agenten kunde inte komma åt kontrollsumman för säkerhetskopian på den tillfälliga platsen | Lös problemet genom att utföra följande steg och starta om servern - Kontrollera om det finns ett antivirusprogram eller andra processer som låser de tillfälliga platsfilerna - Kontrollera om den tillfälliga platsen är giltig och tillgänglig för MARS-agenten. |
SalVhdInitializationError
| Felmeddelande | Rekommenderad åtgärd |
|---|---|
| Microsoft Azure Recovery Services-agenten kunde inte komma åt den tillfälliga platsen för att initiera VHD | Lös problemet genom att utföra följande steg och starta om servern - Kontrollera om antivirusprogram eller andra processer låser platsfilerna - Kontrollera om den tillfälliga platsen är giltig och tillgänglig för MARS-agenten. |
SalLowDiskSpace
| Felmeddelande | Rekommenderad åtgärd |
|---|---|
| Säkerhetskopieringen misslyckades på grund av otillräcklig lagring i volymen där den scratch-mappen finns | Lös problemet genom att kontrollera följande steg och försöka utföra åtgärden igen: - Kontrollera att MARS-agenten är den senaste - Verifiera och lösa lagringsproblem som påverkar säkerhetskopiering av ledigt utrymme |
SalBitmapError
| Felmeddelande | Rekommenderad åtgärd |
|---|---|
| Det går inte att hitta ändringar i en fil. Detta kan bero på olika orsaker. Försök att utföra åtgärden igen. | Lös problemet genom att kontrollera följande steg och försöka utföra åtgärden igen: - Kontrollera att MARS-agenten är den senaste - Verifiera och lösa lagringsproblem som påverkar säkerhetskopiering av ledigt utrymme |
MARS offline-seeding med kundägda diskar (import/export) fungerar inte
Azure Import/Export använder nu Azure Data Box-API:er för offline-seeding på kundägda diskar. Azure-portalen visar också de import-/exportjobb som skapats med det nya API:et under Azure Data Box-jobb med kolumnen Modell som Import/Export.
MARS-agentversioner som är lägre än 2.0.9250.0 använde de gamla AZURE Import/Export-API:erna, som kommer att upphöra efter den 28 februari 2023 och de gamla MARS-agenterna (version lägre än 2.0.9250.0) kan inte utföra offline seeding med dina egna diskar. Därför rekommenderar vi att du använder MARS-agenten 2.0.9250 eller senare som använder de nya Azure Data Box-API:erna för offline-seeding på dina egna diskar.
Om du har pågående import-/exportjobb som skapats från äldre MARS-agenter kan du fortfarande övervaka dem i Azure-portalen under Import/Export-jobb.
Nästa steg
- Få mer information om hur du säkerhetskopierar Windows Server med Azure Backup-agenten.
- Om du behöver återställa en säkerhetskopia kan du läsa återställa filer till en Windows-dator.