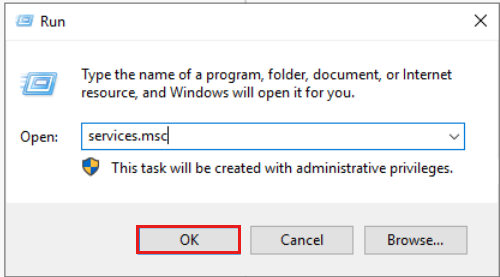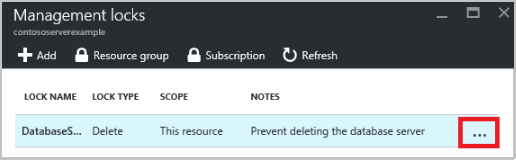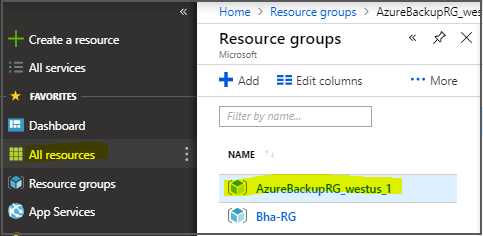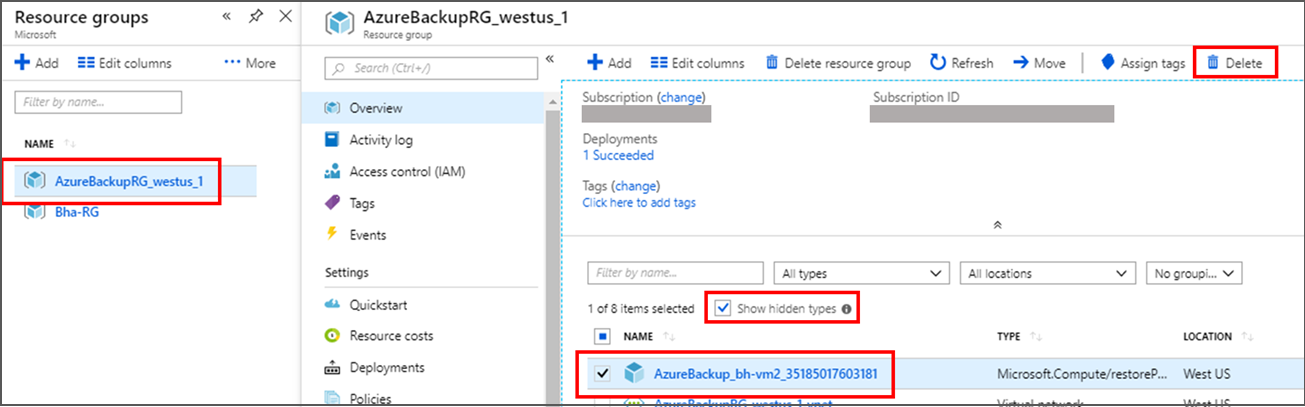Felsöka Azure Backup-fel: Problem med agenten eller tillägget
Den här artikeln innehåller felsökningssteg som kan hjälpa dig att lösa Azure Backup-fel som rör kommunikation med VM-agenten och tillägget.
Om ditt Azure-problem inte åtgärdas i den här artikeln går du till Azure-forumen på Microsoft Q &A och Stack Overflow. Du kan publicera ditt problem i dessa forum eller publicera till @AzureSupport på Twitter. Du kan också skicka en Azure-supportbegäran. Om du vill skicka en supportbegäran går du till azure-supportsidan och väljer Hämta support.
Stegvis guide för att felsöka säkerhetskopieringsfel
De vanligaste säkerhetskopieringsfelen kan lösas själv genom att följa felsökningsstegen nedan:
Steg 1: Kontrollera hälsotillståndet för virtuella Azure-datorer
- Kontrollera att etableringstillståndet för den virtuella Azure-datorn är "Körs": Om etableringstillståndetför den virtuella datorn är i tillståndet Stoppad/Frigjord/Uppdatera kommer det att störa säkerhetskopieringsåtgärden. Öppna Översikt över > virtuella Azure-portalens > virtuella > datorer och kontrollera VM-statusen för att se till att den körs och försök att säkerhetskopiera igen.
- Granska väntande os-uppdateringar eller omstarter: Kontrollera att det inte finns någon väntande os-uppdatering eller väntande omstarter på den virtuella datorn.
Steg 2: Kontrollera hälsotillståndet för azure VM-gästagenttjänsten
- Se till att gästagenttjänsten för virtuella Azure-datorer är igång och uppdaterad:
- På en virtuell Windows-dator:
- Gå till services.msc och se till att gästagenttjänsten för virtuella Windows Azure-datorer är igång. Kontrollera också att den senaste versionen är installerad. Mer information finns i Problem med gästagenten för virtuella Windows-datorer.
- Azure VM-agenten installeras som standard på alla virtuella Windows-datorer som distribueras från en Azure Marketplace-avbildning från portalen, PowerShell, kommandoradsgränssnittet eller en Azure Resource Manager-mall. En manuell installation av agenten kan vara nödvändig när du skapar en anpassad VM-avbildning som distribueras till Azure.
- Granska supportmatrisen för att kontrollera om den virtuella datorn körs på windows-operativsystemet som stöds.
- På en virtuell Linux-dator
- Kontrollera att gästagenttjänsten för virtuella Azure-datorer körs genom att köra kommandot
ps -e. Kontrollera också att den senaste versionen är installerad. Mer information finns i Problem med gästagenten för virtuella Linux-datorer. - Kontrollera att agentberoenden för virtuella Linux-datorer på systempaket har den konfiguration som stöds. Till exempel: Python-versionen som stöds är 2.6 och senare.
- Granska supportmatrisen för att kontrollera om den virtuella datorn körs på linux-operativsystemet som stöds.
- Kontrollera att gästagenttjänsten för virtuella Azure-datorer körs genom att köra kommandot
- På en virtuell Windows-dator:
Steg 3: Kontrollera hälsotillståndet för Azure VM-tillägget
- Kontrollera att alla Azure VM-tillägg är i tillståndet "etableringen lyckades": Om något tillägg är i ett feltillstånd kan det störa säkerhetskopieringen.
- > Öppna Azure Portal VM > Inställningar > Extensions Extensions > status och kontrollera om alla tillägg är i statusen lyckades.
- Se till att alla tilläggsproblem är lösta och försök att säkerhetskopiera igen.
- Kontrollera att COM+-systemprogrammet är igång. Dessutom ska tjänsten Distributed Transaction Coordinator köras som nätverkstjänstkonto. Följ stegen i den här artikeln för att felsöka PROBLEM med COM+ och MSDTC.
Steg 4: Kontrollera hälsotillståndet för Azure Backup-tillägget
Azure Backup använder vm Snapshot Extension för att göra en programkonsekvent säkerhetskopiering av den virtuella Azure-datorn. Azure Backup installerar tillägget som en del av den första schemalagda säkerhetskopieringen som utlöses efter aktivering av säkerhetskopiering.
Kontrollera att VMSnapshot-tillägget inte är i ett feltillstånd: Följ stegen i det här avsnittet för att verifiera och kontrollera att Azure Backup-tillägget är felfritt.
Kontrollera om antivirus blockerar tillägget: Vissa antivirusprogram kan förhindra att tillägg körs.
Vid tidpunkten för säkerhetskopieringsfelet kontrollerar du om det finns loggposter i Loggboken Programloggar med felande programnamn: IaaSBcdrExtension.exe. Om du ser poster kan det vara det antivirusprogram som konfigurerats på den virtuella datorn som begränsar körningen av säkerhetskopieringstillägget. Testa genom att exkluderas följande kataloger i antiviruskonfigurationen och försök att säkerhetskopiera igen.
C:\Packages\Plugins\Microsoft.Azure.RecoveryServices.VMSnapshotC:\WindowsAzure\Logs\Plugins\Microsoft.Azure.RecoveryServices.VMSnapshot
Kontrollera om nätverksåtkomst krävs: Tilläggspaket laddas ned från lagringsplatsen för Azure Storage-tillägget och tilläggsstatusuppladdningar publiceras i Azure Storage. Läs mer.
- Om du har en version som inte stöds av agenten måste du tillåta utgående åtkomst till Azure Storage i den regionen från den virtuella datorn.
- Om du har blockerat åtkomsten till att
168.63.129.16använda gästbrandväggen eller med en proxyserver misslyckas tilläggen oavsett ovanstående. Portarna 80, 443 och 32526 krävs, Läs mer.
Kontrollera att DHCP är aktiverat i den virtuella gästdatorn: Detta krävs för att värd- eller infrastrukturadressen från DHCP ska fungera för att säkerhetskopieringen av den virtuella IaaS-datorn ska fungera. Om du behöver en statisk privat IP-adress bör du konfigurera den via Azure-portalen eller PowerShell och se till att DHCP-alternativet i den virtuella datorn är aktiverat, Läs mer.
Kontrollera att VSS-skrivartjänsten är igång: Följ de här stegen för att felsöka PROBLEM med VSS-skrivare.
Följ riktlinjerna för bästa praxis för säkerhetskopiering: Granska metodtipsen för att aktivera säkerhetskopiering av virtuella Azure-datorer.
Läs riktlinjerna för krypterade diskar: Om du aktiverar säkerhetskopiering för virtuella datorer med krypterad disk kontrollerar du att du har angett alla nödvändiga behörigheter. Mer information finns i Säkerhetskopiera och återställa krypterad virtuell Azure-dator.
UserErrorGuestAgentStatusUnavailable – Den virtuella datoragenten kunde inte kommunicera med Azure Backup
Felkod: UserErrorGuestAgentStatusUnavailable
Felmeddelande: VM-agenten kan inte kommunicera med Azure Backup
Azure VM-agenten kan stoppas, vara inaktuell, i ett inkonsekvent tillstånd eller inte installerad. Dessa tillstånd förhindrar att Azure Backup-tjänsten utlöser ögonblicksbilder.
- Öppna fönstret> Vm Inställningar >> Egenskaper i Azure-portalen > och kontrollera att VM-statusen körsoch att agentstatusen är klar. Om vm-agenten stoppas eller är i ett inkonsekvent tillstånd startar du om agenten
- Öppna vm-Inställningar-tillägg i Azure-portalen >> Se till att alla tillägg är i statusen lyckades. >> Om inte följer du dessa steg för att lösa problemet.
GuestAgentSnapshotTaskStatusError – Det gick inte att kommunicera med VM-agenten för ögonblicksbild av status
Felkod: GuestAgentSnapshotTaskStatusError
Felmeddelande: Det gick inte att kommunicera med VM-agenten för ögonblicksbildstatus
När du har registrerat och schemalagt en virtuell dator för Azure Backup-tjänsten startar Säkerhetskopiering jobbet genom att kommunicera med tillägget för vm-säkerhetskopiering för att ta en ögonblicksbild av tidpunkten. Något av följande villkor kan förhindra att ögonblicksbilden utlöses. Om ögonblicksbilden inte utlöses kan ett säkerhetskopieringsfel inträffa. Slutför följande felsökningssteg i den ordning som anges och försök sedan utföra åtgärden igen:
Orsak 1: Agenten är installerad på den virtuella datorn, men svarar inte (för virtuella Windows-datorer)
Orsak 2: Agenten som är installerad på den virtuella datorn är inaktuell (för virtuella Linux-datorer)
Orsak 3: Statusen för ögonblicksbilden kan inte hämtas eller så går det inte att ta en ögonblicksbild
Orsak 4: Konfigurationsalternativ för VM-Agent har inte angetts (för virtuella Linux-datorer)
Orsak 5: Programkontrolllösningen blockerar IaaSBcdrExtension.exe
UserErrorVmProvisioningStateFailed – Den virtuella datorn är i misslyckat etableringstillstånd
Felkod: UserErrorVmProvisioningStateFailed
Felmeddelande: Den virtuella datorn är i fel etableringstillstånd
Det här felet uppstår när ett av tilläggsfelen försätter den virtuella datorn i etableringstillstånd.
> Öppna Azure Portal VM > Inställningar > Extensions Extensions > status och kontrollera om alla tillägg är i statusen lyckades. Mer information finns i Etableringstillstånd.
- Om något tillägg är i ett feltillstånd kan det störa säkerhetskopieringen. Se till att tilläggsproblemen är lösta och försök att säkerhetskopiera igen.
- Om etableringstillståndet för den virtuella datorn är i ett uppdateringstillstånd kan det störa säkerhetskopieringen. Kontrollera att den är felfri och försök att säkerhetskopiera igen.
UserErrorRpCollectionLimitReached – Maxgränsen för samling med återställningspunkter har uppnåtts
Felkod: UserErrorRpCollectionLimitReached
Felmeddelande: Maxgränsen för insamling av återställningspunkter har nåtts.
- Det här problemet kan inträffa om det finns ett lås på återställningspunktens resursgrupp som förhindrar automatisk rensning av återställningspunkter.
- Det här problemet kan även inträffa om flera säkerhetskopieringar utlöses per dag. För närvarande rekommenderar vi bara en säkerhetskopiering per dag eftersom de omedelbara återställningspunkterna behålls i 1–5 dagar per konfigurerad kvarhållning av ögonblicksbilder och endast 18 snabba RP:er kan associeras med en virtuell dator samtidigt.
- Antalet återställningspunkter mellan samlingar och resursgrupper för en virtuell dator får inte överstiga 18. Ta bort befintliga återställningspunkter för att skapa en ny återställningspunkt.
Rekommenderad åtgärd:
Lös problemet genom att ta bort låset på den virtuella datorns resursgrupp och försöka utföra åtgärden igen för att utlösa rensningen.
Kommentar
Säkerhetskopieringstjänsten skapar en separat resursgrupp än resursgruppen för den virtuella datorn för att lagra samling med återställningspunkter. Du rekommenderas att inte låsa den resursgrupp som skapats för användning av säkerhetskopieringstjänsten. Namngivningsformatet för resursgruppen som skapats av säkerhetskopieringstjänsten är: AzureBackupRG_<Geo>_<number>. Till exempel: AzureBackupRG_northeurope_1
Steg 1: Ta bort lås från resursgruppen för återställningspunkten
Steg 2: Rensa samlingen med återställningspunkter
UserErrorKeyvaultPermissionsNotConfigured – Säkerhetskopiering har inte tillräcklig behörighet till nyckelvalvet för säkerhetskopiering av krypterade virtuella datorer
Felkod: UserErrorKeyvaultPermissionsNotConfigured
Felmeddelande: Säkerhetskopieringen har inte tillräcklig behörighet till nyckelvalvet för säkerhetskopiering av krypterade virtuella datorer.
För att en säkerhetskopiering ska lyckas på krypterade virtuella datorer måste den ha behörighet att komma åt nyckelvalvet. Behörigheter kan anges via Azure-portalens/ PowerShell/ CLI.
Kommentar
Om de behörigheter som krävs för att komma åt nyckelvalvet redan har angetts kan du försöka utföra åtgärden igen efter en liten stund.
ExtensionSnapshotFailedNoNetwork – Det gick inte att utföra åtgärden för ögonblicksbilden eftersom den virtuella datorn saknar nätverksanslutning
Felkod: ExtensionSnapshotFailedNoNetwork
Felmeddelande: Åtgärden för ögonblicksbilden misslyckades på grund av att det inte fanns någon nätverksanslutning på den virtuella datorn
När du har registrerat och schemalagt en virtuell dator för Azure Backup-tjänsten startar Säkerhetskopiering jobbet genom att kommunicera med tillägget för vm-säkerhetskopiering för att ta en ögonblicksbild av tidpunkten. Något av följande villkor kan förhindra att ögonblicksbilden utlöses. Om ögonblicksbilden inte utlöses kan ett säkerhetskopieringsfel inträffa. Slutför följande felsökningssteg och försök sedan utföra åtgärden igen:
Det går inte att hämta ögonblicksbildstatusen eller så kan ingen ögonblicksbild tas
ExtensionOperationFailedForManagedDisks – Det gick inte att köra VMSnapshot-tillägget
Felkod: ExtensionOperationFailedForManagedDisks
Felmeddelande: VmSnapshot-tilläggsåtgärden misslyckades
När du har registrerat och schemalagt en virtuell dator för Azure Backup-tjänsten startar Säkerhetskopiering jobbet genom att kommunicera med tillägget för vm-säkerhetskopiering för att ta en ögonblicksbild av tidpunkten. Något av följande villkor kan förhindra att ögonblicksbilden utlöses. Om ögonblicksbilden inte utlöses kan ett säkerhetskopieringsfel inträffa. Slutför följande felsökningssteg i den ordning som anges och försök sedan utföra åtgärden igen: Orsak 1: Ögonblicksbildens status kan inte hämtas eller så kan ingen ögonblicksbild tasOrsak 2: Agenten är installerad på den virtuella datorn, men den svarar inte (för virtuella Windows-datorer)Orsak 3: Agenten som är installerad på den virtuella datorn är inaktuell (för virtuella Linux-datorer)
BackUpOperationFailed/BackUpOperationFailedV2 – Backup kan inte köras, med ett internt fel
Felkod: BackUpOperationFailed/BackUpOperationFailedV2
Felmeddelande: Säkerhetskopieringen misslyckades med ett internt fel – Försök igen om några minuter
När du har registrerat och schemalagt en virtuell dator för Azure Backup-tjänsten initierar Backup jobbet genom att kommunicera med tillägget för vm-säkerhetskopiering för att ta en ögonblicksbild av tidpunkten. Något av följande villkor kan förhindra att ögonblicksbilden utlöses. Om ögonblicksbilden inte utlöses kan ett säkerhetskopieringsfel inträffa. Slutför följande felsökningssteg i den ordning som anges och försök sedan utföra åtgärden igen:
Orsak 2: Agenten som är installerad på den virtuella datorn är inaktuell (för virtuella Linux-datorer)
Orsak 3: Statusen för ögonblicksbilden kan inte hämtas eller så går det inte att ta en ögonblicksbild
Orsak 5: Det finns en tilläggsversion/bitmatchning med den Windows-version som du kör eller så är följande modul skadad: C:\Packages\Plugins\Microsoft.Azure.RecoveryServices.VMSnapshot\<extension version>\iaasvmprovider.dll
Lös problemet genom att kontrollera om modulen är kompatibel med x86-versionen (32-bitars)/x64 (64-bitars) av regsvr32.exe och följ sedan dessa steg:- På den berörda virtuella datorn går du till Kontrollpanelen –> Program och funktioner.
- Avinstallera Visual C++ Redistributablex64 för Visual Studio 2013.
- Installera om Visual C++ Redistributable för Visual Studio 2013 på den virtuella datorn. Följ dessa steg för att installera:
- Gå till mappen: C:\Packages\Plugins\Microsoft.Azure.RecoveryServices.VMSnapshot\<LatestVersion>
- Sök efter och kör filen vcredist2013_x64 att installera.
- Försök att utföra säkerhetskopieringsåtgärden igen.
UserErrorUnsupportedDiskSize – De konfigurerade diskstorlekarna stöds för närvarande inte av Azure Backup
Felkod: UserErrorUnsupportedDiskSize
Felmeddelande: De konfigurerade diskstorlekarna stöds för närvarande inte av Azure Backup.
Säkerhetskopieringen kan misslyckas när du säkerhetskopierar en virtuell dator med en diskstorlek som är större än 32 TB. Säkerhetskopiering av krypterade diskar som är större än 4 TB stöds inte för närvarande. Kontrollera att diskstorlekarna är mindre än eller lika med den gräns som stöds genom att dela upp diskarna.
UserErrorBackupOperationInProgress – Det går inte att initiera säkerhetskopieringen eftersom en annan säkerhetskopiering pågår
Felkod: UserErrorBackupOperationInProgress
Felmeddelande: Det går inte att initiera säkerhetskopieringen eftersom en annan säkerhetskopiering pågår
Det senaste säkerhetskopieringsjobbet misslyckades eftersom det pågår ett befintligt säkerhetskopieringsjobb. Du kan inte starta ett nytt säkerhetskopieringsjobb förrän det aktuella jobbet har slutförts. Kontrollera att säkerhetskopieringsåtgärden som pågår är slutförd innan du utlöser eller schemalägger ytterligare säkerhetskopieringsåtgärder. Gör följande för att kontrollera statusen för säkerhetskopieringsjobben:
- Logga in på Azure-portalen och välj Alla tjänster. Skriv Recovery Services och välj Recovery Services-valv. Listan över Recovery Services-valv visas.
- I listan över Recovery Services-valv väljer du ett valv där säkerhetskopieringen har konfigurerats.
- På instrumentpanelsmenyn för valvet väljer du Säkerhetskopieringsjobb där alla säkerhetskopieringsjobb visas.
- Om ett säkerhetskopieringsjobb pågår väntar du på att det ska slutföras eller avbryta säkerhetskopieringsjobbet.
- Om du vill avbryta säkerhetskopieringsjobbet högerklickar du på säkerhetskopieringsjobbet och väljer Avbryt eller använder PowerShell.
- Om du har konfigurerat om säkerhetskopian i ett annat valv kontrollerar du att det inte finns några säkerhetskopieringsjobb som körs i det gamla valvet. Om den finns avbryter du säkerhetskopieringsjobbet.
- Om du vill avbryta säkerhetskopieringsjobbet högerklickar du på säkerhetskopieringsjobbet och väljer Avbryt eller använder PowerShell
- Om ett säkerhetskopieringsjobb pågår väntar du på att det ska slutföras eller avbryta säkerhetskopieringsjobbet.
- Försök att säkerhetskopiera igen.
Om den schemalagda säkerhetskopieringen tar längre tid, i konflikt med nästa konfiguration av säkerhetskopieringen, granskar du övervägandena Bästa praxis, Säkerhetskopieringsprestanda och Återställning.
UserErrorCrpReportedUserError – Säkerhetskopieringen misslyckades på grund av ett fel. Mer information finns i informationen om meddelanden vid jobbfel
Felkod: UserErrorCrpReportedUserError
Felmeddelande: Säkerhetskopieringen misslyckades på grund av ett fel. Mer information finns i informationen om meddelanden vid jobbfel.
Det här felet rapporteras från den virtuella IaaS-datorn. Om du vill identifiera rotorsaken till problemet går du till inställningarna för Recovery Services-valvet. Under avsnittet Övervakning väljer du Säkerhetskopieringsjobb för att filtrera och visa statusen. Välj Fel för att granska informationen om det underliggande felmeddelandet. Vidta ytterligare åtgärder enligt rekommendationerna på felinformationssidan.
UserErrorBcmDatasourceNotPresent – Säkerhetskopieringen misslyckades: Den här virtuella datorn skyddas inte (aktivt) av Azure Backup
Felkod: UserErrorBcmDatasourceNotPresent
Felmeddelande: Säkerhetskopieringen misslyckades: Den här virtuella datorn skyddas inte (aktivt) av Azure Backup.
Kontrollera om den angivna virtuella datorn är aktivt (inte i paustillstånd) som skyddas av Azure Backup. Du kan lösa det här problemet genom att se till att den virtuella datorn är aktiv och försök sedan utföra åtgärden igen.
Orsaker och lösningar
Agenten är installerad på den virtuella datorn, men svarar inte (för virtuella Windows-datorer)
Lösning för det här felet
Vm-agenten kan ha skadats eller så kan tjänsten ha stoppats. Om du installerar om VM-agenten får du den senaste versionen. Det hjälper också till att starta om kommunikationen med tjänsten.
Avgör om Windows Azure-gästagenttjänsten körs i VM-tjänsterna (services.msc). Försök att starta om Windows Azure Guest Agent-tjänsten och starta säkerhetskopieringen.
Om Windows Azure-gästagenttjänsten inte visas i tjänster går du i Kontrollpanelen till Program och funktioner för att avgöra om Windows Azure-gästagenttjänsten är installerad.
Om Windows Azure-gästagenten visas i Program och funktioner avinstallerar du Windows Azure-gästagenten.
Ladda ned och installera den senaste versionen av agenten MSI. Du måste ha administratörsbehörighet för att slutföra installationen.
Kontrollera att Windows Azure Guest Agent-tjänsterna visas i tjänster.
Kör en säkerhetskopiering på begäran:
- I portalen väljer du Säkerhetskopiera nu.
Kontrollera också att Microsoft .NET 4.5 är installerat på den virtuella datorn. .NET 4.5 krävs för att VM-agenten ska kunna kommunicera med tjänsten.
Agenten som är installerad på den virtuella datorn är inaktuell (för virtuella Linux-datorer)
Lösning
De flesta agentrelaterade eller tilläggsrelaterade fel för virtuella Linux-datorer orsakas av problem som påverkar en inaktuell VM-agent. Följ dessa allmänna riktlinjer för att felsöka det här problemet:
Följ anvisningarna för att uppdatera vm-agenten för Linux.
Kommentar
Vi rekommenderar starkt att du endast uppdaterar agenten via en distributionslagringsplats. Vi rekommenderar inte att du laddar ned agentkoden direkt från GitHub och uppdaterar den. Om den senaste agenten för distributionen inte är tillgänglig kontaktar du distributionssupporten för att få instruktioner om hur du installerar den. Om du vill söka efter den senaste agenten går du till Windows Azure Linux-agentsidan på GitHub-lagringsplatsen.
Kontrollera att Azure-agenten körs på den virtuella datorn genom att köra följande kommando:
ps -eOm processen inte körs startar du om den med hjälp av följande kommandon:
För Ubuntu/Debian:
sudo systemctl restart walinuxagentFör andra distributioner:
sudo systemctl restart waagent
Konfigurera agenten för automatisk omstart.
Kör en ny testsäkerhetskopia. Om felet kvarstår samlar du in följande loggar från den virtuella datorn:
- /var/lib/waagent/*.xml
- /var/log/waagent.log
- /var/log/azure/*
Om du behöver utförlig loggning för waagent följer du dessa steg:
- Leta upp följande rad i filen /etc/waagent.conf: Aktivera utförlig loggning (y|n)
- Ändra värdet Logs.Verbose från n till y.
- Spara ändringen och starta sedan om waagent genom att slutföra stegen som beskrevs tidigare i det här avsnittet.
Konfigurationsalternativ för VM-Agent har inte angetts (för virtuella Linux-datorer)
En konfigurationsfil (/etc/waagent.conf) styr waagentens åtgärder. Tillägg för konfigurationsfilalternativ.Aktivera ska vara inställt på y och Provisioning.Agent ska vara inställt på automatisk för att säkerhetskopiering ska fungera. Fullständig lista över konfigurationsfilalternativ för VM-Agent finns i https://github.com/Azure/WALinuxAgent#configuration-file-options
Programkontrolllösningen blockerar IaaSBcdrExtension.exe
Om du kör AppLocker (eller en annan lösning för programkontroll) och reglerna är utgivare eller sökvägsbaserade kan de blockera IaaSBcdrExtension.exe körbara filen från att köras.
Lösning på det här problemet
Undanta sökvägen /var/lib eller IaaSBcdrExtension.exe körbar fil från AppLocker (eller annan programvara för programkontroll.)
Det går inte att hämta ögonblicksbildstatusen eller så kan ingen ögonblicksbild tas
Säkerhetskopieringen av den virtuella datorn förlitar sig på att utfärda ett ögonblicksbildskommando till det underliggande lagringskontot. Säkerhetskopieringen kan misslyckas antingen på grund av att den inte har någon åtkomst till lagringskontot eller på grund av att körningen av ögonblicksbildsaktiviteten är fördröjd.
Lösning på det här problemet
Följande villkor kan leda till att ögonblicksbildsaktiviteten misslyckas:
| Orsak | Lösning |
|---|---|
| Den virtuella datorns status rapporteras felaktigt eftersom den virtuella datorn stängs av i Remote Desktop Protocol (RDP). | Om du stänger av den virtuella datorn i RDP kontrollerar du portalen för att avgöra om den virtuella datorns status är korrekt. Om det inte stämmer stänger du av den virtuella datorn i portalen med hjälp av alternativet Avstängning på instrumentpanelen för den virtuella datorn. |
| Den virtuella datorn kan inte hämta värden eller infrastrukturadressen från DHCP. | DHCP måste vara aktiverat i gästen för att IaaS VM-säkerhetskopiering ska fungera. Om den virtuella datorn inte kan hämta värden eller infrastrukturresursadressen från DHCP-svar 245 kan den inte ladda ned eller köra några tillägg. Om du behöver en statisk privat IP-adress bör du konfigurera den via Azure-portalen eller PowerShell och se till att DHCP-alternativet på den virtuella datorn är aktiverat. Läs mer om hur du konfigurerar en statisk IP-adress med PowerShell. |
Ta bort lås från resursgruppen för återställningspunkten
Logga in på Azure-portalen.
Gå till alternativet Alla resurser och välj resursgruppen för återställningspunktsamlingen i följande format AzureBackupRG_
<Geo>_<number>.I avsnittet Inställningar väljer du Lås för att visa låsen.
Om du vill ta bort låset väljer du ellipsen och väljer Ta bort.
Rensa återställningspunktens samling
När du har tagit bort låset måste återställningspunkterna rensas.
Om du tar bort resursgruppen för den virtuella datorn, eller själva den virtuella datorn, förblir ögonblicksbilderna av de hanterade diskarna aktiva och upphör att gälla enligt kvarhållningsuppsättningen. Om du vill ta bort ögonblicksbilder av omedelbar återställning (om du inte behöver dem längre) som lagras i samlingen Återställningspunkt rensar du samlingen med återställningspunkter enligt stegen nedan.
Om du vill rensa återställningspunkterna följer du någon av metoderna:
- Rensa insamling av återställningspunkter genom att köra säkerhetskopiering på begäran
- Rensa insamling av återställningspunkter från Azure-portalen
Rensa insamling av återställningspunkter genom att köra säkerhetskopiering på begäran
När du har tagit bort låset utlöser du en säkerhetskopiering på begäran. Den här åtgärden säkerställer att återställningspunkterna rensas automatiskt. Förvänta dig att den här åtgärden på begäran misslyckas första gången. Det säkerställer dock automatisk rensning i stället för manuell borttagning av återställningspunkter. Efter rensningen bör nästa schemalagda säkerhetskopiering lyckas.
Kommentar
Automatisk rensning sker efter några timmar efter att säkerhetskopieringen på begäran har utlösts. Om den schemalagda säkerhetskopieringen fortfarande misslyckas kan du prova att ta bort samlingen med återställningspunkter manuellt med hjälp av stegen som anges här.
Rensa insamling av återställningspunkter från Azure-portalen
Om du vill rensa samlingen återställningspunkter manuellt, som inte rensas på grund av låset på resursgruppen, provar du följande steg:
Logga in på Azure-portalen.
På hubbmenyn väljer du Alla resurser, väljer resursgruppen med följande format AzureBackupRG_
<Geo>_<number>där den virtuella datorn finns.Välj Resursgrupp, fönstret Översikt visas.
Välj Alternativet Visa dolda typer för att visa alla dolda resurser. Välj samlingar för återställningspunkt med följande format AzureBackupRG_
<VMName>_<number>.Välj Ta bort för att rensa samlingen med återställningspunkter.
Försök att säkerhetskopiera igen.
Kommentar
Om resursen (RP-samlingen) har ett stort antal återställningspunkter kan det ta lång tid att ta bort dem från portalen och misslyckas. Det här är ett känt CRP-problem, där alla återställningspunkter inte tas bort under den angivna tiden och åtgärden överskrider tidsgränsen. Borttagningen lyckas dock vanligtvis efter två eller tre återförsök.