Felsöka problem med säkerhetskopior på virtuella Azure-datorer
Du kan felsöka fel som uppstår när du använder Azure Backup med informationen nedan:
Backup
Det här avsnittet beskriver fel vid säkerhetskopiering av virtuella Azure-datorer.
Grundläggande felsökning
- Kontrollera att VM-agenten (WA Agent) är den senaste versionen.
- Se till att windows- eller Linux VM OS-versionen stöds, se supportmatrisen för säkerhetskopiering av virtuella IaaS-datorer.
- Kontrollera att en annan säkerhetskopieringstjänst inte körs.
- För att säkerställa att det inte finns några problem med ögonblicksbildstillägget avinstallerar du tillägg för att framtvinga omläsning och försöker sedan utföra säkerhetskopieringen igen.
- Kontrollera att den virtuella datorn har internetanslutning.
- Kontrollera att en annan säkerhetskopieringstjänst inte körs.
- Från
Services.msckontrollerar du att Windows Azure-gästagenttjänsten körs. Om Windows Azure Guest Agent-tjänsten saknas installerar du den från Säkerhetskopiera virtuella Azure-datorer i ett Recovery Services-valv. - Händelseloggen kan visa säkerhetskopieringsfel som kommer från andra säkerhetskopieringsprodukter, till exempel att Windows Server-säkerhetskopiering inte sker på grund av Azure Backup. Använd följande steg för att avgöra om problemet är med Azure Backup:
- Om det uppstår ett fel med posten Säkerhetskopiering i händelsekällan eller meddelandet kontrollerar du om säkerhetskopieringen av virtuella Azure IaaS-datorer lyckades och om en återställningspunkt skapades med önskad ögonblicksbildstyp.
- Om Azure Backup fungerar är problemet troligtvis en annan säkerhetskopieringslösning.
- Här är ett exempel på ett Loggboken fel 517 där Azure Backup fungerade bra men "Windows Server Backup" misslyckades:

- Om Azure Backup misslyckas letar du efter motsvarande felkod i avsnittet Vanliga problem .
- Om du ser alternativet Azure Backup nedtonat på en virtuell Azure-dator hovra över den inaktiverade menyn för att hitta orsaken. Orsakerna kan vara "Inte tillgängligt med EphemeralDisk" eller "Not available with Ultra Disk".
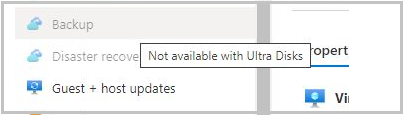
Vanliga problem
Följande är vanliga problem med säkerhetskopieringsfel på virtuella Azure-datorer.
VMRestorePointInternalError – Antivirus som konfigurerats på den virtuella datorn begränsar körningen av säkerhetskopieringstillägget
Felkod: VMRestorePointInternalError
Om Loggboken programloggarna vid tidpunkten för säkerhetskopieringen visar meddelandet Felande programnamn: IaaSBcdrExtension.exe bekräftas att antivirusprogrammet som konfigurerats på den virtuella datorn begränsar körningen av säkerhetskopieringstillägget. Lös problemet genom att exkludera katalogerna nedan i antiviruskonfigurationen och försöka utföra säkerhetskopieringen igen.
C:\Packages\Plugins\Microsoft.Azure.RecoveryServices.VMSnapshotC:\WindowsAzure\Logs\Plugins\Microsoft.Azure.RecoveryServices.VMSnapshot
CopyingVHDsFromBackUpVaultTakingLongTime – Tidsgränsen för kopiering av säkerhetskopierade data från valvet har överskridit tidsgränsen
Felkod: CopyingVHDsFromBackUpVaultTakingLongTime
Felmeddelande: Tidsgränsen för att kopiera säkerhetskopierade data från valvet har överskridit tidsgränsen
Detta kan inträffa på grund av tillfälliga lagringsfel eller otillräcklig lagringskonto-IOPS för säkerhetskopieringstjänsten för att överföra data till valvet inom tidsgränsen. Konfigurera säkerhetskopiering av virtuella datorer med hjälp av dessa metodtips och försök igen med säkerhetskopieringen.
UserErrorVmNotInDesirableState – Den virtuella datorn är i ett tillstånd som inte tillåter säkerhetskopieringar
Felkod: UserErrorVmNotInDesirableState
Felmeddelande: Den virtuella datorn är inte i ett tillstånd som tillåter säkerhetskopieringar.
Säkerhetskopieringen misslyckades eftersom den virtuella datorn är i feltillstånd. För att säkerhetskopieringen ska lyckas måste tillståndet för den virtuella datorn vara Körs, Stoppad eller Stoppad (frigjord).
- Om den virtuella datorn är i ett tillfälligt tillstånd mellan Körning och Avstängning väntar du tills tillståndet har ändrats. Utlös sedan säkerhetskopieringsjobbet.
- Om den virtuella datorn är en virtuell Linux-dator och använder kernelmodulen Security-Enhanced Linux undantar du Azure Linux-agentsökvägen /var/lib/waagent från säkerhetsprincipen och kontrollerar att tillägget Säkerhetskopiering är installerat.
UserErrorFsFreezeFailed – Det gick inte att låsa en eller flera monteringspunkter för den virtuella datorn för att ta en filsystemkonsekvent ögonblicksbild
Felkod: UserErrorFsFreezeFailed
Felmeddelande: Det gick inte att låsa en eller flera monteringspunkter för den virtuella datorn för att ta en filsystemkonsekvent ögonblicksbild.
Steg 1 :
- Demontera de enheter som filsystemtillståndet inte rensades för med hjälp av kommandot umount .
- Kör en konsekvenskontroll för filsystemet på dessa enheter med hjälp av fsck-kommandot .
- Montera enheterna igen och försök att säkerhetskopiera igen.
Om du inte kan avmontera enheterna kan du uppdatera konfigurationen för säkerhetskopiering av virtuella datorer för att ignorera vissa monteringspunkter. Om monteringspunkten "/mnt/resource" till exempel inte kan avmonteras och orsakar fel vid säkerhetskopiering av virtuella datorer kan du uppdatera konfigurationsfilerna för säkerhetskopiering av MountsToSkip virtuella datorer med egenskapen enligt följande.
cat /var/lib/waagent/Microsoft.Azure.RecoveryServices.VMSnapshotLinux-1.0.9170.0/main/tempPlugin/vmbackup.conf[SnapshotThread]
fsfreeze: True
MountsToSkip = /mnt/resource
SafeFreezeWaitInSeconds=600
Steg 2:
- Kontrollera om det finns dubbletter av monteringspunkter.
Identifiera att monteringspunkterna inte kunde låsas från filnamnstilläggsloggen.
Till exempel: /boot, /usr/sap i nedanstående exempelutdata.
2017-11-02 11:22:56 Thawing: /boot
2017-11-02 11:22:56 Failed to FITHAW: /boot
2017-11-02 11:22:56 Thawing: /sapshare
2017-11-02 11:22:56 Thawing: /usr/sap
2017-11-02 11:22:56 Failed to FITHAW: /usr/sap
På den virtuella Linux-datorn kör du kommandot "mount" och kontrollerar om de misslyckade monteringspunkterna har flera poster. Om ja tar du bort de gamla posterna eller byter namn på monteringssökvägen och försöker sedan utföra säkerhetskopieringen igen.
ExtensionSnapshotFailedCOM/ExtensionInstallationFailedCOM/ExtensionInstallationFailedMDTC – Tilläggsinstallation/-åtgärden misslyckades på grund av ett COM+-fel
Felkod: ExtensionSnapshotFailedCOM
Felmeddelande: Åtgärden för ögonblicksbilden misslyckades på grund av COM+-fel
Felkod: ExtensionInstallationFailedCOM
Felmeddelande: Tilläggsinstallationen/åtgärden misslyckades på grund av ett COM+-fel
Felkod: ExtensionInstallationFailedMDTC
Felmeddelande: Tilläggsinstallationen misslyckades med felet "COM+ kunde inte kommunicera med Microsoft Distributed Transaction Coordinator
Säkerhetskopieringsåtgärden misslyckades på grund av ett problem med Windows-tjänstens COM+-systemprogram . Följ dessa anvisningar för att lösa problemet:
- Prova att starta/starta om Windows-tjänsten COM+ System Application (från en upphöjd kommandotolk – net start COMSysApp).
- Se till att tjänsten Distributed Transaction Coordinator körs som nätverkstjänstkonto . Annars ändrar du det så att det körs som nätverkstjänstkonto och startar om COM+ System Application.
- Om det inte går att starta om tjänsten installerar du om tjänsten Distributed Transaction Coordinator genom att följa stegen nedan:
- Stoppa MSDTC-tjänsten
- Öppna en kommandotolk (cmd)
- Kör kommandot
msdtc -uninstall - Kör kommandot
msdtc -install - Starta MSDTC-tjänsten
- Starta Windows-tjänsten COM+ System Application. När COM+-systemprogrammet har startat utlöser du ett säkerhetskopieringsjobb från Azure-portalen.
ExtensionFailedVssWriterInBadState – Åtgärden för ögonblicksbild misslyckades eftersom VSS-skrivarna var i ett felaktigt tillstånd
Felkod: ExtensionFailedVssWriterInBadState
Felmeddelande: Åtgärden ögonblicksbild misslyckades eftersom VSS-skrivare var i ett felaktigt tillstånd.
Det här felet beror på att VSS-författarna var i ett felaktigt tillstånd. Azure Backup-tillägg interagerar med VSS Writers för att ta ögonblicksbilder av diskarna. Följ dessa anvisningar för att lösa problemet:
Steg 1: Kontrollera ledigt diskutrymme, vm-resurser som RAM-minne och sidfil och processoranvändning i procent.
- Öka storleken på den virtuella datorn för att öka vCPU:er och RAM-utrymme.
- Öka diskstorleken om det lediga diskutrymmet är lågt.
Steg 2: Starta om VSS-skrivare som är i ett felaktigt tillstånd.
Kör från en upphöjd kommandotolk
vssadmin list writers.Utdata innehåller alla VSS-skrivare och deras tillstånd. Starta om VSS-skrivartjänsten för alla VSS-skrivare som inte har ett [1] stabilt tillstånd.
Starta om tjänsten genom att köra följande kommandon från en upphöjd kommandotolk:
net stop serviceName
net start serviceName
Kommentar
Produktionsmiljön kan påverkas när vissa tjänster startas om. Kontrollera att godkännandeprocessen följs och att tjänsten startas om vid schemalagd stilleståndstid.
Steg 3: Om det inte gick att lösa problemet genom att starta om VSS-skrivarna kör du följande kommando från en upphöjd kommandotolk (som administratör) för att förhindra att trådarna skapas för blob-snapshots.
REG ADD "HKLM\SOFTWARE\Microsoft\BcdrAgentPersistentKeys" /v SnapshotWithoutThreads /t REG_SZ /d True /f
Steg 4: Om steg 1 och 2 inte löste problemet kan felet bero på att VSS-skrivare har överskriden tidsgräns på grund av begränsad IOPS.
Om du vill verifiera går du till System- och Loggboken Programloggar och söker efter följande felmeddelande:
Tidsgränsen för skuggkopieringsprovidern uppstod när skrivningar skulle hållas kvar på den volym som skuggkopieringen kopierades. Detta beror förmodligen på överdriven aktivitet på volymen av ett program eller en systemtjänst. Försök igen senare när aktiviteten på volymen minskas.
Lösning:
- Kontrollera om det finns möjligheter att distribuera belastningen mellan de virtuella datordiskarna. Detta minskar belastningen på enskilda diskar. Du kan kontrollera IOPS-begränsningen genom att aktivera diagnostikmått på lagringsnivå.
- Ändra säkerhetskopieringsprincipen så att den utför säkerhetskopieringar under låg belastning när belastningen på den virtuella datorn är som lägst.
- Uppgradera Azure-diskarna för att stödja högre IP-adresser. Läs mer här
ExtensionFailedVssServiceInBadState – Det gick inte att ta en ögonblicksbild eftersom VSS-tjänsten (Volume Shadow Copy) är i felaktigt tillstånd
Felkod: ExtensionFailedVssServiceInBadState
Felmeddelande: Åtgärden för ögonblicksbilden misslyckades på grund av att VSS-tjänsten (Volume Shadow Copy) var i felaktigt tillstånd.
Det här felet beror på att VSS-tjänsten var i ett felaktigt tillstånd. Azure Backup-tillägg interagerar med VSS-tjänsten för att ta ögonblicksbilder av diskarna. Följ dessa anvisningar för att lösa problemet:
Starta om tjänsten VSS (Volume Shadow Copy).
Gå till Services.msc och starta om tjänsten Volume Shadow Copy.
(eller)Kör följande kommando från en kommandorad med förhöjd behörighet:
net stop VSS
net start VSS
Om problemet kvarstår startar du om den virtuella datorn vid schemalagd stilleståndstid.
UserErrorSkuNotAvailable – Det gick inte att skapa den virtuella datorn eftersom den valda vm-storleken inte är tillgänglig
Felkod: UserErrorSkuNotAvailable Felmeddelande: Det gick inte att skapa den virtuella datorn eftersom den valda vm-storleken inte är tillgänglig.
Det här felet beror på att storleken på den virtuella datorn som valts under återställningen är en storlek som inte stöds.
Lös problemet genom att använda alternativet återställ diskar under återställningsåtgärden. Använd dessa diskar för att skapa en virtuell dator från listan med tillgängliga VM-storlekar som stöds med hjälp av PowerShell-cmdletar.
UserErrorMarketPlaceVMNotSupported – Det gick inte att skapa en virtuell dator på grund av att inköpsbegäran för Marknadsplats inte fanns
Felkod: UserErrorMarketPlaceVMNotSupported
Felmeddelande: Det gick inte att skapa en virtuell dator på grund av att inköpsbegäran för Marknadsplats inte fanns.
Azure Backup stöder säkerhetskopiering och återställning av virtuella datorer som är tillgängliga i Azure Marketplace. Det här felet uppstår när du försöker återställa en virtuell dator (med en specifik plan-/utgivarinställning), som inte längre är tillgänglig i Azure Marketplace. Mer information finns här.
I det här scenariot inträffar ett partiellt fel där diskarna återställs, men den virtuella datorn återställs inte. Det beror på att det inte går att skapa en ny virtuell dator från de återställde diskarna.
Om utgivaren inte har någon Marketplace-information kan du koppla de återställde diskarna (som skapades vid partiellt fel) som datadiskar till en befintlig virtuell dator.
ExtensionConfigParsingFailure – Det gick inte att parsa konfigurationen för säkerhetskopieringstillägget
Felkod: ExtensionConfigParsingFailure
Felmeddelande: Det gick inte att parsa konfigurationen för säkerhetskopieringstillägget.
Det här felet inträffar på grund av ändrade behörigheter i katalogen MachineKeys : %systemdrive%\programdata\microsoft\crypto\rsa\machinekeys.
Kör följande kommando och kontrollera att behörigheterna för katalogen MachineKeys är standard: icacls %systemdrive%\programdata\microsoft\crypto\rsa\machinekeys.
Standardbehörigheter är följande:
- Alla: (R,W)
- BUILTIN\Administrators: (F)
Om du ser behörigheter i katalogen MachineKeys som skiljer sig från standardinställningarna följer du dessa steg för att korrigera behörigheter, ta bort certifikatet och utlösa säkerhetskopieringen:
Åtgärda behörigheter för katalogen MachineKeys . Genom att använda Explorer-säkerhetsegenskaper och avancerade säkerhetsinställningar i katalogen återställer du behörigheterna till standardvärdena. Ta bort alla användarobjekt förutom standardvärdena från katalogen och kontrollera att behörigheten Alla har särskild åtkomst enligt följande:
- Lista mapp/läsdata
- Läs attribut
- Läsa utökade attribut
- Skapa filer/skriva data
- Skapa mappar/lägga till data
- Skrivattribut
- Skriva utökade attribut
- Läsbehörigheter
Ta bort alla certifikat där Utfärdat till är den klassiska distributionsmodellen eller Windows Azure CRP Certificate Generator:
- Öppna certifikat på en lokal datorkonsol.
- Under Personliga>certifikat tar du bort alla certifikat där Utfärdat till är den klassiska distributionsmodellen eller Windows Azure CRP Certificate Generator.
Utlös ett säkerhetskopieringsjobb för virtuella datorer.
ExtensionStuckInDeletionState – tilläggstillståndet stöder inte säkerhetskopieringen
Felkod: ExtensionStuckInDeletionState
Felmeddelande: Tilläggstillståndet stöder inte säkerhetskopieringen
Säkerhetskopieringsåtgärden misslyckades på grund av inkonsekvent tillstånd för säkerhetskopieringstillägget. Följ dessa anvisningar för att lösa problemet:
- Kontrollera att gästagenten är installerad och svarar.
- Från Azure-portalen går du till Virtual Machine>All Inställningar> Extensions
- Välj säkerhetskopieringstillägget VmSnapshot eller VmSnapshotLinux och välj Avinstallera.
- När du har raderat säkerhetskopieringstillägget försöker du utföra säkerhetskopieringen igen
- Vid nästföljande säkerhetskopiering installeras det nya tillägget med önskat tillstånd.
ExtensionFailedSnapshotLimitReachedError – Åtgärden för ögonblicksbilder misslyckades eftersom gränsen för ögonblicksbilder överskrids för vissa av de anslutna diskarna
Felkod: ExtensionFailedSnapshotLimitReachedError
Felmeddelande: Åtgärden för ögonblicksbilden misslyckades eftersom gränsen för ögonblicksbilder har överskridits för några av de anslutna diskarna
Ögonblicksbildsåtgärden misslyckades eftersom gränsen för ögonblicksbilder har överskridits för vissa av de anslutna diskarna. Slutför följande felsökningssteg och försök sedan utföra åtgärden igen.
Ta bort de diskblobögonblicksbilder som inte krävs. Var noga med att inte ta bort diskblobar. Endast ögonblicksbildblobar ska tas bort.
Om Mjuk borttagning är aktiverat på VM-disklagringskonton konfigurerar du kvarhållning av mjuk borttagning så att befintliga ögonblicksbilder är mindre än det högsta tillåtna vid någon tidpunkt.
Om Azure Site Recovery är aktiverat på den säkerhetskopierade virtuella datorn utför du stegen nedan:
- Kontrollera att värdet för isanysnapshotfailed anges som falskt i /etc/azure/vmbackup.conf
- Schemalägg Azure Site Recovery vid en annan tidpunkt, så att det inte står i konflikt med säkerhetskopieringsåtgärden.
ExtensionFailedTimeoutVMNetworkUnresponsive – Åtgärden för ögonblicksbilder misslyckades på grund av otillräckliga VM-resurser
Felkod: ExtensionFailedTimeoutVMNetworkUnresponsive
Felmeddelande: Åtgärden för ögonblicksbilden misslyckades på grund av otillräckliga VM-resurser.
Säkerhetskopieringen på den virtuella datorn misslyckades på grund av fördröjning i nätverksanrop när ögonblicksbilden utfördes. Du löser problemet genom att utföra steg 1. Om problemet kvarstår kan du prova steg 2 och 3.
Steg 1: Skapa ögonblicksbild via värd
Kör följande kommando från en upphöjd kommandotolk (administratör):
REG ADD "HKLM\SOFTWARE\Microsoft\BcdrAgentPersistentKeys" /v SnapshotMethod /t REG_SZ /d firstHostThenGuest /f
REG ADD "HKLM\SOFTWARE\Microsoft\BcdrAgentPersistentKeys" /v CalculateSnapshotTimeFromHost /t REG_SZ /d True /f
Detta säkerställer att ögonblicksbilderna tas via värden i stället för gästen. Försök att utföra säkerhetskopieringsåtgärden igen.
Steg 2: Prova att ändra säkerhetskopieringsschemat till en tidpunkt då den virtuella datorn är under mindre belastning (t.o.a. mindre CPU eller IOPS)
Steg 3: Försök att öka storleken på den virtuella datorn och försök igen
320001 ResourceNotFound – Det gick inte att utföra åtgärden eftersom den virtuella datorn inte längre finns/400094, BCMV2VMNotFound – Den virtuella datorn finns inte/Det gick inte att hitta en virtuell Azure-dator
Felkod: 320001, ResourceNotFound
Felmeddelande: Det gick inte att utföra åtgärden eftersom den virtuella datorn inte längre finns.
Felkod: 400094, BCMV2VMNotFound
Felmeddelande: Den virtuella datorn finns inte
Det gick inte att hitta en virtuell Azure-dator.
Det här felet inträffar när den primära virtuella datorn tas bort, men säkerhetskopieringsprincipen letar fortfarande efter en virtuell dator att säkerhetskopiera. Åtgärda det här felet genom att utföra följande steg:
- Återskapa den virtuella datorn med samma namn och samma resursgruppnamn, molntjänstnamn,
eller - Sluta skydda den virtuella datorn med eller utan att ta bort säkerhetskopierade data. Mer information finns i Sluta skydda virtuella datorer.
UserErrorBCMPremiumStorageQuotaError – Det gick inte att kopiera ögonblicksbilden av den virtuella datorn på grund av otillräckligt ledigt utrymme i lagringskontot
Felkod: UserErrorBCMPremiumStorageQuotaError
Felmeddelande: Det gick inte att kopiera ögonblicksbilden av den virtuella datorn på grund av otillräckligt ledigt utrymme i lagringskontot
För virtuella Premium-datorer på vm-säkerhetskopieringsstack V1 kopierar vi ögonblicksbilden till lagringskontot. Det här steget ser till att trafik för säkerhetskopieringshantering, som fungerar på ögonblicksbilden, inte begränsar antalet IOPS som är tillgängligt för programmet med premiumdiskar.
Vi rekommenderar att du endast allokerar 50 procent, 17,5 TB, av det totala lagringsutrymmet för lagringskontot. Sedan kan Azure Backup-tjänsten kopiera ögonblicksbilden till lagringskontot och överföra data från den kopierade platsen i lagringskontot till valvet.
380008, AzureVmOffline – Det gick inte att installera Microsoft Recovery Services-tillägget eftersom den virtuella datorn inte körs
Felkod: 380008, AzureVmOffline
Felmeddelande: Det gick inte att installera Microsoft Recovery Services-tillägget eftersom den virtuella datorn inte körs
VM-agenten är en förutsättning för Azure Recovery Services-tillägget. Installera Azure Virtual Machine Agent och starta om registreringsåtgärden.
- Kontrollera om VM-agenten är korrekt installerad.
- Kontrollera att flaggan på vm-konfigurationen är korrekt inställd.
ExtensionSnapshotBitlockerError – Ögonblicksbildsåtgärden misslyckades med vss-åtgärden (Volume Shadow Copy Service)
Felkod: ExtensionSnapshotBitlockerError
Felmeddelande: Ögonblicksbildsåtgärden misslyckades med vss-åtgärdsfelet Volume Shadow Copy Service (Volume Shadow Copy Service) Den här enheten är låst av BitLocker-diskkryptering. Du måste låsa upp den här enheten från Kontrollpanelen.
Inaktivera BitLocker för alla enheter på den virtuella datorn och kontrollera om VSS-problemet är löst.
VmNotInDesirableState – den virtuella datorn är inte i ett tillstånd som tillåter säkerhetskopieringar
Felkod: VmNotInDesirableState
Felmeddelande: Den virtuella datorn är inte i ett tillstånd som tillåter säkerhetskopieringar.
Om den virtuella datorn är i ett tillfälligt tillstånd mellan Körning och Avstängning väntar du tills tillståndet har ändrats. Utlös sedan säkerhetskopieringsjobbet.
Om den virtuella datorn är en virtuell Linux-dator och använder kernelmodulen Security-Enhanced Linux undantar du Azure Linux-agentsökvägen /var/lib/waagent från säkerhetsprincipen och kontrollerar att tillägget Säkerhetskopiering är installerat.
VM-agenten finns inte på den virtuella datorn:
Installera alla krav och VM-agenten. Starta sedan om åtgärden. |Läs mer om installation av VM-agenten och hur du verifierar installationen av VM-agenten.
ExtensionSnapshotFailedNoSecureNetwork – Ögonblicksbildsåtgärden misslyckades på grund av att det inte gick att skapa en säker nätverkskommunikationskanal
Felkod: ExtensionSnapshotFailedNoSecureNetwork
Felmeddelande: Åtgärden för ögonblicksbilden misslyckades på grund av att det inte gick att skapa en säker nätverkskommunikationskanal.
- Öppna registereditorn genom att köra regedit.exe i ett upphöjt läge.
- Identifiera alla versioner av .NET Framework som finns i systemet. De finns under hierarkin för registernyckeln HKEY_LOCAL_MACHINE\SOFTWARE\Microsoft.
- Lägg till följande nyckel för varje .NET Framework som finns i registernyckeln:
SchUseStrongCrypto"=dword:00000001.
ExtensionVCRedistInstallationFailure – Ögonblicksbildsåtgärden misslyckades på grund av fel vid installation av Visual C++ Redistributable för Visual Studio 2012
Felkod: ExtensionVCRedistInstallationFailure
Felmeddelande: Ögonblicksbildsåtgärden misslyckades på grund av att det inte gick att installera Visual C++ Redistributable för Visual Studio 2012.
- Gå till
C:\Packages\Plugins\Microsoft.Azure.RecoveryServices.VMSnapshot\agentVersionoch installera vcredist2013_x64.
Kontrollera att registernyckelvärdet som tillåter tjänstinstallationen är inställt på rätt värde. Ange alltså startvärdet i HKEY_LOCAL_MACHINE\SYSTEM\CurrentControlSet\Services\Msiserver till 3 och inte 4.
Om du fortfarande har problem med installationen startar du om installationstjänsten genom att köra MSIEXEC /UNREGISTER följt av MSIEXEC /REGISTER från en upphöjd kommandotolk. - Kontrollera händelseloggen för att kontrollera om du märker åtkomstrelaterade problem. Exempel: Produkt: Microsoft Visual C++ 2013 x64 Minsta körning – 12.0.21005 – Fel 1401.Det gick inte att skapa nyckeln: Programvara\klasser. Systemfel 5. Kontrollera att du har tillräcklig åtkomst till den nyckeln eller kontakta supportpersonalen.
Kontrollera att administratören eller användarkontot har tillräcklig behörighet för att uppdatera registernyckeln HKEY_LOCAL_MACHINE\SOFTWARE\Classes. Ge tillräcklig behörighet och starta om Windows Azure-gästagenten.
- Om du har antivirusprodukter på plats kontrollerar du att de har rätt undantagsregler för att tillåta installationen.
UserErrorRequestDisallowedByPolicy – En ogiltig princip har konfigurerats på den virtuella datorn vilket förhindrar att åtgärden utförs för ögonblicksbilden
Felkod: UserErrorRequestDisallowedByPolicy
Felmeddelande: En ogiltig princip har konfigurerats på den virtuella datorn, vilket förhindrar åtgärd för ögonblicksbilder.
Om du har en Azure Policy som styr taggar i din miljö kan du antingen ändra principen från en Neka-effekt till en Ändra-effekt eller skapa resursgruppen manuellt enligt det namngivningsschema som krävs av Azure Backup.
UserErrorUnableToOpenMount
Felkod: UserErrorUnableToOpenMount
Orsak: Säkerhetskopieringar misslyckades eftersom säkerhetskopieringstilläggen på den virtuella datorn inte kunde öppna monteringspunkterna på den virtuella datorn.
Rekommenderad åtgärd: Säkerhetskopieringstillägget på den virtuella datorn måste kunna komma åt alla monteringspunkter på den virtuella datorn för att fastställa de underliggande diskarna, ta ögonblicksbild och beräkna storleken. Se till att alla monteringspunkter är tillgängliga.
Projekt
| Felinformation | Lösning |
|---|---|
| Annullering stöds inte för den här jobbtypen: Vänta tills jobbet är klart. |
Ingen |
| Jobbet är inte i ett avbrutet tillstånd: Vänta tills jobbet är klart. or Det valda jobbet är inte i ett avbrutet tillstånd: Vänta tills jobbet har slutförts. |
Det är troligt att jobbet nästan är klart. Vänta tills jobbet är klart. |
| Säkerhetskopiering kan inte avbryta jobbet eftersom det inte pågår: Annullering stöds endast för pågående jobb. Försök att avbryta ett pågående jobb. |
Det här felet inträffar på grund av ett övergående tillstånd. Vänta en minut och försök avbryta åtgärden igen. |
| Säkerhetskopieringen kunde inte avbryta jobbet: Vänta tills jobbet är klart. |
Ingen |
Återställning
Diskar visas offline efter filåterställning
Om diskarna är offline efter återställningen:
- Kontrollera om datorn där skriptet körs uppfyller os-kraven. Läs mer.
- Se till att du inte återställer till samma källa, Läs mer.
UserErrorInstantRpNotFound – Återställningen misslyckades eftersom ögonblicksbilden av den virtuella datorn inte hittades
Felkod: UserErrorInstantRpNotFound
Felmeddelande: Återställningen misslyckades eftersom ögonblicksbilden av den virtuella datorn inte hittades. Ögonblicksbilden kan ha tagits bort. Kontrollera.
Det här felet uppstår när du försöker återställa från en återställningspunkt som inte överfördes till valvet och togs bort i ögonblicksbildsfasen.
Lös problemet genom att försöka återställa den virtuella datorn från en annan återställningspunkt.
Vanliga fel
| Felinformation | Lösning |
|---|---|
| Återställningen misslyckades med ett internt molnfel. |
|
| Det valda DNS-namnet har redan tagits: Ange ett annat DNS-namn och försök igen. |
Det här DNS-namnet refererar till molntjänstnamnet, som vanligtvis slutar med .cloudapp.net. Det här namnet måste vara unikt. Om du får det här felet måste du välja ett annat namn på den virtuella datorn under återställningen. Det här felet visas endast för användare av Azure-portalen. Återställningen via PowerShell lyckas eftersom den endast återställer diskarna och inte skapar den virtuella datorn. Felet uppstår när den virtuella datorn uttryckligen skapas av dig efter diskåterställningsåtgärden. |
| Den angivna konfigurationen för virtuellt nätverk är inte korrekt: Ange en annan konfiguration för virtuellt nätverk och försök igen. |
Ingen |
| Den angivna molntjänsten använder en reserverad IP-adress som inte matchar konfigurationen av den virtuella datorn som återställs: Ange en annan molntjänst som inte använder en reserverad IP-adress. Eller välj en annan återställningspunkt att återställa från. |
Ingen |
| Molntjänsten har nått sin gräns för antalet indataslutpunkter: Försök igen genom att ange en annan molntjänst eller med hjälp av en befintlig slutpunkt. |
Ingen |
| Recovery Services-valvet och mållagringskontot finns i två olika regioner: Kontrollera att lagringskontot som anges i återställningsåtgärden finns i samma Azure-region som recovery services-valvet. |
Ingen |
| Lagringskontot som angetts för återställningsåtgärden stöds inte: Endast basic- eller standardlagringskonton med lokalt redundanta eller geo-redundanta replikeringsinställningar stöds. Välj ett lagringskonto som stöds. |
Ingen |
| Den typ av lagringskonto som angetts för återställningsåtgärden är inte online: Kontrollera att lagringskontot som angavs i återställningsåtgärden är online. |
Det här felet kan inträffa på grund av ett tillfälligt fel i Azure Storage eller på grund av ett avbrott. Välj ett annat lagringskonto. |
| Resursgruppskvoten har nåtts: Ta bort vissa resursgrupper från Azure-portalen eller kontakta Azure Support för att öka gränserna. |
Ingen |
| Det valda undernätet finns inte: Välj ett undernät som finns. |
Ingen |
| Säkerhetskopieringstjänsten har inte behörighet att komma åt resurser i din prenumeration. | Lös det här felet genom att först återställa diskar med hjälp av stegen i Återställ säkerhetskopierade diskar. Använd sedan PowerShell-stegen i Skapa en virtuell dator från återställde diskar. |
UserErrorMigrationFromTrustedLaunchVM ToNonTrustedVMNotAllowed
Felkod: UserErrorMigrationFromTrustedLaunchVMToNonTrustedVMNotAllowed
Felmeddelande: Säkerhetskopieringen kan inte konfigureras för den virtuella datorn som har migrerats från läget Betrodd start till icke-betrott startläge.
Scenario 1: Migreringen av den betrodda virtuella datorn till den virtuella datorn av generation 2 blockeras.
Migrering av en betrodd virtuell startdator till en virtuell dator av generation 2 stöds inte. Det beror på att VMGS-bloben (VMGS) som skapats för betrodda virtuella startdatorer inte finns för virtuella datorer i generation 2. Därför startar inte den virtuella datorn.
Scenario 2: Det går inte att skydda en virtuell standarddator med samma namn som den betrodda virtuella startdatorn som tidigare togs bort.
Lös problemet så här:
- Inaktivera mjuk borttagning.
- Stoppa VM-skydd med borttagning av säkerhetskopierade data.
- Återaktivera mjuk borttagning.
- Konfigurera VM-skydd igen med rätt princip när den gamla borttagningen av säkerhetskopierade data har slutförts från Recovery Services-valvet.
Kommentar
Du kan också skapa en virtuell dator:
- Med ett annat namn än det ursprungliga, eller
- I en annan resursgrupp med samma namn.
UserErrorCrossSubscriptionRestoreNotSuppportedForOLR
Felkod: UserErrorCrossSubscriptionRestoreNotSuppportedForOLR
Felmeddelande: Åtgärden misslyckades eftersom återställning mellan prenumerationer inte stöds för ursprunglig platsåterställning.
Lösning: Se till att du väljer Skapa ny/återställ disk för återställningsåtgärd.
UserErrorCrossSubscriptionRestoreNotSuppportedForUnManagedAzureVM
Felkod: UserErrorCrossSubscriptionRestoreNotSuppportedForUnManagedAzureVM
Felmeddelande: Åtgärden misslyckades eftersom återställning mellan prenumerationer inte stöds för virtuella Azure-datorer med ohanterade diskar.
Lösning: Utför standardåterställningar i samma prenumeration i stället.
UserErrorCrossSubscriptionRestoreNotSuppportedForCRR
Felkod: UserErrorCrossSubscriptionRestoreNotSuppportedForCRR
Felmeddelande: Åtgärden misslyckades eftersom återställning mellan prenumerationer inte stöds tillsammans med återställning mellan regioner.
Lösning: Använd antingen återställning mellan prenumerationer eller återställning mellan regioner.
UserErrorCrossSubscriptionRestoreNotSuppportedFromSnapshot
Felkod: UserErrorCrossSubscriptionRestoreNotSuppportedFromSnapshot
Felmeddelande: Åtgärden misslyckades eftersom återställning mellan prenumerationer inte stöds vid återställning från en återställningspunkt för ögonblicksbilder.
Lösning: Välj en annan återställningspunkt där nivå 2 (valvnivå) är tillgänglig.
UserErrorCrossSubscriptionRestoreInvalidTenant
Felkod: UserErrorCrossSubscriptionRestoreInvalidTenant
Felmeddelande: Åtgärden misslyckades eftersom klient-ID:na för käll- och målprenumerationer inte matchar.
Lösning: Se till att käll- och målprenumerationerna tillhör samma klientorganisation.
UserErrorCrossSubscriptionRestoreInvalidTargetSubscription
Felkod: UserErrorCrossSubscriptionRestoreInvalidTargetSubscription
Felmeddelande: Åtgärden misslyckades eftersom målprenumerationen som angetts för återställning inte har registrerats för Azure Recovery Services-resursprovidern.
Lösning: Kontrollera att målprenumerationen är registrerad på Recovery Services-resursprovidern innan du försöker återställa flera prenumerationer. Om du skapar ett valv i målprenumerationen bör prenumerationen registreras hos Recovery Services-resursprovidern.
UserErrorCrossSubscriptionRestoreNotSuppportedForEncryptedAzureVM
Felkod: UserErrorCrossSubscriptionRestoreNotSuppportedForEncryptedAzureVM
Felmeddelande: Åtgärden misslyckades eftersom återställning mellan prenumerationer inte stöds för krypterade virtuella Azure-datorer.
Lösning: Använd samma prenumeration för Återställning av krypterade AzureVM:er.
UserErrorCrossSubscriptionRestoreNotSuppportedForTrustedLaunchAzureVM
Felkod: UserErrorCrossSubscriptionRestoreNotSuppportedForTrustedLaunchAzureVM
Felmeddelande: Åtgärden misslyckades eftersom återställning mellan prenumerationer inte stöds för virtuella Azure-datorer (TRUSTED Launch).
Lösning: Använd samma prenumeration för Återställning av betrodda virtuella Azure-datorer.
UserErrorCrossSubscriptionRestoreInvalidTargetSubscription
Felkod: UserErrorCrossSubscriptionRestoreInvalidTargetSubscription
Felmeddelande: Åtgärden misslyckades eftersom målprenumerationen som angetts för återställning inte har registrerats för Azure Recovery Services-resursprovidern.
Rekommenderad åtgärd: Kontrollera att målprenumerationen är registrerad på Recovery Services-resursprovidern innan du försöker återställa flera prenumerationer. När du skapar ett valv i målprenumerationen bör du vanligtvis registrera prenumerationen på Recovery Services-valvprovidern.
Säkerhetskopiering eller återställning tar tid
Om säkerhetskopieringen tar mer än 12 timmar, eller om återställningen tar mer än 6 timmar, kan du läsa metodtips och prestandaöverväganden
VM-agent
Konfigurera VM-agenten
Vanligtvis finns vm-agenten redan på virtuella datorer som skapas från Azure-galleriet. Men virtuella datorer som migreras från lokala datacenter har inte vm-agenten installerad. För dessa virtuella datorer måste VM-agenten installeras explicit.
Virtuella Windows-datorer – Konfigurera agenten
- Ladda ned och installera agentens MSI-fil. Du behöver administratörsbehörighet för att slutföra installationen.
- För virtuella datorer som skapats med hjälp av den klassiska distributionsmodellen uppdaterar du vm-egenskapen för att ange att agenten är installerad. Det här steget krävs inte för virtuella Azure Resource Manager-datorer.
Virtuella Linux-datorer – Konfigurera agenten
- Installera den senaste versionen av agenten från distributionslagringsplatsen. Mer information om paketnamnet finns i Linux Agent-lagringsplatsen.
- För virtuella datorer som skapats med hjälp av den klassiska distributionsmodellen uppdaterar du vm-egenskapen och kontrollerar att agenten är installerad. Det här steget krävs inte för virtuella Resource Manager-datorer.
Uppdatera VM-agenten
Virtuella Windows-datorer – Uppdatera agenten
- Om du vill uppdatera VM-agenten installerar du om binärfilerna för VM-agenten. Innan du uppdaterar agenten kontrollerar du att inga säkerhetskopieringsåtgärder utförs under uppdateringen av VM-agenten.
Virtuella Linux-datorer – Uppdatera agenten
Följ anvisningarna i artikeln Uppdatera vm-agenten för Linux för att uppdatera Linux VM-agenten.
Kommentar
Använd alltid distributionslagringsplatsen för att uppdatera agenten.
Ladda inte ned agentkoden från GitHub. Om den senaste agenten inte är tillgänglig för din distribution kontaktar du distributionssupporten för instruktioner för att hämta den senaste agenten. Du kan också kontrollera den senaste Windows Azure Linux-agentinformationen på GitHub-lagringsplatsen.
Verifiera installationen av VM-agenten
Verifiera vm-agentversionen på virtuella Windows-datorer:
- Logga in på den virtuella Azure-datorn och navigera till mappen C:\WindowsAzure\Packages. Du bör hitta filen WaAppAgent.exe .
- Högerklicka på filen och gå till Egenskaper. Välj sedan fliken Information . Fältet Produktversion ska vara 2.6.1198.718 eller senare.
Felsöka problem med ögonblicksbilder av virtuella datorer
Säkerhetskopiering av virtuella datorer förlitar sig på att utfärda ögonblicksbildkommandon till underliggande lagring. Om du inte har åtkomst till lagring eller fördröjningar i en aktivitetskörning för ögonblicksbilder kan säkerhetskopieringsjobbet misslyckas. Följande villkor kan orsaka fel i ögonblicksbildsaktiviteten:
Virtuella datorer med konfigurerad SQL Server-säkerhetskopiering kan orsaka fördröjning av ögonblicksbilder. Som standard skapar säkerhetskopiering av virtuella datorer en fullständig VSS-säkerhetskopia på virtuella Windows-datorer. Virtuella datorer som kör SQL Server, med SQL Server-säkerhetskopiering konfigurerad, kan uppleva fördröjningar av ögonblicksbilder. Om fördröjningar av ögonblicksbilder orsakar säkerhetskopieringsfel anger du följande registernyckel:
REG ADD "HKLM\SOFTWARE\Microsoft\BcdrAgent" /v UseVssFullBackup /t REG_SZ /d True /fKommentar
Från och med den 12 december 2022 anger Säkerhetskopiering av virtuella Azure-datorer automatiskt registernyckeln i de befintliga skyddade virtuella Azure-datorer som är registrerade som virtuella SQL-datorer. Nu behöver du inte uttryckligen ange den här registernyckeln. Detta säkerställer att ögonblicksbilder inte fördröjs och att loggkedjor som hanteras av andra säkerhetskopieringsprodukter inte heller bryts. Säkerhetskopiering av virtuella Azure-datorer ställer nu också in registernyckeln i alla nya virtuella SQL-datorer automatiskt under konfigurationen av säkerhetskopieringen.
Vm-status rapporteras felaktigt eftersom den virtuella datorn stängs av i RDP. Om du använde fjärrskrivbordet för att stänga av den virtuella datorn kontrollerar du att vm-statusen i portalen är korrekt. Om statusen inte är korrekt använder du alternativet Avstängning på instrumentpanelen för den virtuella portaldatorn för att stänga av den virtuella datorn.
Om fler än fyra virtuella datorer delar samma molntjänst sprider du de virtuella datorerna över flera säkerhetskopieringsprinciper. Öka säkerhetskopieringstiderna så att inte fler än fyra säkerhetskopieringar av virtuella datorer startas samtidigt. Försök att avgränsa starttiderna i principerna med minst en timme.
Den virtuella datorn körs med hög CPU eller minne. Om den virtuella datorn körs med hög minnes- eller CPU-användning, mer än 90 procent, placeras ögonblicksbilden i kö och fördröjs. Så småningom överskrider det tidsgränsen. Om det här problemet inträffar kan du prova en säkerhetskopiering på begäran.
Nätverk
DHCP måste vara aktiverat i gästen för att säkerhetskopiering av virtuella IaaS-datorer ska fungera. Om du behöver en statisk privat IP-adress konfigurerar du den via Azure-portalen eller PowerShell. Kontrollera att DHCP-alternativet i den virtuella datorn är aktiverat. Få mer information om hur du konfigurerar en statisk IP-adress via PowerShell: