Snabbstart: Skapa en röstassistent med anpassade kommandon
Viktigt!
Anpassade kommandon dras tillbaka den 30 april 2026. Från och med den 30 oktober 2023 kan du inte skapa nya program för anpassade kommandon i Speech Studio. I samband med den här ändringen dras LUIS tillbaka den 1 oktober 2025. Från och med den 1 april 2023 kan du inte skapa nya LUIS-resurser.
I den här snabbstarten skapar och testar du ett grundläggande program för anpassade kommandon med hjälp av Speech Studio. Du kan också komma åt det här programmet från en Windows-klientapp.
Regional tillgänglighet
För närvarande har anpassade kommandon stöd för talresurser som skapats i regioner som har röstassistentfunktioner.
Förutsättningar
- Skapa en Speech-resurs i en region som stöder anpassade kommandon. Se avsnittet Regiontillgänglighet ovan för en lista över regioner som stöds.
- Ladda ned exempelfilen Smart Room Lite json.
- Ladda ned den senaste versionen av Windows Voice Assistant Client.
Gå till Speech Studio för anpassade kommandon
Gå till Speech Studio i en webbläsare.
Ange dina autentiseringsuppgifter och logga in på portalen.
Standardvyn är din lista över Speech-resurser.
Kommentar
Om du inte ser sidan Välj resurs kan du navigera dit genom att välja "Resurs" på inställningsmenyn i det övre fältet.
Välj din Speech-resurs och välj sedan Gå till Studio.
Välj Anpassade kommandon.
Standardvyn är en lista över de anpassade kommandoprogram som du har under den valda resursen.
Importera ett befintligt program som ett nytt projekt för anpassade kommandon
Välj Nytt projekt för att skapa ett projekt.
I rutan Namn anger du projektnamn som
Smart-Room-Lite(eller något annat som du väljer).I listan Språk väljer du Engelska (USA).
Välj Bläddra bland filer och välj den SmartRoomLite.json filen i bläddrarfönstret.
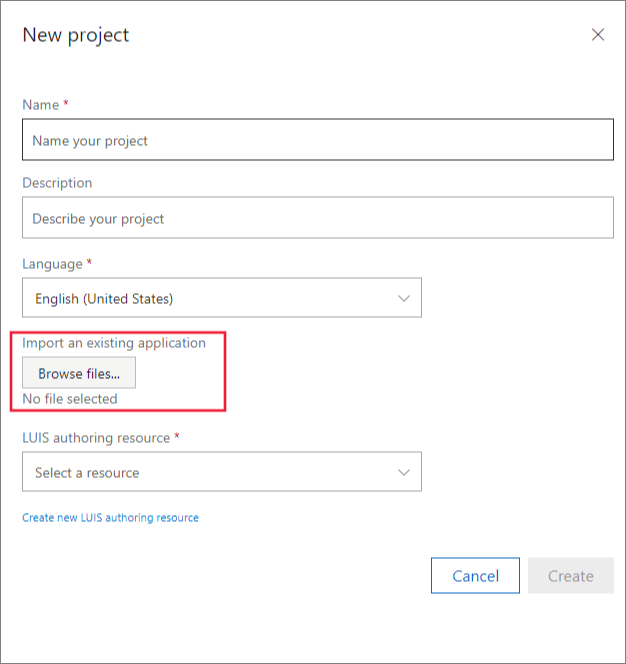
I luis-redigeringsresurslistan väljer du en redigeringsresurs. Om det inte finns några giltiga redigeringsresurser skapar du en genom att välja Skapa ny LUIS-redigeringsresurs.
- I rutan Resursnamn anger du namnet på resursen.
- I listan Resursgrupp väljer du en resursgrupp.
- I listan Plats väljer du en plats.
- I listan Prisnivå väljer du en nivå.
Kommentar
Du kan skapa resursgrupper genom att ange önskat resursgruppnamn i fältet "Resursgrupp". Resursgruppen skapas när Skapa har valts.
Välj sedan Skapa för att skapa projektet.
När projektet har skapats väljer du projektet. Nu bör du se en översikt över ditt nya program för anpassade kommandon.
Prova några röstkommandon
- Välj Träna överst i den högra rutan.
- När träningen är klar väljer du Testa och provar följande yttranden:
- Slå på tv:n
- Ställ in temperaturen på 80 grader
- Inaktivera den
- Tv:n
- Ställ in ett larm på 17:00
Integrera program för anpassade kommandon i en assistent
Innan du kan komma åt det här programmet utanför Speech Studio måste du publicera programmet. För att publicera ett program måste du konfigurera luis-förutsägelseresursen.
Luis-resurs för uppdateringsförutsägelse
Välj Inställningar i det vänstra fönstret och välj LUIS-resurser i det mellersta fönstret.
Välj en förutsägelseresurs eller skapa en genom att välja Skapa ny resurs.
Välj Spara.
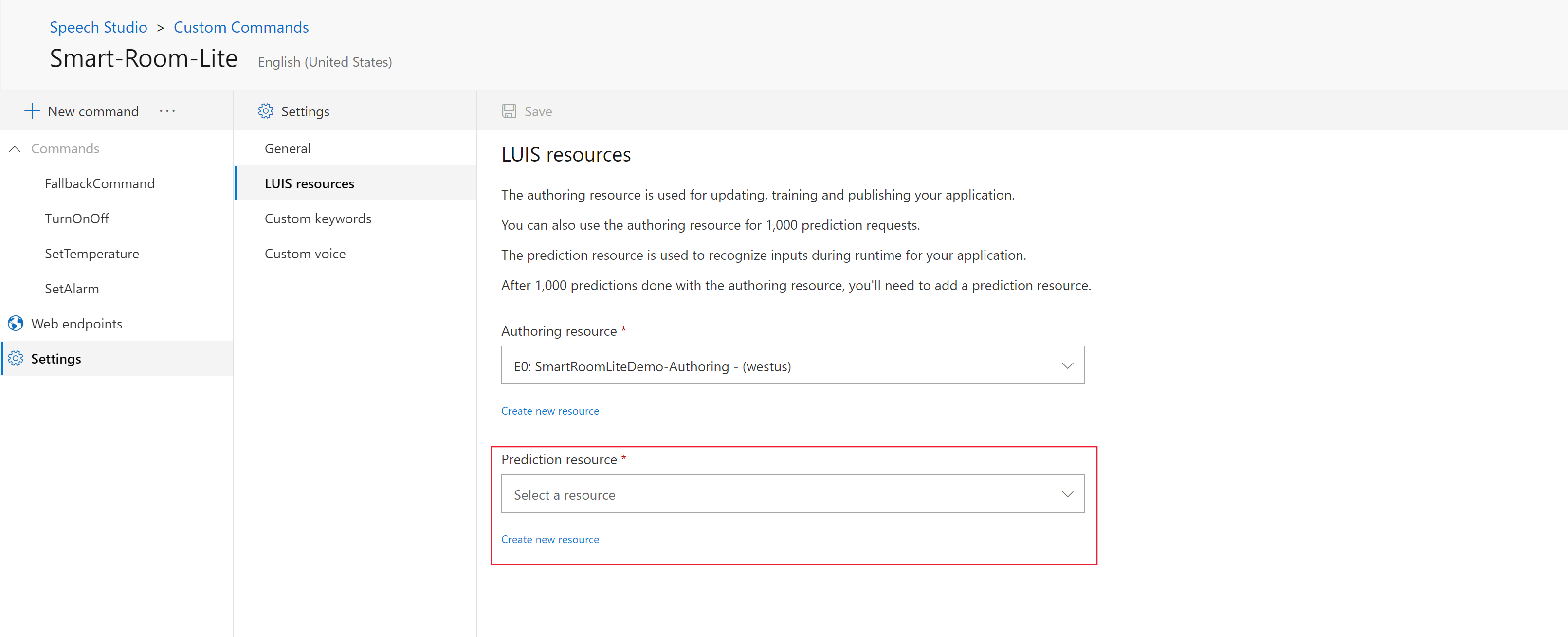
Kommentar
Eftersom redigeringsresursen endast stöder 1 000 begäranden om förutsägelseslutpunkter per månad måste du ange en LUIS-förutsägelseresurs innan du publicerar ditt program för anpassade kommandon.
Publicera programmet
Välj Publicera överst i den högra rutan. När publiceringen är klar visas ett nytt fönster. Anteckna värdet för program-ID :t och talresursnyckeln från det. Du behöver dessa två värden för att kunna komma åt programmet utanför Speech Studio.
Du kan också hämta dessa värden genom att välja Inställningar> Allmänt avsnitt.
Få åtkomst till programmet från klienten
I den här artikelns omfång använder vi Windows Voice Assistant-klienten som du laddade ned som en del av förutsättningarna. Packa upp mappen.
- Starta VoiceAssistantClient.exe.
- Skapa en ny publiceringsprofil och ange värdet för Anslut ionsprofil. I avsnittet Allmänt Inställningar anger du värdet Prenumerationsnyckel (detta är samma som värdet för speech-resursnyckelnsom du sparade när du publicerade programmet), Prenumerationsnyckelregion och app-ID för anpassade kommandon.

- Välj Spara och använd profil.
- Prova nu följande indata via tal/text
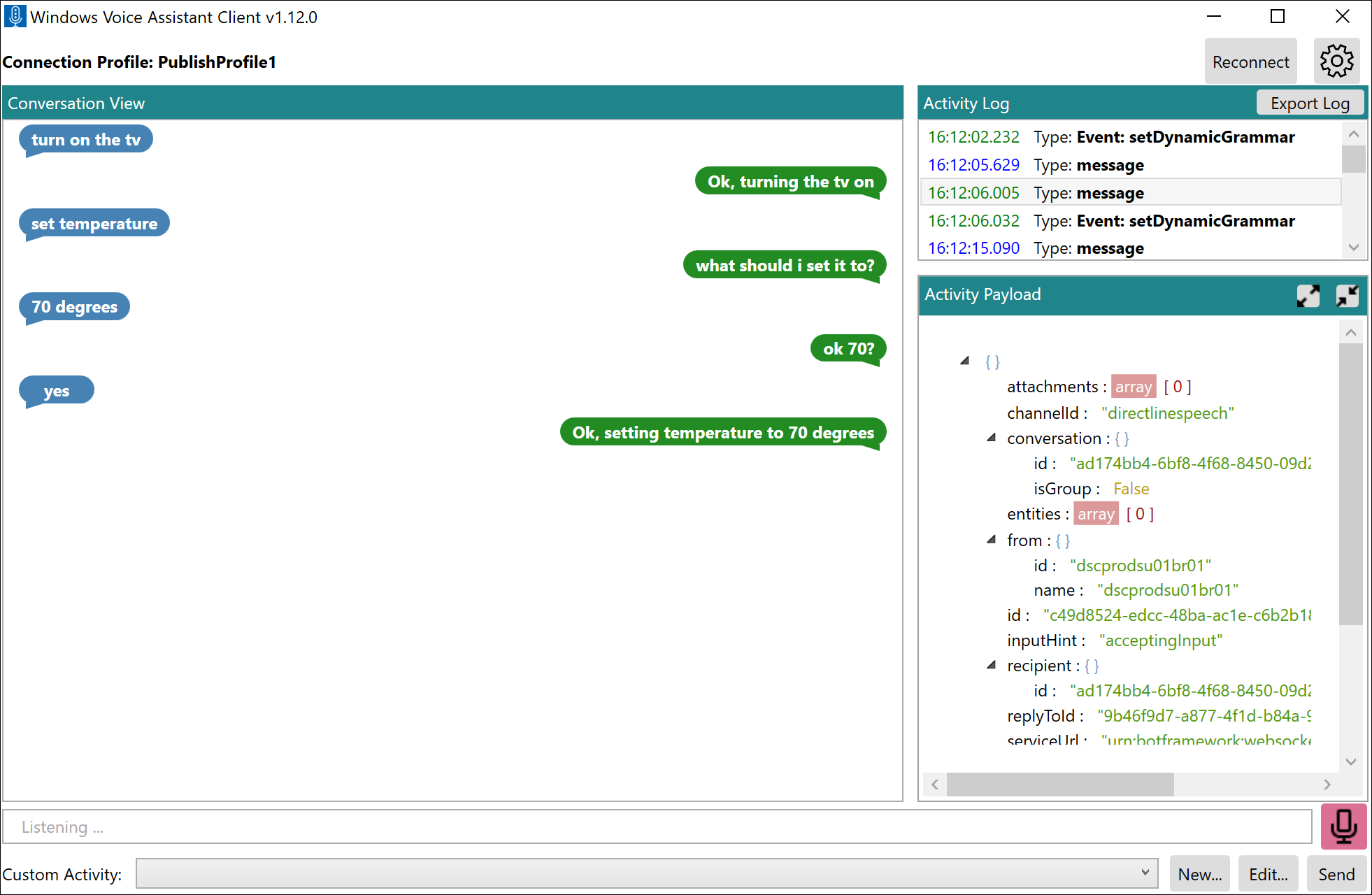
Dricks
Du kan välja poster i aktivitetsloggen för att kontrollera de råa svar som skickas från den anpassade kommandotjänsten.
Nästa steg
I den här artikeln använde du ett befintligt program. I avsnitten instruktioner lär du dig sedan hur du utformar, utvecklar, felsöker, testar och integrerar ett anpassat kommandoprogram från grunden.