Visualisera frågor och skapa en äldre instrumentpanel
I den här självstudien används datauppsättningen för Taxi i New York City i Exempel. Den visar hur du använder SQL-redigeraren i Databricks SQL för att skapa en visualisering för var och en av flera frågor och sedan skapa en instrumentpanel med hjälp av dessa visualiseringar. Den visar också hur du skapar en instrumentpanelsparameter för var och en av visualiseringarna på instrumentpanelen.
Kommentar
Instrumentpaneler (tidigare Lakeview-instrumentpaneler) är nu allmänt tillgängliga.
Instrumentpaneler är inte tillgängliga i Azure Government-regioner. Använd äldre instrumentpaneler.
- Azure Databricks rekommenderar att du skapar nya instrumentpaneler med hjälp av de senaste verktygen. Se Instrumentpaneler.
- Ursprungliga Databricks SQL-instrumentpaneler kallas nu för äldre instrumentpaneler. De kommer att fortsätta att stödjas och uppdateras med kritiska felkorrigeringar, men nya funktioner kommer att begränsas. Du kan fortsätta att använda äldre instrumentpaneler för både redigering och förbrukning.
- Konvertera äldre instrumentpaneler med hjälp av migreringsverktyget eller REST-API:et. Mer information om hur du använder det inbyggda migreringsverktyget finns i Klona en äldre instrumentpanel till en Lakeview-instrumentpanel . Se Självstudie: Hantera instrumentpaneler med Databricks REST API för ett exempelarbetsflöde för konverteringar med hjälp av REST-API:et.
Anslut till Databricks SQL med SQL-redigeraren
Klicka på
 Nytt i sidofältet och välj Fråga.
Nytt i sidofältet och välj Fråga.SQL-redigeraren öppnas.
Välj ett lager.
Första gången du skapar en fråga visas listan över tillgängliga SQL-lager i alfabetisk ordning. Nästa gång du skapar en fråga väljs det senast använda lagret.
Klicka på Serverlös startlager. Det här lagret skapas automatiskt för att hjälpa dig att komma igång snabbt. Om serverlös inte är aktiverad för din arbetsyta väljer du Startlager. Information om hur du skapar SQL-lager finns i Skapa ett SQL-lager.
Fråga efter distribution av upphämtningstimmes
I SQL-redigeraren klistrar du in följande fråga i det nya frågefönstret för att returnera fördelningen av taxihämtningar per timme.
SELECT date_format(tpep_pickup_datetime, "HH") AS `Pickup Hour`, count(*) AS `Number of Rides` FROM samples.nyctaxi.trips GROUP BY 1Tryck på Ctrl/Cmd + Retur eller klicka på Kör (1 000). Efter några sekunder visas frågeresultatet under frågan i resultatfönstret.
Gräns 1000 är markerad som standard för alla frågor för att säkerställa att frågan returnerar högst 1 000 rader. Om en fråga sparas med inställningen Gräns 1000 gäller den här inställningen för alla körningar av frågan (inklusive i instrumentpaneler). Om du vill returnera alla rader för den här frågan kan du avmarkera LIMIT 1000 genom att klicka på listrutan Kör (1 000 ). Om du vill ange en annan gräns för antalet rader kan du lägga till en
LIMITsats i frågan med ett valfritt värde.Frågeresultatet visas på fliken Resultat.
Klicka på Spara och spara frågan som
Pickup hour.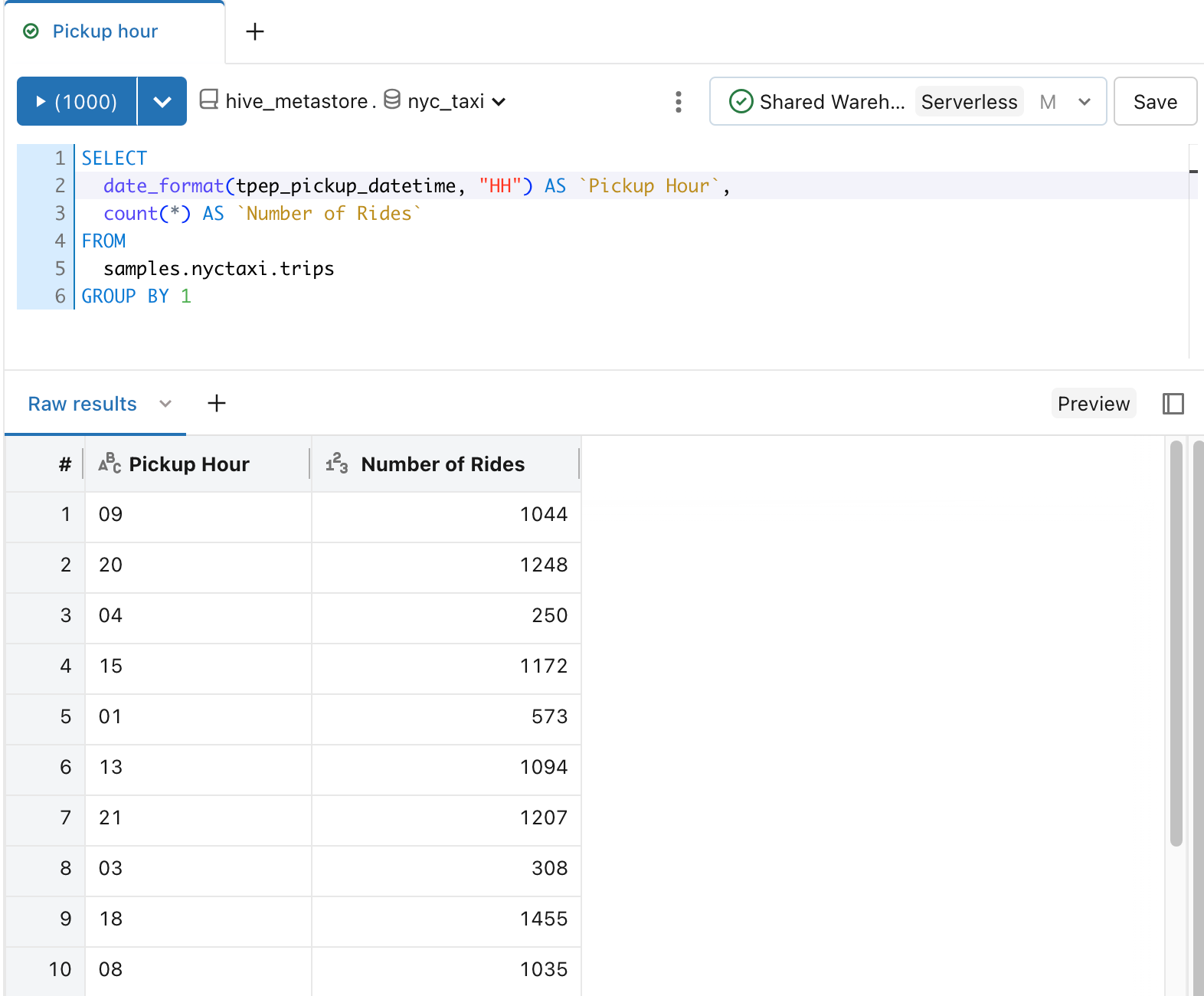
Skapa en visualisering för distribution av taxihämtningar per timme.
Bredvid fliken Resultat klickar du på + och klickar sedan på Visualisering.
Visualiseringsredigeraren visas.
I listrutan Visualiseringstyp kontrollerar du att Fältet är markerat.
Ändra visualiseringsnamnet till
Bar chart.Kontrollera att
Pickup Hourhar angetts för listrutan Y-kolumn .Kontrollera att
Number of RidesochSumhar angetts för listrutan X-kolumn .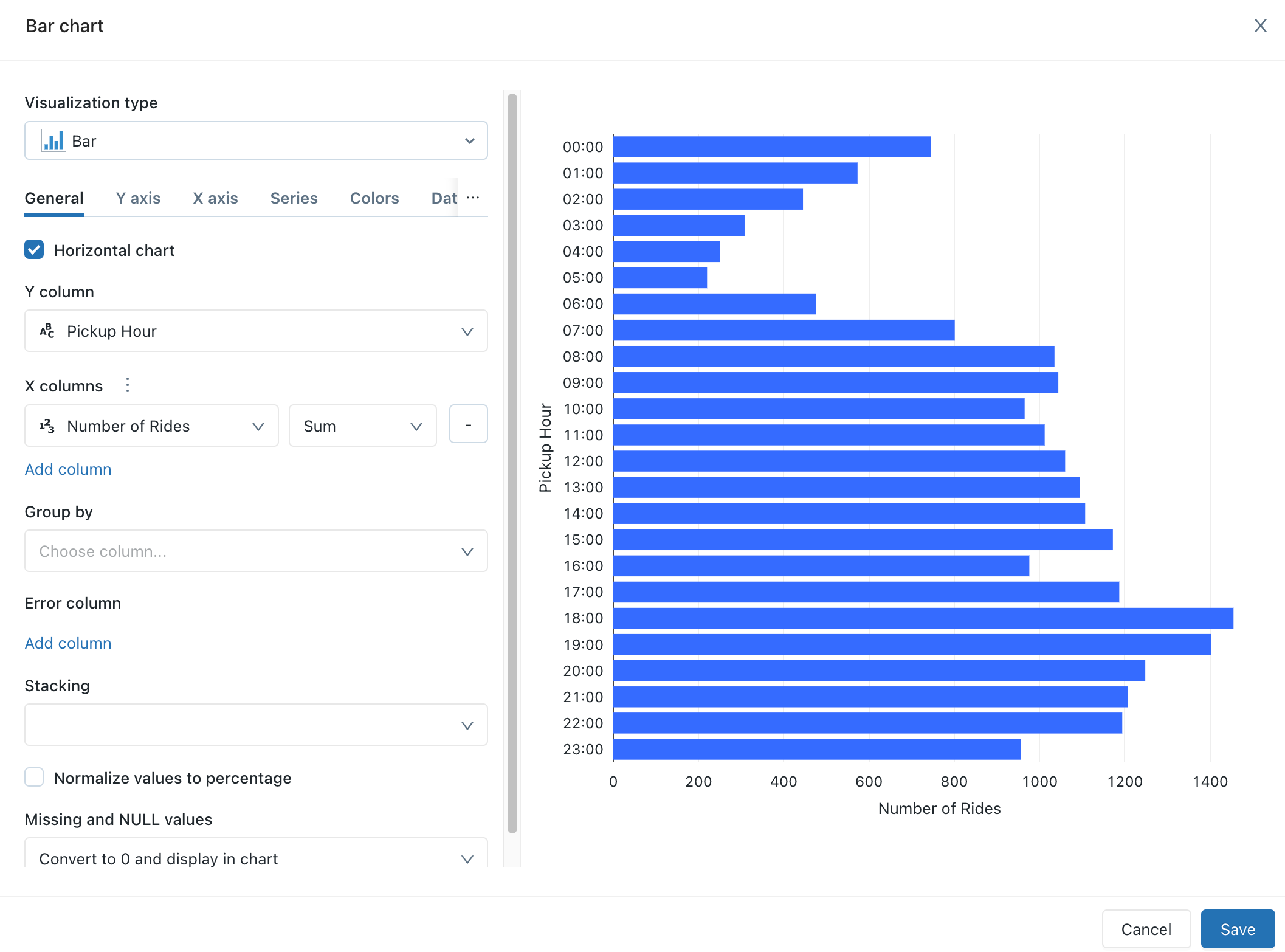
Klicka på Spara.
Det sparade diagrammet visas i SQL-redigeraren.
Fråga efter trender för dagliga priser
I SQL-redigeraren klickar du på + och klickar sedan på Skapa ny fråga.
I det nya frågefönstret klistrar du in följande fråga för att returnera de dagliga pristrenderna.
SELECT T.weekday, CASE WHEN T.weekday = 1 THEN 'Sunday' WHEN T.weekday = 2 THEN 'Monday' WHEN T.weekday = 3 THEN 'Tuesday' WHEN T.weekday = 4 THEN 'Wednesday' WHEN T.weekday = 5 THEN 'Thursday' WHEN T.weekday = 6 THEN 'Friday' WHEN T.weekday = 7 THEN 'Saturday' ELSE 'N/A' END AS day_of_week, T.fare_amount, T.trip_distance FROM ( SELECT dayofweek(tpep_pickup_datetime) as weekday, * FROM `samples`.`nyctaxi`.`trips` ) TKlicka på Spara och spara frågan som
Daily fare to distance analysis.
Skapa en visualisering för dagliga pristrender
Bredvid fliken Resultat klickar du på + och klickar sedan på Visualisering.
Visualiseringsredigeraren visas.
I listrutan Visualiseringstyp väljer du Punkt.
Ändra visualiseringsnamnet till
Fare by distance.På fliken Allmänt anger du värdet för X-kolumnen till
trip_distanceoch anger värdet för Y-kolumnerna tillfare_amount.I listrutan Gruppera efter anger du värdet till
day_of_week.På fliken X-axel anger du värdet Namn till
Trip distance (miles).På fliken Y-axel anger du värdet Namn till
Fare Amount (USD).Klicka på Spara
Det sparade diagrammet visas i SQL-redigeraren.
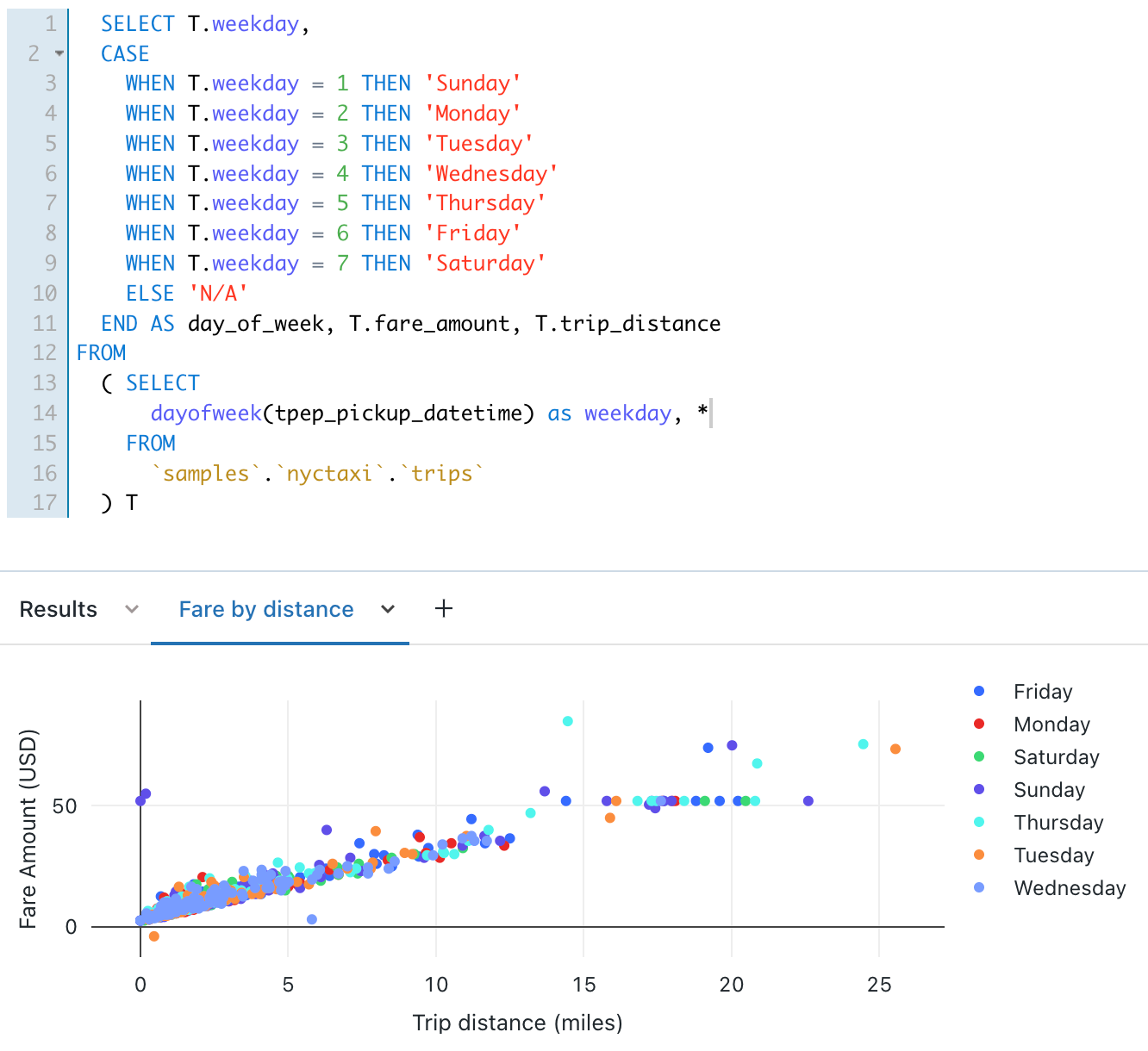
Skapa en instrumentpanel med hjälp av dessa visualiseringar
Klicka på
 Nytt i sidopanelen och välj Äldre instrumentpanel.
Nytt i sidopanelen och välj Äldre instrumentpanel.Ange instrumentpanelens namn till
NYC taxi trip analysis.Klicka på Spara.
I listrutan Välj lager väljer du Serverlöst startlager. Om serverlös inte är aktiverad för din arbetsyta väljer du Startlager.
I listrutan Lägg till klickar du på Visualisering.
I fönstret Lägg till visualiseringswidget väljer du frågan Dagspris till avståndsanalys .
I listan Välj befintlig visualisering väljer du Pris efter avstånd.
I textrutan Rubrik anger du
Daily fare trends.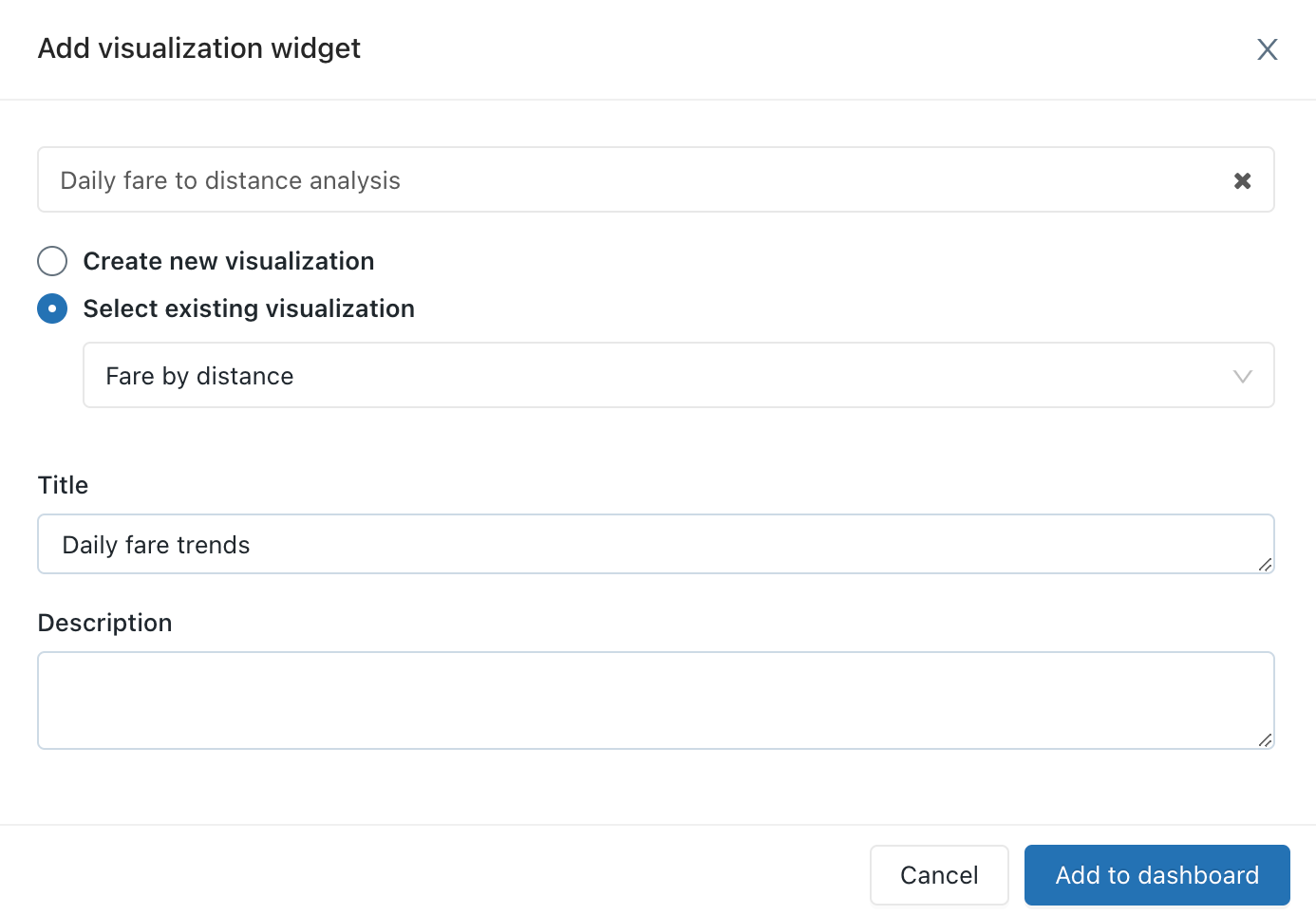
Klicka på Lägg till på en äldre instrumentpanel.
Visualiseringen Dagliga pristrender visas på den streckade designytan.
I listrutan Lägg till för att lägga till en andra widget på instrumentpanelen och klicka sedan på Visualisering.
I fönstret Lägg till visualiseringswidget väljer du frågan Upphämtningstimmes .
I listan Välj befintlig visualisering väljer du Stapeldiagram.
I textrutan Rubrik anger du
Pickup hour distribution.Klicka på Lägg till på en äldre instrumentpanel.
Ändra storlek på den här visualiseringen så att den matchar bredden på den första visualiseringen på instrumentpanelen.
Klicka på Klar med redigeringen.
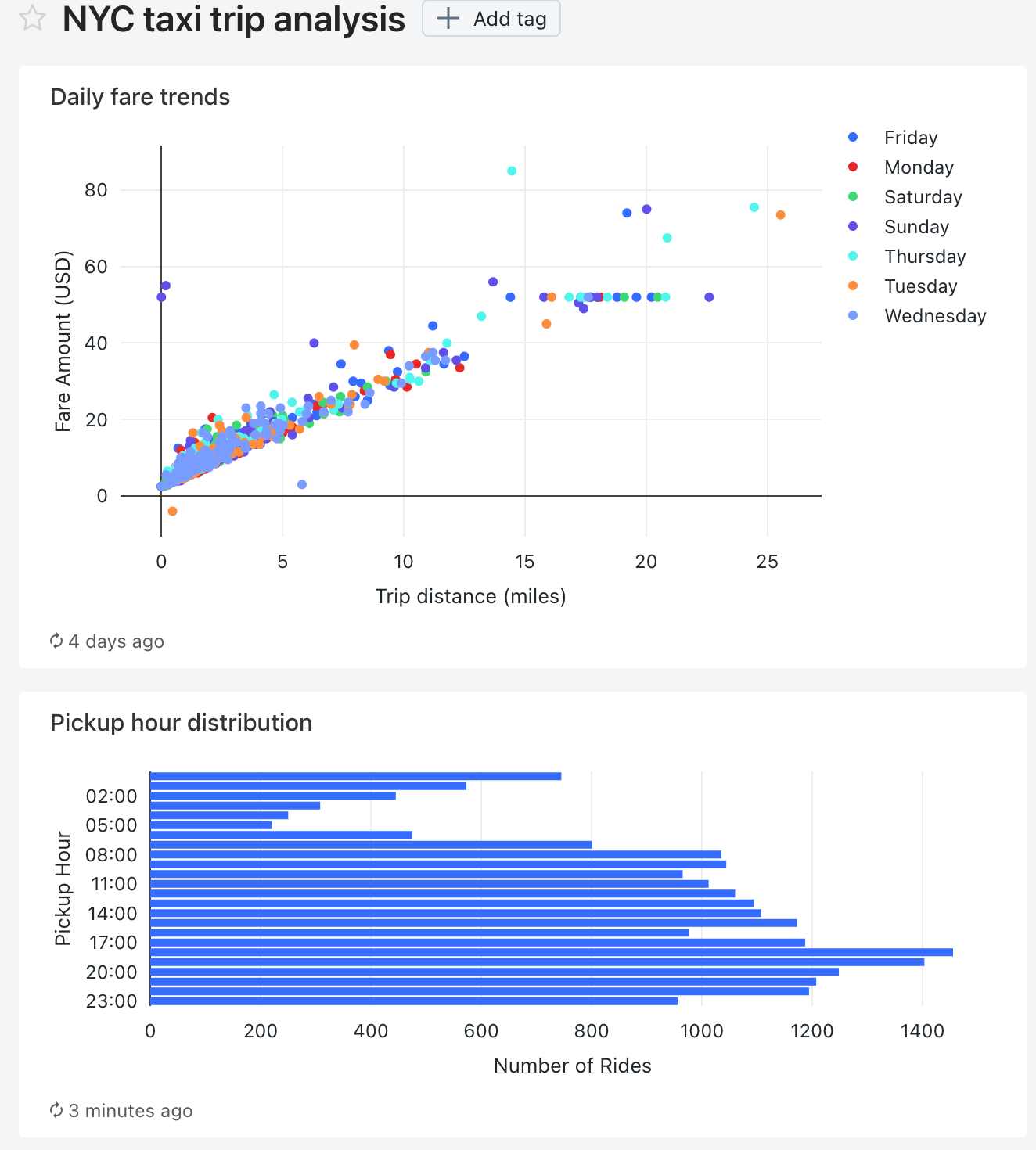
Lägga till en postnummerparameter för upphämtning i varje fråga
I SQL-redigeraren öppnar du frågan Daglig biljett till avståndsanalys .
Lägg till följande
WHEREsats i frågan Daglig biljett till avståndsanalys för att filtrera frågan efter postnummer för upphämtning.WHERE pickup_zip IN ({{ pickupzip }})I textrutan pickupzip anger du
10018och klickar sedan på Tillämpa ändringar för att köra frågan med postnummerparametern pickup.Klicka på Spara.
Öppna frågan Upphämtningstimmes.
Lägg till följande
WHEREsats i frågan Upphämtningstimmes för att filtrera frågan efter postnumret för upphämtning. Lägg till den här satsen föreGROUP BY-satsen.WHERE pickup_zip IN ({{ pickupzip }})I textrutan pickupzip anger du
10018och klickar sedan på Tillämpa ändringar för att köra frågan med postnummerfiltret för upphämtning.Klicka på Spara.
Uppdatera instrumentpanelen så att den använder en instrumentpanelsparameter
Öppna instrumentpanelen för analys av taxiresor i NYC.
Var och en av visualiseringarna innehåller nu en parameter för postnumret för upphämtning.
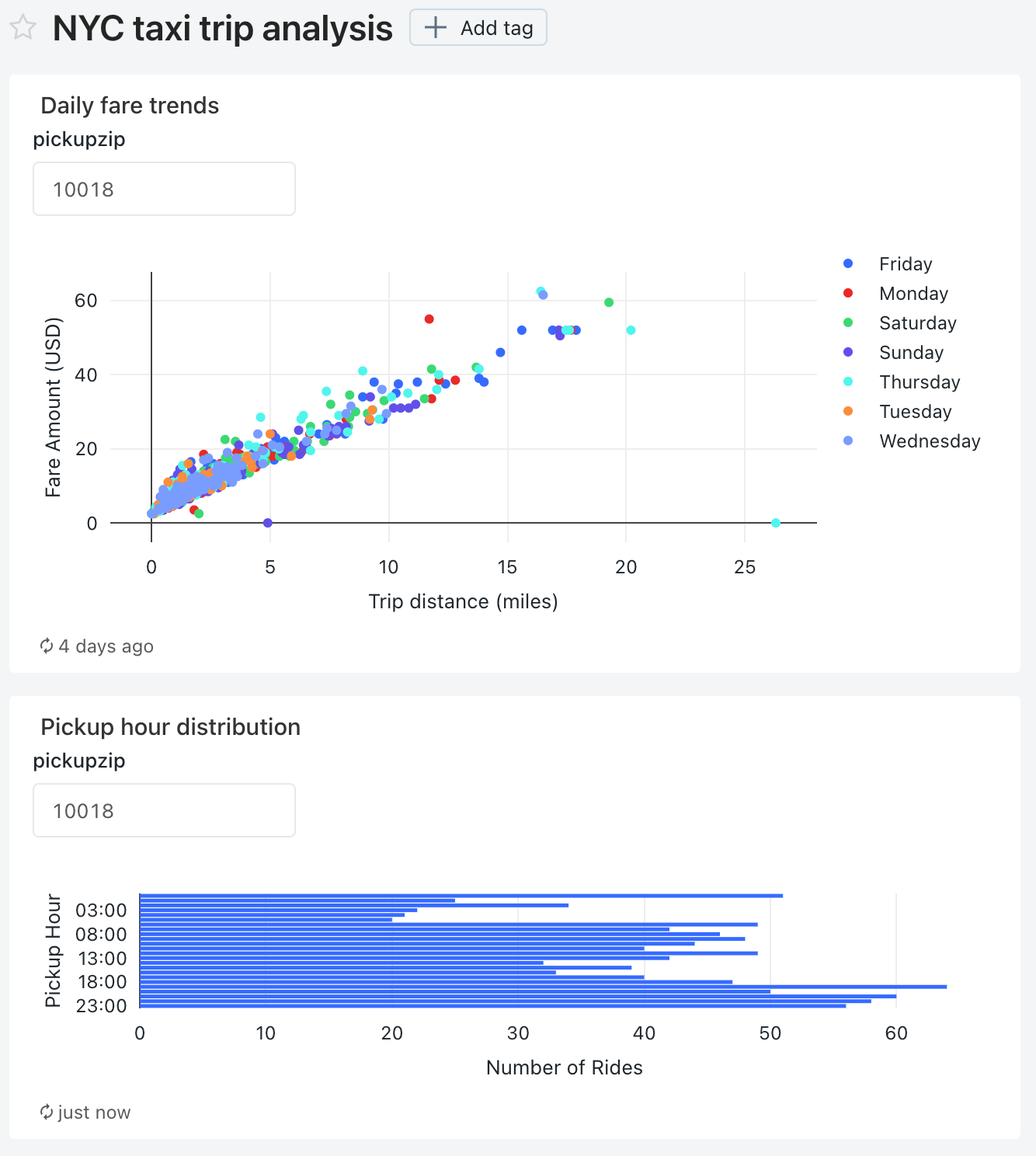
Klicka på menyn för den
 här instrumentpanelen och klicka sedan på Redigera.
här instrumentpanelen och klicka sedan på Redigera.Klicka på menyn kebab
 för Visualisering av dagliga pristrender och klicka sedan på Ändra widgetinställningar.
för Visualisering av dagliga pristrender och klicka sedan på Ändra widgetinställningar.I avsnittet Parametrar klickar du på pennikonen
 för widgetparametern i fältet Värde.
för widgetparametern i fältet Värde.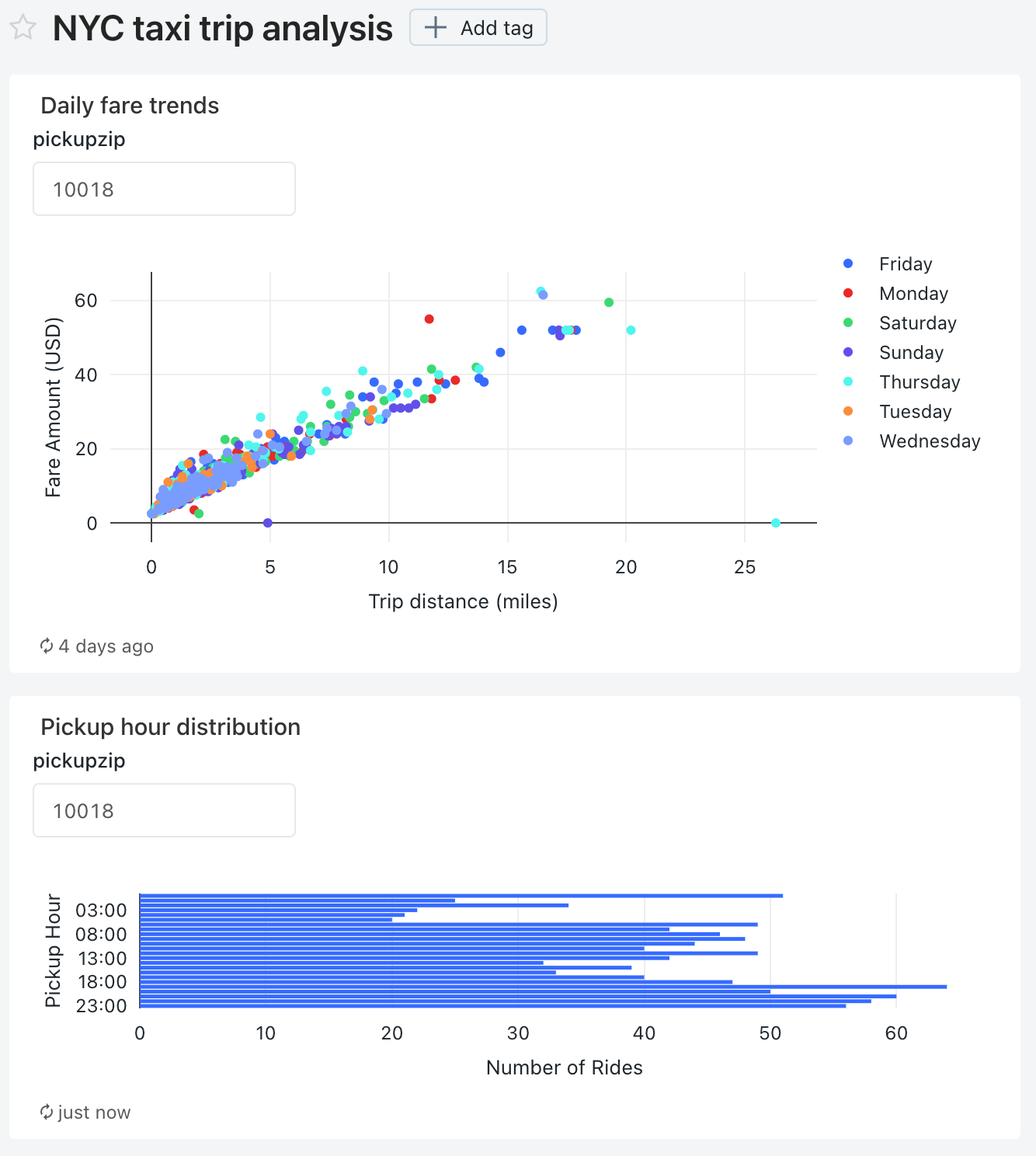
I fönstret Redigera källa och Värde ändrar du parametern Källa till Ny instrumentpanel.
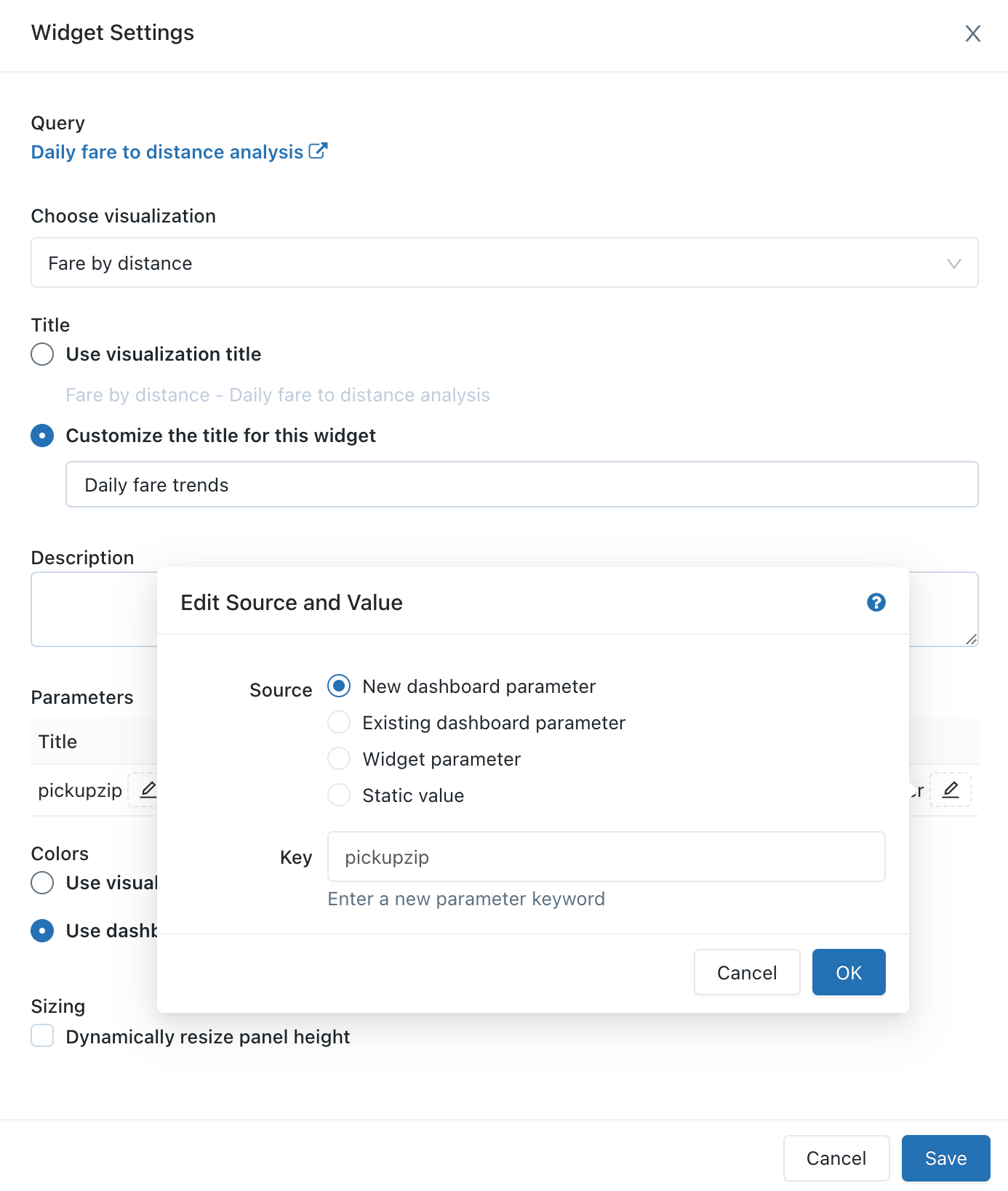
Klicka på OK och klicka sedan på Spara.
Instrumentpanelsparametern pickupzip visas och widgetparametern för visualiseringen Dagliga pristrender visas inte längre.
-
- Klicka på menyn kebab
 för visualisering av distribution av upphämtningstimmes och klicka sedan på Ändra widgetinställningar.
för visualisering av distribution av upphämtningstimmes och klicka sedan på Ändra widgetinställningar.
- Klicka på menyn kebab
I avsnittet Parametrar klickar du på pennikonen
 för widgetparametern i fältet Värde.
för widgetparametern i fältet Värde.I fönstret Redigera källa och Värde ändrar du parametern Källa till Befintlig instrumentpanel.
Kontrollera att pickupzip har valts som nyckelvärde .
Klicka på OK och klicka sedan på Spara.
Widgetparametern för distributionsvisualiseringen för upphämtningstimme visas inte längre.
Klicka på Klar med redigeringen.
Ändra värdet för instrumentpanelsparametern pickupzip till
10017och klicka sedan på Tillämpa ändringar.Data i var och en av vizualiseringarna visar nu data för upphämtningar i postnumret 10017.
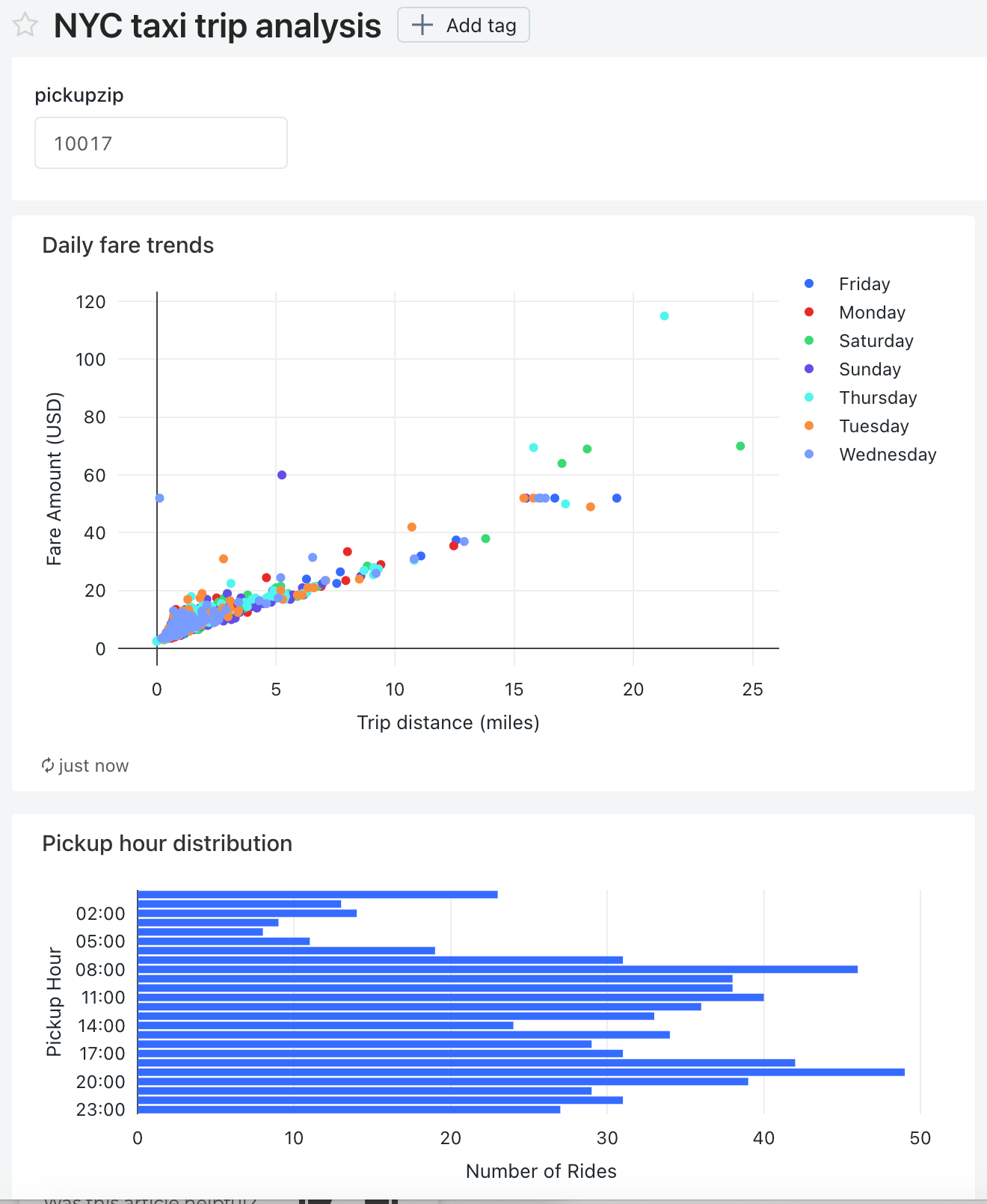
Feedback
Kommer snart: Under hela 2024 kommer vi att fasa ut GitHub-problem som feedbackmekanism för innehåll och ersätta det med ett nytt feedbacksystem. Mer information finns i: https://aka.ms/ContentUserFeedback.
Skicka och visa feedback för