Snabbstart: Skapa en privat DNS-zon i Azure med hjälp av Azure Portal
Den här snabbstarten vägleder dig genom stegen för att skapa din första privata DNS-zon och post med hjälp av Azure Portal.
En DNS-zon används som värd åt DNS-posterna för en viss domän. Om du vill låta Azure DNS vara värd för din domän så måste du skapa en DNS-zon för det domännamnet. Varje DNS-post för din domän skapas sedan i den här DNS-zonen. Om du vill publicera en privat DNS-zon i ett virtuellt nätverk anger du listan med virtuella nätverk som får matcha poster i zonen. Dessa kallas länkade virtuella nätverk. När automatisk registrering är aktiverat uppdaterar Azure DNS även zonposterna när en virtuell dator skapas, ändrar dess IP-adress eller tas bort.
Viktigt
När du skapar en privat DNS-zon lagrar Azure zondata som en global resurs. Det innebär att den privata zonen inte är beroende av ett enda virtuellt nätverk eller en enda region. Du kan länka samma privata zon till flera virtuella nätverk i olika regioner. Om tjänsten avbryts i ett virtuellt nätverk är din privata zon fortfarande tillgänglig. Mer information finns i Azure Privat DNS zonåterhämtning.
I den här artikeln används två virtuella datorer i ett enda virtuellt nätverk som är länkat till din privata DNS-zon med automatisk registrering aktiverad. Konfigurationen sammanfattas i följande bild.
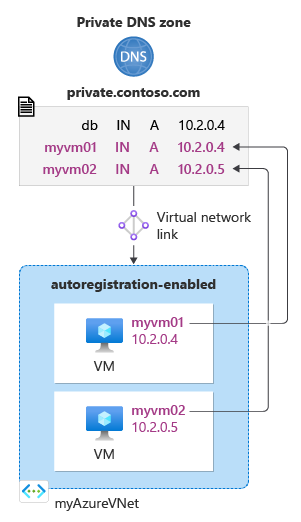
Förutsättningar
Om du inte har en Azure-prenumeration skapar du ett kostnadsfritt konto innan du börjar.
Om du vill kan du slutföra den här snabbstarten med Azure PowerShell eller Azure CLI.
Skapa en privat DNS-zon
I följande exempel skapas en DNS-zon med namnet private.contoso.com i en resursgrupp med namnet MyAzureResourceGroup.
En DNS-zon innehåller DNS-poster för en domän. Om du vill låta Azure DNS vara värd för din domän skapar du en DNS-zon för det domännamnet.
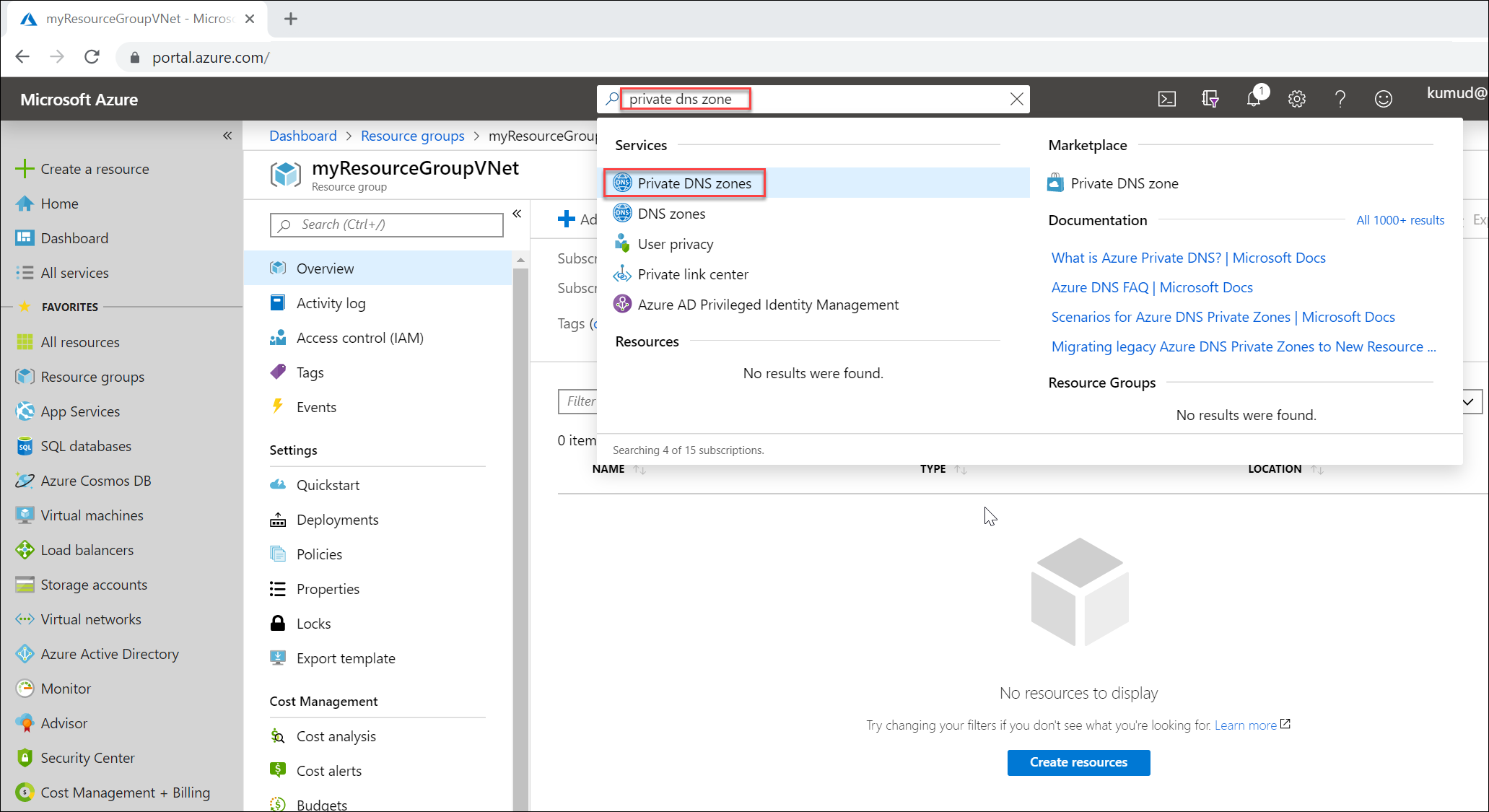
I sökfältet i portalen skriver du privata DNS-zoner i söktextrutan och trycker på Retur.
Välj Privat DNS zon.
Välj Skapa privat dns-zon.
På sidan Skapa Privat DNS zon skriver eller väljer du följande värden:
- Resursgrupp: Välj Skapa ny, ange MyAzureResourceGroup och välj OK. Resursgruppens namn måste vara unikt inom Azure-prenumerationen.
- Namn: Skriv private.contoso.com för det här exemplet.
För Resursgruppsplats väljer du USA, västra centrala.
Välj Granska + skapa.
Välj Skapa.
Det kan ta några minuter att skapa zonen.
Virtuellt nätverk och parametrar
I det här avsnittet måste du ersätta följande parametrar i stegen med informationen nedan:
| Parameter | Värde |
|---|---|
| <resource-group-name> | MyAzureResourceGroup (Välj befintlig resursgrupp) |
| <virtual-network-name> | MyAzureVNet |
| <regionnamn> | USA, västra centrala |
| <IPv4-address-space> | 10.2.0.0/16 |
| <undernätsnamn> | MyAzureSubnet |
| <subnet-address-range> | 10.2.0.0/24 |
Skapa det virtuella nätverket och undernätet
I det här avsnittet skapar du ett virtuellt nätverk och undernät.
Längst upp till vänster på skärmen väljer du Skapa en resurs > Nätverk Virtuellt > nätverk eller söker efter Virtuellt nätverk i sökrutan.
I Skapa virtuellt nätverk anger eller väljer du den här informationen på fliken Grundläggande :
Inställning Värde Projektinformation Prenumeration Välj din Azure-prenumeration Resursgrupp Välj Skapa ny, ange <resource-group-name> och välj sedan OK eller välj ett befintligt <resursgruppsnamn> baserat på parametrar. Instansinformation Name Ange <virtual-network-name> Region Välj <regionnamn> Välj fliken IP-adresser eller välj knappen Nästa: IP-adresser längst ned på sidan.
Ange följande information på fliken IP-adresser :
Inställning Värde IPv4-adressutrymme Ange <IPv4-address-space> Under Undernätsnamn väljer du ordet standard.
I Redigera undernät anger du den här informationen:
Inställningen Värde Namn på undernät Ange <undernätsnamn> Adressintervall för undernätet Ange <undernätsadressintervall> Välj Spara.
Välj fliken Granska + skapa eller välj knappen Granska + skapa .
Välj Skapa.
Länka det virtuella nätverket
Om du vill länka den privata DNS-zonen till ett virtuellt nätverk skapar du en virtuell nätverkslänk.
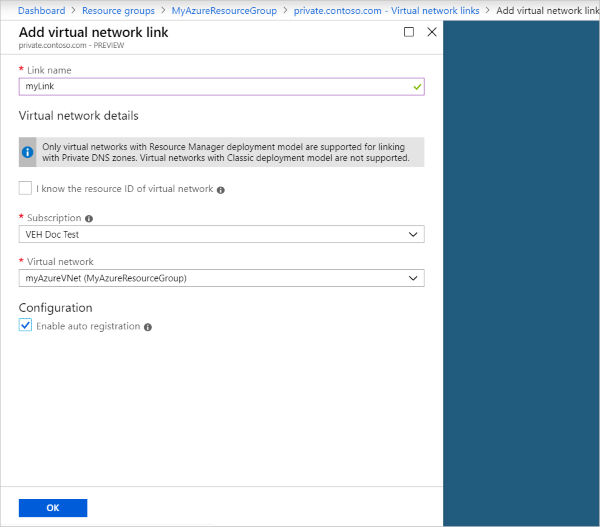
- Öppna resursgruppen MyAzureResourceGroup och välj den private.contoso.com privata zonen.
- I den vänstra rutan väljer du Virtuella nätverkslänkar.
- Välj Lägg till.
- Skriv myLink som länknamn.
- För Virtuellt nätverk väljer du myAzureVNet.
- Markera kryssrutan Aktivera automatisk registrering .
- Välj OK.
Skapa de virtuella testdatorerna
Nu skapar du två virtuella datorer så att du kan testa din privata DNS-zon:
- På portalsidan längst upp till vänster väljer du Skapa en resurs och sedan Windows Server 2016 Datacenter.
- Välj MyAzureResourceGroup för resursgruppen.
- Skriv myVM01 – som namn på den virtuella datorn.
- Välj USA, västra centrala för Regionen.
- Ange ett namn för administratörens användarnamn.
- Ange ett lösenord och bekräfta lösenordet.
- För Offentliga inkommande portar väljer du Tillåt valda portar och sedan RDP (3389) för Välj inkommande portar.
- Acceptera de andra standardvärdena för sidan och klicka sedan på Nästa: Diskar >.
- Acceptera standardinställningarna på sidan Diskar och klicka sedan på Nästa: Nätverk >.
- Kontrollera att myAzureVNet har valts för det virtuella nätverket.
- Acceptera de andra standardvärdena för sidan och klicka sedan på Nästa: Hantering >.
- För Startdiagnostik väljer du Inaktivera, godkänner de andra standardvärdena och väljer sedan Granska + skapa.
- Granska inställningarna och klicka sedan på Skapa.
Upprepa de här stegen och skapa en annan virtuell dator med namnet myVM02.
Det tar några minuter för båda de virtuella datorerna att slutföras.
Skapa en ytterligare DNS-post
I följande exempel skapas en post med det relativa namnet db i DNS-zonen private.contoso.com i resursgruppen MyAzureResourceGroup. Postuppsättningens fullständigt kvalificerade namn är db.private.contoso.com. Posttypen är "A", med IP-adressen för myVM01.
- Öppna resursgruppen MyAzureResourceGroup och välj den private.contoso.com privata zonen.
- Välj + Postuppsättning.
- I fältet Namn skriver du db.
- För IP-adress anger du den IP-adress som du ser för myVM01. Detta bör registreras automatiskt när den virtuella datorn startas.
- Välj OK.
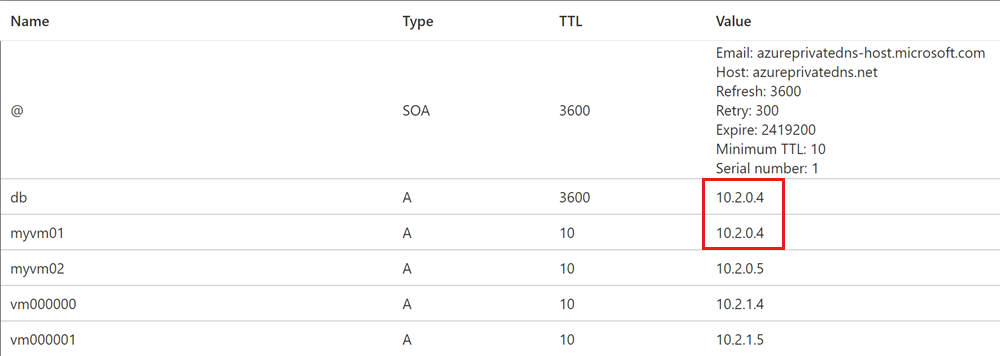
Testa den privata zonen
Nu kan du testa namnmatchningen för din private.contoso.com privata zonen.
Konfigurera virtuella datorer för att tillåta inkommande ICMP
Du kan använda ping-kommandot för att testa namnmatchning. Konfigurera därför brandväggen på båda de virtuella datorerna att tillåta inkommande ICMP-paket.
Anslut till myVM01 och öppna ett Windows PowerShell-fönster med administratörsbehörighet.
Kör följande kommando:
New-NetFirewallRule –DisplayName "Allow ICMPv4-In" –Protocol ICMPv4
Upprepa för myVM02.
Pinga de virtuella datorerna efter namn
- Från Windows PowerShell-kommandotolken för myVM02 pingar du myVM01 med hjälp av det automatiskt registrerade värddatornamnet:
Du bör se utdata som liknar det här:ping myVM01.private.contoso.comPS C:\> ping myvm01.private.contoso.com Pinging myvm01.private.contoso.com [10.2.0.4] with 32 bytes of data: Reply from 10.2.0.4: bytes=32 time<1ms TTL=128 Reply from 10.2.0.4: bytes=32 time=1ms TTL=128 Reply from 10.2.0.4: bytes=32 time<1ms TTL=128 Reply from 10.2.0.4: bytes=32 time<1ms TTL=128 Ping statistics for 10.2.0.4: Packets: Sent = 4, Received = 4, Lost = 0 (0% loss), Approximate round trip times in milli-seconds: Minimum = 0ms, Maximum = 1ms, Average = 0ms PS C:\> - Nu pingar du det db-namn som du skapade tidigare:
Du bör se utdata som liknar det här:ping db.private.contoso.comPS C:\> ping db.private.contoso.com Pinging db.private.contoso.com [10.2.0.4] with 32 bytes of data: Reply from 10.2.0.4: bytes=32 time<1ms TTL=128 Reply from 10.2.0.4: bytes=32 time<1ms TTL=128 Reply from 10.2.0.4: bytes=32 time<1ms TTL=128 Reply from 10.2.0.4: bytes=32 time<1ms TTL=128 Ping statistics for 10.2.0.4: Packets: Sent = 4, Received = 4, Lost = 0 (0% loss), Approximate round trip times in milli-seconds: Minimum = 0ms, Maximum = 0ms, Average = 0ms PS C:\>
Rensa resurser
När resursgruppen MyAzureResourceGroup inte längre behövs tar du bort de resurser som skapades i den här snabbstarten.