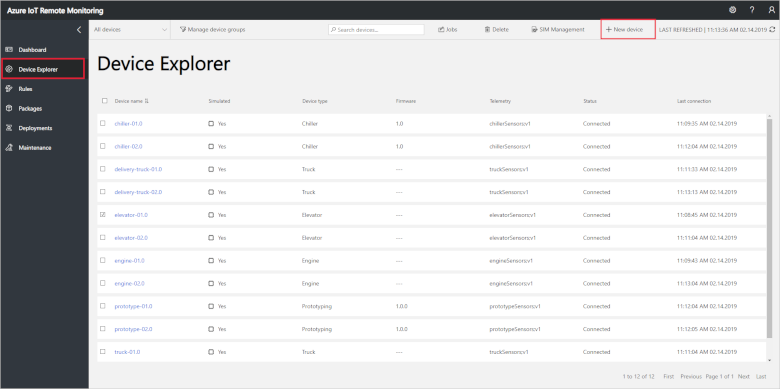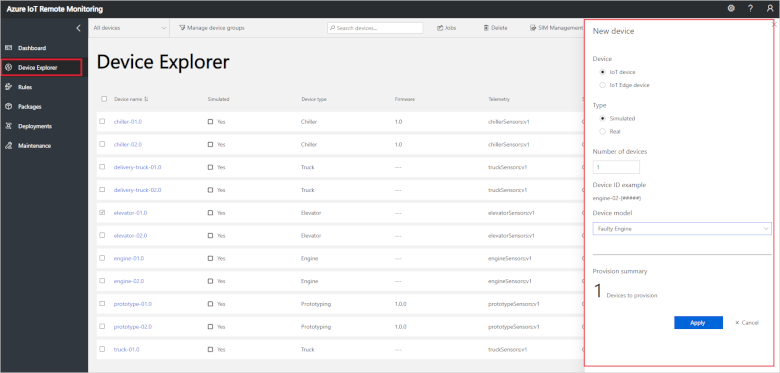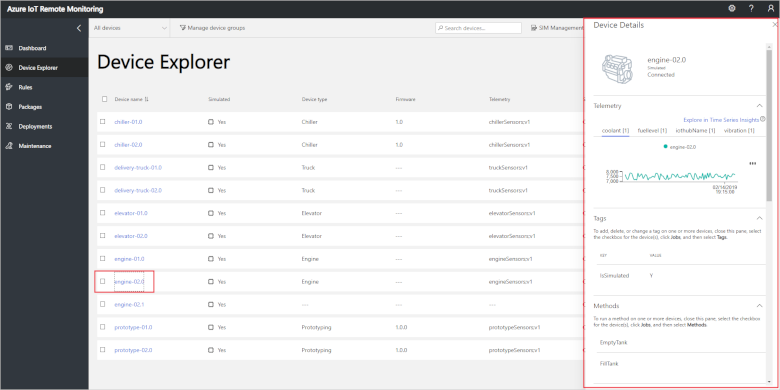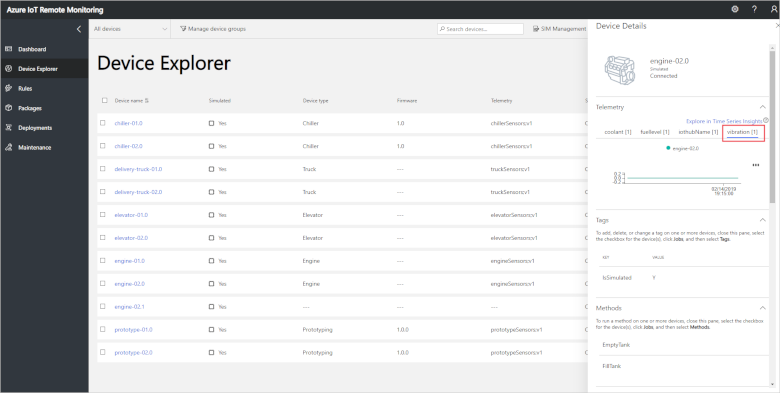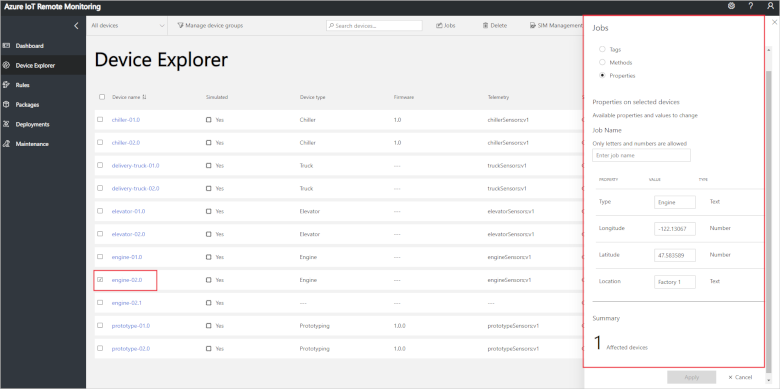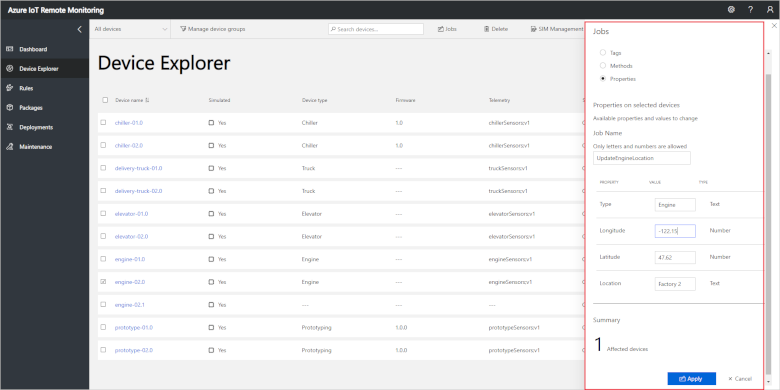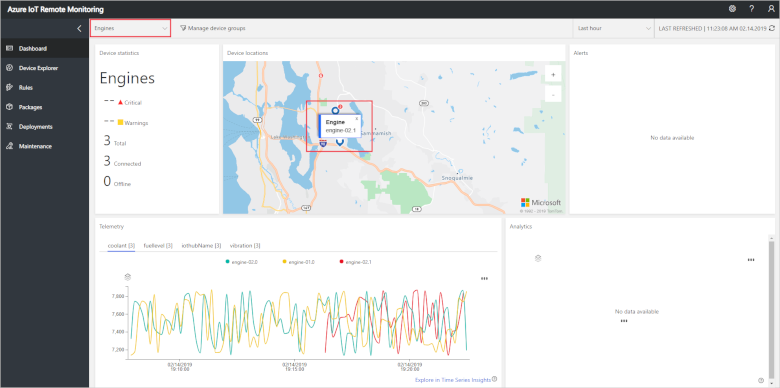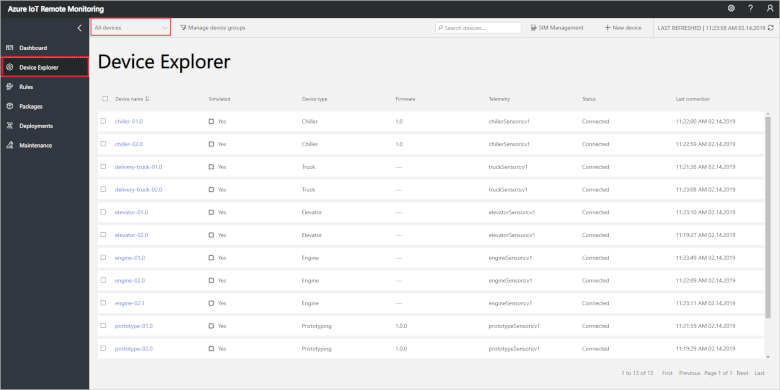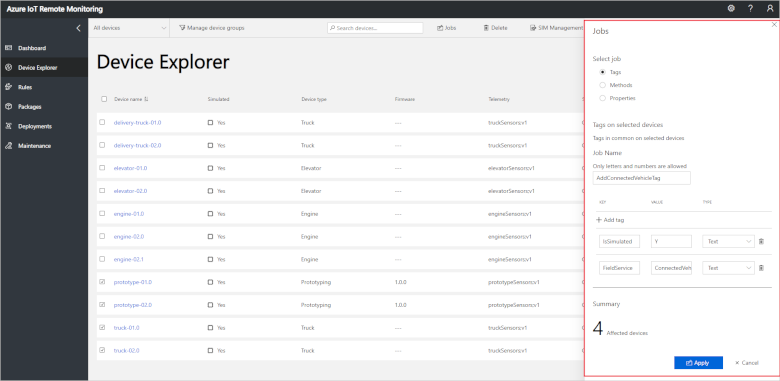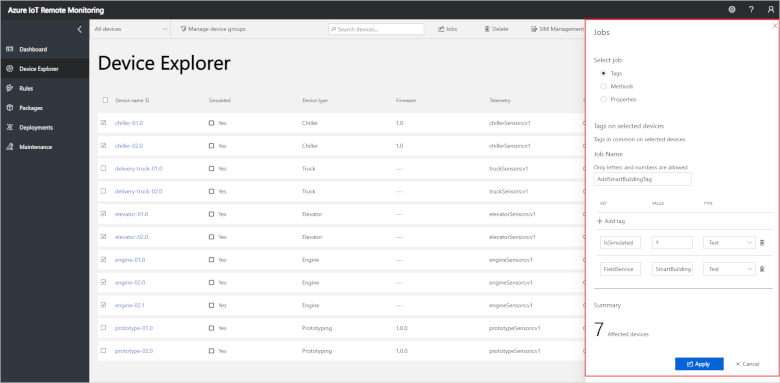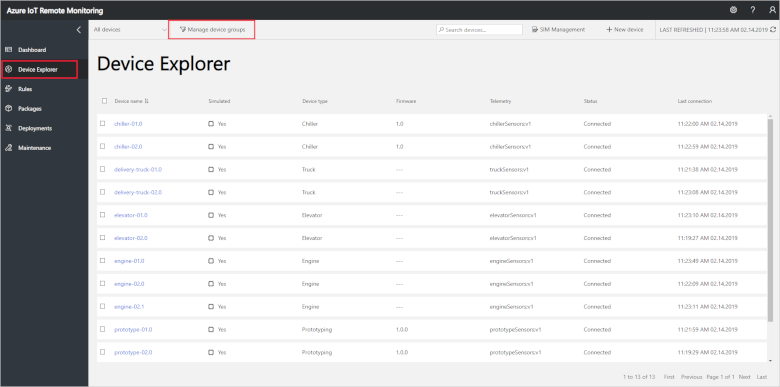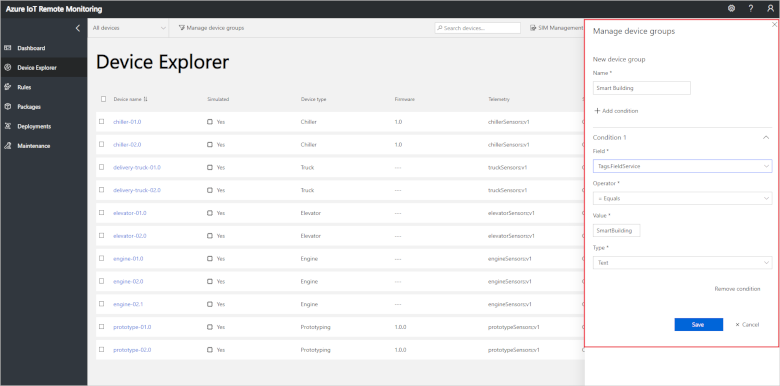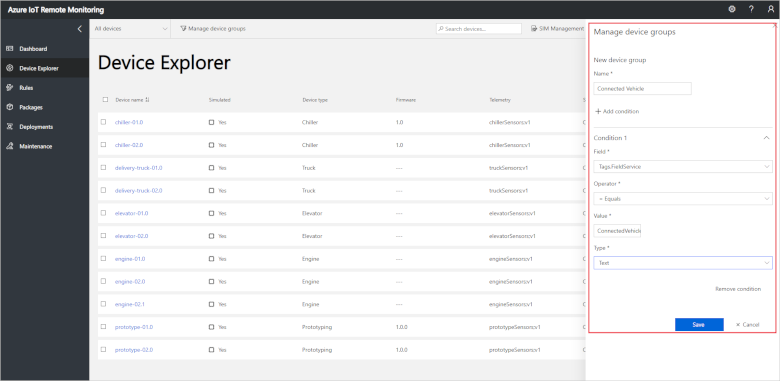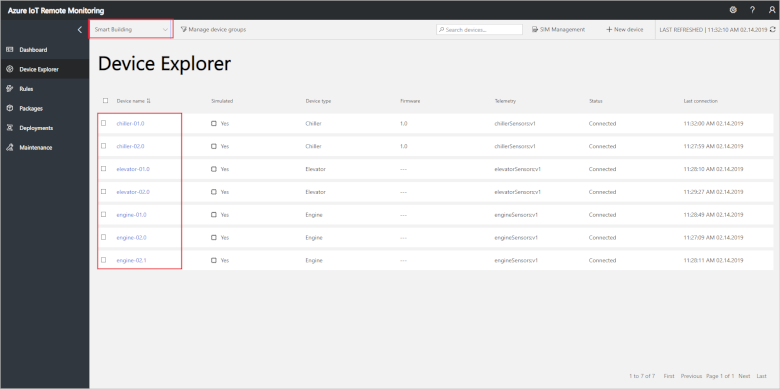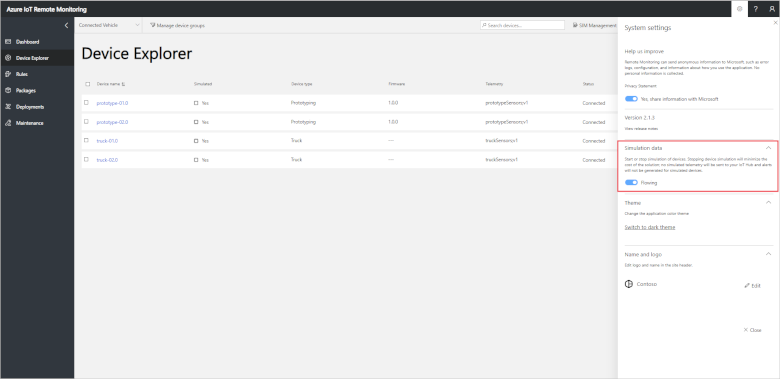Självstudie: Konfigurera enheter som är anslutna till din övervakningslösning
I den här självstudiekursen använder du acceleratorn Fjärrövervakningslösning för att konfigurera och hantera dina anslutna IoT-enheter. Du lägger till en ny enhet till lösningsacceleratorn och konfigurerar enheten.
Contoso har beställt nya maskiner och utökat en av sina anläggningar. Medan du väntar på att de nya maskinerna ska levereras vill du köra en simulering för att testa lösningens beteende. För att köra simuleringen lägger du till en ny simulerad motor i acceleratorn Fjärrövervakningslösning och testar att den simulerade enheten svarar korrekt på konfigurationsuppdateringar. I den här självstudien används simulerade enheter men en enhetsutvecklare kan implementera direktmetoder på en riktig enhet ansluten till acceleratorn Fjärrövervakningslösning.
I den här kursen får du:
- Etablera en simulerad enhet.
- Testa en simulerad enhet.
- Konfigurera om en enhet.
- Organisera dina enheter.
Om du inte har någon Azure-prenumeration kan du skapa ett kostnadsfritt konto innan du börjar.
Förutsättningar
Om du vill följa den här självstudien behöver du en distribuerad instans av acceleratorn Fjärrövervakningslösning i Azure-prenumerationen.
Lägga till en simulerad enhet
Navigera till sidan Device Explorer i lösningen och klicka sedan på + Ny enhet:
I panelen Ny enhet väljer du Simulerad, lämnar antalet enheter som ska etableras på 1, väljer enhetsmodellen Faulty Engine (Felaktig motor) och väljer sedan Använd för att skapa den simulerade enheten:
Testa den simulerade enheten
För att testa att den simulerade motorenheten skickar telemetridata och rapporterar egenskapsvärden väljer du den i listan med enheter på sidan Device Explorer. Direktinformation om motorn visas i panelen Enhetsinformation:
I Enhetsinformation kontrollerar du att den nya enheten skickar telemetridata. Om du vill visa telemetriströmmen för vibrationer från enheten klickar du på Vibration:
Panelen Enhetsinformation visar annan information om enheten som taggvärden, metoder som stöds och egenskaperna som rapporteras av enheten.
Om du vill visa detaljerad diagnostik rullar du nedåt i panelen Enhetsinformation för att visa avsnittet Diagnostik.
Konfigurera om en enhet
För att testa att du kan uppdatera motorns konfigurationsegenskaper väljer du den i enhetslistan på sidan Device Explorer. Klicka sedan på Jobb och välj Egenskaper. Jobbpanelen visar de egenskapsvärden som kan uppdateras för den valda enheten:
Du kan uppdatera motorns plats genom att ange jobbnamnet UpdateEngineLocation (Uppdatera motorns plats), anger longitud -122.15, anger platsen Factory 2 (Fabrik 2), anger latitud 47.62 och klickar på Använd:
Du kan spåra jobbets status genom att klicka på Visa jobbstatus:
När jobbet har slutförts går du till sidan Instrumentpanel. Motorn visas på kartan på den nya platsen:
Organisera dina enheter
För att göra det enklare som operatör att organisera och hantera dina enheter taggar du dem med ett teamnamn. Contoso har två olika team för fältserviceaktiviteter:
- Teamet Smart Vehicle hanterar lastbilar och prototyper.
- Teamet Smart Building hanterar kylaggregat, hissar och motorer.
Du kan visa alla dina enheter genom att gå till sidan Device Explorer och välja filtret Alla enheter:
Lägga till taggar
Välj alla enheter av typen Trucks (Lastbilar) och Prototyping (Prototyper). Klicka sedan på Jobb.
I panelen Jobs (Jobb) väljer du Tagg. Ange jobbnamnet till AddConnectedVehicleTag (Lägg till ansluten fordonstagg) och lägg sedan till en texttagg med namnet FieldService (Fältservice) med värdet ConnectedVehicle (Anslutet fordon). Klicka sedan på Använd:
På enhetssidan väljer du alla enheter av typen Chiller (Kylaggregat), Elevator (Hiss) och Motor. Klicka sedan på Jobb.
I panelen Jobs (Jobb) väljer du Tagg. Ange jobbnamnet till AddSmartBuildingTag (Lägg till Smart Building-tagg) och lägg sedan till en texttagg med namnet FieldService (Fältservice) med värdet SmartBuilding (Smart byggnad). Klicka sedan på Använd:
Skapa filter
Nu kan du använda taggvärdena till att skapa filter. På sidan Device Explorer klickar du på Hantera enhetsgrupper:
Skapa ett textfilter som använder taggnamnet FieldService (Fältservice) och värdet SmartBuilding i villkoret. Spara filtret som Smart Building:
Skapa ett textfilter som använder taggnamnet FieldService (Fältservice) och värdet ConnectedVehicle (Anslutet fordon) i villkoret. Spara filtret som Connected Vehicle (Anslutet fordon).
Nu kan Contoso-operatören fråga efter enheter baserat på driftsteamet:
Rensa resurser
Om du planerar att gå vidare till nästa självstudie lämnar du den distribuerade acceleratorn Fjärrövervakningslösning. Du kan minska kostnaden för att köra lösningsacceleratorn när du inte använder den genom att stoppa de simulerade enheterna på inställningspanelen:
Du kan starta om de simulerade enheterna när du är redo att starta nästa självstudie.
Om du inte längre behöver lösningsacceleratorn tar du bort den.
Nästa steg
I den här självstudiekursen visades hur du konfigurerar och hanterar enheter anslutna till acceleratorn Fjärrövervakningslösning. Fortsätt till nästa självstudie om du vill lära dig att använda lösningsacceleratorn till att utföra en rotorsaksanalys för en oväntad avisering.