Anslut Raspberry Pi till Azure IoT Hub
Den här artikeln innehåller grundläggande steg för att komma igång med att ansluta en Raspberry Pi som kör Raspberry Pi OS till molnet med hjälp av Azure IoT Hub. Du kan använda en fysisk Raspberry Pi-enhet eller en onlineenhetsemulator.
Förutsättningar
Ha följande förutsättningar förberedda innan du startar den här artikeln:
- En Azure-prenumeration
- En IoT-hubb med en enhet som är registrerad på den. Om du inte redan har en hubb med en registrerad enhet kan du läsa Skapa en IoT-hubb med hjälp av Azure-portalen.
Använda onlinesimulatorn
Välj följande knapp för att starta Raspberry Pi-onlinesimulatorn.
Det finns tre områden i webbsimulatorn.
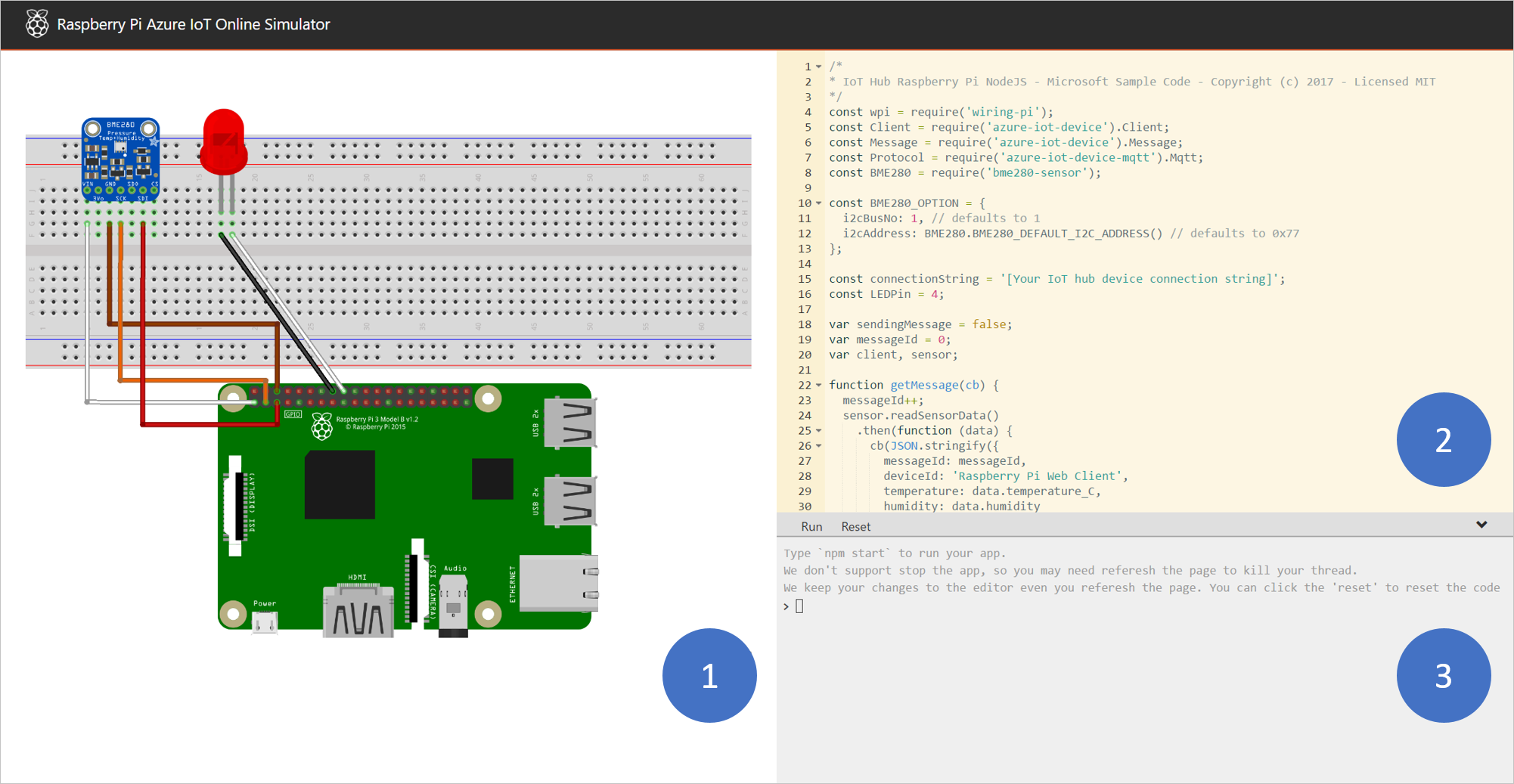
Sammansättningsområde – En grafisk bild av Pi-simulatorn, inklusive anslutningar mellan Pi och två enheter:
- En BME280-fuktighetssensor ansluten till I2C.1
- En LED ansluten till GPIO 4
Kodningsområdet – en onlinekodredigerare så att du kan köra med Raspberry Pi. Standardexempelprogrammet samlar in sensordata från den simulerade BME280-sensorn och skickar dessa data till din IoT-hubb. Programmet är helt kompatibelt med verkliga Pi-enheter.
Integrerat konsolfönster – ett fönster som visar utdata från koden. Längst upp i det här fönstret finns tre knappar.
Run (Kör) – kör programmet i kodningsområdet.
Reset (Återställ) – återställ kodningsområdet till standardexempelprogrammet.
Dölj/expandera – Till höger finns det en knapp där du kan komprimera eller expandera konsolfönstret.
Kommentar
Raspberry Pi-webbsimulatorn arkiveras för närvarande och underhålls inte längre aktivt. Källkoden är offentlig på GitHub: raspberry-pi-web-simulator.
Köra ett exempelprogram på Pi-webbsimulatorn
I kodningsområdet kontrollerar du att du arbetar med standardexempelprogrammet. Ersätt platshållaren på rad 15 med en enhet anslutningssträng från din IoT-hubb.

Välj Kör eller skriv
npm startin det integrerade konsolfönstret för att köra programmet.
Du bör se följande utdata som visar sensordata och meddelanden som skickas till din IoT-hubb:
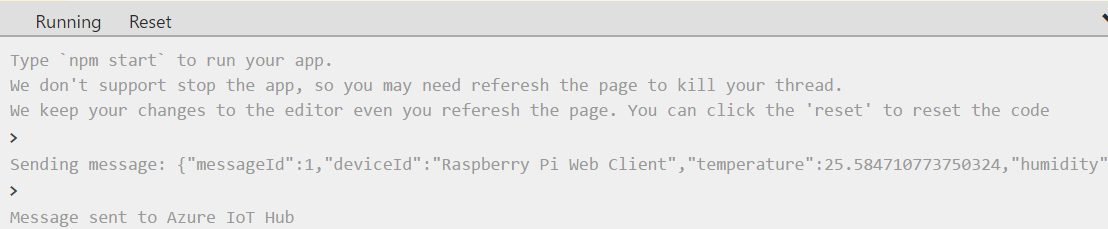
Använda en fysisk enhet
Följande avsnitt går igenom hur du konfigurerar en Raspberry Pi-lösning, inklusive:
En Raspberry Pi-enhet
Kommentar
Stegen i den här artikeln har testats på Raspberry Pi 2 och Raspberry Pi 3 styrelser.
En bildskärm, ett USB-tangentbord och en mus som ansluter till Pi.
En Mac eller dator som kör Windows eller Linux.
En internetanslutning.
Ett 16 GB eller större microSD-kort.
Ett USB-SD-kort eller microSD-kort för att bränna operativsystemavbildningen på microSD-kortet.
En 5-volts 2-amp strömförsörjning med 6-fots micro USB-kabel.
Installera Raspberry Pi OS
Förbered microSD-kortet för installation av Raspberry Pi OS-avbildningen.
Ladda ned Raspberry Pi OS med skrivbord.
a. Raspberry Pi OS med skrivbord (filen .zip).
b. Extrahera Raspberry Pi OS med skrivbordsavbildningen till en mapp på datorn.
Installera Raspberry Pi OS med skrivbordet på microSD-kortet.
a. Ladda ned och installera verktyget Etcher SD-kortbrännare.
b. Kör Etcher och välj Raspberry Pi OS med skrivbordsavbildningen som du extraherade i steg 1.
c. Välj microSD-kortenheten om den inte redan är markerad.
d. Välj Flash för att installera Raspberry Pi OS med skrivbordet på microSD-kortet.
e. Ta bort microSD-kortet från datorn när installationen är klar. Det är säkert att ta bort microSD-kortet direkt eftersom Etcher automatiskt matar ut eller demonterar microSD-kortet när det är klart.
f. Infoga microSD-kortet i Pi.
Aktivera SSH och I2C
Anslut Pi till bildskärmen, tangentbordet och musen.
Starta Pi och logga sedan in på Raspberry Pi OS med hjälp
piav som användarnamn ochraspberrysom lösenord.Välj Raspberry-ikonen >Inställningar>Raspberry Pi-konfiguration.
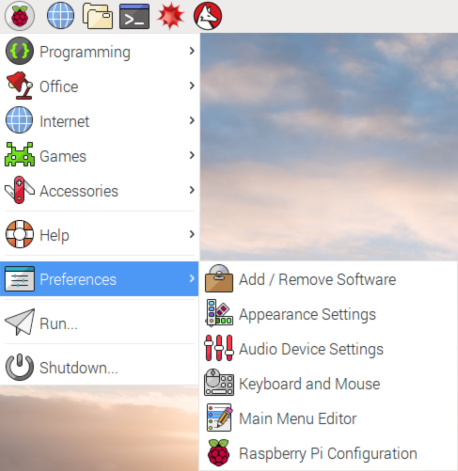
På fliken Gränssnitt anger du SSH och I2C till Aktivera och väljer sedan OK.
Gränssnitt beskrivning SSH Secure Shell (SSH) används för fjärranslutning till Raspberry Pi med en fjärrkommandorad. SSH är den bästa metoden för att fjärrutfärda kommandona till Raspberry Pi i det här dokumentet. I2C Interintegrerad krets (I2C) är ett kommunikationsprotokoll som används för gränssnitt med maskinvara som sensorer. Det här gränssnittet krävs för att interagera med fysiska sensorer i den här artikeln. Om du inte har fysiska sensorer och vill använda simulerade sensordata från Raspberry Pi-enheten kan du lämna I2C inaktiverat.

Kommentar
Om du vill aktivera SSH och I2C hittar du fler referensdokument om raspberrypi.org och Adafruit.com.
Anslut Pi till nätverket
Aktivera Pi med hjälp av mikro-USB-kabeln och strömförsörjningen. Använd Ethernet-kabeln för att ansluta Pi till ditt kabelanslutna nätverk eller följ anvisningarna från Raspberry Pi Foundation för att ansluta Pi till ditt trådlösa nätverk. När din Pi är ansluten till nätverket måste du anteckna IP-adressen för din Pi.
Kommentar
Kontrollera att Pi är ansluten till samma nätverk som datorn. Om datorn till exempel är ansluten till ett trådlöst nätverk medan Pi är ansluten till ett kabelanslutet nätverk kanske du inte ser IP-adressen i devdisco-utdata.
Kör ett exempelprogram på Pi
Följande exempel samlar in sensordata från en BME280-sensor (eller kan simulera data om du inte har den maskinvaran tillgänglig) och skicka dem till din IoT-hubb.
| SDK | Exempel |
|---|---|
| Python | iot-hub-python-raspberrypi-client-app |
| C | iot-hub-c-raspberrypi-client-app |
| Nod | RaspberryPiApp |
Kommentar
Dessa exempel arkiveras för närvarande och underhålls inte längre aktivt.