Skapa och hantera labbkonton
Viktigt!
Informationen i den här artikeln gäller för labbkonton. Labbplaner för Azure Lab Services ersätter labbkonton. Lär dig hur du kommer igång genom att skapa en labbplan. För befintliga labbkontokunder rekommenderar vi att du migrerar från labbkonton till labbplaner.
I Azure Lab Services är ett labbkonto en container för labb. En administratör skapar ett labbkonto med Azure Lab Services och ger åtkomst till labbägare som kan skapa labb i kontot. Den här artikeln beskriver hur du skapar ett labbkonto, visar alla labbkonton och tar bort ett labbkonto.
Skapa ett labbkonto
Följande steg visar hur du använder Azure Portal till att skapa ett labbkonto med Azure Lab Services.
Logga in på Azure-portalen.
Välj Alla tjänster på den vänstra menyn. Välj kategorin DevOps. Välj panelen Labbkonton .

På sidan Labbkonton väljer du Skapa i verktygsfältet eller Skapa labbkonto på sidan.
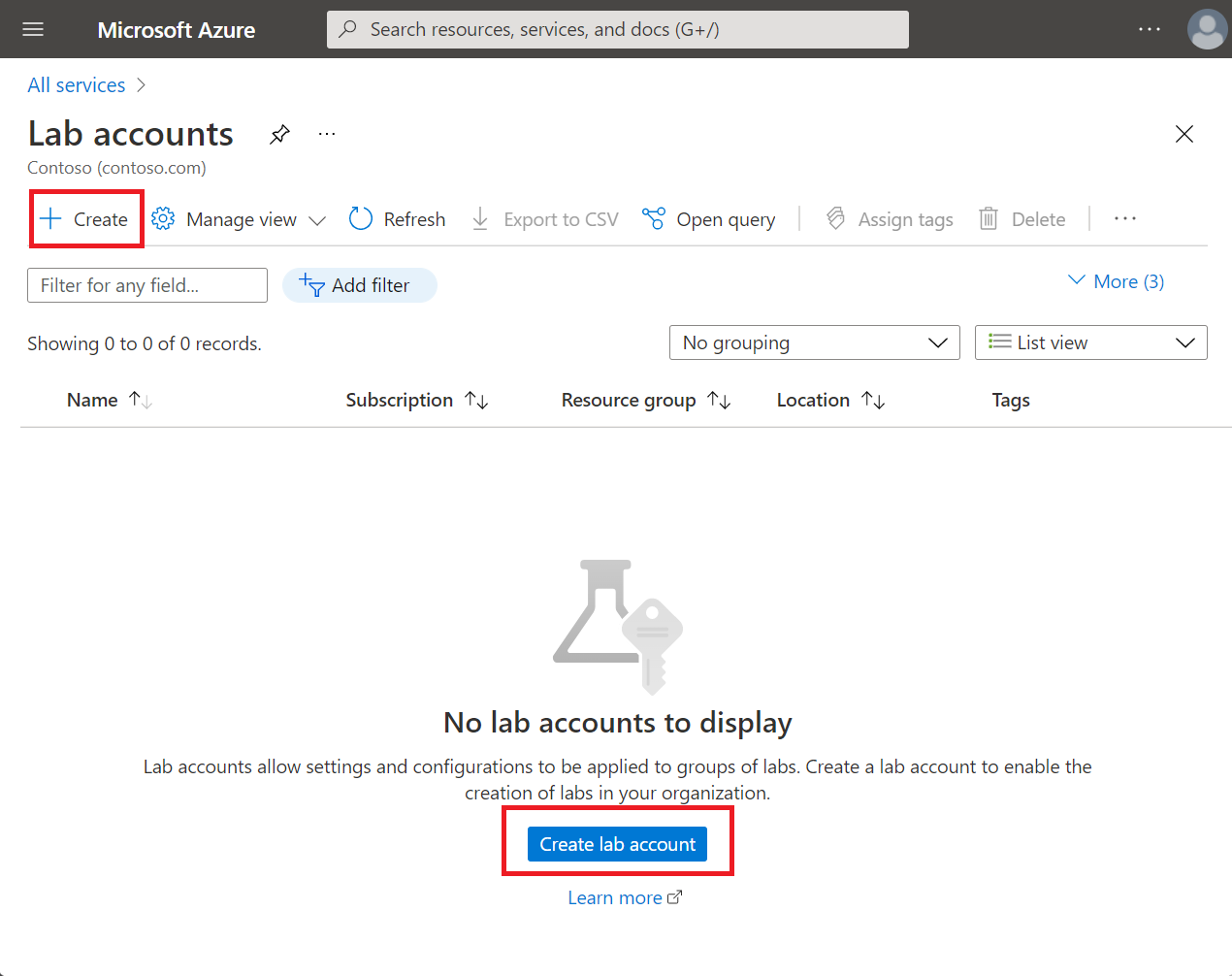
Gör följande på fliken Grundläggande på sidan Skapa ett labbkonto:
Välj den Azure-prenumeration där du vill skapa labbkontot.
Som Resursgrupp väljer du Skapa ny och anger ett namn på resursgruppen.
För namnet på labbkontot anger du ett namn.
Som Plats väljer du den plats/region där du vill att labbkontot ska skapas.
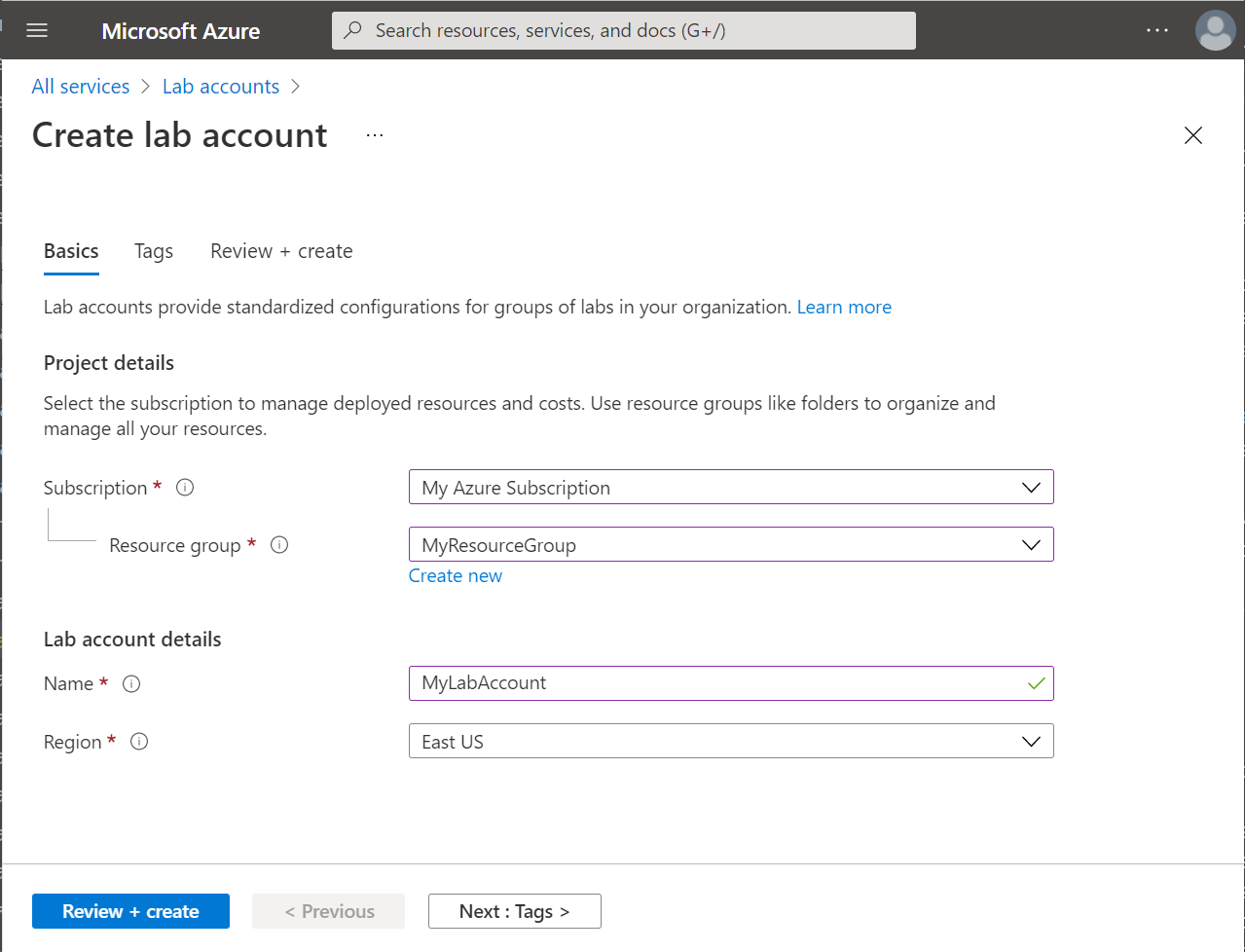
Välj Nästa: Taggar.
På fliken Taggar lägger du till eventuella taggar som du vill associera med labbkontot. Taggar är namn/värde-par som gör att du kan kategorisera resurser och visa sammanställd faktureringsinformation genom att tillämpa samma tagg på flera resurser och resursgrupper. Mer information finns i Använda taggar för att organisera dina Azure-resurser.
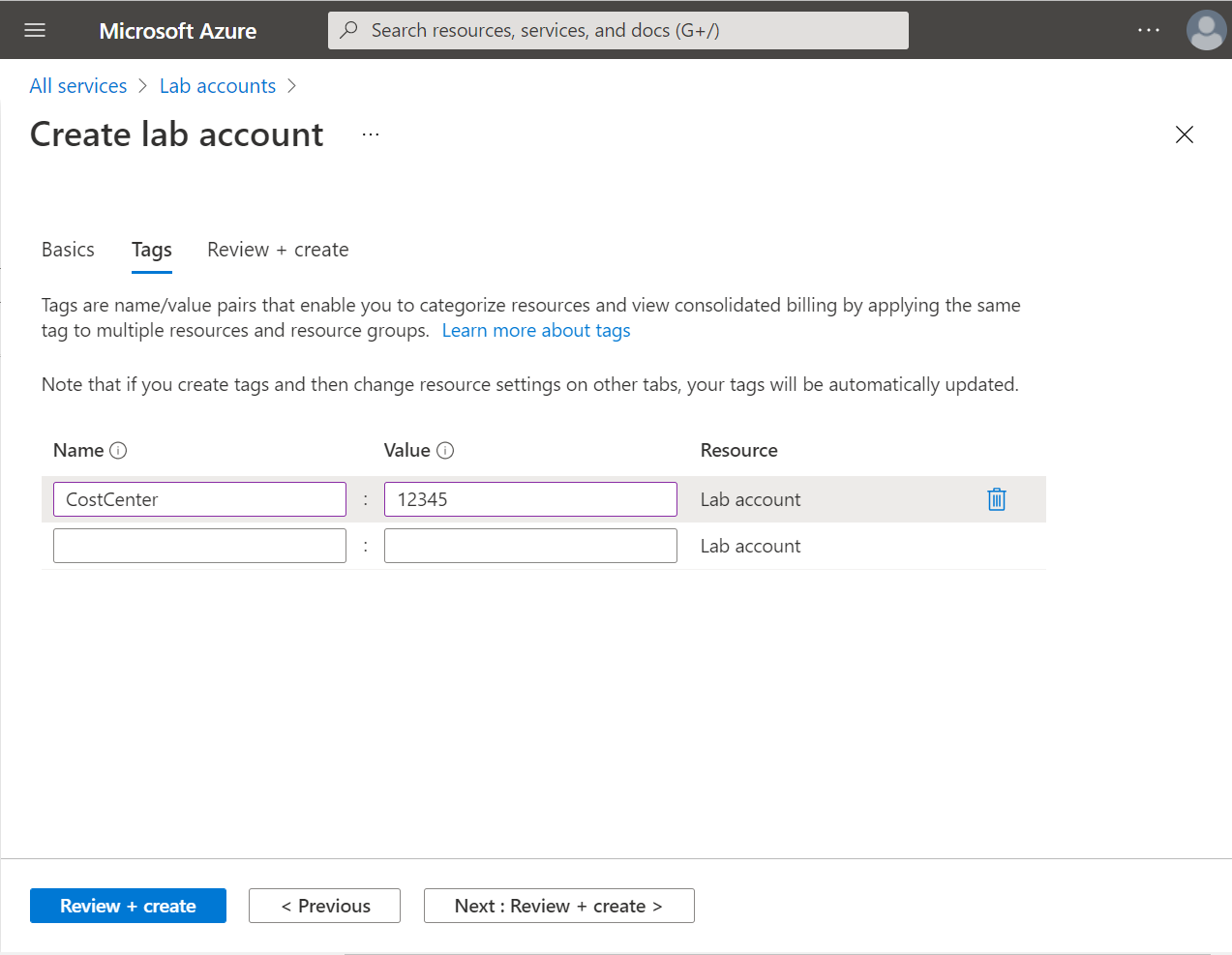
Välj Nästa: Granska + skapa.
Vänta tills valideringen har godkänts. Granska sammanfattningsinformationen på sidan Granska + skapa och välj Skapa.
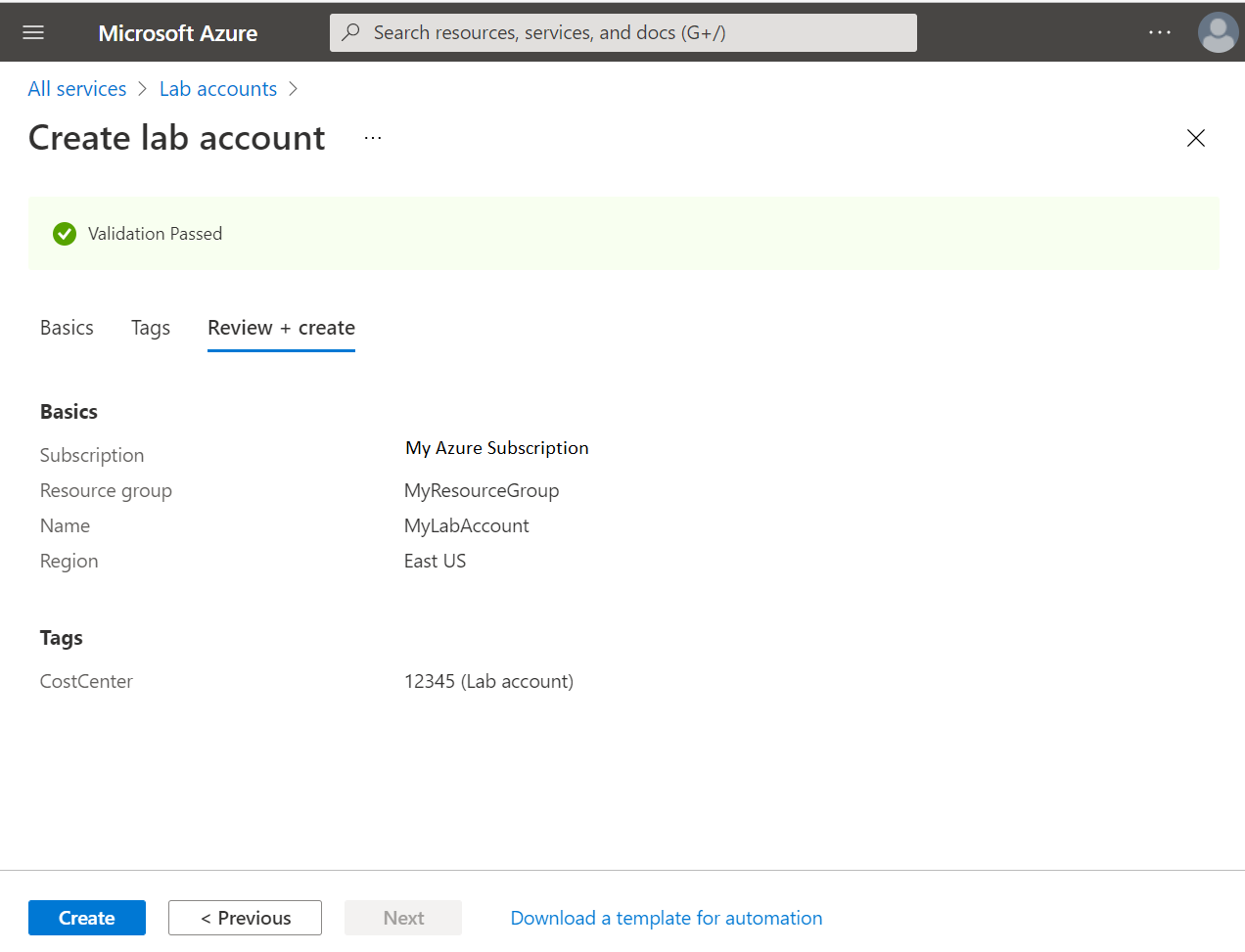
Vänta tills distributionen är klar, expandera Nästa steg och välj Gå till resurs.
Du kan också välja klockikonen i verktygsfältet (Meddelanden), bekräfta att distributionen lyckades och sedan välja Gå till resurs.
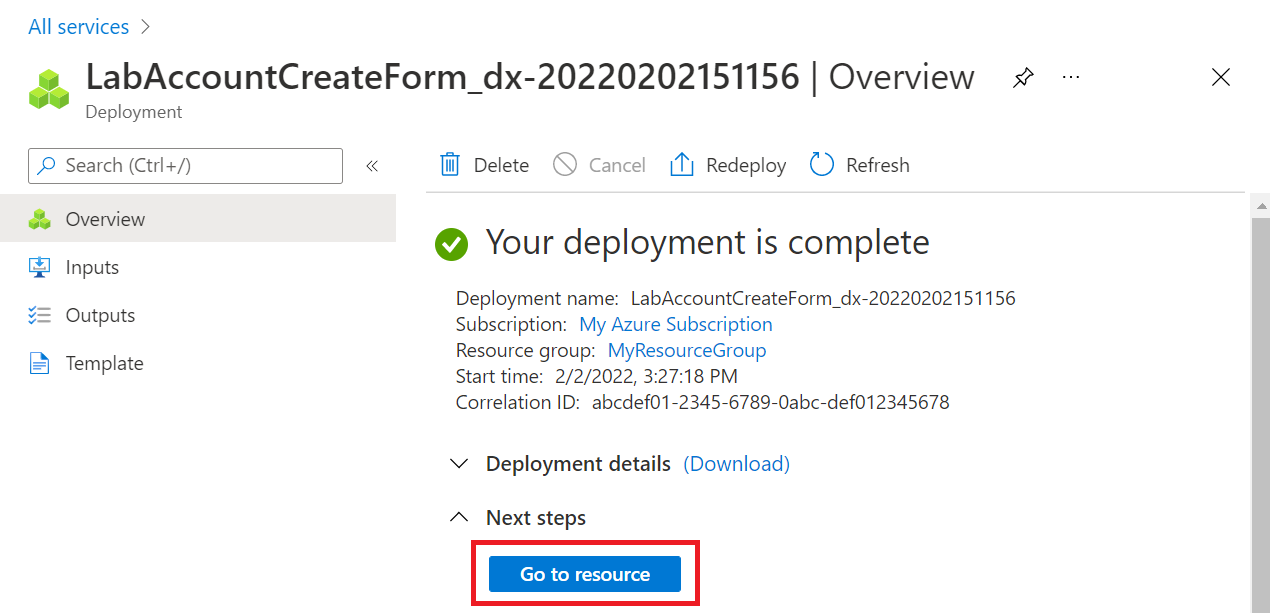
Du ser sidan Översikt för labbkontot.
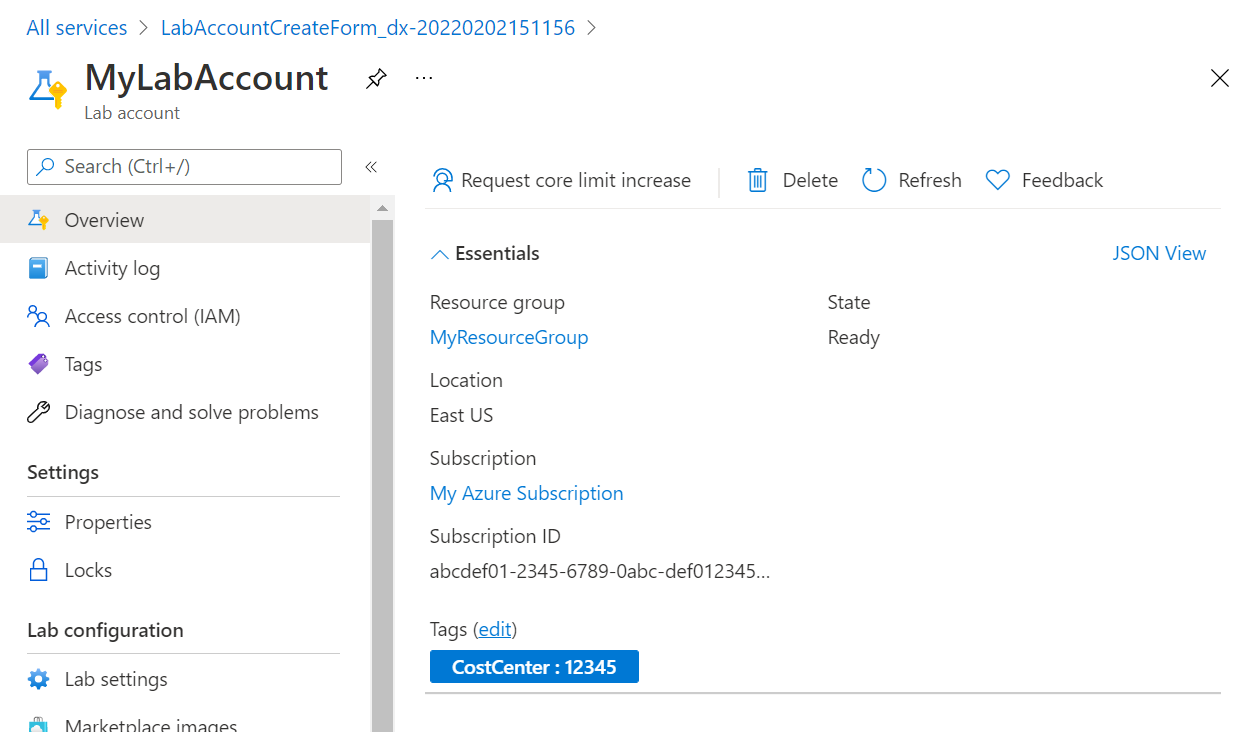
Visa labbkonton
Logga in på Azure-portalen.
Välj Alla resurser i menyn.
Välj Labbkonton för typen. Du kan också filtrera efter prenumeration, resursgrupp, platser och taggar.
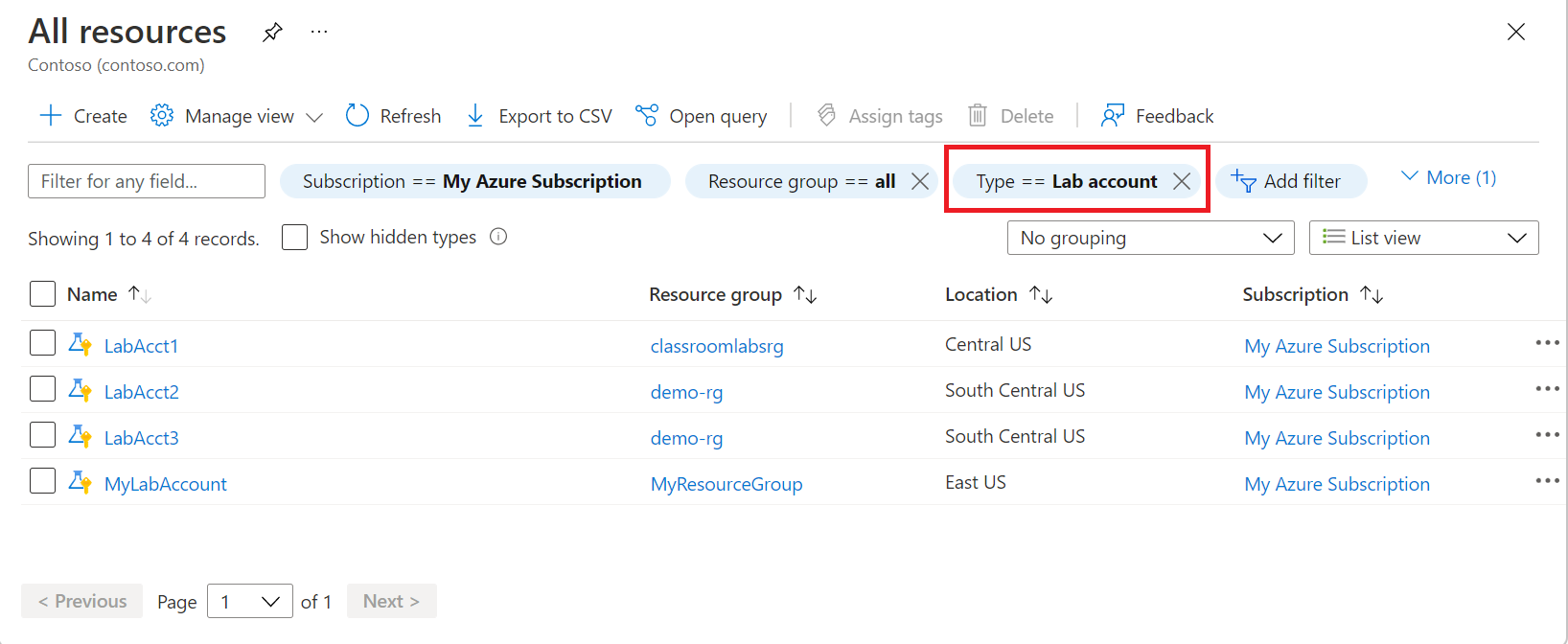
Ta bort ett labbkonto
Följ anvisningarna i föregående avsnitt som visar labbkonton i en lista. Använd följande instruktioner för att ta bort ett labbkonto:
Välj det labbkonto som du vill ta bort.
Välj Ta bort i verktygsfältet.
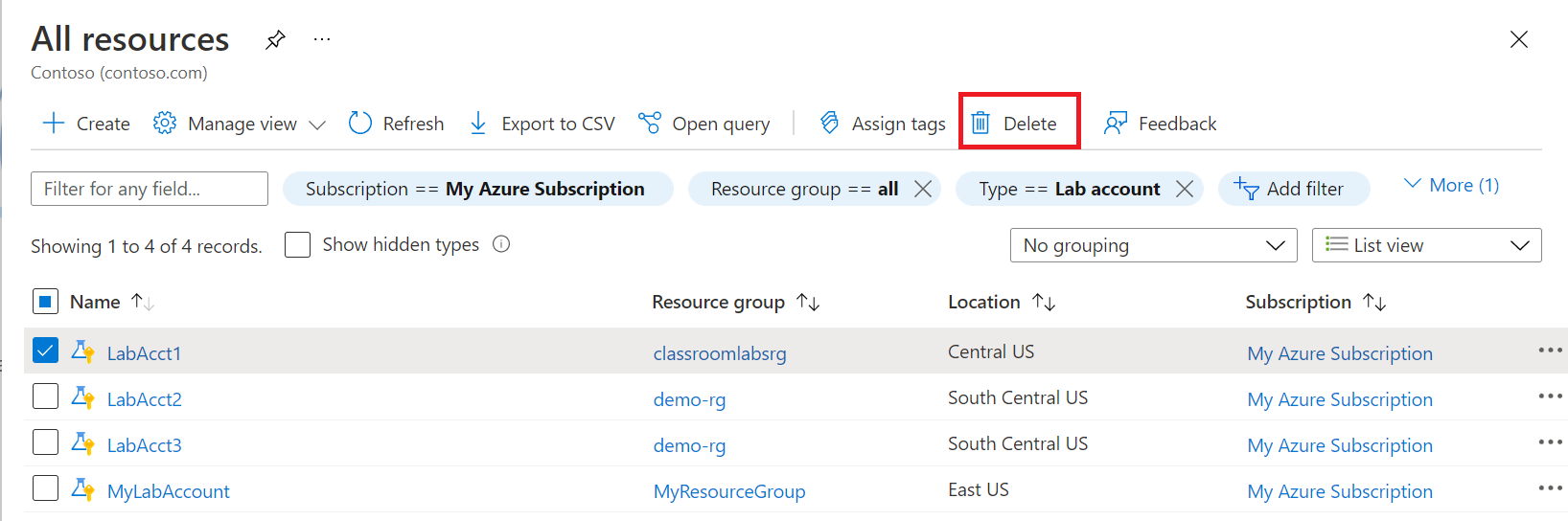
Skriv ja för bekräftelse.
Välj Ta bort.
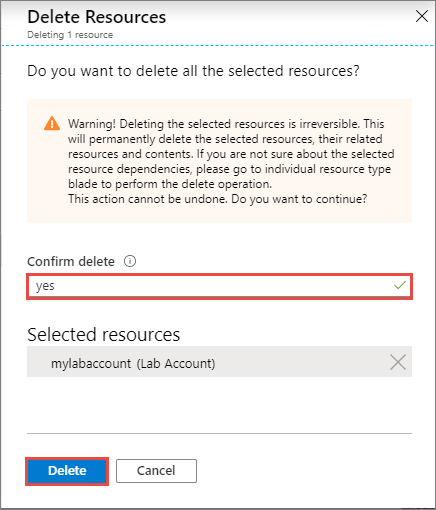
Inställningar för automatisk avstängning
Med automatiska avstängningsfunktioner kan du förhindra bortkastade användningstimmar för virtuella datorer i labbuppgifterna. Följande inställningar fångar de flesta fall där användare av misstag lämnar sina virtuella datorer igång:
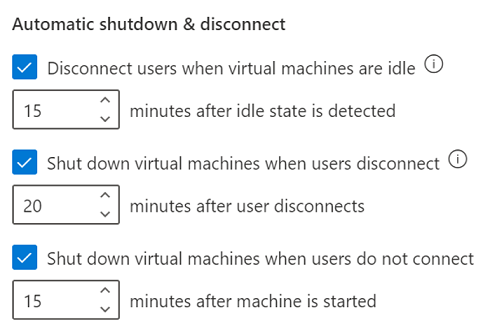
Du kan konfigurera de här inställningarna på både labbkontonivå och labbnivå. Om du aktiverar dem på labbkontonivå tillämpas de på alla labb i labbkontot. För alla nya labbkonton är de här inställningarna aktiverade som standard.
Koppla automatiskt från användare från virtuella datorer som operativsystemet anser vara inaktiva
Kommentar
Den här inställningen är endast tillgänglig för virtuella Windows-datorer.
När inställningen Koppla från användare när virtuella datorer är inaktiva är aktiverad kopplas användaren från alla datorer i labbet när Windows-operativsystemet anser att sessionen är inaktiv (inklusive de virtuella malldatorerna). Windows OS-definitionen för inaktiv använder två villkor:
- Användarfrånvaro: inga tangentbords- eller musinmatningar.
- Brist på resursförbrukning: Alla processorer och alla diskar var inaktiva under en viss procentandel av tiden.
Användarna ser ett meddelande som det här på den virtuella datorn innan de kopplas från:
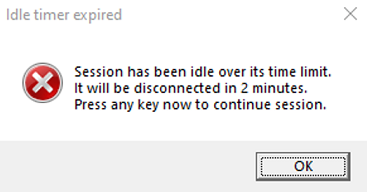
Den virtuella datorn körs fortfarande när användaren är frånkopplad. Om användaren återansluter till den virtuella datorn genom att logga in, kommer windows eller filer som var öppna eller arbete som inte sparades innan frånkopplingen fortfarande att finnas kvar. I det här tillståndet, eftersom den virtuella datorn körs, räknas den fortfarande som aktiv och ackumulerar kostnader.
Om du vill stänga av inaktiva virtuella Windows-datorer som är frånkopplade automatiskt använder du kombinationen Avkoppling av användare när virtuella datorer är inaktiva och Stänger av virtuella datorer när användare kopplar från inställningar.
Om du till exempel konfigurerar inställningarna på följande sätt:
- Koppla från användare när virtuella datorer är inaktiva: 15 minuter efter att inaktivt tillstånd har identifierats.
- Stäng av virtuella datorer när användarna kopplar från: 5 minuter efter att användaren har kopplats från.
De virtuella Windows-datorerna stängs automatiskt av 20 minuter efter att användaren slutar använda dem.

Stäng av virtuella datorer automatiskt när användare kopplar från
Inställningen Stäng av virtuella datorer när användare kopplar från stöder både virtuella Windows- och Linux-datorer. När den här inställningen är aktiverad sker automatisk avstängning när:
- Fjärrskrivbordsanslutningen (RDP) är frånkopplad för virtuella Windows- eller Linux-datorer.
- SSH-anslutningen (Secure Shell) är frånkopplad för en virtuell Linux-dator.
Viktigt!
Endast specifika distributioner och versioner av Linux stöds. Avstängningsinställningar stöds inte av avbildningen Datavetenskap Virtual Machine – Ubuntu.
Du kan ange hur länge de virtuella datorerna ska vänta tills användaren återansluter innan de stängs av automatiskt.
Stäng automatiskt av virtuella datorer som startas men som användarna inte ansluter
I ett labb kan en användare starta en virtuell dator men aldrig ansluta till den. Till exempel:
- Ett schema i labbet startar alla virtuella datorer för en klasssession, men vissa elever dyker inte upp och ansluter inte till sina datorer.
- En användare startar en virtuell dator men glömmer att ansluta.
Inställningen Stäng av virtuella datorer när användarna inte ansluter fångar dessa fall och stänger automatiskt av de virtuella datorerna.
Nästa steg
- Som administratör konfigurerar du inställningar för automatisk avstängning för ett labbkonto.
- Som administratör använder du PowerShell-modulen Az.LabServices för att hantera labbkonton.
- Som lärare konfigurerar du inställningar för automatisk avstängning för ett labb.
Feedback
Kommer snart: Under hela 2024 kommer vi att fasa ut GitHub-problem som feedbackmekanism för innehåll och ersätta det med ett nytt feedbacksystem. Mer information finns i: https://aka.ms/ContentUserFeedback.
Skicka och visa feedback för