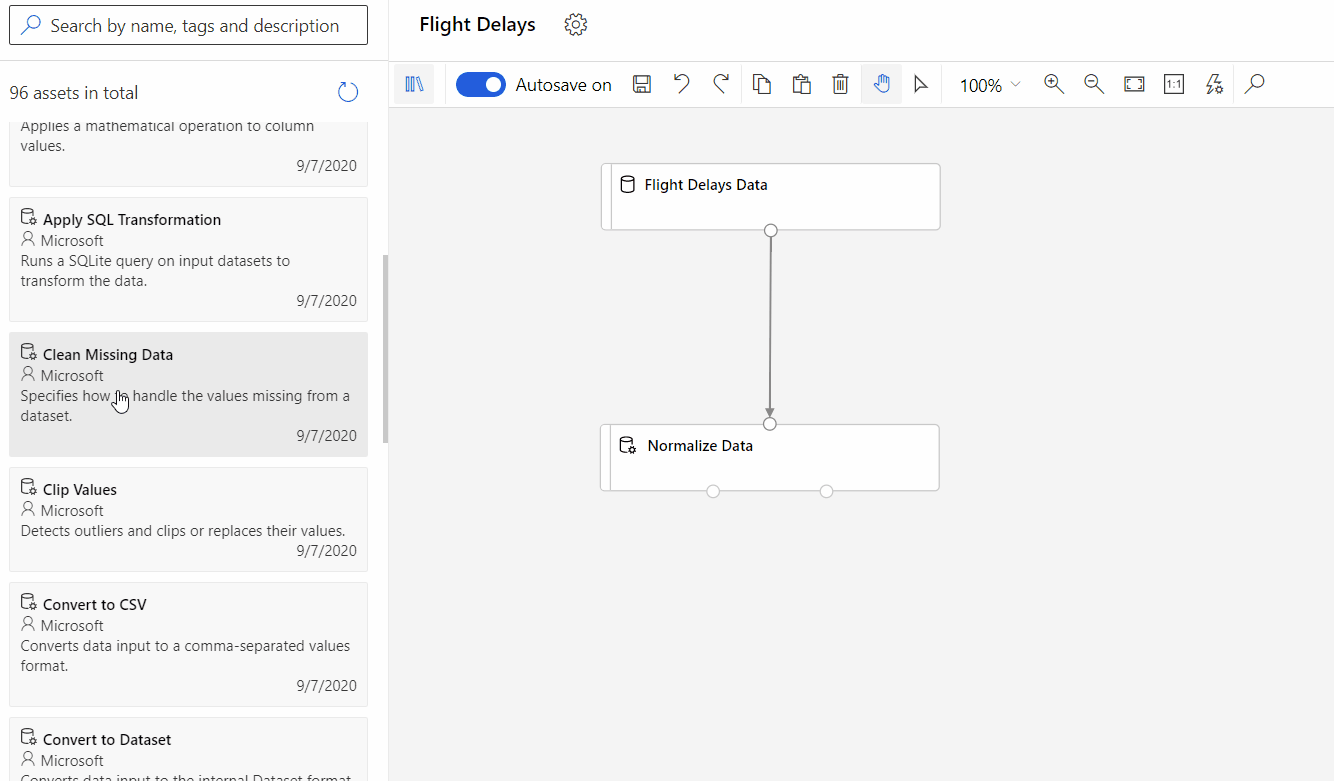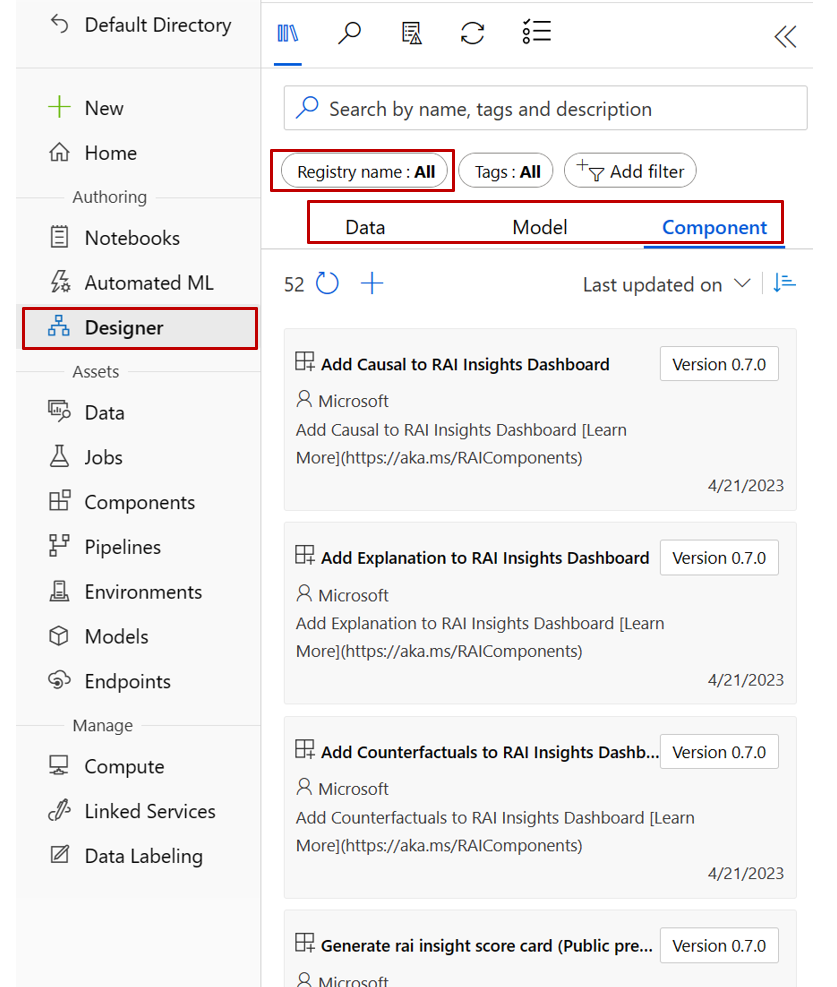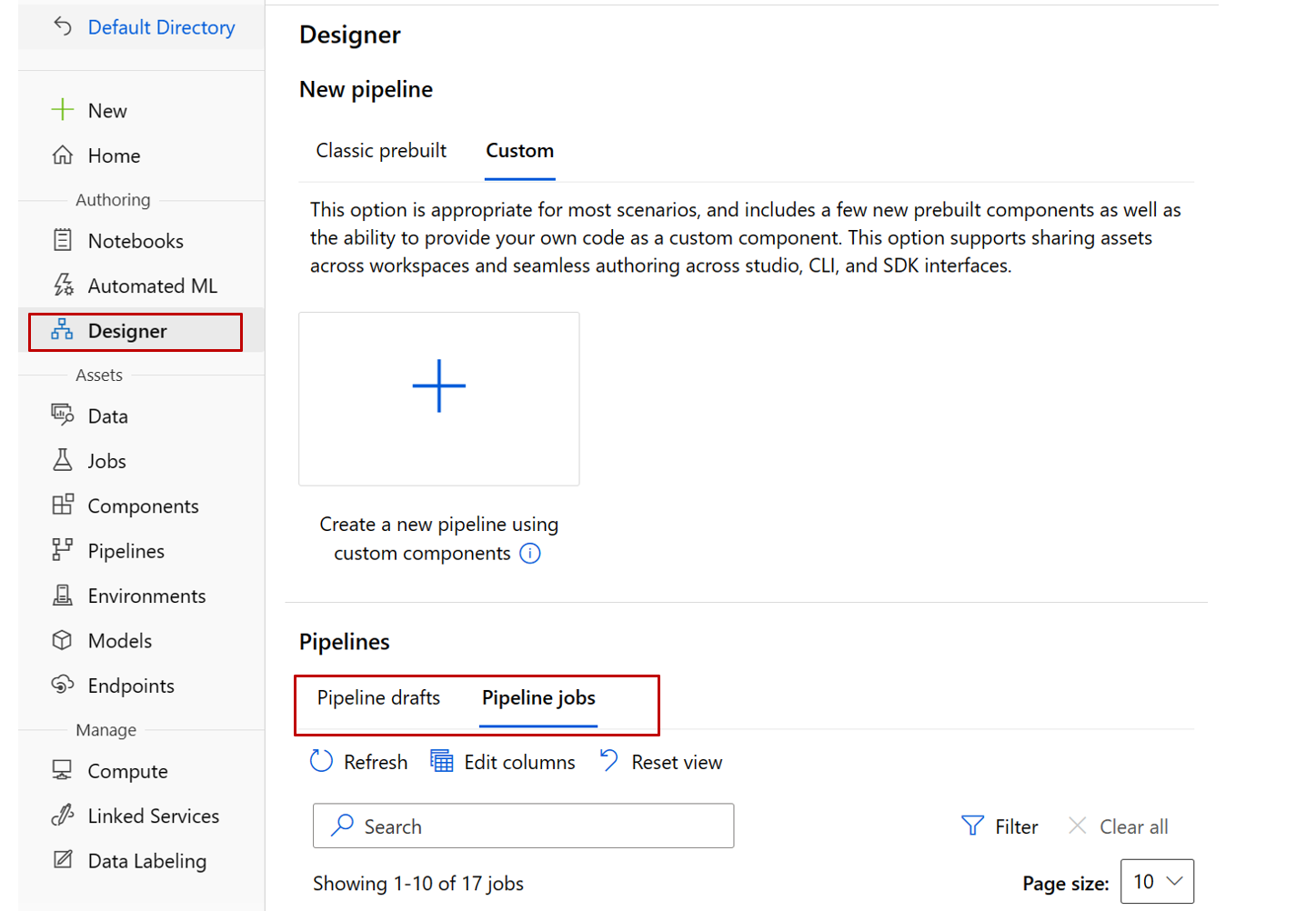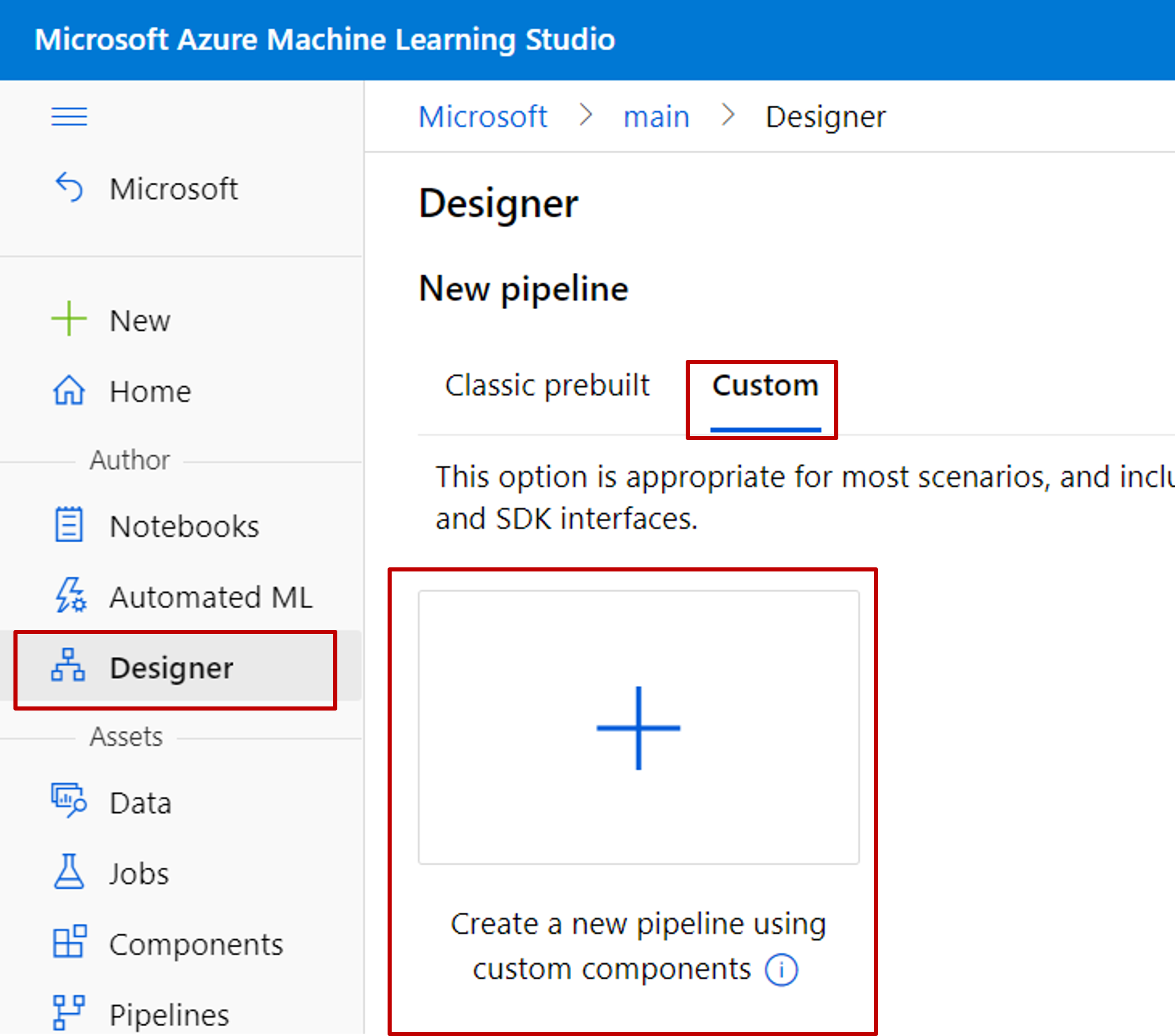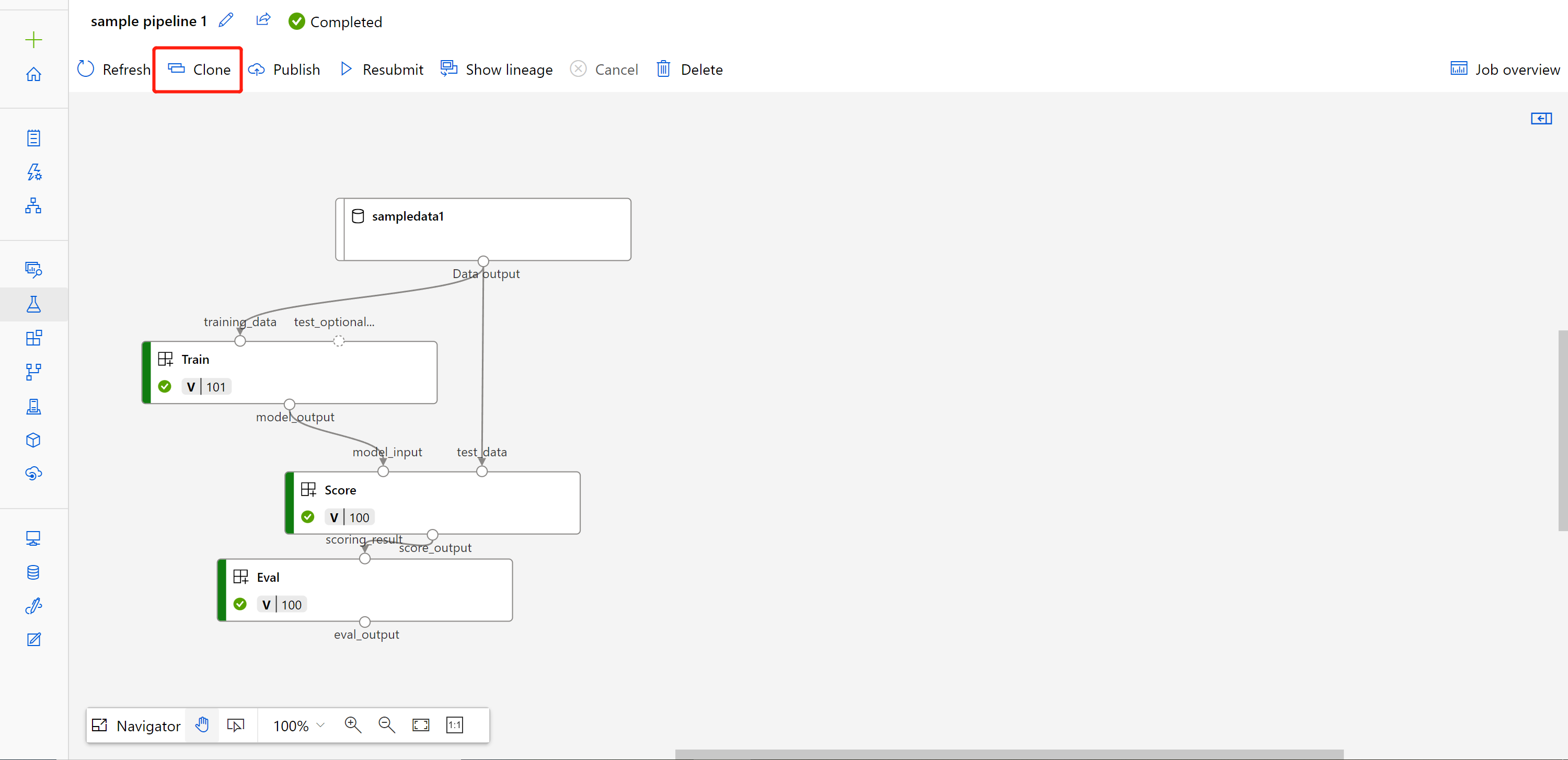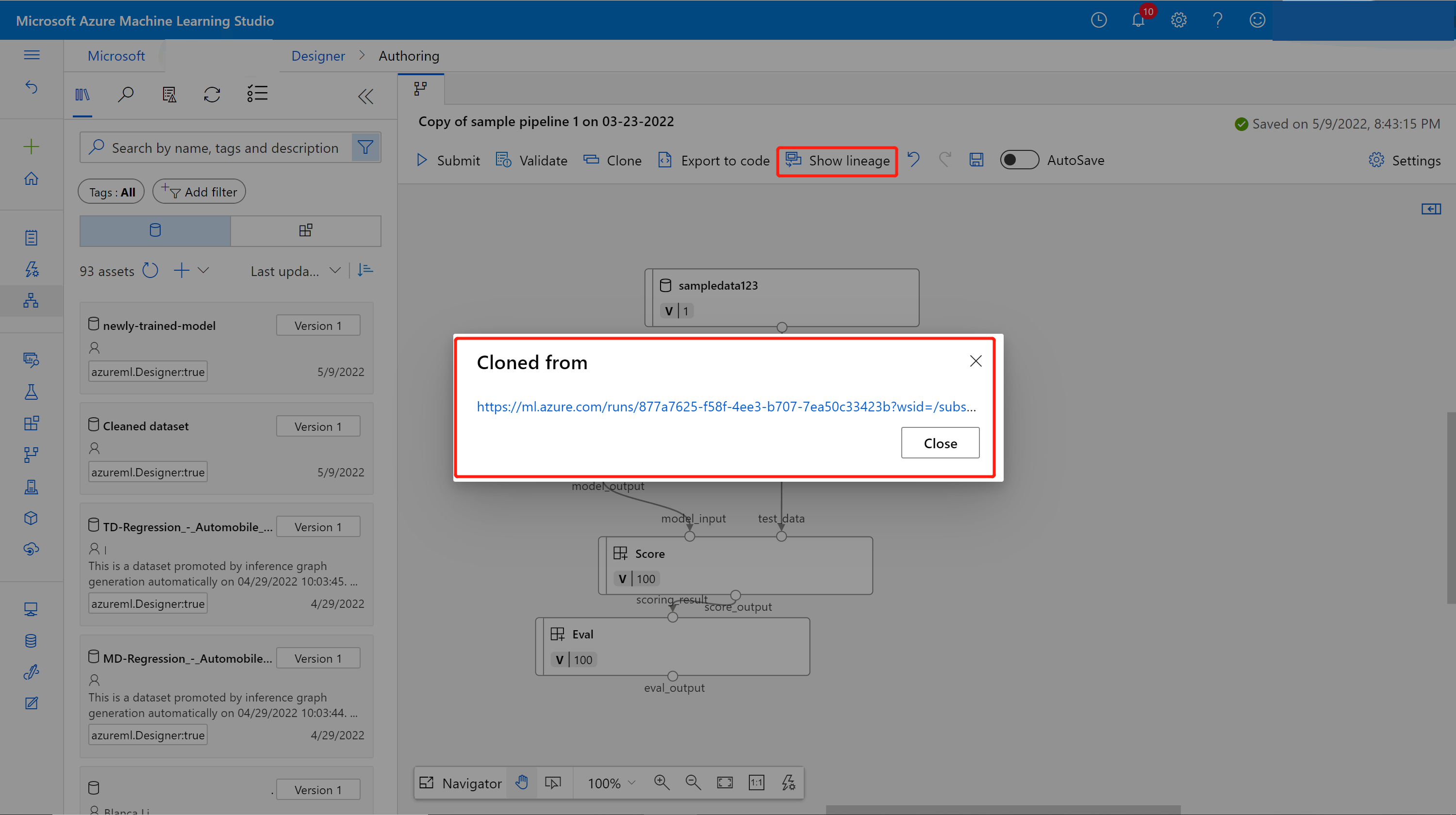Vad är Azure Machine Learning Designer(v2)?
Azure Machine Learning-designern är ett gränssnitt med dra och släpp-gränssnitt för att skapa maskininlärningspipelines i Azure Machine Learning-arbetsytor.
Som du ser i GIF nedan kan du skapa en pipeline visuellt genom att dra och släppa byggstenar och ansluta dem.
Anteckning
Designer stöder två typer av komponenter, klassiska fördefinierade komponenter (v1) och anpassade komponenter(v2). Dessa två typer av komponenter är INTE kompatibla.
Klassiska fördefinierade komponenter har stöd för typiska databehandlings- och maskininlärningsuppgifter, inklusive regression och klassificering. Även om klassiska fördefinierade komponenter fortsätter att stödjas, kommer inga nya komponenter att läggas till.
Med anpassade komponenter kan du omsluta din egen kod som en komponent som möjliggör delning mellan arbetsytor och sömlös redigering i gränssnitten Azure Machine Learning Studio, CLI v2 och SDK v2.
För nya projekt rekommenderar vi starkt att du använder anpassade komponenter eftersom de är kompatibla med AzureML V2 och fortsätter att ta emot nya uppdateringar.
Den här artikeln gäller för anpassade komponenter..
Tillgångar
Byggstenarna i pipelinen kallas tillgångar i Azure Machine Learning, bland annat:
Designer har ett tillgångsbibliotek till vänster, där du kan komma åt alla tillgångar som du behöver för att skapa din pipeline. Den visar både de tillgångar som du skapade på din arbetsyta och de tillgångar som delas i registret som du har behörighet att komma åt.
Om du vill se tillgångar från ett visst register väljer du filtret Registernamn ovanför tillgångsbiblioteket. De tillgångar som du skapade på din aktuella arbetsyta finns i registret = arbetsytan. De tillgångar som tillhandahålls av Azure Machine Learning finns i registret = azureml.
Designer visar bara de tillgångar som du skapade och namngav på din arbetsyta. Du ser inga namnlösa tillgångar i tillgångsbiblioteket. Mer information om hur du skapar data- och komponenttillgångar finns i följande artiklar:
Pipeline
Designer är ett verktyg som gör att du kan skapa pipelines med dina tillgångar på ett visuellt sätt. När du använder designern stöter du på två begrepp som rör pipelines: pipeline-utkast och pipelinejobb.
Pipelineutkast
När du redigerar en pipeline i designern sparas förloppet som ett pipelineutkast. Du kan redigera ett pipelineutkast när som helst genom att lägga till eller ta bort komponenter, konfigurera beräkningsmål, skapa parametrar och så vidare.
Ett giltigt pipelineutkast har följande egenskaper:
- Datatillgångar kan bara ansluta till komponenter.
- Komponenter kan bara ansluta till datatillgångar eller andra komponenter.
- Alla nödvändiga indataportar för komponenter måste ha en viss anslutning till dataflödet.
- Alla obligatoriska parametrar för varje komponent måste anges.
När du är redo att köra pipeline-utkastet skickar du ett pipelinejobb.
Pipelinejobb
Varje gång du kör en pipeline lagras konfigurationen av pipelinen och dess resultat på din arbetsyta som ett pipelinejobb. Du kan gå tillbaka till valfritt pipelinejobb för att inspektera det för felsökning eller granskning. Klona ett pipelinejobb skapar ett nytt pipelineutkast så att du kan fortsätta redigera.
Metoder för att skapa pipeline i Designer
Skapa ny pipeline från grunden
Du kan skapa en ny pipeline och bygga från grunden. Kom ihåg att välja alternativet Anpassad komponent när du skapar pipelinen i designern.
Klona ett befintligt pipelinejobb
Om du vill arbeta baserat på ett befintligt pipelinejobb på arbetsytan kan du enkelt klona det till ett nytt pipeline-utkast för att fortsätta redigera.
Efter kloningen kan du också veta vilket pipelinejobb det klonas från genom att välja Visa ursprung.
Du kan redigera din pipeline och sedan skicka igen. När du har skickat kan du se ursprunget mellan det jobb du skickar och det ursprungliga jobbet genom att välja Visa ursprung på sidan med jobbinformation.