Snabbstart: Konfigurera Data Science Virtual Machine för Linux (Ubuntu)
Kom igång med Ubuntu 20.04-Data Science Virtual Machine och Azure DSVM för PyTorch.
Förutsättningar
Om du vill skapa en Ubuntu 20.04-Data Science Virtual Machine eller en Azure DSVM för PyTorch måste du ha en Azure-prenumeration. Prova Azure kostnadsfritt.
Anteckning
Kostnadsfria Azure-konton stöder inte GPU-aktiverade SKU:er för virtuella datorer.
Skapa din Data Science Virtual Machine för Linux
Här följer stegen för att skapa en instans av Ubuntu 20.04-Data Science Virtual Machine eller Azure DSVM för PyTorch:
Gå till Azure-portalen. Du kan uppmanas att logga in på ditt Azure-konto om du inte redan är inloggad.
Hitta listan över virtuella datorer genom att skriva i "Data Science Virtual Machine" och välja "Data Science Virtual Machine– Ubuntu 20.04" eller "Azure DSVM for PyTorch"
I nästa fönster väljer du Skapa.
Du bör omdirigeras till bladet "Skapa en virtuell dator".
Ange följande information för att konfigurera varje steg i guiden:
Grunderna:
Prenumeration: Om du har fler än en prenumeration väljer du den som datorn ska skapas och faktureras på. Du måste ha behörighet att skapa resurser för prenumerationen.
Resursgrupp: Skapa en ny grupp eller använd en befintlig.
Namn på virtuell dator: Ange namnet på den virtuella datorn. Det här namnet används i Azure Portal.
Region: Välj det datacenter som passar bäst. För snabbaste nätverksåtkomst är det datacentret som har de flesta av dina data eller är närmast din fysiska plats. Läs mer om Azure-regioner.
Bild: Lämna standardvärdet.
Storlek: Det här alternativet bör fyllas i automatiskt med en storlek som är lämplig för allmänna arbetsbelastningar. Läs mer om storlekar på virtuella Linux-datorer i Azure.
Autentiseringstyp: För snabbare installation väljer du "Lösenord".
Anteckning
Om du tänker använda JupyterHub måste du välja "Lösenord" eftersom JupyterHub inte har konfigurerats för att använda offentliga SSH-nycklar.
Användarnamn: Ange administratörens användarnamn. Du använder det här användarnamnet för att logga in på den virtuella datorn. Det här användarnamnet behöver inte vara samma som ditt Azure-användarnamn. Använd inte versaler.
Viktigt
Om du använder versaler i ditt användarnamn fungerar inte JupyterHub och det uppstår ett internt serverfel på 500.
Lösenord: Ange det lösenord som du ska använda för att logga in på den virtuella datorn.
Välj Granska + skapa.
Granska+skapa
- Kontrollera att all information som du har angett är korrekt.
- Välj Skapa.
Etableringen bör ta cirka 5 minuter. Statusen visas i Azure Portal.
Så här kommer du åt Ubuntu-Data Science Virtual Machine
Du kan komma åt Ubuntu DSVM på något av fyra sätt:
- SSH för terminalsessioner
- xrdp för grafiska sessioner
- X2Go för grafiska sessioner
- JupyterHub och JupyterLab för Jupyter Notebook
SSH
Om du har konfigurerat den virtuella datorn med SSH-autentisering kan du logga in med de kontoautentiseringsuppgifter som du skapade i avsnittet Grundläggande i steg 3 för textgränssnittet. Läs mer om att ansluta till en virtuell Linux-dator.
Xrdp
xrdp är standardverktyget för åtkomst till grafiska Linux-sessioner. Även om detta inte ingår i distributionen som standard kan du installera det genom att följa dessa instruktioner.
X2Go
Anteckning
X2Go-klienten presterade bättre än X11-vidarebefordring vid testning. Vi rekommenderar att du använder X2Go-klienten för ett grafiskt skrivbordsgränssnitt.
Den virtuella Linux-datorn har redan etablerats med X2Go Server och är redo att acceptera klientanslutningar. För att ansluta till den virtuella Linux-datorns grafiska skrivbord, slutför du följande procedur på klienten:
Hämta och installera X2Go-klienten för klientplattformen från X2Go.
Anteckna den virtuella datorns offentliga IP-adress, som du hittar i Azure Portal genom att öppna den virtuella datorn som du skapade.
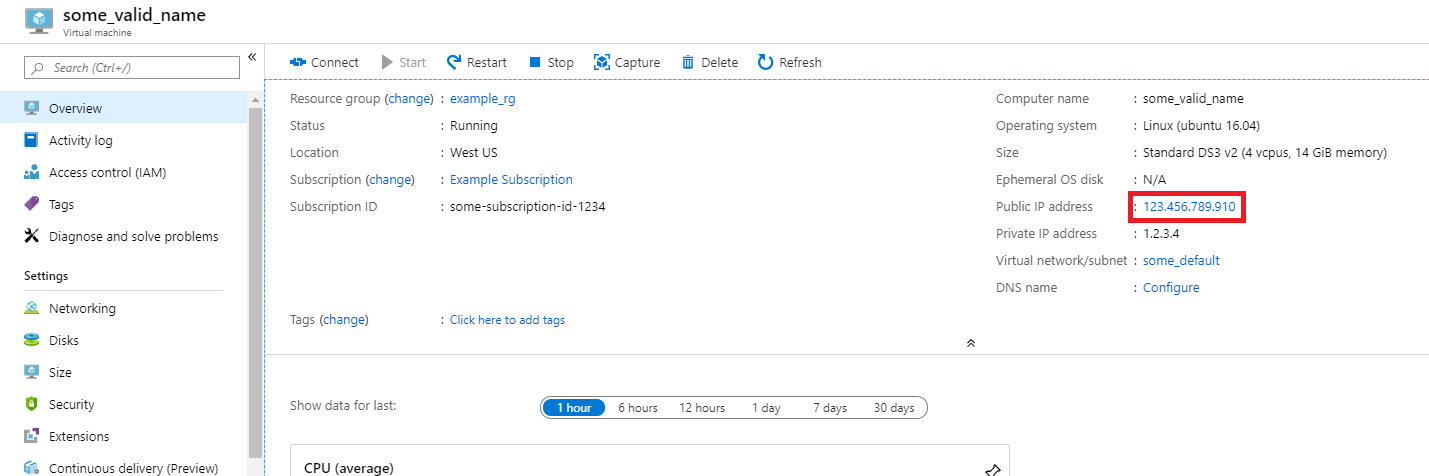
Kör X2Go-klienten. Om fönstret "Ny session" inte visas automatiskt går du till Session –> ny session.
I konfigurationsfönstret anger du följande konfigurationsparametrar:
- Fliken Session:
- Värd: Ange IP-adressen för din virtuella dator, som du antecknade tidigare.
- Logga in: Ange användarnamnet på den virtuella Linux-datorn.
- SSH Port: Lämna det på 22, standardvärdet.
- Sessionstyp: Ändra värdet till XFCE. Den virtuella Linux-datorn har för närvarande endast stöd för XFCE Desktop.
- Fliken Media: Du kan stänga av ljudsupporten och klientutskrift om du inte behöver använda dem.
- Delade mappar: Använd den här fliken om du vill lägga till den klientdatorkatalog som du vill montera på den virtuella datorn.
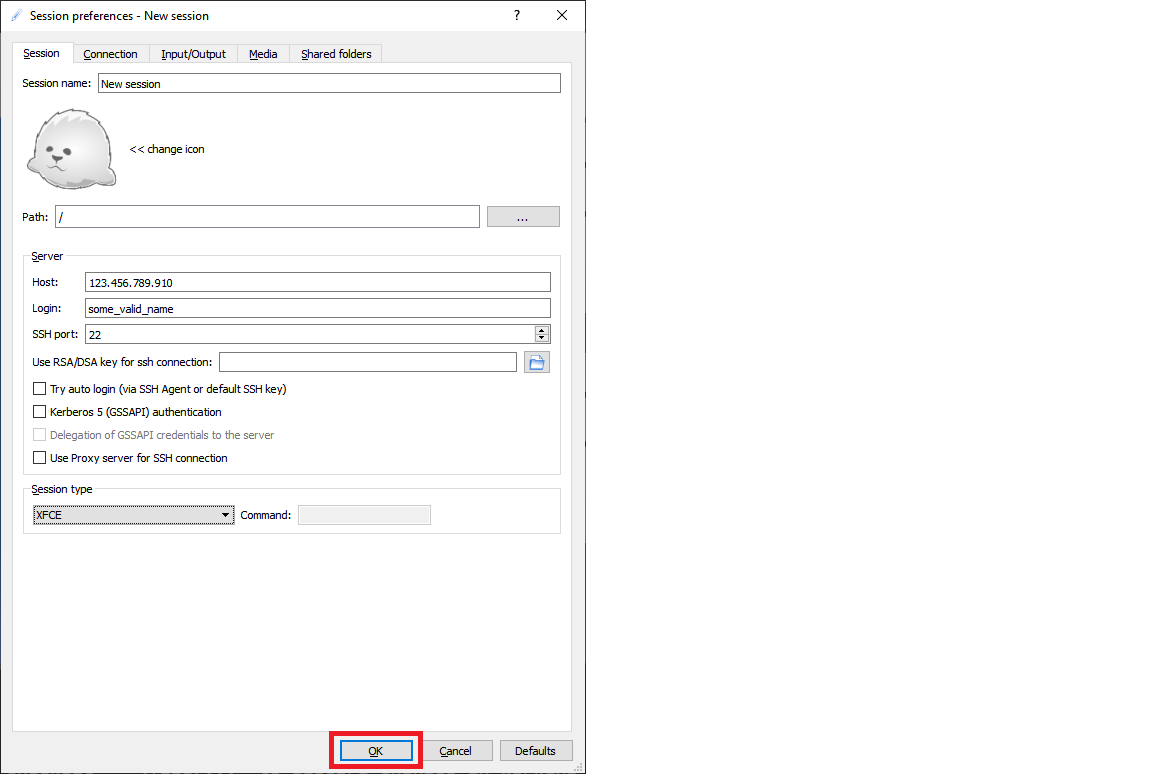
- Fliken Session:
Välj OK.
Klicka på rutan i den högra rutan i X2Go-fönstret för att öppna inloggningsskärmen för den virtuella datorn.
Ange lösenordet för den virtuella datorn.
Välj OK.
Du kan behöva ge X2Go-behörighet för att kringgå brandväggen för att slutföra anslutningen.
Nu bör du se det grafiska gränssnittet för din Ubuntu DSVM.
JupyterHub och JupyterLab
Ubuntu DSVM kör JupyterHub, en Jupyter-server med flera användare. Anslut genom att utföra följande steg:
Anteckna den offentliga IP-adressen för den virtuella datorn genom att söka efter och välja den virtuella datorn i Azure Portal.
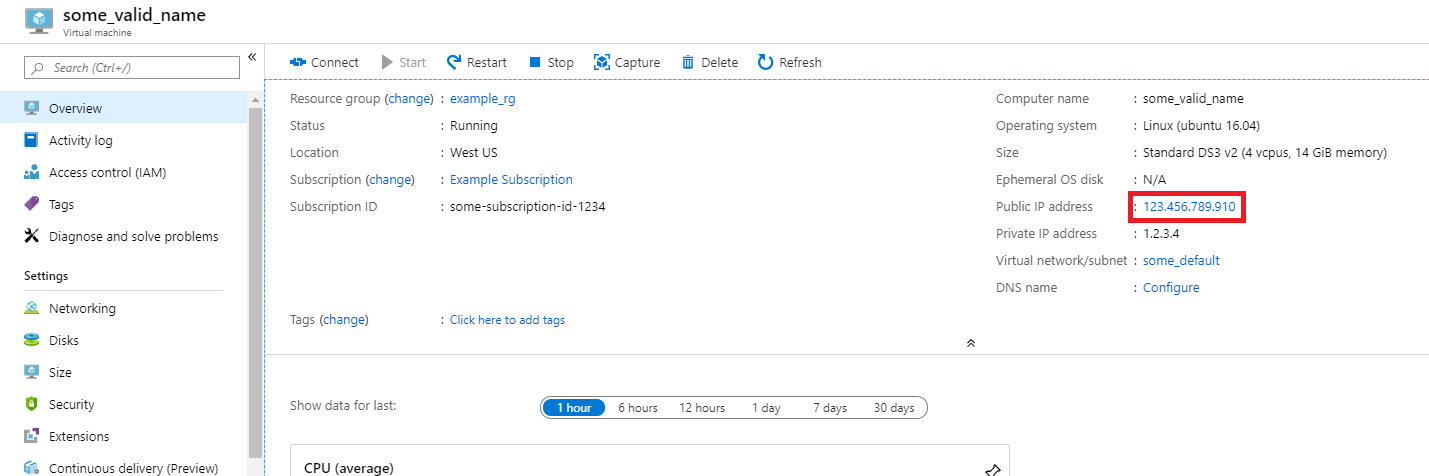
Från den lokala datorn öppnar du en webbläsare och går till https://your-vm-ip:8000och ersätter "your-vm-ip" med den IP-adress som du antecknade tidigare.
Webbläsaren förhindrar förmodligen att du öppnar sidan direkt och anger att det finns ett certifikatfel. DSVM tillhandahåller säkerhet via ett självsignerat certifikat. De flesta webbläsare gör att du kan klicka dig igenom efter den här varningen. Många webbläsare fortsätter att ge någon form av visuell varning om certifikatet under hela webbsessionen.
Anteckning
Om du ser felmeddelandet
ERR_EMPTY_RESPONSEi webbläsaren kontrollerar du att du har åtkomst till datorn genom att uttryckligen använda HTTPS-protokollet och inte genom att använda HTTP eller bara webbadressen. Om du skriver webbadressen utanhttps://på adressraden kommer de flesta webbläsare som standard atthttpvara , och det här felet visas.Ange användarnamnet och lösenordet som du använde för att skapa den virtuella datorn och logga in.
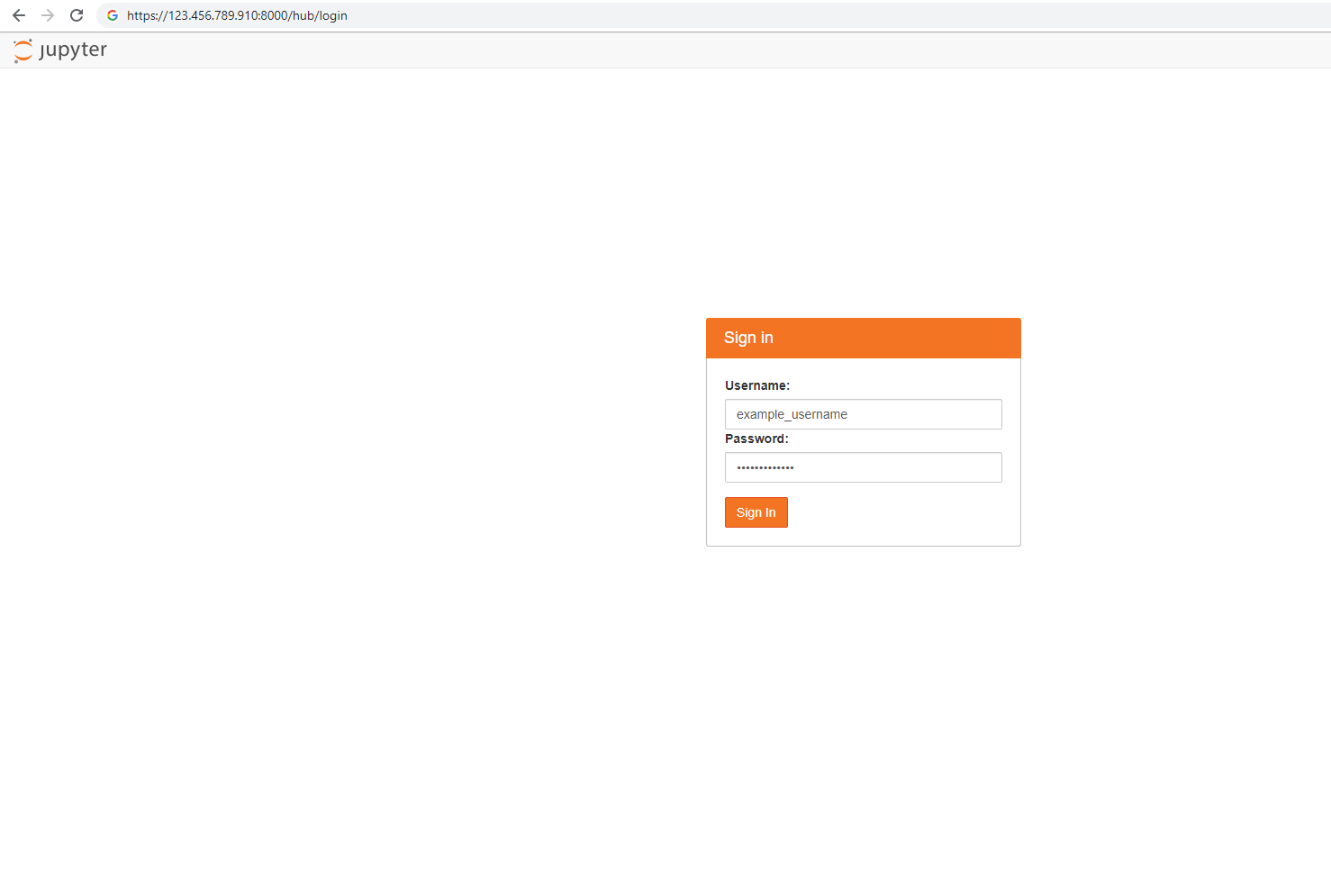
Anteckning
Om du får ett 500-fel i det här skedet är det troligt att du använde versaler i ditt användarnamn. Det här är en känd interaktion mellan Jupyter Hub och PAMAuthenticator som används. Om du får felet "Det går inte att nå den här sidan" är det troligt att behörigheterna för nätverkssäkerhetsgruppen måste justeras. Leta reda på resursen nätverkssäkerhetsgrupp i resursgruppen i Azure Portal. Om du vill komma åt JupyterHub från det offentliga Internet måste du ha port 8000 öppen. (Avbildningen visar att den här virtuella datorn har konfigurerats för just-in-time-åtkomst, vilket rekommenderas starkt. Se Skydda dina hanteringsportar med just-in-time-åtkomst.)
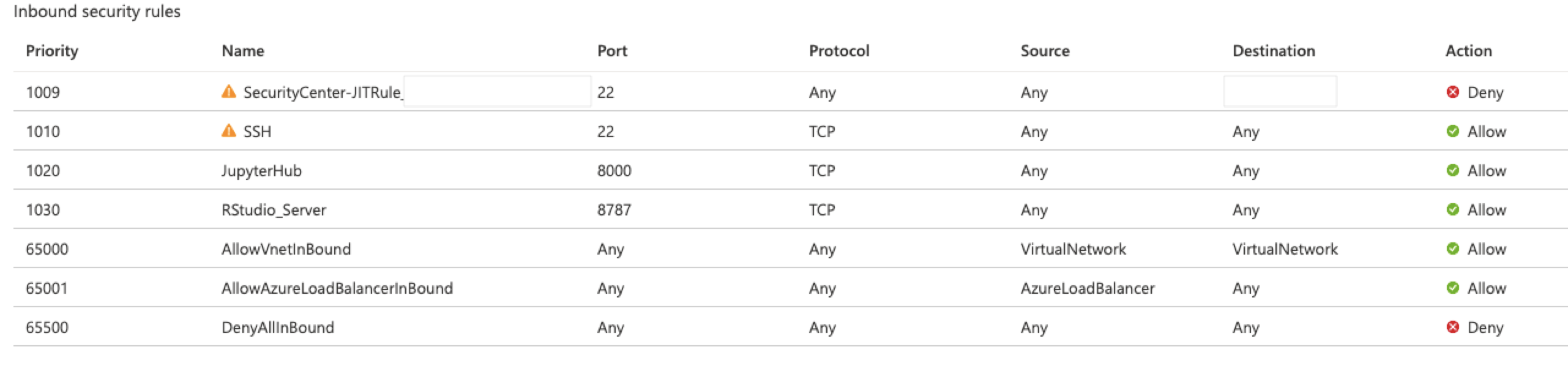
Bläddra bland de många exempelanteckningsböcker som är tillgängliga.
JupyterLab, nästa generation Jupyter Notebooks och JupyterHub, är också tillgängligt. Om du vill komma åt den loggar du in på JupyterHub och bläddrar sedan till URL:en https://your-vm-ip:8000/user/your-username/laboch ersätter "ditt-användarnamn" med det användarnamn som du valde när du konfigurerade den virtuella datorn. Återigen kan du till en början blockeras från att komma åt webbplatsen på grund av ett certifikatfel.
Du kan ange JupyterLab som standardserver för notebook-filer genom att lägga till den här raden i /etc/jupyterhub/jupyterhub_config.py:
c.Spawner.default_url = '/lab'
Nästa steg
Så här kan du fortsätta din inlärning och utforskning:
- Genomgången Data science on the Data Science Virtual Machine for Linux (Datavetenskap på Data Science Virtual Machine för Linux) visar hur du utför flera vanliga datavetenskapsuppgifter med Linux DSVM som etableras här.
- Utforska de olika datavetenskapsverktygen på DSVM genom att testa verktygen som beskrivs i den här artikeln. Du kan också köra
dsvm-more-infopå gränssnittet i den virtuella datorn för en grundläggande introduktion och pekar på mer information om de verktyg som är installerade på den virtuella datorn. - Lär dig hur du systematiskt skapar analytiska lösningar med hjälp av Team Datavetenskap Process.
- Besök Azure AI-galleriet för maskininlärnings- och dataanalysexempel som använder Azure AI-tjänsterna.
- Läs lämplig referensdokumentation för den här virtuella datorn.