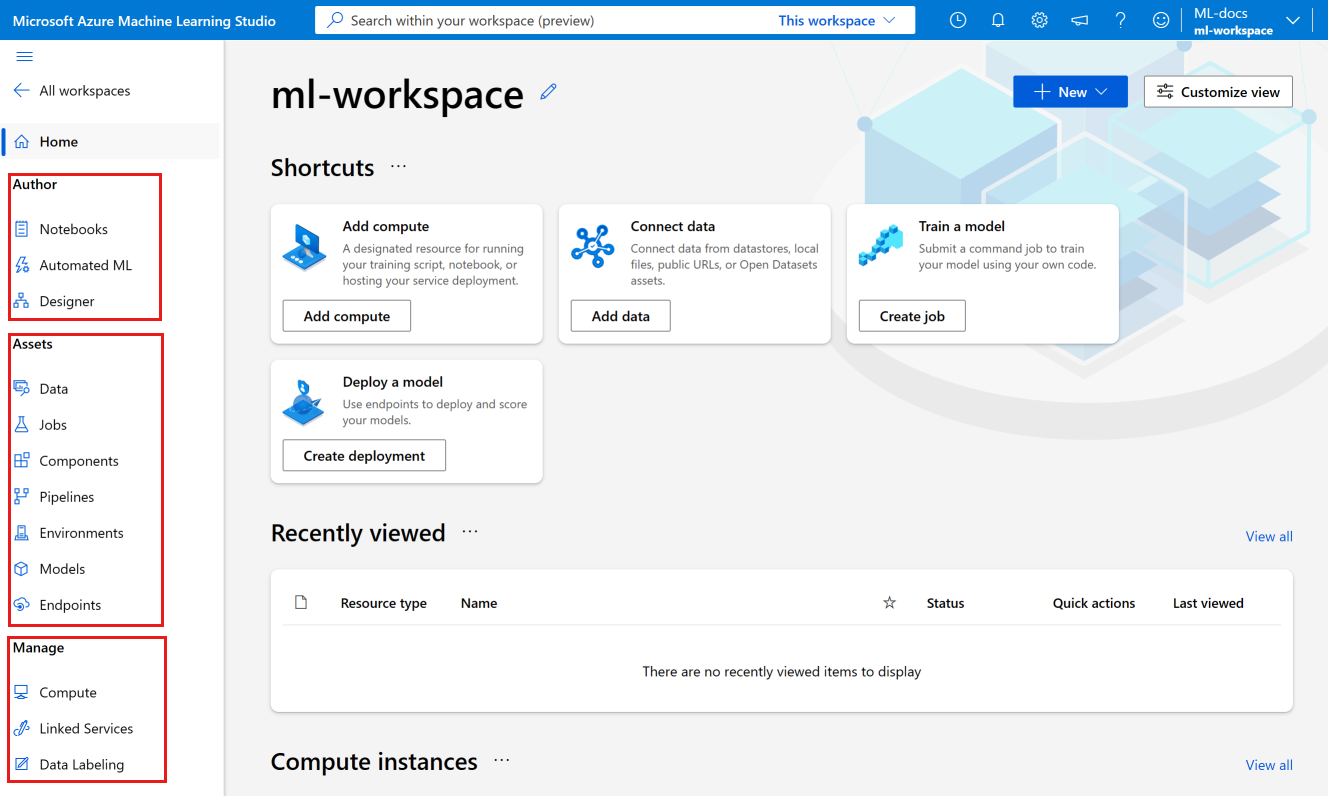Självstudie: Skapa resurser som du behöver för att komma igång
I den här självstudien skapar du de resurser du behöver för att börja arbeta med Azure Machine Learning.
- En arbetsyta. Om du vill använda Azure Machine Learning behöver du först en arbetsyta. Arbetsytan är den centrala platsen för att visa och hantera alla artefakter och resurser som du skapar.
- En beräkningsinstans. En beräkningsinstans är en förkonfigurerad molnbaserad databehandlingsresurs som du kan använda för att träna, automatisera, hantera och spåra maskininlärningsmodeller. En beräkningsinstans är det snabbaste sättet att börja använda Azure Machine Learning SDK:er och CLIs. Du använder den för att köra Jupyter-notebook-filer och Python-skript i resten av självstudierna.
I den här självstudien skapar du resurserna i Azure Machine Learning-studio. Fler sätt att skapa en arbetsyta finns i Skapa en arbetsyta. Fler sätt att skapa en beräkningsinstans finns i Skapa en beräkningsinstans.
Den här videon visar hur du skapar en arbetsyta och beräkningsinstans i Azure Machine Learning-studio. Stegen beskrivs också i avsnitten nedan.
Förutsättningar
- Ett Azure-konto med en aktiv prenumeration. Skapa ett konto utan kostnad.
Skapa arbetsytan
Arbetsytan är den främsta resursen för dina maskininlärningsaktiviteter, vilket ger en central plats för att visa och hantera artefakterna du skapar när du använder Azure Machine Learning.
Om du redan har en arbetsyta hoppar du över det här avsnittet och fortsätter till Skapa en beräkningsinstans.
Om du ännu inte har en arbetsyta skapar du en nu:
Logga in på Azure Machine Learning-studio
Välj Skapa arbetsyta
Ange följande information för att konfigurera den nya arbetsytan:
Fält beskrivning Namn på arbetsyta Ange ett unikt namn som identifierar din arbetsyta. Namn måste vara unika i resursgruppen. Använd ett namn som är enkelt att återkalla och skilja från arbetsytor som skapats av andra. Arbetsytans namn är skiftlägeskänsligt. Prenumeration Välj den Azure-prenumeration som du vill använda. Resursgrupp Använd en befintlig resursgrupp i din prenumeration eller ange ett namn för att skapa en ny resursgrupp. En resursgrupp innehåller relaterade resurser för en Azure-lösning. Du behöver rollen deltagare eller ägare för att kunna använda en befintlig resursgrupp. Mer information om åtkomst finns i Hantera åtkomst till en Azure Machine Learning-arbetsyta. Region Välj den Azure-region som är närmast dina användare och dataresurserna för att skapa din arbetsyta. Välj Skapa för att skapa arbetsytan
Kommentar
Detta skapar en arbetsyta tillsammans med alla nödvändiga resurser. Om du vill återanvända resurser, till exempel lagringskonto, Azure Container Registry, Azure KeyVault eller Application Insights, använder du Azure-portalen i stället.
Skapa en beräkningsinstans
Du använder beräkningsinstansen för att köra Jupyter-notebook-filer och Python-skript i resten av självstudierna. Om du ännu inte har någon beräkningsinstans skapar du en nu:
I det vänstra navigeringsfältet väljer du Notebooks.
Välj Skapa beräkning mitt på sidan.
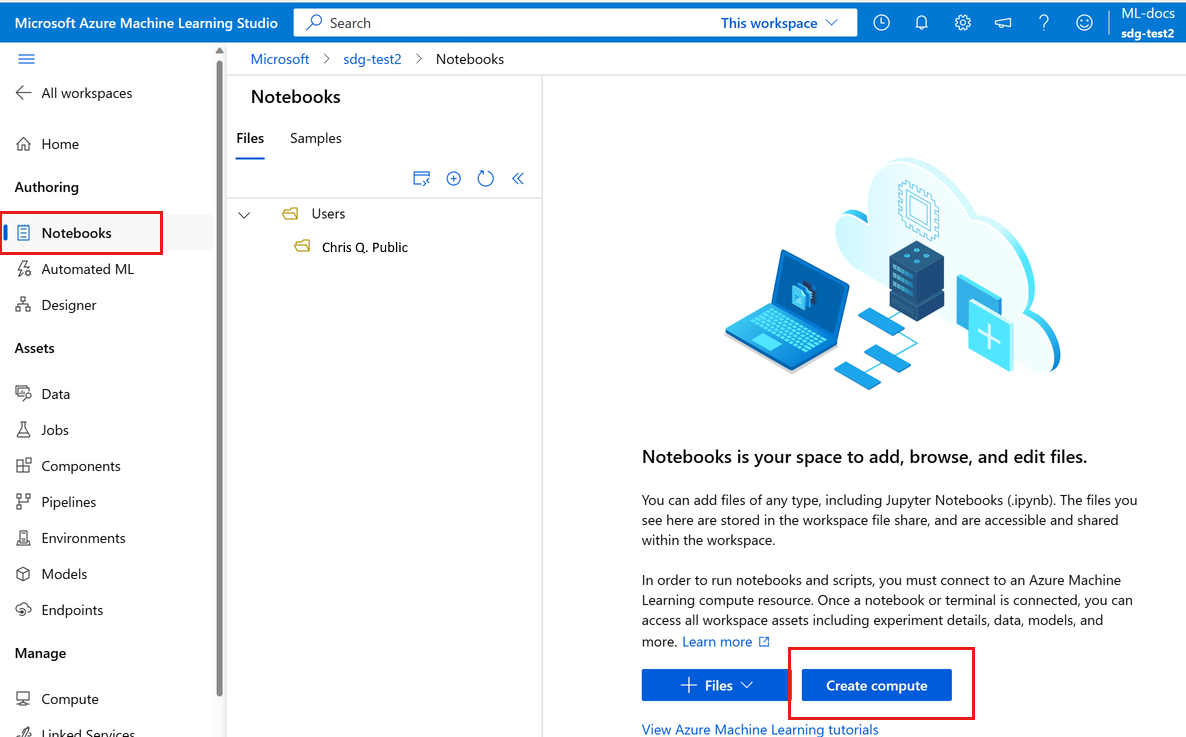
Dricks
Du ser bara det här alternativet om du ännu inte har någon beräkningsinstans på din arbetsyta.
Ange ett namn. Behåll alla standardvärden på den första sidan.
Behåll standardvärdena för resten av sidan.
Välj Skapa.
Snabb rundtur i studion
Studio är din webbportal för Azure Machine Learning. Den här portalen kombinerar funktioner utan kod och kod för en inkluderande datavetenskapsplattform.
Granska delarna i studion i det vänstra navigeringsfältet:
Avsnittet Redigering i studion innehåller flera sätt att komma igång med att skapa maskininlärningsmodeller. Du kan:
- I avsnittet Notebooks kan du skapa Jupyter Notebooks, kopiera exempelanteckningsböcker och köra notebook-filer och Python-skript.
- Automatiserad ML vägleder dig genom att skapa en maskininlärningsmodell utan att skriva kod.
- Designer ger dig ett dra och släpp-sätt att skapa modeller med hjälp av fördefinierade komponenter.
Avsnittet Tillgångar i studion hjälper dig att hålla reda på de tillgångar du skapar när du kör dina jobb. Om du har en ny arbetsyta finns det inget i något av dessa avsnitt ännu.
I avsnittet Hantera i studion kan du skapa och hantera beräkningstjänster och externa tjänster som du länkar till din arbetsyta. Det är också där du kan skapa och hantera ett projekt för dataetiketter .
Lär dig från exempelanteckningsböcker
Använd exempelanteckningsböckerna som är tillgängliga i studio för att lära dig mer om hur du tränar och distribuerar modeller. De refereras till i många av de andra artiklarna och självstudierna.
- I det vänstra navigeringsfältet väljer du Notebooks.
- Längst upp väljer du Exempel.
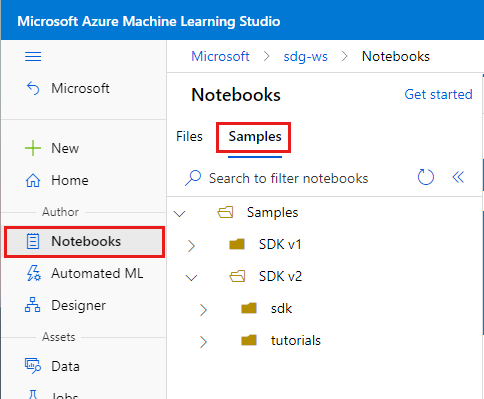
- Använd notebook-filer i mappen SDK v2 för exempel som visar den aktuella versionen av SDK, v2.
- Dessa notebook-filer är skrivskyddade och uppdateras regelbundet.
- När du öppnar en notebook-fil väljer du knappen Klona den här anteckningsboken längst upp för att lägga till din kopia av anteckningsboken och eventuella associerade filer i dina egna filer. En ny mapp med anteckningsboken skapas åt dig i avsnittet Filer .
Skapa en ny notebook
När du klonar en notebook-fil från Exempel läggs en kopia till i dina filer och du kan börja köra eller ändra den. Många av självstudierna speglar de här exempelanteckningsböckerna.
Men du kan också skapa en ny, tom anteckningsbok och sedan kopiera/klistra in kod från en självstudiekurs i notebook-filen. Så här gör du:
I avsnittet Notebooks väljer du Filer för att gå tillbaka till dina filer.
Välj + för att lägga till filer.
Välj Skapa ny fil.

Rensa resurser
Om du planerar att fortsätta nu till andra självstudier går du vidare till Nästa steg.
Stoppa beräkningsinstans
Om du inte ska använda den nu stoppar du beräkningsinstansen:
- Välj Beräkning till vänster i studion.
- På de översta flikarna väljer du Beräkningsinstanser
- Välj beräkningsinstansen i listan.
- I det övre verktygsfältet väljer du Stoppa.
Ta bort alla resurser
Viktigt!
De resurser som du har skapat kan användas som förutsättningar för andra Azure Machine Learning-självstudier och instruktionsartiklar.
Om du inte planerar att använda någon av de resurser som du har skapat tar du bort dem så att du inte debiteras några avgifter:
I Azure-portalen väljer du Resursgrupper längst till vänster.
I listan väljer du den resursgrupp som du skapade.
Välj Ta bort resursgrupp.
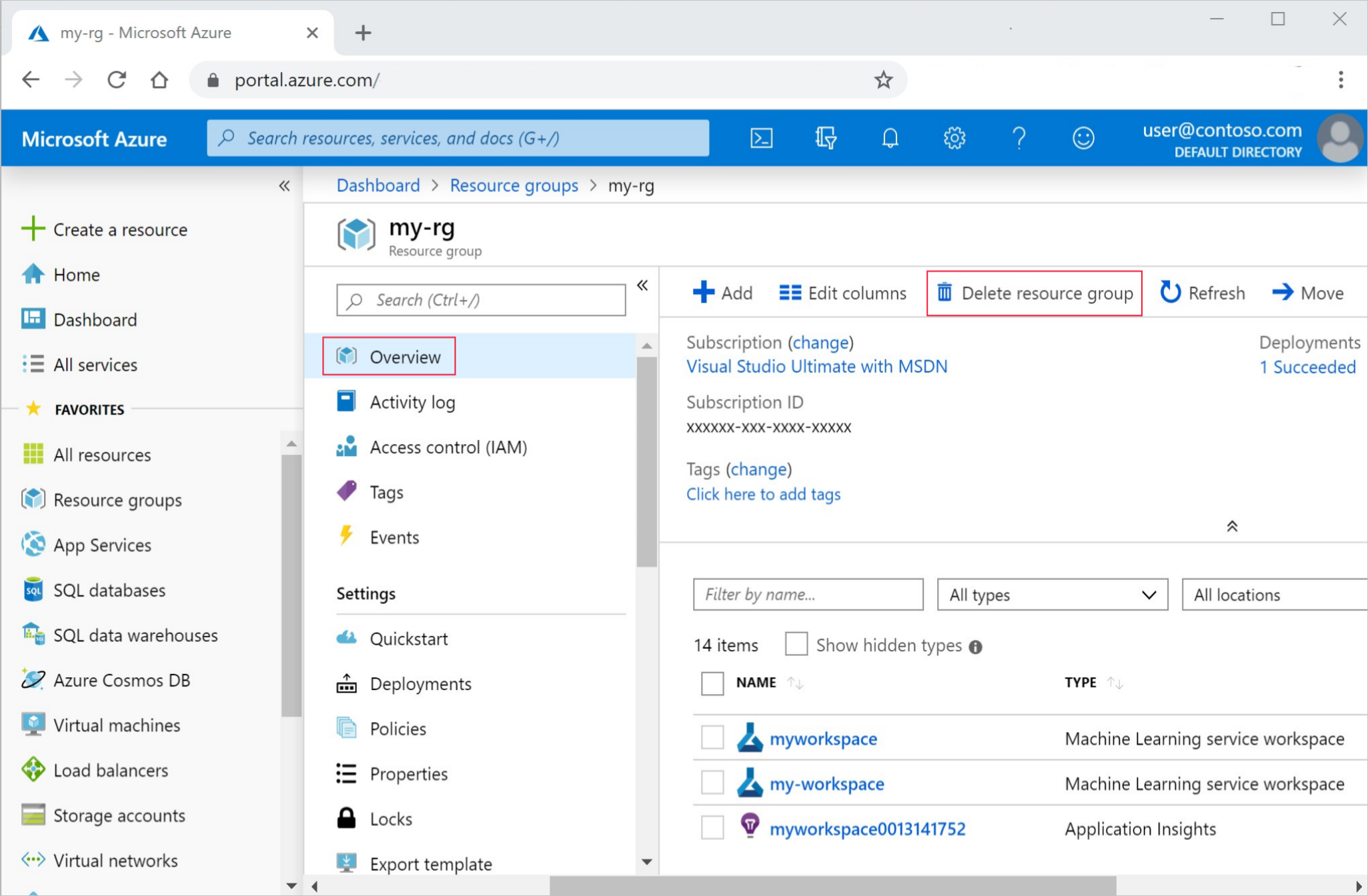
Ange resursgruppsnamnet. Välj sedan ta bort.
Nästa steg
Nu har du en Azure Machine Learning-arbetsyta som innehåller en beräkningsinstans som ska användas för din utvecklingsmiljö.
Fortsätt med att lära dig hur du använder beräkningsinstansen för att köra notebook-filer och skript i Azure Machine Learning-molnet.
Använd beräkningsinstansen med följande självstudier för att träna och distribuera en modell.
| Självstudier | beskrivning |
|---|---|
| Ladda upp, komma åt och utforska dina data i Azure Machine Learning | Lagra stora data i molnet och hämta dem från notebook-filer och skript |
| Modellutveckling på en molnarbetsstation | Starta prototyper och utveckla maskininlärningsmodeller |
| Träna en modell i Azure Machine Learning | Gå in på information om hur du tränar en modell |
| Distribuera en modell som en onlineslutpunkt | Gå in på information om hur du distribuerar en modell |
| Skapa maskininlärningspipelines för produktion | Dela upp en fullständig maskininlärningsuppgift i ett arbetsflöde med flera steg. |